Как скрыть скрытые файлы? Отображение скрытых файлов и папок
Как скрыть скрытые файлы? Отображение скрытых файлов и папок.
В Windows есть инструменты, с помощью которых можно скрыть файлы и папки и они не будут отображаться. Так можно хоть как то защитить информацию от посторонних неопытных глаз.  Конечно это не самый надежный способ, который может защитить от опытного пользователя компьютера, но от новичков может. Поэтому все таки расскажу вам как скрыть скрытые файлы на windows 10.
Конечно это не самый надежный способ, который может защитить от опытного пользователя компьютера, но от новичков может. Поэтому все таки расскажу вам как скрыть скрытые файлы на windows 10.
macOS
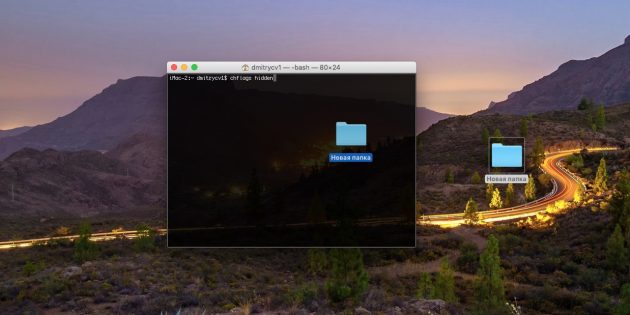
Создавать скрытые файлы в macOS придётся через командную строку, потому что честным пользователям продукции Apple скрывать нечего, а атрибут hidden предназначен в первую очередь для системных файлов. Но всё равно это очень просто.
- Создайте папку (или файл), которую хотите скрыть.
- Откройте «Терминал».
- Введите команду chflags hidden , но не нажимайте Enter.
- Перетащите вашу папку в окно «Терминала».
- Теперь нажмите Enter.
Ваша папка станет невидимой. Чтобы открыть её, придётся ввести путь к ней через Finder → «Переход» → «Переход к папке».
Способ второй
Используем поиск. По умолчанию Windows не осуществляет поиск скрытых папок и файлов, однако и здесь можно найти выход. Для того чтобы скрытые файлы и папки отображались при поиске, необходимо включить отображение скрытых файлов и каталогов, следуя инструкции, описанной в первом способе, после чего произвести поиск. По сравнению с простым просмотром, поиск папок и файлов имеет ряд преимуществ, достаточно знать хотя бы немного, что мы будем искать.
Если известны названия скрытых файлов или хотя бы их часть – это можно ввести в строку для поиска. Если известен тип искомых файлов – это также поможет, достаточно указать тип файлов в поиске. Скрытые каталоги при этом в результатах будут отображаться в виде прозрачной иконки. Основной недостаток данного метода – необходимость знать что-либо о скрытых файлах, их содержимое или формат, или название.
Как увидеть скрытые элементы?
Сделать скрытые файлы и папки обычными (видимыми) можно действуя так же как описано выше, только в дополнительных параметрах нужно указать другой пункт – “отображать…”. Важно не забывать, что изменить свойства папки, которую в файловом менеджере не видно невозможно, нужно сначала отобразить все скрытые файлы и папки.
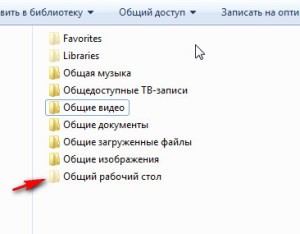
Таким образом скрывать и делать файлы и папки невидимыми в проводнике Windows несложно, главное определиться с вопросом, зачем это нужно делать. Скрытые и забытые в таком виде файлы и папки все также занимают место на диске, а переполнение диска, как известно, приводит к торможению работы всего компьютера.
Как безопасно заблокировать ваши данные
Самый безопасный способ защитить и скрыть ваши данные — это зашифровать их.
, Профессиональные версии Windows поставляются с BitLocker, но вы также можете использовать бесплатную стороннюю утилиту, такую как VeraCrypt.
Еще один бесплатный инструмент, который мы ранее рекомендовали, — Easy File Locker. Этот инструмент позволяет блокировать и скрывать как файлы, так и папки. Сам инструмент защищен паролем, поэтому никто не может запустить или удалить его без предварительного ввода пароля.
Как вы храните конфиденциальные данные от посторонних глаз? Вы бы порекомендовали хранить файлы в секретном онлайн-хранилище?
3 Комментарии “ Как сделать скрытую папку. Скрытые папки ”
можно сократить второй способ.
для этого нажимаем на папку правой кнопкой мыши, затем переименовать, после зажать кнопку Alt и не отпуская ее набрать комбинацию 255 на num клавиатуре (она находится в правой части клавиатуры), и отпустить Alt.
аноним, спасибо за второй сокращенный способ. действительно на много проще.
Все хорошо и понятно, но как ее защитить от копирования при том чтобы она была работоспособной в момент скрытности.
Отображение файлов через изменения в настройках
Данную процедуру можно осуществлять с помощью системных настроек. Отображать скрытые файлы можно благодаря Параметрам проводника. Этот способ отлично подходит как для отображения файлов со скрытым атрибутом, так и системным. Для начала используйте комбинацию клавиш Win + Q и в появившемся поле наберите словосочетание «Параметры проводника». Затем зайдите в одну из папок и нажмите на выпадающее меню «Вид», после чего выберите опцию «Параметры».
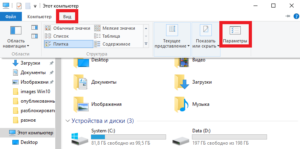 В появившемся диалоговом окне перейдите на вкладку «Вид», где будут прописаны настройки (строка «Дополнительные параметры»). В этих настройках и скрывается опция, которая отвечает за «видимость» файлов. Следовательно, возле строки «Показывать скрытые файлы, папки и диски».
В появившемся диалоговом окне перейдите на вкладку «Вид», где будут прописаны настройки (строка «Дополнительные параметры»). В этих настройках и скрывается опция, которая отвечает за «видимость» файлов. Следовательно, возле строки «Показывать скрытые файлы, папки и диски».
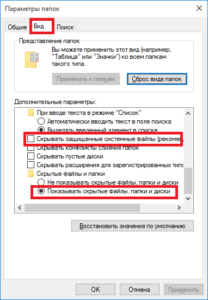 После этого все файлы будут отображаться. Стоит отметить, что перед тем, как системные файлы будут видимы, появится сообщение о дальнейшем отображении данных файлов в проводнике. На этот запрос дайте положительный ответ.
После этого все файлы будут отображаться. Стоит отметить, что перед тем, как системные файлы будут видимы, появится сообщение о дальнейшем отображении данных файлов в проводнике. На этот запрос дайте положительный ответ.
[important]Еще один простой и быстрый способ отображения файлов осуществляется с помощью вкладки «Вид» в диалоговом окне локального диска С. [/important]
Затем поставьте галочку напротив строки «Скрытые элементы».
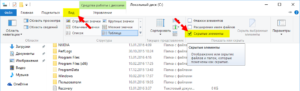 Когда окно находится в свернутом виде, смотрите этот флажок в ссылке «Показать или скрыть».
Когда окно находится в свернутом виде, смотрите этот флажок в ссылке «Показать или скрыть».
 Помимо установки отображения папок можно еще и снять атрибут скрытый, о котором мы уже упоминали. Для этого наведите мышкой на файл и правой кнопкой активируйте настройки, где выберите пункт «Свойства». В новом диалоговом окне выберите вкладку «Общие», где находится строка «Атрибуты». Там Вы увидите опцию «Скрытый», с которой нужно убрать галочку и нажать на кнопку ОК.
Помимо установки отображения папок можно еще и снять атрибут скрытый, о котором мы уже упоминали. Для этого наведите мышкой на файл и правой кнопкой активируйте настройки, где выберите пункт «Свойства». В новом диалоговом окне выберите вкладку «Общие», где находится строка «Атрибуты». Там Вы увидите опцию «Скрытый», с которой нужно убрать галочку и нажать на кнопку ОК.
В целом это все, что Вам нужно знать о включении «видимости» файлов с системным или скрытым атрибутом.
[warning]Учитывая довольно не сложные инструкции, с отображением файлов нужно быть как можно осторожней, особенно используя специальные утилиты, в которых можно по ошибке удалить системный файл. [/warning]
Данная статья поможет Вам не только узнать о всех имеющихся файлах и папках, которые могли находиться в скрытом режиме, но и проверить сомнительные элементы на предмет вируса и в случае необходимости «почистить» систему.
Если у Вас остались вопросы по теме “Как отобразить скрытые папки в Windows 10?”, то можете задать их в комментариях
Рейтинг статьи 0 / 5. Голосов: 0
Пока нет голосов! Будьте первым, кто оценит этот пост.



