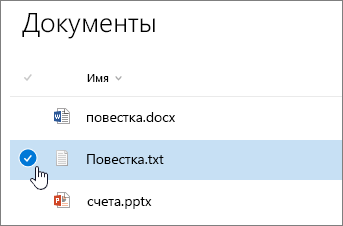Как найти, открыть и настроить автозагрузку в Windows 7
Как найти, открыть и настроить автозагрузку в Windows 7



Автозапуск в Windows 7 позволяет многочисленным приложениям загружаться вместе с самой операционной системой в фоновом режиме. С одной стороны, это полезный инструмент, когда речь идет о защите системы в автоматическом режиме, к примеру, автозапуск антивирусного ПО. С другой стороны, многие установленные приложения сами добавляют себя в автозагрузку без ведома пользователя, тем самым расходуя аппаратные ресурсы компьютера и замедляя его. О том, где находится автозагрузка в Windows 7, что должно быть в ней, что можно отключить и как вручную добавить необходимую программу или файл – далее.
1. Добавление в автозагрузку через папку автозапуска программ.
Начнем, пожалуй, с самого простого способа. Суть способа проста, необходимо поместить ярлык программы в специальную папку автозапуска.
Переходим в одну из следующих папок:
а) Если вы хотите, чтобы программа запускалась только у текущего пользователя, то вставьте в адресную строку проводника следующую строку (если хотите пройти в ручную, то %USERPROFILE% — это папка C:Users*ваш пользователь):
%USERPROFILE%AppDataRoamingMicrosoftWindowsStart MenuProgramsStartup
б) Если же вы хотите, чтобы программа запускалась у всех пользователей, то вставляете:
C:ProgramDataMicrosoftWindowsStart MenuProgramsStartUp
После вставки жмёте Enter на клавиатуре.

Сворачиваем окно проводника с выбранной папкой и начинаем создавать ярлык. Для этого жмем правой клавишей мыши по ярлыку или исполняющему файлу программы и выбираем «Копировать«.

Возвращаемся в прошлое окно, жмём правой клавишей мыши по пустому месту в папке и выбираем «Вставить ярлык«.

Открытие списка автозагрузки
Просмотреть список автозапуска можно, как с помощью внутренних ресурсов системы, так и воспользовавшись сторонними приложениями.
Способ 1: CCleaner
Практически все современные приложения для оптимизации работы компьютера поддерживают манипуляции со списком автозапуска. Одной из таких утилит является программа CCleaner.
- Запустите CCleaner. В левом меню приложения щелкните по надписи «Сервис».

В открывшемся разделе «Сервис» переместитесь во вкладку «Автозагрузка».


Способ 2: Autoruns
Существует также узкопрофильная утилита Autoruns, которая специализируется на работе с автозагрузкой различных элементов в системе. Посмотрим, как в ней взглянуть на список автозапуска.
- Запустите утилиту Autoruns. Она выполняет сканирование системы на наличие элементов автозапуска. После окончания сканирования, чтобы просмотреть список автоматически загружающихся при старте операционной системы приложений, перейдите во вкладку «Logon».
Способ 3: окно «Выполнить»
Теперь перейдем к способам просмотреть список автозагрузок с помощью встроенных инструментов системы. Прежде всего, это можно сделать, задав определенную команду в окне «Выполнить».
- Вызовите окошко «Выполнить», применив комбинацию Win+R. Введите в поле следующую команду:

Запускается окно, которое носит наименование «Конфигурация системы». Переместитесь во вкладку «Автозагрузка».


Способ 4: Панель управления
Кроме того, в окно конфигурации системы, а значит и во вкладку «Автозагрузка», можно попасть через Панель управления.
- Щелкните по кнопке «Пуск» в нижнем левом углу экрана. В запустившемся меню перейдите по надписи «Панель управления».

В окне Панели управления переместитесь в раздел «Система и безопасность».

В следующем окне щелкните по наименованию категории «Администрирование».

Открывается окно с перечнем инструментов. Щелкните по названию «Конфигурация системы».


Способ 5: определение местоположения папок с автозагрузками
Теперь давайте разберемся, где именно прописывается автозагрузка в операционной системе Windows 7. Ярлыки, содержащие ссылку на местонахождение программ на жестком диске, находятся в специальной папке. Именно добавление в неё такого ярлыка со ссылкой позволяет загружать программу автоматически при запуске ОС. Разберемся, как зайти в такую папку.
- Щелкните по кнопке «Пуск» В меню выберите самый нижний пункт – «Все программы».

В перечне программ, щелкните по папке «Автозагрузка».

Открывается перечень программ, которые добавлены в папки автозапуска. Дело в том, что на компьютере может быть несколько таких папок: для каждой учетной записи пользователя в отдельности и общий каталог для всех пользователей системы. В меню «Пуск» ярлыки из общей папки и из папки текущего профиля объединены в одном списке.

Чтобы открыть директорию автозапуска для своей учетной записи, щелкните по наименованию «Автозагрузка» и в контекстном меню выберите «Открыть» или «Проводник».

Запускается папка, в которой находятся ярлыки со ссылками на конкретные приложения. Данные приложения автоматически загрузятся только в том случае, если вход в систему выполнен под текущей учетной записью. Если вы зайдете в другой профиль Windows, указанные программы автоматически не запустятся. Шаблон адреса этой папки выглядит следующим образом:
Естественно, вместо значения «Пользовательский профиль» нужно вставить определенное имя пользователя в системе.

Если вы хотите перейти в папку для всех профилей, то щелкните по наименованию «Автозагрузка» в перечне программ меню «Пуск» правой кнопкой мыши. В контекстном меню остановите выбор на позиции «Открыть общее для всех меню» или «Проводник в общее для всех меню».

Откроется папка, где расположены ярлыки со ссылками на программы, предназначенные для автозагрузки. Эти приложения будут запускаться при старте операционной системы независимо от того, под какой учетной записью пользователь в неё зайдет. Адрес данной директории в Windows 7 следующий:

Способ 6: системный реестр
Но, как вы могли заметить, количество вместе взятых ярлыков во всех папках автозапуска было гораздо меньше, чем приложений в списке автозагрузки, который мы наблюдали в окне конфигурации системы или при помощи сторонних утилит. Это связано с тем, что автозапуск может прописываться не только в специальных папках, но и в ветках системного реестра. Выясним, как можно посмотреть записи об автозагрузке в системном реестре Windows 7.
- Вызовите окошко «Выполнить», применив комбинацию Win+R. В его поле впишите выражение:

Запускается окно редактора системного реестра. С помощью древовидного путеводителя по разделам реестра, расположенного в левой части окна, перейдите в раздел HKEY_LOCAL_MACHINE.

В раскрывшемся списке разделов щелкните по наименованию «SOFTWARE».

Далее перейдите в раздел «Microsoft».

В данном разделе среди открывшегося перечня ищите наименование «Windows». Щелкните по нему.

Далее перейдите по названию «CurrentVersion».


Рекомендуем без существенной необходимости все-таки не применять данный метод для просмотра элементов автозагрузки, внесенных через запись в реестре, особенно если вы не уверены в своих знаниях и умениях. Это связано с тем, что изменения записей в реестре могут привести к очень печальным последствиям для системы в целом. Поэтому просмотр указанной информации лучше выполнять с помощью сторонних утилит или через окно конфигурации системы.
Как видим, существует несколько способов просмотреть список автозагрузки в операционной системе Windows 7. Конечно, полную информацию об этом проще и удобнее получить, применив сторонние утилиты. Но те пользователи, которые не желают устанавливать дополнительное ПО, могут узнать нужные сведения и при помощи встроенных инструментов ОС.
Автозапуск программ
Для того чтобы программа автоматически запускалась при включении компьютера:
- В настройках некоторых программ можно просто установить флажок “Запускать . при запуске Windows”
- Если такой опции у программы нет, нужно добавить ее ярлык в папку Автозагрузка:
В Windows 7: 1. Открыть папку Автозагрузка Пуск -> Все программы -> ( пкм) Автозагрузка -> Открыть 2. Перетащить в эту папку ярлык нужной программы с Рабочего стола или из списка программ в Пуск -> Все программы
Убрать программу из Автозагрузки
Чтобы программа не запускалась автоматически при запуске Windows, ее нужно убрать из Автозагрузки в окне Конфигурация системы:
- запустить msconfig.exe (Пуск – Найти программы и файлы)
- открыть вкладку Автозагрузка
- снять галочку у программы

Чтобы запустить msconfig.exe, также можно нажать клавиши Win+R. Откроется окно Выполнить, в которое нужно ввести msconfig (имя файла без расширения .exe). По умолчанию там появляется имя файла cmd (запуск Командной строки).
Добавить комментарий Отменить ответ
Для отправки комментария вам необходимо авторизоваться.
Быстрый способ открыть папку Автозагрузка во всех версиях ОС Windows (2003, 2005, 2008, XP, Vista, 7, 8)

- Используйте сочетание клавиш “Клавиша Windows + R”, чтобы открыть окно “Выполнить” (клавиши необходимо нажать одновременно)
- Введите “shell:startup” (без кавычек и без пробелов, но с двоеточием)
- Нажмите “OK”.
Перед вами откроется папка “Автозагрузка”.
Изменение списка автозагрузки с помощью бесплатных программ
Помимо вышеописанного способа убрать программы из автозагрузки Windows 7 можно и с помощью сторонних утилит, самая известная из которых — бесплатная программа CCleaner. Для того, чтобы просмотреть список автоматически запускаемых программ в CCleaner, нажмите кнопку «Инструменты» и выберите пункт «Автозагрузка». Для отключения определенной программы, выберите ее и нажмите кнопку «Отключить». Более подробно об использовании CCleaner для оптимизации работы Вашего компьютера Вы можете прочитать здесь.

Как убрать программы из автозагрузки в CCleaner
Стоит отметить, что для некоторых программ, следует зайти в их настройки и убрать опцию «Автоматически запускать вместе с Windows», в противном случае, даже после проделанных описанных операций, они могут снова добавить себя в список автозагрузки Windows 7.
Как открыть другие источники автозагрузки
Как вы возможно знаете, в операционной системе Windows предусмотрены разные способы добавления программы в автозагрузку. И папка «Автозагрузка» — это лишь один из вариантов.
Если вы пользуетесь Windows 7, то вы можете открыть другие источники автозагрузки с помощью команды MSCONFIG. Для этого нажмите комбинацию клавиш Windows-R и введите команду « MSCONFIG ».

В результате перед вами откроется окно «Конфигурация системы». Для того чтобы открыть автозагрузку перейдите на соответствующую вкладку.

На вкладке «Автозагрузка» вы сможете изучить, какие программы загружаются вместе с операционной системой. Если в автозагрузке этих программ нет необходимости, то вы можете их отключить. Для этого нужно снять соответствующие отметки и нажать на кнопку «Применить».

Нужно отметить, что в Windows 10 не получится открыть автозагрузку с помощью команды «MSCONFIG». В Windows 10 для этого нужно использовать «Диспетчер задач». Чтобы сделать это нужно открыть «Диспетчер задач» любым удобным способом (например, с помощью комбинации клавиш CTRL-SHIFT-ESC) и перейти на вкладку «Автозагрузка». На этой вкладке будет отображаться список программ, которые могут запускаться вместе с Windows 10.

При этом в столбце «Состояние» будет указано, включена или отключена автозагрузка данной программы.

Для того чтобы отключить автозагрузку программы кликните по ней правой кнопкой мышки и выберите «Отключить».

В результате в столбце «Состояние» значение «Включено» изменится на «Отключено» и программа больше не будет загружаться вместе с операционной системой.
Модификация предыдущего варианта ‐ одновременно с загрузкой какой-либо программы из списка автозагрузки у вас будет стартовать другая программа ‐ дело в том, что можно “склеить” два исполняемых файла в один и они будут запускаться одновременно. Существуют программы для такой “склейки”. Или ярлык может ссылаться на командный файл, из которого и будут запускаться как оригинальная программа из списка, так и добавленные посторонние программы.
Посмотреть список автоматически загружаемых программ можно открыв программу “Сведения о системе” (откройте “Пуск ‐ Все программы ‐ Стандартные ‐ Служебные ‐ Сведения о системе” или наберите msinfo32.exe в командной строке) и перейдя в пункт “Программная среда ‐ Автоматически загружаемые программы”. Программа “Свойства системы” отображает группы автозагрузки из реестра и папок “Автозагрузка” (рис.6).

Рисунок 6 Автоматически загружаемые программы
Другая программа, позволяющая посмотреть список программ автозагрузки ‐ “Настройка системы” (для запуска наберите msconfig.exe из командной строки). Эта программа кроме просмотра списка автозагрузки предоставляет возможность отключения всех пунктов автозагрузки (вкладка “Общие”) или выборочных программ (вкладка “Автозагрузка”).
В Windows 7 процедура добавления программы в автозагрузку (так же, как и удаление программы из автозагрузки) не сильно изменилась по сравнению с предыдущими версиями Windows. В этой статье мы рассмотрим пять основных способов добавления или удаления программы из процесса загрузки семерки, многие из этих способов универсальны и подходят и для более ранних версий Windows, таких как виста и ХР.
Способ №1. Удаление программ из автозагрузки Windows 7.
Это самый простой и эффективный способ, хоть и требует установки программы стороннего разработчика.
- Скачайте бесплатную программу CCleaner с официального сайта.
- Установите программу на компьютере. В CCleaner есть поддержка русского языка, выберите его в процессе установки.
- Запустите программу и откройте раздел «Сервис» -> «Автозагрузка»:

Управление автозагрузкой в Windows 7
Способ №2. Управление загрузкой программ через папку «Автозагрузка» только для текущего пользователя.
- Откройте «Пуск» -> «Все программы» -> «Автозагрузка»:

Управление автозагрузкой в Windows 7
или наберите в строке поиска «shell:startup» и нажмите «Ввод»:

Управление автозагрузкой в Windows 7
Способ №3. Управление загрузкой программ через папку «Автозагрузка» для всех пользователей.
Способ полностью аналогичен, описанному выше, только папка для расположения ярлыков программ, находится в «C:ProgramDataMicrosoftWindowsStart MenuProgramsStartup«. Скопируйте этот путь (без кавычек) в буфер обмена, вставьте его в строку поиска меню «Пуск» и нажмите «Ввод». Откроется окно папки автозагрузки.
Способ №4. Редактирование списка автозагрузки через системную утилиту «msconfig».
- Наберите в строке поиска «msconfig» и нажмите «Ввод»:

Управление автозагрузкой в Windows 7

Управление автозагрузкой в Windows 7
Способ №5. Редактирование списка автозагрузки через реестр.
В этом случае есть разница, какая версия Windows 7 установлена у вас на компьютере, для 32 и 64-битных версий процедура немного отличается, будьте внимательны.
- Запустите Regedit.
- Для удаления (добавления) программы из загрузки системы используйте ветки реестра:
HKEY_CURRENT_USERSoftwareMicrosoftWindowsCurrentVersionRun (текущий пользователь)
HKEY_CURRENT_USERSoftwareMicrosoftWindowsCurrentVersionRunOnce (текущий пользователь, запуск один раз)
HKEY_LOCAL_MACHINESOFTWAREMicrosoftWindowsCurrentVersionRun (все пользователи)
HKEY_LOCAL_MACHINESOFTWAREMicrosoftWindowsCurrentVersionRunOnce (все пользователи, запуск один раз)
HKEY_LOCAL_MACHINESOFTWAREWow6432NodeMicrosoftWindowsCurrentVersionRun (текущий пользователь, только 64-бит версия)
HKEY_LOCAL_MACHINESOFTWAREWow6432NodeMicrosoftWindowsCurrentVersionRunOnce (все пользователи, запуск один раз, только 64-бит версия) - Перезагрузите компьютер.
комментариев 56
Ошибка 1402: не удаётся открыть раздел реестра HKEY_LOCAL_MACHINESOFTWAREWow6432NodeAdobe
А также не могу удалить данный ключ в ручную. Галочки стоят на полный доступ к реестру и в безопасном не помогает и различными утилитами пробовал результат нулевой. Подскажите плиз…
Нет доступа на запись, только чтение. Правой кнопкой на разделе -> «Разрешения» и посмотри, что бы у тебя стояли полные права на работу с ней. 99% что прав у тебя не хватает.
Вот именно, что разрешения стоят на полный доступ, а удалить не могу…
Правой кнопкой на верке реестра, разрешения, выделяем пользователя под которым в настоящее время работаем, делаем скриншот и скриншот выкладываем на наш немного не доделанный форум по windows 7. Чудес не бывает, постараюсь помочь.
Удалил из автозагрузки Проводник. Теперь при вызове контекстного меню любого ярлыка файла возникает ошибка. Как исправить эту ситуацию?
у меня стоит WIndows 7 ultimate 64 bit какой подходит для моей ОС самый лучший проигрыватель и вообще возможно предоставить полный список программ подходящие для 7
Для наблюдения за автозагрузкой всегда пользуюсь AnVir Task Manager. Очень хорошая, русская, бесплатная прога! Всем советую!
ВСё написано через жопу, надо реально чтот вроде regceaner-a а предлагается муть
Самый простой способ — через msconfig. Если для вас это «муть» и «через жопу», то сочувствую вам. Дельная статья.
Спасибо за статью. Очень помогла.
-по второму способу могу добавить следующее:если на автозагрузку в меню пуск нажать правой кнопкой мыши и выбрать открыть-откроется та же самая папка,только на русском))
-в реестр,если ты не программер,лучше лишний раз не лазить. чуть не то задел и вся система может накрыться.Самый реальный способ — 4. Пуск->выполнить->msconfig->Автозагрузка.Самое сложное-это запомнить слово из 8 букв;))
у меня на команду msconfig пишет : ФАЙЛ НЕ НАЙДЕН. Как так ? Права админские!
msconfig самый удобный вариант, мне помогло=) спс
msconfig Тоже самый удобный спасибо
Все попробовал, скайп кудато забрался никак из автозапуска не выковырнуть,может кто подскажет способ еще?
скайп в его же настройках отключи -ЗАПУСК ПРИ СТАРТЕ СИСТЕМЫ-
Что нужно сделать чтобы комп сам по себе не перезагружался при включении любой игры и не только. Может это вирус или какая то программа не работает?
Валентина,возможен перегрев процессора или видеокарты,советую speedfan чтобы отследить температуры
Здраствуйте у меня проблем устанавливаю Windows7(она весит 4г,а в описаниях винды нписано что 16г0 на на жёсткий объёмом 80г, после установки устанавливаю проги,драйвера и игры но по чему то они не идут и со звуком проблемы когда на всю прибавляешь он хрипит.Неподскажите в чём дело?
Дмитрий,некоторые игры действительно не идут на W7(у меня по крайней мере),со звуком я знаю проблемы у обладателей звуковых карт креатив(у меня лично юсб креатив и интегрированный звук в буке,проблем не замечено),по идее последние драйвера под w7 + настройка должны решать проблему хрипа(добро пожаловать в мир W7))