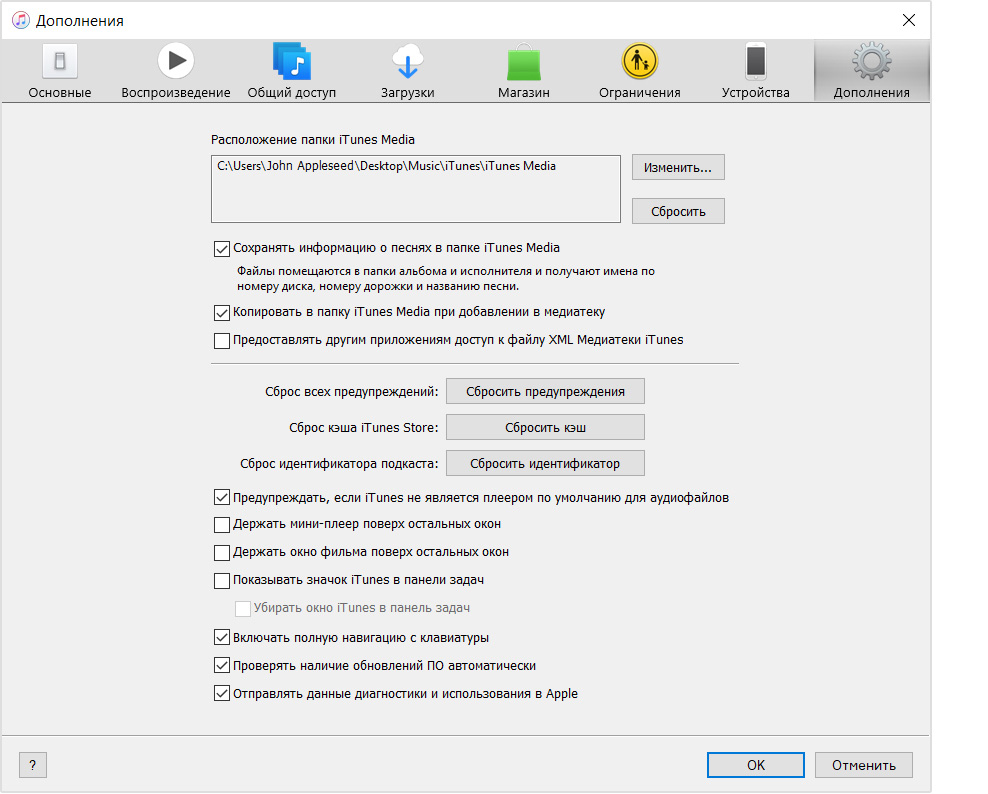Компьютерная помощь, ремонт компьютеров и ноутбуков

Синхронизация iPhone и iPad без iTunes
Проблемы при синхронизации iTunes с iPad или iPhone.
При большом количестве файлов на iPad или iPhone, в момент синхронизации, а именно когда выполняется сохранение резервной копии, iTunes выдает ошибку и отказывается синхронизироваться.
Причина ошибки при синхронизации iTunes.
Проблема вызвана недостатком свободного места на жестком диске, в частности на системном разделе «С». Приходится удалять или переносить различные файлы с системного диска для освобождения места. Но что делать, если вам больше нечего переносить, а места все равно не хватает и ошибка сохраняется. Есть решение. Можно перенести резервную копию Backup iTunes на другой раздел. Как это сделать читайте в нашей инструкции.
Альтернативное решение!
Решение заключается в том, чтобы перестать использовать iTunes как основную программу для передачи файлов с компьютера на iPad или iPhone. Наши специалисты помогут вам в установке, настройке и обучение данной программы. Звоните по телефону  ‹ 495 › 22 66 298 и оставляйте заявку на выезд специалиста к вам на дом. Выезд осуществляется по всей Москве в течение часа после оформления заявки.
‹ 495 › 22 66 298 и оставляйте заявку на выезд специалиста к вам на дом. Выезд осуществляется по всей Москве в течение часа после оформления заявки.

Настройка iPhone или iPad от 400 руб.
Инструкции для решение проблемы.
Первые действия одинаковы для всех операционных систем. Для начала вам необходимо зайти в настройки iTunes и удалить там все резервные копии своего iPad или iPhone. Делается это так. Вы запускаете iTunes, вверху находите вкладку «Настройки», переходите в раздел «Устройства». Выделяем ненужные резервные копии и жмем «Удалить резервную копию».
Настройка iTunes. Перенос резервной копии Backup на компьютере с операционной системой Mac OS.
Далее нам необходимо проверить саму папку Backup которая лежит по адресу « /Пользователи/[имя вашего пользователя]/Библиотеки/Application Support/MobileSync/Backup/ ». В ней нам необходимо убедиться, что в ней не осталось не нужных нам копий. Если остались, то удаляем лишние папки с копиями. Папку с последней резервной копией можно определить по дате и времени создания. Затем мы вырезаем папку «Backup» и вставляем ее в нужный раздел на жестком диске. По старому пути не должно остаться паки Backup. Теперь нам надо рассказать программе iTunes, где лежит наша папка Backup. Создаем символическую ссылку через Терминал. Выбираем «Программы», затем «Утилиты», «Терминал». Далее вводим команду: « ln -s /Volumes/Macintosh_новый диск/здесь путь до папки/Backup/Volumes/старый жестки диск или раздел/Users/имя вашего пользователя/Library/Application Support/MobileSync » (нижнее подчеркивание «_» символизирует пробел).
Настройка iTunes. Перенос резервной копии Backup на компьютере с операционной системой Windows 7.
Папка Backup в windows 7 находится по адресу «Usersимя вашего пользователяAppDataRoamingApple ComputerMobileSyncBackup». Также проверяем наличие в данной папке ненужных резервных копий и удаляем их. Далее создаем на другом разделе папку Backup и переносим в нее все, что находилось в папке Backup на системном диске. Теперь нам нужно создать символическую ссылку. Входим в меню «Пуск», «Стандартные», «Командная строка» нажимаем на нее правой кнопкой «Запустить от имени администратора» . В открывшемся окне вводим следующее: mklink /d_»C:Usersимя вашего пользователяAppDataRoamingApplication SupportMobileSyncBackup»_d:имя или путь до новой папки (кавычки нужны перед «С: и после Backup» так как путь содержит пробелы в имени папок, _ нижнее подчеркивание это пробел). На этом перенос закончен. Пробуем синхронизировать iPad или iPhone.
Настройка iTunes. Перенос резервной копии Backup на компьютере с операционной системой Windows XP.
Инструкция по переносу резервной копии для windows XP аналогична методу переноса windows 7. Единственное что нужно изменить это в командной строке вместо команды «mklink /d» ввести «c:Junctionjunction.exe»
Если вам потребуется помощь в решение данного вопроса, обратитесь в нашу компьютерную помощь. Наш телефон  ‹ 495 › 22 66 298 .
‹ 495 › 22 66 298 .
Где находится папка резервного копирования iTunes в Windows?
Резервные копии iTunes хранятся в %APPDATA%Apple ComputerMobileSync в Windows.
В Windows 10, 8, 7 или Vista это будет путь, например Users[USERNAME]AppDataRoamingApple ComputerMobileSyncBackup .
В Windows XP это будет похоже на Documents and Settings[USERNAME]Application DataApple ComputerMobileSyncBackup .
Версия iTunes для Microsoft Store немного отличается: она хранит свои резервные копии в разделе %HOMEPATH%AppleMobileSync . Это будет путь, например Users[USERNAME]AppleMobileSyncBackup .
Расположение папки iTunes Media
Папка iTunes Media по умолчанию расположена в папке iTunes. Чтобы найти ее, перейдите в меню «Пользователь» > «Музыка» > iTunes > iTunes Media.
Если в указанном выше расположении папка iTunes Media не отображается, необходимо выполнить следующие действия:
- Откройте программу iTunes.
- В строке меню в верхней части окна iTunes выберите «Правка» > «Настройки».
- Перейдите на вкладку «Дополнения».
- В поле «Расположение папки iTunes Media» найдите расположение папки iTunes Media.


Где я могу найти файлы резервных копий iTunes на ПК?
Способ 1. Проверьте папку резервного копирования
Различные файлы резервных копий в Windows 10 находятся в C: Users USERAppData Roaming Apple Computer MobileSync Backup.
Способ 2: список всех файлов резервных копий
Второй способ найти список резервных копий требует простых шагов, как это следует.
ШАГ 1 . Найдите панель поиска. Нажмите Панель поиска рядом с кнопкой «Пуск».
ШАГ 2 . В строке поиска введите % appdata% или % USERPROFILE% (если вы загрузили iTunes из магазина Microsoft).
ШАГ 3 . Нажмите Вернуться.
ШАГ 4 . Дважды нажмите эти папки: «Apple» или «strong>« Apple Computer », и перейдите на MobileSync . и Резервное копирование.

Теперь у вас должен быть список всех ваших файлов iTunes.
– СВЯЗАННО: Как исправить сбои iTunes в Windows 10, 8
Что нужно сделать, чтобы не испортить файлы резервных копий iTunes
Чтобы избежать повреждения файлов резервных копий, важно выделить две вещи:
- iTunes сохраняет резервные копии в папке внутри папки «Пользователи». Местоположение резервной копии в Windows 10 уже выделено в предыдущем абзаце. Несмотря на то, что вы можете скопировать папку Backup, вы никогда не должны перемещать ее на другой диск, внешний диск или сетевой диск.
- Не изменяйте, не перемещайте, не переименовывайте и не извлекайте содержимое из файлов резервных копий, так как эти действия могут повредить файлы. Например, чтобы восстановить файл резервной копии, вам нужно вернуть его в исходное расположение. В противном случае файл не будет работать. Резервные копии – это безопасная копия всего вашего устройства. Следовательно, даже если вы можете просматривать содержимое файлов резервных копий или получать к ним доступ, они обычно не сохраняются в удобочитаемом формате.
Как создать резервную копию iPhone на внешнем диске

Резервные копии iPhone или iPad можно хранить либо в iCloud, либо на собственном компьютере с помощью программы iTunes. К сожалению, никаких альтернатив для создания резервных копий Apple нам не предлагает. Для этих целей, я бы с удовольствием использовал Яндекс.Диск, внешний жесткий диск или сетевой накопитель. Даже имея Time Capsule мы, всё равно, лишены возможности напрямую делать на неё резервные копии своих гаджетов.
iPhone или iPad, даже с минимальным объемом памяти в 16 Гб, при всём желании, никак не вписываются в бесплатные 5 Гб iCloud для резервного копирования. Однако, выход всё-же есть. И сегодня я расскажу как делать резервные копии из iTunes на внешний жесткий диск или SSD. На самом деле, подобным образом, можно сохранять резервные копии и на любых сетевых ресурсах, в том числе на Яндекс.Диск или на Time Capsule.
Суть метода заключается в создании символической ссылки на каталог бэкапа iTunes (
/Library/Application Support/MobileSync/Backup). Если объяснять простым языком, то символическую ссылку можно представить как ярлык, при обращении к которому, система думает, что это настоящий файл или каталог. То есть вместо реального файла или каталога, имеем лишь указатель на то место, где в действительности располагается ресурс. Надеюсь, понятно объяснил, а пользователям Linux и так, наверняка, это всё знакомо.
Создаём резервную копию из iTunes на внешний жесткий диск на macOS
Резервную копию будем делать на внешнем жестком диске. Первым делом закрываем iTunes (если он был открыт) и подключаем накопитель. Помним, что macOS не умеет сохранять данные на NTFS разделы. На внешнем диске создадим новую папку, назовём её, к примеру iTunesBackup, куда и будем сохранять резервные копии.
Вы уже знаете, что iTunes хранит резервные копии в каталоге
/Library/Application Support/MobileSync/Backup. Если ранее вы делали копии своих девайсов на данном компьютере и они вам нужны, то переносим папку Backup в созданный ранее каталог iTunesBackup на внешнем диске, либо просто переименовываем его на вашем маке. Если копии не нужны, можно просто удалить папку Backup из каталога
/Library/Application Support/MobileSync/, но в таком случае, в iTunesBackup нужно создать каталог с названием Backup.
Попасть в каталог
/Library/Application Support/MobileSync/ можно как из командной строки, так и из Finder, одновременно нажав Command, Shift и G и в появившемся окне ввести:
Осталось в «Терминале» создать символическую ссылку:
Собственно всё. Теперь iTunes, при выборе резервной копии на «этом компьютере» будет сливать бэкап на наш внешний диск. Я таким способом делал копию, забитого под завязку, iPhone Plus на 256 Гб. Вот ведь дожили, что прошка, на которой делалась копия, имела на борту SSD накопитель, аналогичного объема с памятью iPhone.
Остался последний вопрос. А как быть пользователям Windows?
Символическая ссылка на каталог iTunes в Windows
Спешу обрадовать любителей окон, начиная с Windows Vista (вроде так, хотя могу и ошибаться) появилась возможность делать символические ссылки командой mklink. Общий синтаксис команды такой:

Соответсвенно, в Windows создание символической ссылки для хранения резервных копий на внешнем диске (путь он обозначается буквой F:) будет выглядеть примерно так:
(насколько я понял, параметры /D и /J ведут себя одинаково, с той лишь разницей что /J появился несколько ранее и оставлен для совместимости)
Если считаете статью полезной,
не ленитесь ставить лайки и делиться с друзьями.
Комментариев: 11
- 2018-08-30 в 13:33:22 | Аноним
Невозможно создать файл, так как он уже существует.
Не работает, в терминале постоянно выдает ошибку ( Mojave )
ln -s /Volumes/имя_внешнего_диска/iTunesBackup/Backup/
ln [-Ffhinsv] source_file [target_file]
Сорян чел, это я невнимательное г-но
выдает: Operation not permitted
если после ввода команды в терминал выскакивает вот это: operation not permitted тогда перейдите по ссылке и в настройках разрешите полный доступ к диску
А как обратно? У меня тунец перестал резервные копии делать на комп.
Как обратно вернуть всё на прежние места? У меня iTunes не делает больше резервные копии на комп. Только на внешний жесткий.
Прекращайте удалять мой комментарий! У меня Айтюнс не делает резервные копии на комп после этой инструкции. Как обратно всё вернуть?
Вя, никто и не думал удалять ваши комментарии. У вас Windows или Мак? Удалите символическую ссылку если вы её делали и всё вернётся как было.
rm: /Volumes/свободное_пространство/iTunesBackup/Backup: No such file or directory
И unlink пробовал вместо rm.
Пытаюсь делать резервную копию, тунец выдает “резервная копия повреждена, удалите ее и повторите попытку”, но резервных копий нет.
Посмотрел через прогу imezing адрес резервных копий Volumes/свободное_пространство/iTunesBackup/Backup
но папка с восклицательным знаком и отключена. Ок, подключаю жесткий диск и оказывается на жесткий диск тунец тоже не делает резервную копию, а в imazing папка так и остается отключенной.
Как переместить или удалить резервные копии iTunes на Windows
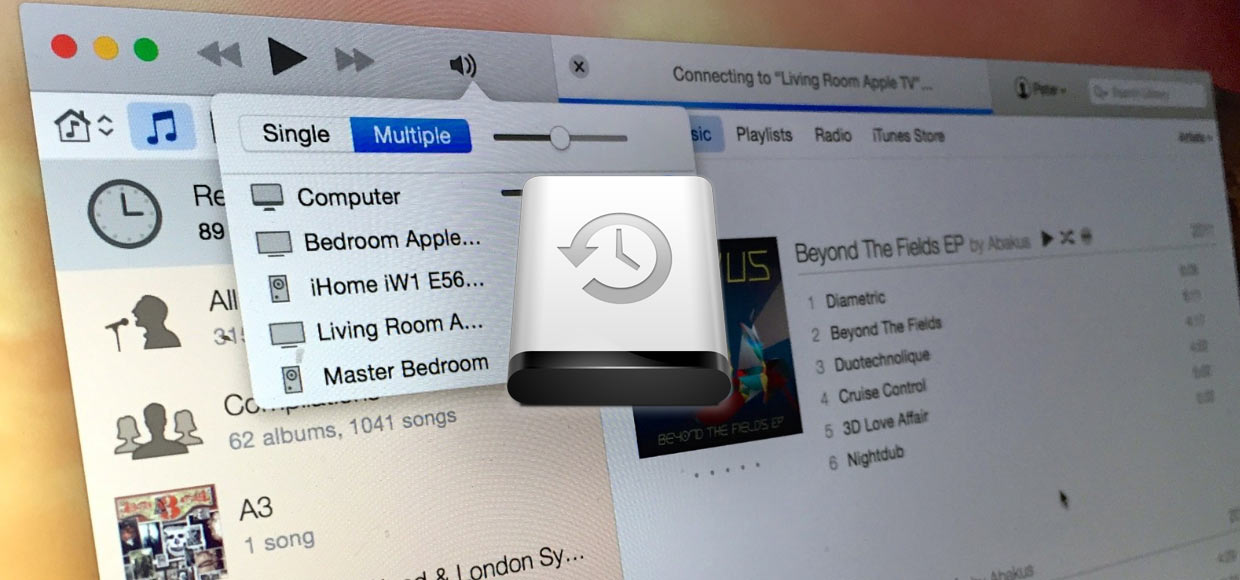
Эта инструкция опубликована в рамках проекта Поддержка iPhones.ru. Пишите на почту: press(at)iphones.ru и получайте решения проблем, связанных с эксплуатацией и работой устройств Apple.
Вопрос читателя:
Василий
Где хранятся файлы резервных копий iTunes на Windows, как их удалить и настроить сохранение на другой диск?
Наш ответ:
Здравствуйте, Василий.
Обо всем по порядку.
1. Резервные копии iTunes в Windows 7/8/10 хранятся по пути: C:Пользователиимя_пользователяAppDataRoamingApple ComputerMobileSyncBackup. Для того, чтобы папка была видна в системе должно быть включено отображение скрытых файлов и папок.

Попробуйте найти данные там, отсортировать их по дате создания и удалить ненужные.
2. Если процесс копирования завершился аварийно, и место на диске не освобождается, пробуйте очистить его всевозможными утилитами-оптимизаторами. Вручную очищайте папку C:WindowsTemp и перезагружайте компьютер.
3. Для переноса резервных копий на другой диск нужно:
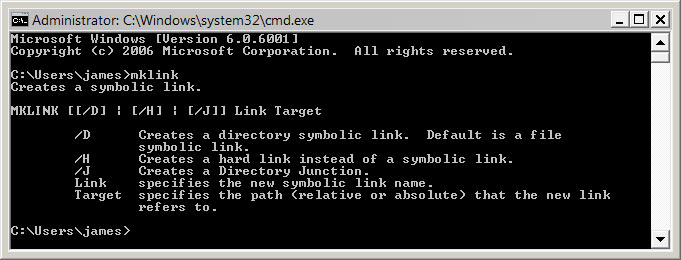
- Закрыть iTunes.
- Переместить папку «C:Usersимя_пользователяAppDataRoamingApple ComputerMobileSyncBackup» на другой диск. На старом месте её остаться не должно.
- Запустить командную строку «сmd.exe» с правами администратора («Пуск» > «Найти программы и файлы» > «cmd» > Правой кнопкой мыши > «Запуск от имени администратора»).
- Ввести команду: MKLINK /D «откуда» «куда».
- Нажать Enter.
Вместо «откуда» укажите путь, где ранее лежали резервные копии, вместо «куда» – новое расположение файлов. Теперь можете запустить iTunes и на вкладке с резервными копиями проверить наличие перенесенных бэкапов.
Если у вас есть вопросы, за решение которых официальная поддержка Apple не взялась, пишите нам на почту: press(at)iphones.ru. Либо задавайте их напрямую из нашего раздела Помощь.




 (5.00 из 5, оценили: 1)
(5.00 из 5, оценили: 1)
Часть 1 : Как найти резервную копию iTunes на Windows и Mac
Где iTunes хранит файл резервной копии на компьютере? Если вам нужно изменить расположение резервной копии iTunes, сначала найдите файлы резервной копии iTunes. Для Местоположение резервной копии iTunes немного отличается, если вы используете разные операционные системы, вы можете узнать более подробную информацию о местоположении для каждой операционной системы, как показано ниже.
Для пользователей Windows 8 / 7 / Vista / XP:
Windows 8, Windows 7 и Windows Vista:
Users (имя пользователя) AppData Roaming Apple Computer MobileSync Backup
Для быстрого доступа к папке AppData нажмите «Пуск». В строке поиска введите% appdata% и нажмите Return.
Documents and Settings (имя пользователя) Данные приложения Apple Computer MobileSync Backup
Для быстрого доступа к папке «Данные приложения» нажмите «Пуск» и выберите «Выполнить». Введите% appdata% и нажмите ОК.
Для пользователей Mac:
Пользователи Mac могут найти резервную копию iTunes в следующих местах. Убедитесь, что папка резервного копирования включена в процедуру резервного копирования данных.
/ Библиотека / Поддержка приложений / MobileSync / Резервное копирование /
q» обозначает вашу домашнюю папку. Если вы не видите библиотеку в своей домашней папке, удерживайте Option и щелкните меню «Перейти».
Резервная копия повреждена и не закачивается в iPhone
Вчера я сделал резервную копию своего iPhone на с iOS 11, сегодня у меня в руках новый iPhone с последней версией iOS 12, но при попытке выполнить восстановление из резервной копии говорит, что восстановить невозможно, поскольку копия повреждена или несовместима. Пожалуйста, помогите как можно скорее!
Алексей, вопрос с нашего сайта
Для большинства пользователей iOS iTunes – лучший способ сделать резервную копию или восстановить iPhone, iPad или iPod, потому что это приложение достаточно быстрое и безопасное, и в большинстве случаев iTunes работает хорошо. Однако многие пользователи сообщали, что, как и Алексей, упомянутый выше, они заходили в тупик на поврежденной или несовместимой резервной копии iTunes при создании или восстановлении iPhone, iPad или iPod touch.
Обычно, когда iTunes уведомляет вас о том, что резервная копия iTunes была повреждена или несовместима, возникает две ситуации:
- 1. При резервном копировании iPhone, iPad или iPod touch появляется сообщение об ошибке: «iTunes не удалось создать резервную копию iPhone, iPad или iPod из-за возникновения ошибки». Как показано на следующем скриншоте:

iTunes не удалось создать резервную копию iPhone, iPad или iPod из-за возникновения ошибки

iTunes не удалось восстановить iPhone, iPad или iPod, так как резервная копия была повреждена
Если вы столкнулись с подобным сообщением — данный материал для вас. В целом не столь важно где хранилась копия данных: на компьютере, внешнем диске, в iCloud — ошибки могут возникнуть при любом варианте. И связаны они с повреждением или несовместимостью резервных копий iPhone. Встречаются очень часто, это происходит в каждой версии iOS (например, iOS 9/10/11), на iPhone, iPad и iPod touch и почти во всех моделях iPhone, таких как iPhone 5s, 6, 6s, 7, 8, X, и даже на самых последних iPhone XR / XS (Макс). Давайте рассмотрим эти ситуации.
Если невозможно создать копию в iTunes
При создании резервной копии iPhone iPad или iPod с помощью iTunes появляется следующее сообщение об ошибке: «iTunes не удалось создать резервную копию этого iPhone (iPad или iPod), поскольку резервная копия была повреждена или несовместима с iPhone (iPad или iPod)». Почему такое происходит и по каким причинам?
Обычно это происходит из-за того, что существует проблема с предыдущей резервной копией вашего устройства, и iTunes обычно просто обновляет резервные копии, создавая совершенно новую резервную копию. Чтобы исправить это, необходимо удалить существующую резервную копию в iTunes. Как это сделать описано ниже.
Как найти и удалить резервную копию в iTunes?
- Способ 1. Удалите поврежденную или несовместимую резервную копию через iTunes
- Способ 2. Удаление поврежденной или несовместимой резервной копии iTunes, найдя ее на ПК
Перед повторным резервным копированием вашего iPhone iPad iPod с помощью iTunes необходимо сначала удалить поврежденную или несовместимую резервную копию. Вот 2 способа, которые вы можете применить для удаления поврежденной или несовместимой резервной копии iTunes:
Способ 1
Удалите поврежденную или несовместимую резервную копию через iTunes
Шаг 1: Запустите iTunes на вашем компьютере (ПК или Mac).
Шаг 2: Нажмите iTunes в верхнем левом углу вашего Mac (на ПК: вам нужно нажать «Изменить» в верхнем левом углу интерфейса iTunes)> нажмите «Настройки».
Шаг 3. Выберите «Устройства» –> найдите свое устройство в списке резервных копий –> Найдите и выберите несовместимую или поврежденную резервную копию –> Нажмите кнопку «Удалить резервную копию» –> Подтвердите и нажмите кнопку «Удалить».

Решение: Удаление поврежденной или несовместимой резервной копию через iTunes
Способ 2
Удаление поврежденной или несовместимой резервной копии iTunes, найдя ее на ПК
Кроме удаления несовместимой или поврежденной резервной копии через интерфейс iTunes, вы также можете удалить ее, найдя ее. Чтобы найти его, вы должны знать, где вначале хранятся резервные копии iTunes на компьютере. Согласно этому посту iMobie, файлы резервных копий iTunes хранятся:
- В Windows XP: Documents and Settings(имя пользователя)Application DataApple ComputerMobileSyncBackup
- В Windows Vista, 7 или 8: Users(имя пользователя)AppDataRoamingApple ComputerMobileSyncBackup
- На Mac:
Теперь мы знаем, где хранятся резервные копии iTunes на вашем компьютере, и мы расскажем вам по шагам про удаление несовместимой или поврежденной резервной копии iTunes. И этот способ поможет вам удалить все резервные копии этого устройства (вместо единственной поврежденной или несовместимой резервной копии).
Шаг 1. В соответствии с указанным выше путем хранения откройте папку резервного копирования.
Для пользователей Windows, вам нужно открыть папку по одному.
Для пользователей Mac нужно щелкнуть правой кнопкой мыши Finder в Dock, затем выбрать «Перейти к папке» и ввести:
/Library/Application Support/MobileSync/Backup/. Наконец, нажмите OK, чтобы открыть нужную нам папку.
Шаг 2: Вы войдете в папку Backup с одной или несколькими папками, названными уникальными идентификаторами UDID ваших устройств.

Шаг 3: Как правило, большинство из нас не знают, какие именно идентификаторы нашего устройства. Чтобы помочь вам удалить нужную резервную копию, вы можете щелкнуть на Серийный номер вашего девайса в iTunes, который подключен к iTunes, а затем серийный номер переключится на идентификатор вашего устройства UDID.
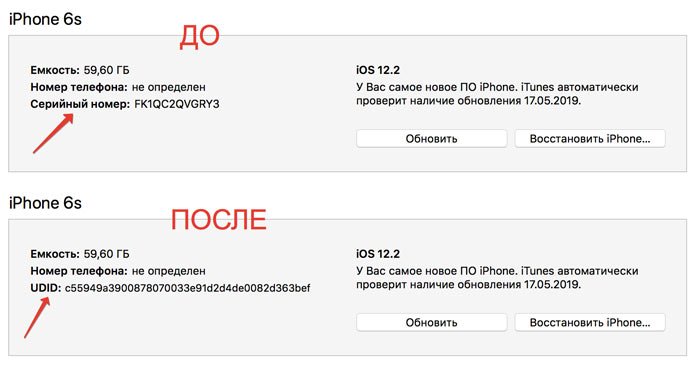
Как узнать UDID iPhone, iPad или iPod
Шаг 4: Затем удалите все папки, соответствующие идентификатору в папке резервных копий iTunes с вашего компьютера.
Если невозможно восстановить копию на iPhone в iTunes
Если при восстановлении устройства у вас возникла проблема с повреждением или несовместимостью резервной копии iTunes, в этой части мы покажем, как это происходит и как это исправить. Начнем!
iTunes не удалось восстановить ваш iPhone / iPad / iPod и сообщает вам: «Эта резервная копия iTunes была повреждена или несовместима». Это происходит по двум причинам.
Когда вы создаете резервную копию с помощью iTunes, могут возникнуть непредвиденные ошибки, но вы не получите никакого сообщения. Таким образом, вы думаете, что успешно создали резервную копию с помощью iTunes, однако, пытаясь восстановить устройство с его помощью, обнаружите, что у вас – поврежденная резервная копия.
Это может происходить, когда вы пытаетесь восстановить ваш iPhone / iPad / iPod с несовместимой резервной копией. Это из-за разных версий iOS. Например, если вы обновили свой iPhone 6s до iOS 11 или даже до последней версии iOS 12 или iOS 12.2 и сделали резервную копию с помощью iTunes, а затем понизили ее до iOS 10.3.2, без сомнения, вы не сможете восстановить iPhone с резервной копией iOS 11/12, потому что она не совместима с вашим iPhone со старой прошивкой.
Резервная копия снятая с новейшей iOS не совместима с предыдущими версиями!
Теперь вы знаете, что использовать iTunes для восстановления гаджета с поврежденной или несовместимой резервной копией iTunes невозможно. Поэтому в первую очередь убедитесь что Айтюнс и Айфон обновлен до последней версии. Иногда система не может найти резервные данные, поэтому может помочь физическое перемещение файлов копий. По умолчанию на ПК они хранятся по пути Apple Computer> MobileSync> Backup. На Mac: Library/Application Support/MobileSync/Backup. Вы можете переместить файлы в другое место и указать его вручную.
Проблемы с синхронизацией Айфона
Ошибки с синхронизацией могут быть связаны также с неисправным кабелем или разъемом на телефоне и компьютере. Замените шнур, если это не помогло — обратитесь в наш сервисный центр Apple Pro в Москве для бесплатной диагностики и профессиональной помощи.
Ошибки при восстановлении резервной копии из iCloud
Самостоятельно найти причину подобного поведения может оказаться сложно. Но в первую очередь проверьте хватает ли свободного места на вашем Айфоне для восстановления данных. А если закачивание файлов слишком медленное — скорость интернета и стабильность соединения. Если вышеперечисленные средства не помогли — понадобится помощь квалифицированного специалиста.
Куда делать резервные копии с iPhone: подведем итоги
Как видите, помимо iCloud, есть несколько вариантов для хранения резервных копий iPhone, и у каждого из них свои преимущества и недостатки. Если вам негде хранить огромное количество фото и видео и вас не смущает то, что их просматривают алгоритмы машинного обучения, вам подойдет резервное копирование в безлимитное хранилище на Google Диске или Яндекс.Диске. Это и самый простой из доступных вариантов: достаточно один раз настроить автозагрузку файлов в облако.
Если не хотите, чтобы ваши фото и видео смотрели роботы, имеет смысл копировать файлы на компьютер. А если вам при этом нужно иметь их под рукой в компактном виде — попробуйте подружить свой iPhone с флешкой или внешним жестким диском. Со временем это, скорее всего, станет проще. Ну а чтобы ваши файлы точно никто не украл и не испортил, защищайте свои устройства. У нас для этого есть бесплатное защитное решение, совместимое со всеми популярными операционными системами — iOS, Android, Windows и macOS.