Разделы внутренней памяти ROM Android – проясним наболевшее о разметке системной памяти
Разделы внутренней памяти ROM Android – проясним наболевшее о разметке системной памяти
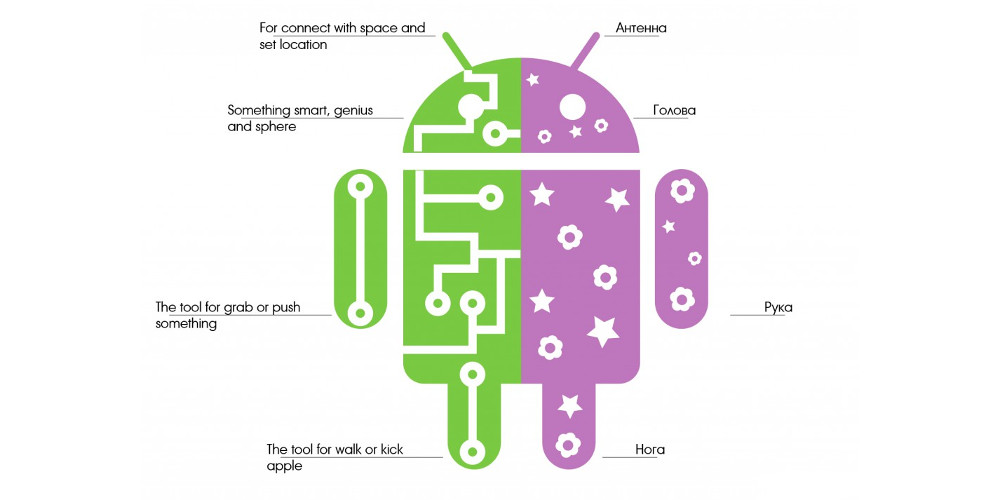
На просторах Рунета сложно найти конструктивную и грамотно-поданную информацию об устройстве операционной системы Android. В большинстве своем, информация имеет раздробленный и неполных характер, отсутствует вводная часть с базовыми понятиями, что делает ее трудной для восприятия и понимания новичкам. При отсутствии базовых знаний устройства и алгоритма работы операционной системы Android невозможно производить отладку или кастомизацию прошивок, заниматься разработкой под ОС Android. Именно это и натолкнуло меня на написание данной статьи, в которой я попытаюсь, обычным и понятным языком, донести “сложные” вещи.
Материал направлен, в первую очередь, на изучение обычными пользователями и представлен в качестве вводного экскурса в мир операционных систем Android. Поэтому здесь будет представлена сжатая и поверхностная информация без технических углублений и нюансов. Данный материал будет полезен всем, кто занимается перепрошивкой и кастомизацией прошивок, разработкой под ОС Android, ремонтом мобильных компьютерных систем и обычному пользователю, для лучшего понимания принципов работы и возможностей своего Android’а.
Первоначальная очистка вручную
Сколько осталось доступного дискового пространства для приложений можно посмотреть в “Настройки” – “память”:

Как видно из изображения у меня осталось 27 МБ доступной внутренней памяти (не путайте ее со встроенной).
Итак нас интересует очистка внутренней памяти, а именно папки “/data/”.
Первым делом я бы рекомендовал перенести все возможные приложения на SD-карту.
Не переносите на SD-карту лишь:
- системные приложения и сервисы
- приложения которые нужны вам без установленной sd-карточки
- приложения, виджеты которых вы используете, так как виджеты могут перестать работать.
Какие приложения не перенесены на SD-карту можно увидеть в “Настройки” – “Приложения” – вкладка “SD-карта”:

Приложения которые не выделены галочками еще не перенесены на SD-карту. Для того чтобы их перенести на SD-карту нажмите приложение и в появившемся окне жмите на кнопку “переместить на SD-карта”.
При перемещении приложения на карточку все равно перемещаются не все файлы приложения. Некоторые файлы в любом случае остаются во внутренней памяти:

- Приложение – находится в папке /data/dalvik-cache/ – кэш для быстрого запуска приложений
- Данные – находится в папке /data/data/приложение/databases/ – все ваши настройки и сохранения в этом приложении
- Кэш – находится в папке /data/data/приложение/cache/ – такие данные как загруженные рекламные блоки, изображения и прочая временная информация, которую можно смело удалять
Из этих не перемещаемых, на карточку, данных мы можем “стереть данные” и “очистить кэш”, как видно из изображения выше. То есть на примере изображения мы можем в приложении investing освободить дополнительные 11.80 МБ + 4.67 МБ. НО! Стоить понимать что нажатие на кнопку “Стереть данные” – стирает все ваши настройки и сохранения в этом приложении, учитывайте это. Очистка кэша за собой ничего такого не несет.
Итак следующий шаг по очистке свободного пространства это пройтись по всем установленным приложениям и почистить кэш, а где настройки и сохранения не важны почистить и данные.
Работа конечно однообразная, но ее придется делать, если у Вас не получается установить какие либо приложения из-за нехватки свободного места. Если же у вас уже достаточно свободного места, чтобы установить приложение, то тут Вам могут пригодится приложение, которое автоматически подчищает кэш и прочие файлы, от которых можно избавится.
Структура и назначение папок и файлов Android
Как было выше сказано — структура имеет древовидный вид. У любого дерева имеется корень, в UNIX/Linux он также существуют. Корень — это отправной пункт в файловой структуре, с корня система обрастает папками и файлами. Корень в UNIX/Linux отмечается как знак:
[spoiler title=»подробно о разделе cache» ]
В данном разделе находятся временные файлы в момент загрузки Android, а также сюда загружаются обновления системы «по воздуху» — update.zip.
[spoiler title=»подробно о разделе dev» ]
/dev/ — в данном разделе содержится информация о устройствах системы и файлов.
[spoiler title=»подробно о разделе data» ]
раздел /data/ — пользовательский раздел в котором находятся установленные приложения, личные настройки
папка /data/app — здесь находятся установленные приложения, игры.
папка /data/app-lib — дополнительные библиотеки необходимые для работы определенных приложений (присутствует в новых версиях Android).
папка /data/dalvik-cache — кеш-память, для работы Java машины Dalvik которая является «двигателем» в Android отвечающая за запуск и работу приложений.
папка /data/data — в данной папке находятся индивидуальные настройки каждого пользовательского приложения, библиотеки и другие файлы необходимые файлы для их работы.
папка /data/system/ — в данном разделе находятся глобальные настройки пользовательского окружения, синхронизация, аккаунты, блокировка.
файлы gesture.key, locksettings.db, locksettings.db-shm, locksettings.db-wal — графический ключ, пин-код.
[spoiler title=»подробно о разделе efs» ]
раздел /efs/ — находится файлы и папки отвечающие за IMEI (данный раздел имеется не во всех Android).
[spoiler title=»подробно о разделе preload» ]
раздел /preload/ — в данном разделе находятся дополнительные файлы и папки, которые зеркалируются в раздел /system/ (данный раздел имеется не во всех Android, преимущественно в Samsung).
[spoiler title=»подробно о разделе system» ]
раздел /system/ — данный раздел содержит системные папки и файлы необходимые для функционирования Android.
папка /system/app — здесь находятся системные приложения и сервисы (в новых ОС Android сервисные приложения вынесли в другую папку priv-app).
папка /system/bin и /system/xbin — папка содержит файлы и ссылки на исполняемые бинарные файлы.
файл /system/xbin/su — файл отвечающий за Root права.
папка /system/camerdata — в данной папке находятся файлы отвечающие за работу камеры.
папка /system/etc — в данной папке находятся конфигурационные файлы необходимые при загрузке ОС а также необходимые в процессе работы различных программ.
папка /system/init.d — в данной папке находятся скрипты, которые могут влиять на работу системы.
файл /system/etc/ hosts — файл отвечающий за блокировку, переадресацию веб адресов.
файл /system/etc/ apns.conf — файл с информацией о точках доступах интернет (APN).
файл /system/etc/ gps.conf — настройки GPS.
папка /system/fonts — папка с системными шрифтами.
папка /system/framework — папка с «процессами» Android.
папка /system/lib/ — библиотеки системных приложений и сервисов.
папка /system/lib/modules — драйверы системы.
папка /system/media — папка с системными звуками и анимацией включения.
файл /system/media/bootanimation.zip — исполняемый архив с загрузочной анимацией.
папка /system/priv-app — папка с сервисами/приложениями Android.
папка /system/tts— папка с голосовыми движками системы.
файл /system/build.prop — конфигурационный файл с помощью которого можно изменить системные настройки.
[spoiler title=»подробно о разделе proc» ]
раздел /proc — виртуальный раздел содержащий информацию о ядре и его конфигурации.
[spoiler title=»подробно о разделе mnt» ]
раздел /mnt — в данный раздел монтируются (добавляются) карты памяти и внутренняя память и другие виртуальные разделы (также в новых версиях можно встретить раздел storage).
[spoiler title=»подробно о разделе storage» ]
раздел /storage — в данный раздел монтируются только реальные (существующие, то есть не виртуальные) карты памяти и внутренняя память.
[spoiler title=»подробно о разделе mnt и storage» ]
Все файлы которые существуют у вас на Android (картинки, мелодии, видео, документы) записаны либо на внутренней памяти или карте памяти. Если в Android присутствует собственная память (внутренняя память) то она имеет монтируется под именем.
/mnt/sdcard или /storage/sdcard
Да, я прекрасно понимаю что многие считают давать название собственной памяти таким именем, но что поделаешь…
Если же внутренней памяти нет, то это имя занимает карта памяти. Если же есть и внутренняя память и карта памяти, то внутренней так и остается под именем sdcard, а карта памяти берет одно из имен:
sdcard2
external_sd
sdcard1
extSdCard
ES Проводник
Если на вашем планшете или телефоне Андроид стандартный файловый менеджер не предусмотрен, то можно использовать любое бесплатное приложение из официального магазина Гугл Плей или из заслуживающего доверия источника. Посмотрим, как подобный инструмент будет функционировать на примере очень популярной утилиты ES Проводник:
p, blockquote 11,0,0,0,0 –>
- Скачиваем файловый менеджер по ссылке https://play.google.com/store/apps/details?id=com.estrongs.android.pop&hl=ru , если он не инсталлирован. В некоторых версиях прошивки он уже установлен. Запускаем приложение.
- На скриншоте ниже показано две карты памяти: внутренняя память (память гаджета) и карта памяти, которая установлена пользователем.
 Увеличить
Увеличить
Выбираем необходимый раздел, к примеру, внутреннюю память. Переходим в выбранный раздел и смотрим на отображенные папки. В папке Music находится музыка, а в папке DCIM – все ваши фотографии (будьте внимательны, бывают исключения).
 Увеличить
Увеличить
 Увеличить
Увеличить
Папки, в которых располагаются системные файлы, доступны только при наличии root прав.
p, blockquote 12,0,0,1,0 –>
Где хранятся приложения на Android
Если ранее вы скачивали игры или программы из сервиса Google Play и устанавливали их на телефон, то найти соответствующие папки можно в разделе /data/app. Оттуда их можно свободно извлечь. Если вас интересуют системные приложения, то они находятся в другом разделе – /system/app . Почему это важно? Мы опять возвращаемся к теме бэкапов. Зная просто расположений программ и игр, мы можем делать резервные копии в любое время и в любом количестве.
Как добавить свои собственные мелодии и звуки уведомлений
Гибкая операционная система Android позволяет использовать множество настроек, и одним из наиболее популярных методов персонализировать свой смартфон является установка собственных мелодий и звуков уведомлений. Для этого сначала необходимо разобраться с файловой структурой и правильно определить место, где хранятся рингтоны.
Шаг 1. Загрузка аудио на устройство
Для начала вам нужно скачать мелодию звонка или звук уведомления прямо на ваше устройство Android или перенести её с компьютера на внутреннее хранилище. Android поддерживаются форматы MP3, M4A, WAV и OGG, поэтому практически любой аудиофайл, который вы можете скачать, будет работать.

Шаг 2. Скопируйте звуковые файлы в соответствующую папку
После того, как вы загрузили звуковой файл, вам нужно переместить его в нужную папку. Здесь необходимо использовать сторонний файловый менеджер. Рассмотрим процедуру на примере ES File Explorer. После установки проводника откройте его и перейдите в папку «Download» во внутренней памяти или на SD-карте (в зависимости от настроек девайса). Выделите файл длинным нажатием, затем в меню нажмите Вырезать. Нажмите кнопку «Назад» один раз, чтобы вернуться в предыдущий каталог. Здесь откройте папку Ringtones, затем нажмите «Вставить». Если на вашем устройстве нет папки «Ringtones», просто создайте её.

Шаг 3. Перезагрузите смартфон
После переноса рингтона в нужную папку перезагрузите телефон или планшет, чтобы Android мог увидеть файл. Откройте «Настройки» и перейдите к «Звук и уведомление». Выберите «Рингтон» или «Мелодия уведомления по умолчанию», найдите в списке стандартных сигналов свой и установите его в качестве мелодии звонка. Если вы используете SD-карту, получить доступ к каталогу Android можно также и через cardreader и ПК. При этом могут обнаружиться новые каталоги, которые не отображаются в проводнике Android. Тем более в том случае, если вы используете одну и ту же SD-карту на нескольких устройствах.

Вывод
Удаление любой папки или файла в разделе внутренней памяти, влечет только потерю некоторых данных. Поэтому нарушить работу или повредить мобильное устройство такими действиями, не получится. При следующем запуске, приложение скачает и запишет недостающие файлы.
А вот удаление/перемещение файлов за пределами раздела data, гарантировано нарушит целостность системы и сделает работу устройства не стабильной. В таком случае поможет сброс до заводских установок или повторная запись прошивки. Поэтому при наличии ROOT прав, не желательно трогать файлы системного раздела.
Как заблокировать создание эскизов?
Чтобы не удалять содержание папки .thumbnails постоянно, выполните следующие действия:
- Удалите папку .thumbnails и подключите смартфон к ПК.
- На компьютере создайте пустой текстовый файл и укажите для него имя .thumbnails (убедитесь, что название папки прописано точно).
- Далее этот файл переносится на телефон в папку DCIM.
Теперь сохранение эскизов прекратится, так как система не сможет создать новую директиву .thumbnails, поскольку в гаджете уже существует папка с аналогичным названием. Если по какой-то причине этот метод не сработал, проделайте те же действия, но вместо .thumbnails, укажите пустому текстовому файлу имя .nomedia.
Как удалить вирус, если меню не открывается (баннер-вымогатель)
Если на экране появился баннер-вымогатель и не дает пользоваться устройством:

Не перечисляйте деньги мошенникам — они все равно не разблокируют устройство.
Вытащите SIM-карту, чтобы не списались деньги со счета.
Загрузите устройство в безопасном режиме.
Если баннер в безопасном режиме пропал, отключите права администратора у всех приложений.
Если баннер не пропал, перейдите к пункту №11.
Просмотрите все установленные приложения и удалите неизвестные вам.
Перезагрузите устройство. Устройство загрузится в обычном режиме, баннера не должен быть.
Если после перезагрузки баннер появился, перейдите к пункту №11.
Скачайте антивирус, которому доверяете, через Wi-Fi из Play Маркет.
Устройство вирусов и механизмы работы антивирусов меняются ежедневно, поэтому посоветовать какой-то конкретный антивирус невозможно. Ориентируйтесь на рейтинги других пользователей и отзывы. По мнению автора, неплохие антивирусы: Eset, Kaspersky и Dr. Web.
Проверьте устройство антивирусом и удалите все найденные вирусы.
Удалите антивирус, который установили.
Скачайте другой антивирус и проверьте устройство еще раз.
Если предыдущие варианты не помогают, сделайте сброс данных устройства.
Если самостоятельно справиться с вирусом не удается, обратитесь в сервисный центр Samsung.



