Как очистить папку Temp в Windows 7/10
Так как указанная папка является системной, то для ее показа необходимо включить отображение скрытых файлов и каталогов. Чтобы это сделать, в верхнем меню проводника Windows 7 выбираем пункт «Сервис», а потом заходим в «Параметры папок…»

Далее переходим на вкладку «Вид» и ставим галочку рядом с опцией «Показывать скрытые файлы, папки и диски». Сохраняем изменения.

В Windows 10 для включения отображения скрытых папок заходим в Проводник и нажимаем сверху Файл – Изменить параметры папок и поиска.

На вкладке «Вид» опять же активируем пункт «Показывать скрытые файлы, папки и диски».
Все, теперь мы без труда сможем найти папку Temp. В Windows Vista, 7, 8 и 10 она расположена в каталоге AppData профиля пользователя, а конкретно по адресу:
Если на вашем компьютере несколько учетных записей, то у каждой из них есть своя папка Temp. Узнать под какой записью вы сейчас работаете, можно с помощью меню «Пуск». Отсюда же легко перейти сразу в папку текущего пользователя.

Выполним этот переход на нашем компьютере. Далее пройдем по пути AppData – Local.

Теперь найдем папку Temp и посмотрим ее размер (ПКМ – Свойства).

У нас он оказался равен 8.6 Гб, не столь много, но для обладателей HDD или SSD небольшого объема каждый мегабайт на вес золота. Тем более существуют примеры, когда размер Temp достигал нескольких десятков, а то и сотен гигабайт.
Что это такое?
Временные файлы в Windows создаются в системе различными приложениями и самой операционной системой для того, чтобы хранить в них данные, которые требуются для текущей задачи.
Почему создаются временные файлы?
Временные файлы чаще всего создаются для переноса больших объемов информации, которые не выгодно хранить в оперативной памяти, либо их объем больше объема оперативной памяти. Потому разработчики программ временно складируют эти данные в папке с временными файлами, чтобы через какое-то время их программа или отдельный модуль могли воспользоваться этой информацией.
Также временные файлы создаются в качестве резервной копии данных, с которыми вы работаете в настоящий момент. Например, программы из пакета Microsoft Office создают временные файлы с резервными копиями документов, с которыми вы работает. Это на случай сбоя офисной программы или внезапной перезагрузки ПК. При следующем запуске можно будет продолжить работу с того же места, не потеряв данные в документе.
Как правило, после корректного завершения приложения временные файлы должны удаляться автоматически. Но по факту это происходит далеко не всегда. В результате мы наблюдаем скопление большого количества временных файлов, которые лежат мертвым грузом и занимают полезное дисковое пространство на системном диске.
Где находятся временные файлы Windows?
В самой операционной системе есть два места, куда принято складировать временные файлы. Перейти в них из Проводника можно по следующим адресам:
- %systemdrive%WindowsTemp
- %userprofile%AppDataLocalTemp
Можете вставить в адресную строку Проводника одну из этих строк, чтобы перейти в них.

Временную папку Windows обычно использует сама операционная система. Временную папку в профиле пользователя обычно используют программы, которыми вы пользуетесь. Если на вашем компьютере несколько учетных записей пользователей, то там несколько папок с временными файлами, по одной на каждый профиль пользователя.
Некоторые программы используют собственную временную папку для хранения таких данных и часто располагают их внутри своих папок — в папке с названием программы может быть подпапка temp.
Также встречаются случаи, когда отдельные программы создают папку Temp в корне системного диска C.
Как изменить место хранения временных файлов
В операционной системе предусмотрен способ смены пременной папки в профиле пользователя. Для этого в переменных среды (Панель управления → Свойства системы → Дополнительно → Переменные среды) нужно изменить папки хранения временных файлов.

Если на вашем компьютере несколько профилей пользователей, то не стоит перемещать папку с временными файлами для всех пользователей в одну папку. В первую очередь это не рекомендуется делать по соображениям безопасности и поддержания стабильности, так как неизвестно как поведет себя то или иное приложение, если увидит в папке временные файлы от другого пользователя. Лучше всего оставить их там, где они есть.
Как удалять временные файлы?
Для удаления ненужных временных файлов можно использовать специализированные утилиты вроде Reg Organizer или CCleaner.

Так же для этого подойдет штатный инструмент очистки дисков операционной системы, но у сторонних приложений обычно больше возможностей по очистке системы от ненужных данных, что делает их более эффективными.
Как очистить содержимое Temp
Вручную
Самый простой способ – это все сделать вручную. То есть просто найти 2 папки на своем жестком диске и очистить их, путем выделения всех файлов и удаления минуя корзину.
Интересно! Кто не знает, все файлы в одной папке можно выделить путем нажатия клавиш Ctrl+A.
CCleaner
Эта замечательная программа быстро поможет нам справиться с поставленной задачей. Запускаем ее. Если у вас она не установлена, то скачать CCleaner и прочесть инструкцию по установке можете по ссылке.
Хочу обратить внимание, что по умолчанию после запуска программы у нас стоят птички практически возле всех пунктов в настройках для очистки. Если вы не хотите все это удалять, а лишь избавиться от файлов темпа, то оставьте лишь птичку возле вкладки «Временные». Пройдитесь по вкладкам «Windows» и «Приложения» и уберите галочки.
После, можно нажать на кнопочку «Анализ», чтобы узнать, сколько места у нас все это дело занимает, и далее на «Очистка», чтобы удалить.

Стандартные средства очистки диска
Напоследок для общего развития рассмотрим стандартную утилиту операционной системы, которая имеет функцию очистки временных файлов, но не особо с ней справляется.
Чтобы быстро ее найти забиваем в поиске windows «очистка дис…».
И выбираем прогу:

Далее указываем наш системный диск и жмем «ОК».
Ставим птичку возле «Временные файлы». Вроде все классно. Но, если обратить внимание на объем, то они весят 1 МБ, а в моем случае известно, что там 3,86 ГБ.

Так что не особо это, лично меня, спасет.
Друзья, спасибо, что дочитали инструкцию до конца. Продолжайте делиться в комментах, сколько ГБ временных файлов насобирали лично вы.
Смотрим видео по теме:
Где находится
Первую папку с временными файлами найти легко, она расположена прямо в корневом каталоге операционной системы. Путь: С:Windows .
Но нас интересует еще и вторая папка Temp, которая постоянно переполняется. Для того чтобы ее увидеть нужно включить показ скрытых файлов и папок. Рассмотрим, как это делается, в двух самых популярных операционных системах.
Расположение в Windows 7
Жмем кнопку «Пуск» и выбираем «Панель управления» .
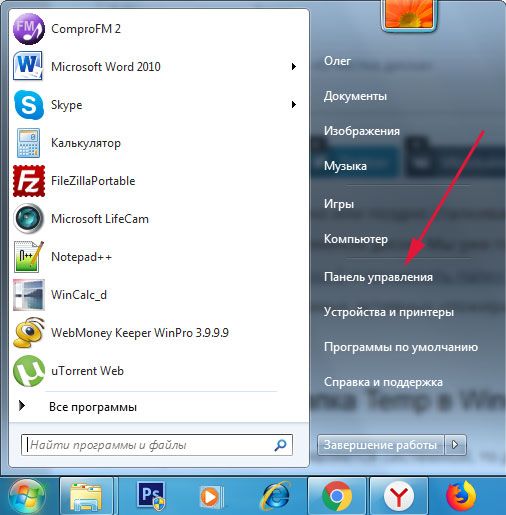
Далее ставим «Просмотр: Мелкие значки» и выбираем пункт «Параметры папок» .
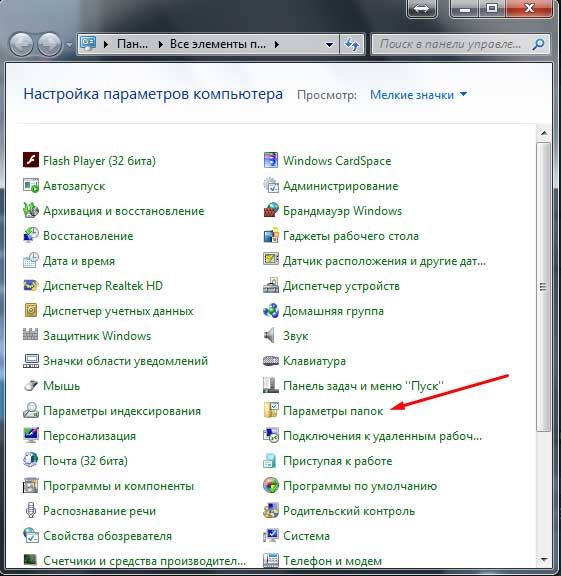
Переходим во вкладку «Вид» и ставим переключатель в положение «Показывать скрыты файлы, папки и диски» .
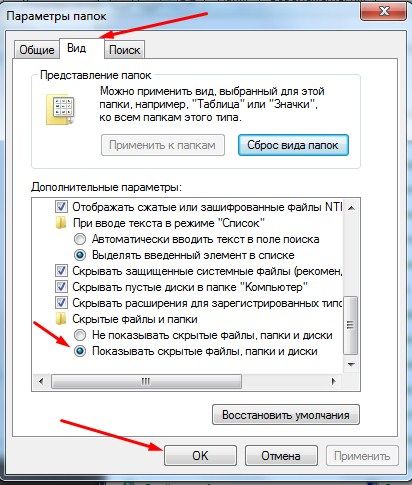
Все теперь можно смело искать темп. Переходим по пути:
Вот и наш каталог:
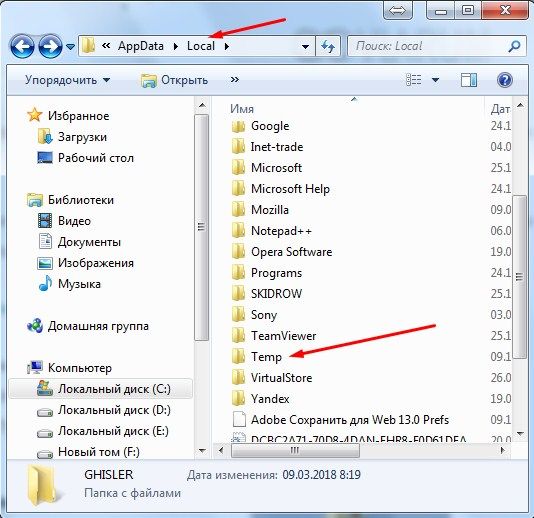
Кликаем по ней правой кнопкой мыши и выбираем пункт «Свойства» . Во вкладке «Общие» смотрим, сколько места занимает весь этот мусор на Вашем жестком диске. В моем случае получилось. 3.87 ГБ
Вообще, если почитать форумы по этой теме или хотя бы комменты к этой статье, то цифры там по более, встречаются и 30 и 50 ГБ. Так что в этом плане, я оказался неудачником)
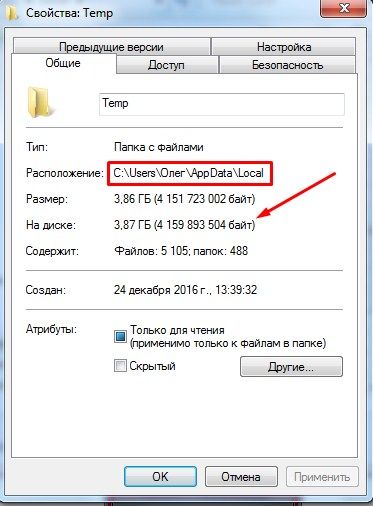
Где находится в Windows 10
Тут также придется отобразить скрытые папки. Открываем проводник (Этот компьютер). Нажимаем «Вид» – «Параметры» – «Изменить параметры папок и поиска» .
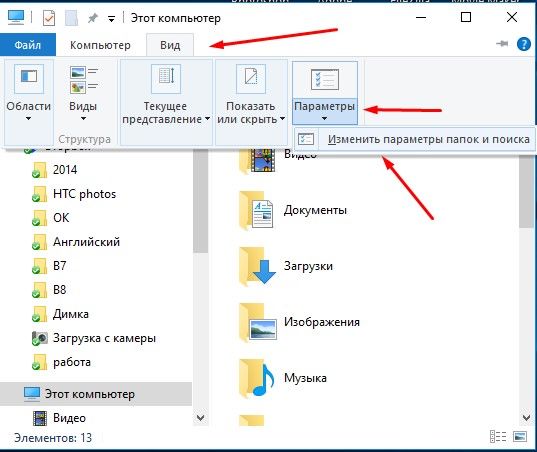
Включаем показ (смотрим скриншот):
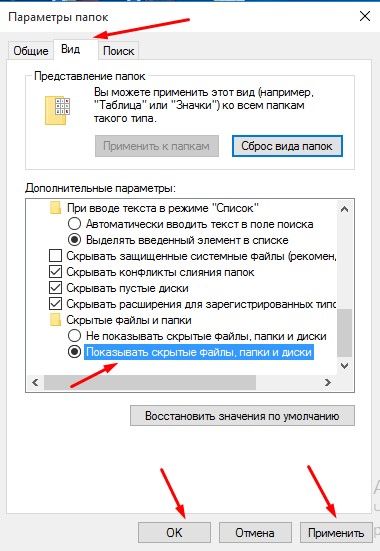
Путь к расположению точно такой же, как и в семерке:
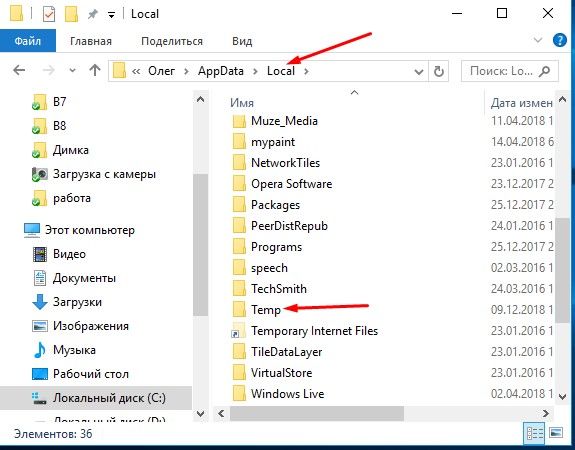
Давайте кликнем правой кнопкой мыши по temp и выберем «Свойства» , чтобы посмотреть занимаемое место.
У меня занято 3,66 ГБ.
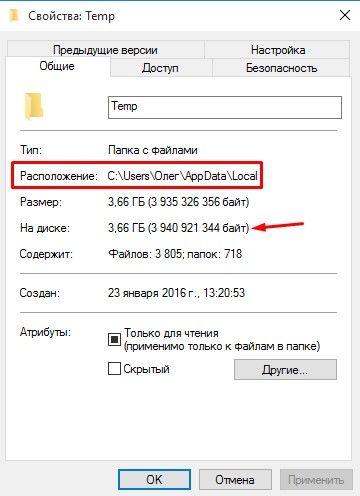
Есть еще несколько Temp, которые я нашел в общих папках для всех пользователей, но они обычно пустые и на всех жестких и не всегда создаются, так что нас особо не интересуют:
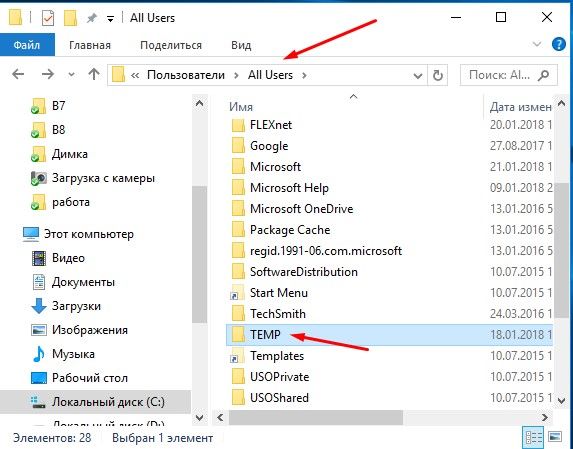
Подведём итоги
Папка Temp находится по одному из этих следующих путей:
- C:WindowsTemp
- C:UsersИмя пользователяAppDataLocalTemp
Её прямое предназначение — хранение временных файлов и документов при использовании пользователем некоторых программ и утилит. В связи с этим расположение, именуемое Темп, может занимать достаточное количество пространства в памяти компьютера: порой этот вес достигает нескольких гигабайт! Занятое место может негативно сказываться на работе компьютера или ноутбука. Поэтому пользователям рекомендуется своевременно очищать эту папку, чтобы освободить памяти от загруженной информации.
Многие люди задаются вопросом: можно ли удалять директорию Темп? Как было сказано выше — нельзя, так как это системная директория. Можно только очистить путём удаления файлов, находящихся в ней, но никак не самого расположения. Надеемся, что у вас всё получилось без проблем, дорогие читатели. Делимся в комментариях, у кого какой объём информации лежал по этому пути и смогли ли вы освободить пространство.



Снятие режима скрытности и месторасположение папочки
Данная операция выполняется практически одинаково во всех версиях операционной системы Windows. В последнее время много владельцев компьютеров пользуется 10 вариантом ОС.
Поэтому ниже приведенная инструкция относится к данной версии:
- Запускается «Панель управления». Это сделать можно, если нажать правой кнопочкой мышки на значок системы в левом нижнем углу экрана и выбрать соответствующую строчку в появившемся меню.
- В пункте «Просмотр» открывшегося окна устанавливаются «Мелкие значки».
- Осуществляется переход в раздел «Параметры проводника».
- Открывается вкладка «Вид». Здесь нужно прокрутить окошко до строчки «Показывать скрытые файлы, папки и диски», на которой ставится отметка в виде точки.
- Нажимается кнопочка «OK».
После этих действий пользователь сможет без труда найти Appdata. Кстати, в Windows XP она называется Application Data. Для того чтобы ее разыскать в проводнике системы необходимо в нем выбрать с левой стороны окошка «Этот компьютер».
Затем потребуется выполнить двойной клик по диску C. Далее, открывается директория «Пользователи» и осуществляется переход в папочку с именем владельца компьютера.
Проделав обозначенный путь, человек увидит «Appdata», которая до этого была скрыта. Именно в ней располагаются три основных каталога. Среди них он легко обнаружит Local. После его открытия можно будет без труда найти Temp.

После открытия скрытой папки вы получите доступ к файлам
В операционной системе неизбежно накапливаются временные файлы, которые в целом не влияют на ее стабильность и производительность. Подавляющее их большинство находится в двух папках Temp, которые со временем могут начать весить несколько гигабайт. Поэтому у пользователей, желающих очистить жесткий диск, возникает вопрос, можно ли удалить эти папки?
Различные приложения и сама операционная система создают временные файлы для корректной работы программного обеспечения и внутренних процессов. Большая их часть хранится в папках Temp, которые располагаются по определенным адресам. Самостоятельно такие папки не очищаются, поэтому практически все файлы, которые туда попадают, остаются, несмотря на то, что могут больше никогда не пригодиться.
Со временем их может накопиться довольно много, а размер на жестком диске уменьшится, так как будет занят этими файлами в том числе. В условиях необходимости освобождения места на HDD или SSD пользователи начинают интересоваться, можно ли удалить папку с временными файлами.
Удалять папки Temp, являющиеся системными, нельзя! Это может нарушить работоспособность программ и Windows. Однако в целях освобождения места на жестком диске их можно очистить.
Способ 1: CCleaner
Упростить процесс очистки Windows можно использованием стороннего программного обеспечения. Приложения сами находят и очищают обе временные папки за раз. Известная многим программа CCleaner позволяет без особых усилий освободить место на жестком диске, в том числе и путем очистки Temp-папок.

Вместо CCleaner вы можете использовать аналогичный софт, установленный на вашем ПК и наделенный функцией удаления временных файлов. Если вы не доверяете стороннему ПО или просто не хотите устанавливать приложения для удаления, можете воспользоваться остальными способами.
Способ 2: «Очистка диска»
В Windows есть встроенная утилита для очистки диска. Среди компонентов и мест, которые она очищает, есть и временные файлы.

Способ 3: Ручное удаление
Всегда можно очистить содержимое временных папок вручную. Для этого достаточно перейти к их месторасположению, выделить все файлы и удалить их как обычно.

В одной из наших статей мы уже рассказывали, где находятся 2 папки Temp в современных версиях Windows. Начиная с 7 и выше путь для них одинаков.
Еще раз хотим обратить ваше внимание – не удаляйте папки целиком! Зайдите в них и очистите содержимое, оставив сами папки пустыми.
Мы рассмотрели основные способы очистки папок Temp в Windows. Для пользователей, выполняющих оптимизацию ПК программным обеспечением, удобнее будет воспользоваться Способами 1 и 2. Всем тем, кто не использует подобные утилиты, а просто желает освободить место на накопителе, подойдет Способ 3. Удалять эти файлы постоянно не имеет смысла, поскольку чаще всего они весят мало и не отнимают ресурсов ПК. Достаточно делать это только в том случае, когда место на системном диске заканчивается из-за Temp.
Папка Temp в Windows 7 можно ли удалить или достаточно просто почистить.
Вероятно вы хотите узнать как стабильно зарабатывать в Интернете от 500 рублей в день?
Скачайте мою бесплатную книгу
=>>
Все мы, рано или поздно, сталкиваемся с проблемами при работе на компьютере. Как нам кажется, что наш верный помощник, ни с того, ни с сего, начинает “капризничать”. Он тормозит, без видимых причин, отключается и зависает.
Я уже посвятил достаточно много статей той проблеме, когда , и подробно описывал какие действия нужно сделать, для устранения проблемы. Одно из основных действий, при любых неполадках с ОС Windows, является чистка компьютера.
Причём, чистить нужно не только системный блок, я имею в виду – физически. Также важно удалить мусор и в операционной системе. К понятию мусора относят и временные файлы, сохраняемые в системной папке Temp.
В связи с чем, у многих возникает вопрос, а можно ли удалить папку Temp, совсем? Возможно, считая что после этого временные файлы не будут скапливаться и засорять систему.
Скажу вам сразу – это ошибочное мнение. Временные файлы обязательно должны быть сохранены. Поэтому, если вы вдруг удалите папку Temp, то операционная система постарается её восстановить.
Иначе, будут наблюдаться сбои в работе всей системы. Поэтому, папку Temp лучше всего не удалять. А вот чистить её нужно регулярно. И сегодня я расскажу вам, как нужно это делать.
Очищаем папку Temp
Папка для хранения временных файлов может располагаться в различных директориях, и более того, на вашем компьютере более одной папки темп. Например, папка темп может располагаться в любом, из указанных ниже, месте:

Вы спросите, как же их найти? Всё очень просто. Внизу экрана, на панели задач, есть лупа. Нажмите на неё и введите в окно поиска – %Temp%. Естественно, без точки на конце. Проводник отыщет папку и выдаст в поиске. Нажмите на папку и вверху вы увидите где она находится.

Клик внутри папки и, выделите всё содержимое клавишами – Ctrl+A, а кнопкой Delete очистите содержимое. Хочу предупредить, что удалятся не все файлы. То, что требуется системе удалить не получится.
Выскочит окно с указанием, что данный файл задействован операционной системой. Не пугайтесь этого, а просто нажмите – пропустить и система перейдёт к следующему файлу.
Как показала практика, в папке Temp может быть от 3 до 5 неудаляемых файла.
Папка Temp в Windows
Способом выше мы очистили папку темп для пользователя. Помимо этого, есть папка для хранения временных файлов для ОС Windows. Найти её просто, идите по пути: Компьютер – Локальный диск – Windows – Temp.

Чистить так же, как я описал выше, то есть выделить и удалить. Пропустить неудаляемые файлы. Как видите, нет ничего сложного. Я описал простейший способ очистки папки Windows – Temp.
Заключение
Как видите, удалять папку темп не обязательно, а вот чистить желательно её чаще. Однако, если очистка папки не привела к устранению вашей проблемы и компьютер по прежнему “тормозит”, то советую поискать утилиту для исправления системных сбоев.
Таких программ, помогающих найти неисправность и устранить её достаточно много в Интернете. Советую прежде всего прочитать о программе, о её возможностях. Узнать отзывы тех, кто уже использовал утилиту. Только после этого скачивать её на свой компьютер.
Одной из таких утилит, является – Microsoft Windows Fix или MWFix. Лично я, как то, использовал её для выявления ошибок на своём компьютере.
P.S. Прикладываю скриншот моих заработков в партнёрских программах. Более того, напоминаю, что так зарабатывать может каждый, даже новичок! Главное – правильно это делать, а значит, научиться у тех, кто уже зарабатывает, то есть, у профессионалов Интернет бизнеса.

Заберите список проверенных, особенно актуальных, Партнёрских Программ 2018 года, которые платят деньги!

Скачайте чек-лист и ценные бонусы бесплатно
=>> «Лучшие партнёрки 2018 года»
Как и подразумевает название, папка «TEMP» в операционной системе Windows содержит файлы, которые нужны ей только временно. И со временем она становится всё больше и больше по размеру, что существенно уменьшает объём свободного места на диске.
Для компьютера, имеющего например винчестер-террабайтник с выделенным под систему достаточно большого объёма, очистка папки «Temp» может показаться не существенным освобождением места, а для компьютера с небольшими объёмом диска — это прекрасная возможность освободить дополнительное пространство, которого в некоторых случаях катастрофически не хватает.
После переустановки Windows 7 две недели назад, на сегодняшний день у меня она занимает размер 258 Мегабайт и содержит 463 файла.
И это только за две недели работы! Для того, чтобы открыть папку «TEMP» и просмотреть её содержимое на своём компьютере, просто в поле для поиска меню кнопки «Пуск» введите %temp% и откройте её.

Оказавшись там, вы можете начать вручную удалять все вложенные файлы и каталоги, но я уверен, что вы не сможете удалить их все.

Сама система не позволит вам удалить файлы, которые она создала сегодня и использует в настоящее время.
Сторонние программы
Хотя программ сторонних производителей программного обеспечения для очистки «мусора» довольно много, я хотел бы уделить особое внимание программе CCleaner. И, хотя это мое субъективное мнение, я считаю эту программу одной из лучших бесплатных программ данной категории по «уходу» за компьютером.

В большинстве случаев, процедуру очистки папок достаточно производить раз в полгода или раз в год. Критерием периодичности является то, насколько быстро уменьшается свободное место на системном диске Вашего компьютера или ноутбука.
На сегодня это все. Я рассказал, что из себя представляет папка TEMP, можно ли удалить ее содержимое.
Где находится папка Temp в Windows 10
По умолчанию папки Temp находятся на системном диске в нескольких расположениях. Все пользователи могут найти папку Temp у себя на локальном диске, где установлена система. Ниже смотрите конкретные расположения папки Temp на системном диске. Правда, перед поиском не забудьте включить отображение скрытых папок в Windows 10.
- C: Windows Temp
- C: ProgramData Temp
- C: Пользователи Имя_пользователя AppData Local Temp
Зачастую вредоносные программы попадаю в папку Temp и даже после удаления при первом же подключении к Интернету устанавливаются в фоновом режиме. Найти папку с временным содержимым можно выполнив команду %temp% в окне Win+R.
В текущем расположении можно в принципе воспользоваться сочетаниям клавиш Ctrl+A для выделения всех файлов и выполнить удаление. При этом некоторые приложения могут начать некорректно работать или вовсе прекратить работу.
Папка AppData
Вторая папка для хранения временных файлов — AppData Local Temp. Так как она скрытая, то сначала нужно включить отображение скрытых файлов. Для этого зайдите в Панель управления — Оформление и персонализация — Параметры папок — переходим во вкладку «Вид». Отмечаем пункт в самом низу «Показывать скрытые файлы, папки и диски». Нажимаем Ок.
Только теперь мы можем найти папку AppData. Вам нужно пройти по следующему пути: «Компьютер» — «Локальный диск С» — Пользователи (Users) — Имя пользователя (Admin, Петя, Вася и т.д.) — AppData — Local — Temp.

Выделяем все файлы в папке Temp и удаляем их. Если что-то нельзя удалить, то просто пропускаем эти файлы.
Есть еще несколько папок Temp, которые вы сможете найти:
- Компьютер — Локальный диск — Пользователи (Users) — UpdatusUser — Temp
- Компьютер — Локальный диск — Пользователи (Users) — Общие (All Users) — Temp
- Компьютер — Локальный диск — Пользователи (Users) — Default — Temp



