Работа с избранным в Microsoft Edge
Работа с избранным в Microsoft Edge
Microsoft Edge поддерживает избранное – то, что все другие браузеры называют закладками – так же, как его предшественник Internet Explorer. Он имеет некоторые сходства с Internet Explorer, но обрабатывает некоторые вещи совершенно по-другому.
Следующее руководство поможет вам разобраться с реализацией избранного Microsoft Edge. В нем рассматриваются основы импорта, добавления и управления избранными, а также рассматриваются параметры и настройки, которые Microsoft Edge поставляет в конце.
Microsoft Edge использует минимальный подход к своему пользовательскому интерфейсу. Отличие от Internet Explorer заключается в том, что он отображает «Избранное», историю просмотров, настройки и загрузки на боковой панели вместо отдельных окон.
Вы отображаете боковую панель – Microsoft называет ее Hub – щелчком по значку Hub в интерфейсе Edge. Значок концентратора имеет три горизонтальные линии разной длины.
Примечание стороны : Microsoft хранит Edge Favorites в файле базы данных, расположенном по адресу «% LocalAppData% Packages Microsoft.MicrosoftEdge_8wekyb3d8bbwe AC MicrosoftEdge User Default DataStore Data nouser1 120712-0049 DBStore , и больше не в Папка «Избранное» в виде отдельных папок и ссылок.
Добавление избранного

Избранное может быть добавлено несколькими способами. Во-первых, вы можете импортировать закладки из других браузеров, но в настоящее время выбор ограничен Internet Explorer и Mozilla Firefox.
Выполните следующие действия, чтобы импортировать закладки из одного или обоих поддерживаемых браузеров:
- Откройте Microsoft Edge.
- Нажмите на значок Hub, расположенный рядом с правым концом главной панели инструментов. Наведите курсор мыши на значки, чтобы получить всплывающие подсказки, если у вас возникли трудности с определением правильного значка.
- Переключитесь на значок звезды, когда откроется боковая панель Hub. Обратите внимание, что он снова будет скрываться при нажатии за пределами. Чтобы избежать этого, нажмите на значок булавки, чтобы закрепить его на месте.
- Выберите Настройки.
- Проверьте Internet Explorer и / или Firefox в разделе «Избранное», а затем нажмите кнопку «Импорт».
- Закладки импортируются в папки, которые Edge помещает в корневую папку избранного.
Один из самых простых вариантов импорта закладок из других браузеров – сначала импортировать их в Firefox или Internet Explorer, а затем в Microsoft Edge.
Вы можете добавить отдельные избранное, нажав на значок звездочки в правой части адресной строки. Убедитесь, что там есть Избранное и Сохранить в избранном.
Управление избранным в Edge

Microsoft Edge поставляется с опциями управления для своих избранных, но эти опции скрыты в интерфейсе. Чтобы начать, откройте боковую панель «Избранное» в браузере Microsoft Edge.
Хотя вы можете просматривать и открывать избранное там и даже использовать перетаскивание для перемещения, нет видимой опции для удаления или переименования избранного или создания новых папок.
Все эти операции выполняются через контекстное меню, вызываемое правой кнопкой мыши. Щелкните правой кнопкой мыши по избранному, и вы получите возможность удалить его из Microsoft Edge, переименовать его и создать новую папку.
Вы можете использовать его для сортировки избранного по имени.
Показать панель избранного

Вы можете отобразить панель избранного в качестве дополнительной панели инструментов в Microsoft Edge так же, как в Internet Explorer. Чтобы включить панель избранного, чтобы она постоянно отображалась в веб-браузере, выполните следующие действия:
- Нажмите на значок Hub, чтобы открыть боковую панель в Edge.
- Выберите Избранное, а затем Настройки.
- На открывшейся странице настроек установите переключатель «Показать панель избранного».
- Совет : Вы можете также включить режим только значков, чтобы сэкономить место и отображать только значки закладок, а не заголовки.
Теперь Вы: Вы регулярно используете закладки / избранное?
Похожие главы из других книг:
Как добавить страницу в избранное
Как добавить страницу в избранное Добавляет вашу страницу в “Избранное”.Эта возможность позволяет посетителю вашей страницы сделать закладку, если он не успевает просмотреть или просто запомнить адрес вашего ресурса.
Закладки на сайты (Избранное)
Закладки на сайты (Избранное) Во время ваших странствий по Интернету вы то и дело будете натыкаться на Очень Интересные странички. Какие именно? Затрудняюсь сказать. Для кого-то это будут электронные варианты газет и журналов, кто-то не будет вылезать из всевозможных
Избранное (Windows 98 и выше)
Избранное (Windows 98 и выше) Удаление пункта ИзбранноеЕсли вы хотите удалить пункт Избранное из меню кнопки Пуск, то откройте разделHKEY_CURRENT_USERSoftwareMicrosoftWindowsCurrentVersionPoliciesExplоrer и создайте параметр NoFavoritesMenu типа DWORD со значением, равным 1.После перезагрузки пункт Избранное исчезнет
Урок 7 Журнал, Избранное и кое-что еще
Урок 7 Журнал, Избранное и кое-что еще Быстренько повторяем, что нужно сделать, чтобы попасть в Интернет.1. Включить компьютер.2. Установить соединение.3. Запустить программу-браузер (в этой книге мы рассматриваем Internet Explorer).4. Набрать в адресной строке адрес сайта, на
Избранное: ставим закладки
Избранное: ставим закладки Бродя по многочисленным сайтам в Интернете, наверняка вы попадали на такие, куда вам хотелось бы вернуться еще и еще. Хорошо, если таких мест одно-два, их нетрудно и запомнить. Но когда сайтов становится много, то запомнить все их адреса просто
Избранное
Избранное Удаление пункта ИзбранноеЕсли вы хотите удалить пункт Избранное из меню кнопки Пуск, то откройте раздел HKCUSoftwareMicrosoftWindowsCurrentVersionPoliciesExplоrerи создайте параметр типа DWORD °NoFavoritesMenu° со значением 1.
Избранное
Избранное Удаление пункта меню в IEЧтобы удалить пункт меню Избранное в Internet Explorer, создайте параметр типа DWORD ·NoFavorites· со значением 1 в разделе HKCUSoftwarePoliciesMicrosoftInternet ExplorerRestrictionsКнопка Избранное также будет недоступна на панели инструментов Открывать в новом окнеВы можете
Избранное для избранных
Избранное для избранных Все любимые страницы в Сети делать домашними нежелательно. Во-первых, их может оказаться слишком много. Во-вторых, не каждую страницу нужно посещать ежедневно. Кроме того, некоторые веб-ресурсы вы можете посещать очень редко, но адрес запомнить
Избранное
Избранное Можно включить в состав меню Пуск команду Избранное, которую удобно использовать, если вы работаете с браузером Internet Explorer (при работе с другими браузерами использование данной функции нецелесообразно). Для этого необходимо в разделе
Закладки и папка Избранное
Закладки и папка Избранное Можно сохранить в своем компьютере адрес заинтересовавшей вас страницы в виде особой ссылки, называемой закладкой. Для этого служит папка Избранное. В этой папке можно создавать другие, вложенные, папки. Создав, например, в папке Избранное
Упорядочить избранное
Упорядочить избранное По мере работы вы будете добавлять в свое избранное все новые и новые закладки, и со временем список разрастется настолько, что найти в нем нужную закладку станет все труднее и труднее. Поэтому периодически необходимо наводить порядок в своем
16.3.5. Избранное и журнал
16.3.5. Избранное и журнал Если вы планируете периодически посещать ту или иную страницу, вам совсем не обязательно запоминать ее точный адрес. Достаточно нажать Ctrl+D, когда вы находитесь на интересующей вас странице. После этого страница будет добавлена в Избранное
2.4.4. Меню Избранное
2.4.4. Меню Избранное Меню Избранное в Проводнике есть только в Windows XP, в Проводнике Windows Vista и Windows 7 этого меню нет. Здесь можно сохранять ссылки на нужные папки, хотя лично я эту возможность не использую. Чтобы добавить папку в избранное, выберите раздел Избранное и опцию
6.3.4. Меню Избранное
6.3.4. Меню Избранное В меню Избранное можно хранить ссылки на избранные сайты. В повседневной работе возможность создания списка избранных Web-сайтов очень полезна: вам не нужно запоминать кучу адресов, а достаточно лишь выбрать нужный в списке. Избранное можно
Практическая работа 19. Поиск в Интернете. Работа с папками Избранное и Журнал
Практическая работа 19. Поиск в Интернете. Работа с папками Избранное и Журнал Задание 1. Научиться выполнять поиск в Интернете, настраивать параметры поиска, работать с папками Избранное и Журнал.Последовательность выполнения1. Запустите Internet Explorer.2. Щелкните кнопкой мыши
Сохранение ссылок в Избранное
Сохранение ссылок в Избранное Наконец, рассмотрим, как быстро сохранить ссылку на понравившуюся страницу в Избранное, чтобы в будущем не тратить время на припоминание адреса и вписывание ссылки в адресную строку. Это можно сделать опять же с помощью контекстного меню.
Загрузка фотографий и предоставление общего доступа к ним
При включении приложения «Фото» приложение «iCloud для Windows» создает в проводнике папку с именем «Фото iCloud». Приложение «Фото iCloud» отправляет новые фотографии и видео, добавляемые в папку «Фото iCloud» на компьютере с Windows, чтобы их можно было просматривать в приложении «Фото» на устройствах iPhone, iPad, iPod touch и компьютере Mac, а также на сайте iCloud.com. Новые снятые вами фотографии и видео автоматически загружаются из папки «Фото iCloud».

Делитесь фотографиями
Вы можете предоставлять общий доступ к своим фотографиям. В разделе «Общие альбомы» можно просматривать, отправлять и комментировать фотографии и видео, доступ к которым вы предоставляете другим пользователям. В последней версии «iCloud для Windows» можно закреплять фотографии, сохраняя их непосредственно на своем устройстве. При откреплении фотографии отправляются в iCloud.
Поиск фотографий на компьютере с Windows
- Откройте проводник.
- Щелкните «Фото iCloud» на панели навигации.
- Перейдите на начальный экран.
- Щелкните значок со стрелкой вниз в левом нижнем углу.
- Щелкните значок приложения «Фото iCloud».
- Перейдите на начальный экран.
- Выберите «Фото iCloud».
- Нажмите кнопку «Пуск» в Windows и выберите «Изображения».
- Щелкните «Фото iCloud» или «Фотопоток» в меню «Избранное» на панели слева.
- Чтобы просмотреть фотографии, дважды щелкните альбом «Мой фотопоток». В появившемся окне он также будет отображен в виде папки.
Функция «Мой фотопоток» недоступна в iCloud для Windows 10 или более поздних версий.

Находим и сохраняем закладки Mozilla FireFox
Закладки мозилки хранятся по следующим путям. Для каждого типа OS он немного отличается. Внимание, в некоторых версиях Firefox может быть сложно найти файл и тогда воспользуйтесь способом в конце статьи.
В случае Windows XP:
C: Documents and Settings имя пользователя Application DataMozillaFirefoxProfiles название профиля bookmarks.html
В случае Windows Vista/7/8/10:
C:Usersимя пользователяLocalMozillaFirefoxProfilesназвание профиля
- С: – путь куда установлена Windows;
- Имя пользователя – Ваше имя в системе;
- Название профиля – это обычно какая-нибудь билиберда типа i5m3r1ev.default;
- bookmarks.html – это и есть файлик с содержимым избранного, т.е. с вожделенными закладками.
Здесь нам нужны все файлы из папки, а не файл bookmarks.html . Таким образом мы полностью восстановим профиль, а не только файл с закладками. Визуально папка с закладками выглядит так:
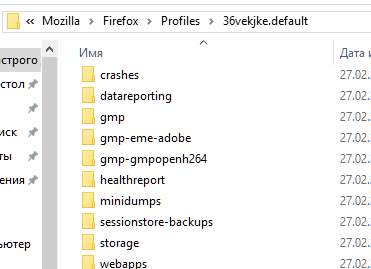
Соответственно, чтобы получить старые закладки в новой системе, надо заменить один файлик другим в той же папке и получится спасение вожделенных закладок.
Чтобы удалить быстрый доступ из навигации необходимо, следовать инструкции.
1. Сначала вам необходимо запустить реестр, введя в поле «Выполнить» (вызывается сочетанием клавиш Win+R) команду regedit .

2. Перед вами откроется редактор реестра, в адресной строке которого необходимо ввести:

3. Вы попадете в раздел, ответственный за работоспособность проводника и основных системных процессов, позволяющих отображать меню «Пуск» и другие навигационные панели.
4. Вам необходимо сделать новый ключ в этой папке. Для этого на свободном месте щелкните правой кнопкой мыши и выберите вариант: «Создать» → «Параметр DWORD (32 бита)».

5. В качестве его имени введите HubMode. Щелкните по созданному ключу правой кнопкой мыши и выберите «Изменить». В строке значение установите «1», чтобы параметр заработал.

После того как вы сделали новый ключ, необходимо отключить поиск папок. Для этого перейдите в проводник и во вкладке «Вид» откройте настройки параметров папок. В разделе «Открыть проводник для» установите «Этот компьютер», далее перейдите в конфиденциальность и уберите маркеры с пунктов, касающихся участия папок в поиске. После этого система прекратит пытаться найти панель.

Теперь вам останется только перезагрузить компьютер, чтобы внесенные изменения вступили в силу.
Восстановление удаленных папок в Избранное
После удаления расположенных по умолчанию ссылок на папки вы можете их восстановить. Для этого нужно щелкнуть правой кнопкой мыши по «Избранное», а затем в контекстном меню выбрать пункт «Восстановить избранные ссылки».
Удаленные ссылки на папки, которые были установлены по умолчанию в «Избранное», будут восстановлены. Это действие не затронет ранее добавленные папки в «Избранное», ссылки на эти папки останутся в списке «Избранное».

Когда нужна не «избранная папка», а проект
Все перечисленные выше способы хороши, но имеют общие недостатки:
- Во-первых, если «Избранных» папок больше 5, удобство использования списка быстрого доступа постепенно улетучивается. Согласитесь — если для «быстрого» открытия папки вам сперва нужно пролистать список других «быстрых» папок, то получается как-то… не быстро.
- Во-вторых, «избранной» может стать только папка, а иногда хотелось бы обеспечить быстрый доступ к целому… проекту. Например, если мы создаем проект «разработка фирменного сайта», то внутри него могут оказаться и папки с графикой и текстовые документы и ещё бог знает что. При этом все эти файлы реально могут хранится не в одной, а сразу в нескольких папках и записать их все в единое «избранное» конечно не получится, особенно учитывая тот факт, что в «избранное» нельзя положить например, отдельные документы — только папки.
Можно, конечно, просто скопировать весь материал относящийся к проекту в одну общую «избранную» папку и избавившись от проблемы хранения разрозненного материала, получить лишь проблему дублирования файлов…. А можно просто воспользоваться встроенным инструментом Windows под названием Библиотеки файлов и разом избавится от всех проблем.
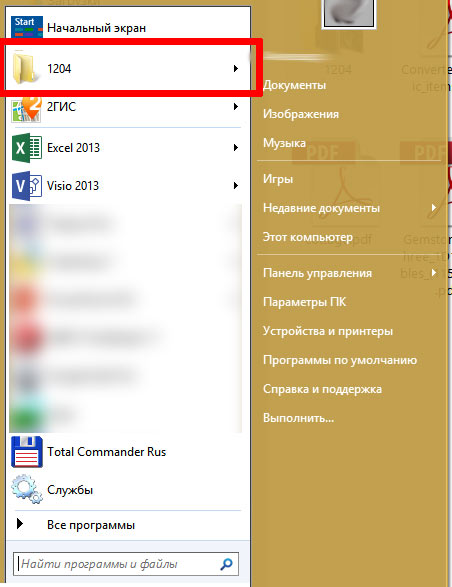
Ярлык на папку из меню Пуск операционной системы. Теперь она точно никуда не потеряется
Какая информация хранится в моём профиле?
Закладки, загрузки и история просмотров:
- places.sqlite
Этот файл содержит все ваши закладки Firefox, списки всех загруженных вами файлов и всех посещённых вами веб-сайтов. - bookmarkbackups
Эта папка хранит резервные файлы закладок, которые могут быть использованы для восстановления закладок. - favicons.sqlite
Этот файл содержит значки всех сайтов (favicons) для ваших закладок в Firefox.
Пароли:
- key4.db
- logins.json
Ваши пароли хранятся в этих двух файлах. Для получения дополнительной информации прочитайте статью Сохранённые пароли — Запоминайте, удаляйте, редактируйте пароли в Firefox.
- Специфичные для сайтов настройки:
- permissions.sqlite
- content-prefs.sqlite
В этих двух файлах хранится множество разрешений Firefox (например, каким сайтам разрешено открывать всплывающие окна) или уровни масштаба, устанавливаемые отдельно для каждого сайта (прочитайте статью Размер шрифта и масштаб страниц – увеличьте размер веб-страниц).
Поисковые системы:
- search.json.mozlz4
Этот файл содержит поисковые системы, установленные пользователем. Для получения дополнительной информации прочитайте статью Добавление или удаление поисковых систем в Firefox.
Личный словарь:
- persdict.dat
Этот файл содержит все дополнительные слова, которые вы добавляли в словарь Firefox. Для получения большей информации прочтите статью Как проверять орфографию в Firefox?.
Автозаполнение истории:
- formhistory.sqlite
В этом файле запоминается, что вы искали в панели поиска Firefox и какую информацию вы вводили в поля на сайтах. Для получения большей информации прочтите статью Управление автоматическим заполнением форм вашей информацией в Firefox.
Куки:
- cookies.sqlite
Куки — это небольшие фрагменты данных, сохранённые на вашем компьютере посещёнными сайтами. Обычно это что-нибудь вроде настроек сайта или статуса логина. Все куки хранятся в этом файле.
Хранилище DOM:
Хранилище DOM призвано предоставить более вместительную, безопасную и легкую в использовании альтернативу хранению информации в куках.
- webappsstore.sqlite
Информация для веб-сайтов хранится в этом файле. - chromeappsstore.sqlite
В этом файле хранится информация для для страниц about:*.
Расширения:
- extensions В этой папке, если она существует, хранятся файлы для всех расширений, которые вы установили. Чтобы узнать больше о расширениях Firefox и других дополнениях, посмотрите статью Найдите и установите дополнения, чтобы добавить функции в Firefox.
Настройки сертификатов безопасности:
- cert9.db
В этом файле содержатся все настройки ваших сертификатов безопасности и все SSL‐сертификаты, которые вы импортировали в Firefox.
Настройки устройств защиты:
- pkcs11.txt
В этом файле хранится конфигурация модулей защиты.
Действия при загрузке файлов:
- handlers.json
Этот файл содержит ваши настройки, которые сообщают Firefox что делать, когда он видит файлы определённых типов. Например эти настройки сообщают Firefox, что PDF-файлы надо открывать с помощью Acrobat Reader, когда вы на них нажимаете. Для получения большей информации прочтите статью Изменение действия производимого Firefox при щелчке по файлу или его загрузке.
Сохранённая сессия:
- sessionstore.jsonlz4
В этом файле хранятся открытые в данный момент вкладки и окна. Для получения большей информации прочитайет статью Восстановление предыдущей сессии – Настройка когда Firefox отображает Ваши самые последние вкладки и окна.
Настройки панелей инструментов:
- xulstore.json
В этом файле хранятся настройки панелей инструментов и позиции/размер окон. Для получения большей информации прочтите статью Как настроить панели инструментов, элементы управления и кнопки Firefox.
Пользовательские настройки:
- prefs.js
В этом файле хранятся настройки, изменённые пользователем, такие как изменения, внесенные вами в диалоговом окне Настройки Firefox. Необязательный файл user.js , если он имеется, перекрывает действие любых изменённых настроек.
Контейнеры:
- containers.json
В этом файле хранится подробная информация о контейнерах, используемых функцией Вкладки контейнеров, включая созданные такими расширениями, как Facebook Container.
Работа с избранным в Microsoft Edge
Microsoft Edge поддерживает избранное – то, что все другие браузеры называют закладками – так же, как его предшественник Internet Explorer. Он имеет некоторые сходства с Internet Explorer, но обрабатывает некоторые вещи совершенно по-другому.
Следующее руководство поможет вам разобраться с реализацией избранного Microsoft Edge. В нем рассматриваются основы импорта, добавления и управления избранными, а также рассматриваются параметры и настройки, которые Microsoft Edge поставляет в конце.
Microsoft Edge использует минимальный подход к своему пользовательскому интерфейсу. Отличие от Internet Explorer заключается в том, что он отображает «Избранное», историю просмотров, настройки и загрузки на боковой панели вместо отдельных окон.
Вы отображаете боковую панель – Microsoft называет ее Hub – щелчком по значку Hub в интерфейсе Edge. Значок концентратора имеет три горизонтальные линии разной длины.
Примечание стороны : Microsoft хранит Edge Favorites в файле базы данных, расположенном по адресу «% LocalAppData% Packages Microsoft.MicrosoftEdge_8wekyb3d8bbwe AC MicrosoftEdge User Default DataStore Data nouser1 120712-0049 DBStore , и больше не в Папка «Избранное» в виде отдельных папок и ссылок.
Добавление избранного

Избранное может быть добавлено несколькими способами. Во-первых, вы можете импортировать закладки из других браузеров, но в настоящее время выбор ограничен Internet Explorer и Mozilla Firefox.
Выполните следующие действия, чтобы импортировать закладки из одного или обоих поддерживаемых браузеров:
- Откройте Microsoft Edge.
- Нажмите на значок Hub, расположенный рядом с правым концом главной панели инструментов. Наведите курсор мыши на значки, чтобы получить всплывающие подсказки, если у вас возникли трудности с определением правильного значка.
- Переключитесь на значок звезды, когда откроется боковая панель Hub. Обратите внимание, что он снова будет скрываться при нажатии за пределами. Чтобы избежать этого, нажмите на значок булавки, чтобы закрепить его на месте.
- Выберите Настройки.
- Проверьте Internet Explorer и / или Firefox в разделе «Избранное», а затем нажмите кнопку «Импорт».
- Закладки импортируются в папки, которые Edge помещает в корневую папку избранного.
Один из самых простых вариантов импорта закладок из других браузеров – сначала импортировать их в Firefox или Internet Explorer, а затем в Microsoft Edge.
Вы можете добавить отдельные избранное, нажав на значок звездочки в правой части адресной строки. Убедитесь, что там есть Избранное и Сохранить в избранном.
Управление избранным в Edge

Microsoft Edge поставляется с опциями управления для своих избранных, но эти опции скрыты в интерфейсе. Чтобы начать, откройте боковую панель «Избранное» в браузере Microsoft Edge.
Хотя вы можете просматривать и открывать избранное там и даже использовать перетаскивание для перемещения, нет видимой опции для удаления или переименования избранного или создания новых папок.
Все эти операции выполняются через контекстное меню, вызываемое правой кнопкой мыши. Щелкните правой кнопкой мыши по избранному, и вы получите возможность удалить его из Microsoft Edge, переименовать его и создать новую папку.
Вы можете использовать его для сортировки избранного по имени.
Показать панель избранного

Вы можете отобразить панель избранного в качестве дополнительной панели инструментов в Microsoft Edge так же, как в Internet Explorer. Чтобы включить панель избранного, чтобы она постоянно отображалась в веб-браузере, выполните следующие действия:
- Нажмите на значок Hub, чтобы открыть боковую панель в Edge.
- Выберите Избранное, а затем Настройки.
- На открывшейся странице настроек установите переключатель «Показать панель избранного».
- Совет : Вы можете также включить режим только значков, чтобы сэкономить место и отображать только значки закладок, а не заголовки.
Теперь Вы: Вы регулярно используете закладки / избранное?



