Удаление папки из списка
Важно: Вместе с папкой удаляются все содержащиеся в ней файлы и вложенные папки. Советуем переместить или заархивировать содержимое папки перед ее удалением. Вам или вашему администратору, возможно, удастся восстановить папку и ее содержимое из корзины.
Откройте список и выберите папку, которую вы хотите удалить.
Примечание: Ваш экран выглядит не так, как вы используете SharePoint в Microsoft 365 или SharePoint Server 2019 ? Администратор может SharePoint классический интерфейс, установленный в библиотеке документов. Если да, ознакомьтесь со списком удаление папки в классическом списке интерфейсов SharePoint.
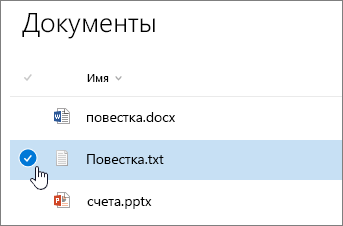
Чтобы удалить несколько папок, повторите это действие. Вы можете удалить любое число папок.
На верхней панели ссылок нажмите кнопку Удалить  .
.
В диалоговом окне удаления нажмите кнопку Удалить, чтобы удалить папку.
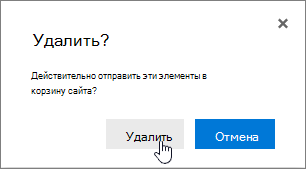
В верхней части списка отобразится сообщение об удалении элемента.
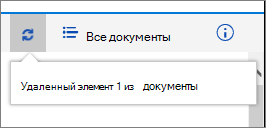
Как перенести Рабочие папки на другой компьютер
Рекомендуется использовать папку по умолчанию, в которой хранятся файлы функции Рабочие папки (C:Пользователиимя_пользователяРабочие папки, где имя_пользователя – это имя пользователя Windows).
Однако, если вам нужно изменить расположение:
- Перейдите к панели задач, введите в поле поиска строку Рабочие папки, а затем выберите пункт Рабочие папки.
- Выберите Прекратить использование рабочих папок.
- Выберите пункт Настроить Рабочие папки.
- На экране Знакомство с рабочими папками выберите Изменить , а затем выберите новую папку, в которой будут храниться файлы функции Рабочие папки.
Примечание: Вы можете выбрать папку на другом диске с большим количеством свободного места, если он был отформатирован с помощью файловой системы NTFS и постоянно подключен к компьютеру.
Как откатиться назад
Если Windows 10 вам не понравилась, то вы сможете вернуться на свою любимую семерку или восьмерку, если windows.old ещё не успела самоуничтожиться. Для этого выполните следующие действия:
- Нажмите правой кнопкой мыши по меню “Пуск” и выберите пункт “Параметры”.
- Проследуйте в категорию “Обновление и безопасность”.
- Затем в левой части окна выберите меню “Восстановление”.
- Начните процедуру с помощью соответствующей клавиши возврата к прежней версии ОС.



