Как создать ярлыки для быстрого запуска программ, файлов и папок в Windows
Для начала, откройте меню пуск для того, чтобы увидеть, как вообще выглядит область быстрого запуска в меню «Пуск». Выглядит она вот так:

Иконки справа – это и есть ярлыки для быстрого запуска программ. У вас там изначально могут быть совершенно другие ярлыки.
Научимся создавать там новые ярлыки. Предположим, какие-то программы на компьютере вы запускаете ежедневно и хотите открывать их быстро, а именно, вам нужно будет только открыть меню «Пуск» и затем открыть иконку нужной программы.
Для примера, я очистил область быстрого запуска, чтобы на ней не было ярлыков и по мере того как буду показывать различные примеры, данная область будет заполняться:

Рассмотрим несколько примеров.
Откройте меню «Пуск» — «Все приложения» и найдите в списку ту программу, которой вы очень часто пользуетесь, например, каждый день. Например, я постоянно пользуюсь программой для редактирования текста – Microsoft Word и именно на ней покажу пример.
Просто кликните ПКМ (правой кнопкой мыши) по иконке нужной программы и выберите пункт «Закрепить на начальном экране»:

Теперь в области быстрого запуска меню «Пуск» (справа) проверьте появление ярлыка для запуска выбранной вами программы:

Как видим, программа появилась и теперь вы сможете всегда быстро запускать её открыв меню «Пуск».
Также, помещать ярлыки на начальный экран «Пуск» вы можете с любой другой области компьютера, а не только с раздела «Все приложения» меню «Пуск». Например, у вас есть ярлык на рабочем столе, и вы хотите его поместить одновременно и на начальный экран меню «Пуск». Для этого щёлкните по значку на рабочем столе ПКМ и выберите «Закрепить на начальном экране»:

Проверяем результат, открыв меню «Пуск»:

И точно также вы можете помещать в меню «Пуск» ярлыки совершенно из любой области компьютера. Просто щёлкаете по значку ПКМ и выбираете «Закрепить на начальном экране». Всё просто! 🙂
Также не забывайте, что ярлыки могут вести не только на программы, но и на папки, которыми вы часто пользуетесь.
Для примера я сейчас создам ярлык на начальном экране меню пуск для часто используемой папки «Для работы»:


Теперь в меню «Пуск» в области быстрого запуска у меня добавился ярлык на папку «ДЛЯ РАБОТЫ», которая может располагаться где угодно и искать её без быстрого ярлыка было бы долго 🙂
Таким образом, вы можете размещать ярлыки на начальный экран меню «Пуск» для любых папок и файлов!
Быстрый способ открыть папку Автозагрузка во всех версиях ОС Windows (2003, 2005, 2008, XP, Vista, 7, 8)

- Используйте сочетание клавиш “Клавиша Windows + R”, чтобы открыть окно “Выполнить” (клавиши необходимо нажать одновременно)
- Введите “shell:startup” (без кавычек и без пробелов, но с двоеточием)
- Нажмите “OK”.
Перед вами откроется папка “Автозагрузка”.
А если нажать правой кнопкой…
Меню, которое появляется после нажатия правой кнопкой мыши на какой-либо элемент, называется «контекстное меню».
Запомните, нам еще пригодится не раз.
Так вот, если вы откроете контекстное меню любой кнопки программы на панели задач, то можете увидеть много полезных пунктов.
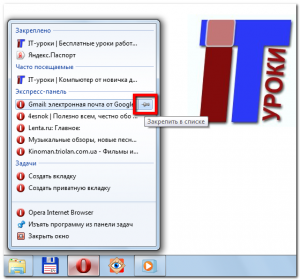
Контекстное меню кнопки на панели задач
Для разных программ это меню отличается, но есть похожие списки: «Часто используемые/посещаемые», «Последние документы», «Закрепленные».
Что на правой панели меню «Пуск»
Правая панель меню «Пуск» содержит ссылки на элементы Windows, которые будут часто использоваться.
Вот они, сверху вниз:
- Личная папка. Открывает вашу личную папку, которая называется именем, под которым пользователь входит в систему Windows. Например, если текущего пользователя зовут Велина Коркунова, папка будет называться «Велина Коркунова». Папка, в свою очередь, содержит файлы пользователя, в частности, папки «Мои документы», «Моя музыка», «Мои рисунки» и «Мое видео».
- Документы. Открывает библиотеку «Документы», в которой можно сохранять и открывать текстовые файлы, электронные таблицы, презентации и другие документы.
- Изображение. Открывает библиотеку «Изображение», в которой можно получить доступ к изображениям и графических файлов и просматривать их.
- Музыка. Открывает библиотеку «Музыка», в которой можно получить доступ к музыке и других аудиофайлов и воспроизводить их.
- Игры. Открывает папку «Игры», которая предоставляет доступ ко всем играм на компьютере.
- Компьютер. Открывает окно, которое предоставляет доступ к дискам, камер, принтеров, сканеров и другого оборудования, подключенного к компьютеру.
- Панель управления. Открывает Панель управления, где можно настроить вид и функциональность компьютера, установить или удалить программы, настроить подключение к сети и управлять учетными записями пользователей.
- Устройства и принтеры. Открывает окно, в котором можно просмотреть информацию о принтере, мышь и другие устройства, установленные на компьютере.
- Программы. Открывает окно, где можно выбрать, какую программу следует использовать ОС Windows (например, для просмотра страниц в Интернете).
- Справка и поддержка. Открывает Windows окно «Справка и поддержка», где можно просматривать и находить разделы справки по использованию Windows и компьютера. См. Получение справки.
В нижней части правой панели есть кнопка «Завершить работу». Нажмите кнопку «Завершить работу», чтобы выключить компьютер.
Нажав стрелку рядом с «Завершить работу», можно открыть меню с дополнительными вариантами переключения пользователей, выхода из системы, перезагрузки и выключение компьютера. Дополнительные сведения см. Выход из системы и выключение компьютера: вопросы и ответы.

Вместо панели быстрого запуска в Windows 7 появилась удобная функция закрепления любых элементов на панели задач.
Мы уже рассказывали о закреплении значка Flip 3D и Корзины на панели задач. В этой статье мы расскажем вам, как закрепить папки и программы, чтобы они не сбрасывались после перезагрузки компьютера, даже если используется беспарольный вход в Windows 7.

Закрепление программы на панели задач Windows 7
Чтобы прикрепить значок программы к панели задач Windows 7, щелкните по исполняемому файлу (.exe) или по ярлыку программы правой кнопкой мыши и в появившемся контекстном меню выберите пункт Закрепить на панели задач.
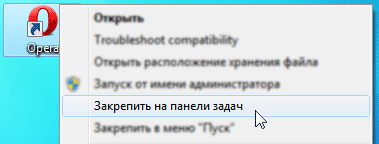
Также значок программы можно закрепить на панели задач, если просто перетащить мышкой исполняемый файл программы или её ярлык на панель задач.
Закрепление папки на панели задач Windows 7
Предположим, папка называется «Музыка» и находится она в корне диска C (адрес папки в этом случае – C:Музыка). Чтобы закрепить эту папку на панели задач Windows 7, нужно выполнить четыре шага:
1. Щелкните правой кнопкой мыши на рабочем столе и выберите Создать -> Ярлык.
2. В поле Расположение объекта введите: %windir%explorer.exe C:Музыка (вместо C:Музыка введите фактический адрес прикрепляемой папки).
3. В поле Имя ярлыка введите название папки (в нашем случае это Музыка) и нажмите Готово.
4. Щелкните правой кнопкой по созданному ярлыку и в появившемся контекстном меню выберите пункт Закрепить на панели задач.
Примечание. Каждая закрепленная папка будет открываться в отдельном процессе. При недостатке оперативной памяти это может привести к временному снижению производительности системы. После закрытия папки, процесс, в котором она была запущена, автоматически завершится в течение нескольких секунд.
Открепление значков
Чтобы открепить папку или программу от панели задач, щелкните по значку правой кнопкой мыши и в появившемся меню выберите Изъять программу из панели задач.

- CSMenu – классическое меню “Пуск” в Windows 7
- Переключение между окнами Flip 3D в Windows 7
- Перемещаем Корзину с рабочего стола на панель задач
- Исчезла языковая панель? Восстановить легко!
- Панель быстрого запуска
- Значки и текст в панели задач
- Удаление операционных систем из Диспетчера загрузки Windows 7
- Отключение лишних элементов панели управления Windows 7
- Windows 7 SP1 (KB976932): как скачать и установить
- Копирование музыки с аудио CD средствами Windows 7
- Область переходов Windows 7
Комментарии (24) к “Закрепление папок и программ на панели задач Windows 7”
| unite | 21.09.2009 в 16:08 |
зачем это нужно!?
почему нет панели быстрого запуска?
у мемя она была частично скрыта и там было около 20 ярлыков. куда их тебе повесить?
| Skalder | 03.10.2009 в 19:15 |
Спасибо за такие инструкции – очень помогло. Но я столкнулся с такой проблемой: через пару перезагрузок у иконок некоторых программ пропадает картинка. Она выглядит как системный фаил. Самое интересное, если с рабочего стола к примеру перетащить такую иконку в панель быстрого запуска (созданную по вашему описанию) то там ярлык отображается корректно – картинка соответствующая этой программе иили игре появляется. На рабочем же столе или будучи закрепленной в панеле задач картинка со временем исчезает – неэстэтично и глаз режит. В чем тут проблема?
Skalder, видимо, с твикерами проблема. Похоже на то, что чистильщик реестра зачищает больше, чем нужно. При нормальных обстоятельствах адекватные значки сохраняются месяцами – и на рабочем столе, и на панели задач.
| Daniin | 08.11.2009 в 20:28 |
Люди а что делать если:
Я закрепил «Мой компьютер» в панели задач, но после того как я зашел на другой компьютер в сети. У меня вместо «Мой компьютер» закреплена папка с того компьютера. И она никак не открепляется.
Помогите пожалуйста.
У меня вообще прикол, значки с панели исчезли и обратно не закрепляются, да пункта такого в меню нет… напрягает ужасно.
| Roger | 05.12.2009 в 02:51 |
У меня такое было,лечится следующим образом: если пользуешься твикером и настроил в нем удаление стрелок у ярлыков-верни эти настройки по умолчанию(стрелки у ярлыков включены).Если убирал стрелки у ярлыков ручками(редактируя реестр),то ,соответственно,ручками и верни значения по умолчанию.после перезагрузки появится искомый пункт меню-»закрепить в панели задач».Удачи
что делать подскажите?
у меня така проблема с перетаскиванием папки… все делаю по инструкции – создаю ярлык папки для панели задач и закрепляю его, но когда по не му кликаешь – все время вылазит вместо моей папки закрепленной – «библиотека», которая, к слову, ну нахер не нужна(((((
бесит виндовс 7 этот.
| Pashkins | 04.01.2010 в 15:34 |
Добрый день, ставил 7-ку и в панели задач вроде был ярлык «показать рабочий стол» (свернуть все что есть типа), а сейчас смотрю пропал куда-то. Пробовал вернуть иконку назад – не хочет. Подскажите плс, как вернуть «десктоп» в панель задач? Спасибо
| i3laze | 25.01.2010 в 23:43 |
> вроде был ярлык «показать рабочий стол
«Свернуть все окнапоказать рабочий стол» теперь:
– Внизу, справа от часов, маленький прямоугольник.
Этот значок также можно создать рядом с кнопкой «Пуск» (так многим, возможно, привычнее). Но это тема отдельной и довольно большой статьи, а времени писать сейчас нет – готовим к открытию форум.
| Hwarang | 09.03.2010 в 23:56 |
Подскажите пожалуйста.. У меня Win7 максимальная (какая-то), в ней некоторые значки добавляются на панель, а некоторые в упор не хотят , в частности ярлык на подключение к нету… может я что-то ни так делаю?? Да и в контекстном меню, строки «закрепить на панели задач» нету..
Hwarang, для развернутых вопросов создан форум. В частности, вопрос закрепления на панели задач значка подключения к интернету там уже подробно расписан.
| Savage | 14.03.2010 в 15:30 |
Ух, если бы не Ваш комментарий, я бы очень долго парился с закреплением значков. Вроде всё правильно делаю, а этой функции нет. Вообще забавно, как такая малозначимая запись в реестре, влияет на остальные связи.
| Татьяна | 16.03.2010 в 12:43 |
Подскажите пожалуйста,проблема с панелью задач Win7.При включенном состоянии ,когда долго не пользуешься компом( режим гибернации)пропадает панель задач…и не как немогу вернуть ее , даже с диспетчером задач, только при перезагрузке…помогите…
По-моему, чтобы закрепить папку, достаточно просто перетащить ее на значок Проводник в панели задач и она автоматически закрепится
В этом случае значок папки закрепится во всплывающем списке (подменю) Проводника. А в статье рассказывается о закреплении значка папки непосредственно в панели задач.
Но все же, спасибо за дополнение.
как сделать чтоб окно той или иной папки не запускалось в отдельной области памяти ?уж слишком долгая задержка перед открытием окна Может и банальный вопрос ,но лично у меня спортивный интерес-чем быстрей ,тем круче ,но при этом и красоту не потерять .
Если закреплять папки этим способом, то никак. При клике на таком ярлыке запускается новая копия процесса explorer.exe.
Вы пишите что ,если закреплять папки этим способом то никак тогда вопрос,а что есть другой способ закрепить папки ?ну кроме панели быстрого запуска и специальных программ .
Вот скажите пожалуйста, как перетащить ярлык с панели на рабочий стол?
Ну простая же операция, которая была в ХР проста до невозможности тут убивает наповал и бесит!
1. Не перетаскивается.
2. При выборе пункта «Изъять» – просто пропадает, а на рабочем столе не появляется.
Комментарии – для примечаний к статьям. Для дополнительных вопросов создан форум. Отвечаю в порядке исключения.
Просто перетащить закрепленный элемент на рабочий стол не получится. Но можно поступить иначе:
1. Нажмите клавишу Shift и удерживая ее, щелкните правой кнопкой мыши по значку, закрепленному на панели задач.
2. В появившемся контекстном меню выберите Отправить > Рабочий стол.
3. Открепите элемент с панели задач, если он там больше не нужен.
Огромное Вам спасибо, что сделали для меня исключение.
Теперь буду обращаться на форум, если возникнут какие-то вопросы.
еще раз спасибо!
Запретить (разрешить) запуск определенных программ с помощью групповых политик
Групповые политики есть только в Windows Pro, Enterprise или Education, если у вас домашняя версия Windows – переходите ко второму способу. Если вы хотите запретить (разрешить) запуск определенных программ другим пользователям этого компьютера – сначала выполните всё по инструкции “Как настроить групповые политики для конкретных пользователей”.
1. В строке поиска или в меню “Выполнить” (выполнить вызывается клавишами Win+R) введите gpedit.msc и нажмите клавишу Enter.

2. Зайдите в “Конфигурация пользователя” => Административные шаблоны => “Система” => Если вы хотите запретить запуск определенных программ – откройте параметр “Не запускать указанные приложения Windows”, если вы хотите разрешить запуск определенных программ, а остальные чтобы были под запретом – откройте “Выполнять только указанные приложения Windows”

Поставьте точку в поле “Включено” и нажмите на “Показать”. ВАЖНО: в некоторых версиях Windows данные действия запрещают сами групповые политики, также перестает открываться диспетчер задач и редактор реестра, что в свою очередь не дает вернуть все как было и приходится все исправлять в дополнительных параметрах загрузки системы. Чтобы такого не произошло – добавляйте в список разрешенных gpedit.msc и regedit.exe. Или создайте пользователя, которому вы хотите ограничить открытие программ и делайте данные разрешения для него, оставив себе право все изменить.

В этом окошке нужно ввести приложения, которые разрешено (запрещено) запускать. Вводите название файла для запуска, если вы не знаете его – нажмите на ярлык нужной программы правой клавишей мыши, зайдите в свойства и посмотрите.

Нажмите два раза на “ОК”и перезагрузите компьютер. Теперь те приложения, которые вы ввели в списке -будут открываться без проблем, а при открытии программ отсутствующих в списке – появится окно “. Обратитесь к системному администратору” (это если вы разрешили запуск только определенных программ, если вы запретили запуск определенных программ – то программы из списка не будут открываться, а все остальные будут работать).

В любой момент вы сможете зайти в групповые политики и отключить данный параметр, или добавить в список другие разрешенные программы.
Как запускать приложения командой с клавиатуры с помощью TypeAndRun
Всё довольно просто.. Некогда я наткнулся на программку под названием RUNit , которая весьма упрощает процесс поиска и запуска нужных программ. Сия программка висит в трее и по нажатию нужных клавиш на клавиатуре (у меня это Shift-Ctrl ) выводит список выбранных Вами программ..
Собственно, что умеет программа? А умеет она быстро и просто запускать с клавиатуры любую программу, документ, папку, ссылку, адреса электронной почты и тд и тп. Плюс ко всему в ней имеется некоторое количество плагинов, которые несколько расширяют функционал программы, добавляя в неё, например, возможности математического калькулятора.
Как всё это выглядит? По нажатию сочетания клавиш вылезает этакая командная строка, расположение, цвет, шрифт и размеры которой можно менять по своему усмотрению. В эту строку Вы вводите заранее заполненное Вами слово (словосочетание или аббревиатуру) и жмете Enter . В соответствии с тем, что Вы назначили на это слово (словосочетание или аббревиатуру) у Вас запустится программа, откроется документ, папка, ссылка или что-либо еще. Скриншот:

Строка программы вызывается в любой момент и, как я уже сказал, по выбранному Вами сочетанию клавиш.
Более того, программа ведет историю ввода (т.е. достаточно ввести, скажем, ссылку sonikelf.ru один раз, а на второй она подберется уже после первых пары букв) и самостоятельно заполняет остальные буквы, т.е. не надо каждый раз будет вводить webmoney – достаточно будет ввести we , а остальные буквы подставятся сами. Да и вообще, никто не заставляет Вас приделывать к желаемым программампапкам длинные имена для запуска, т.е., например, чтобы открыть папку с музыкой, можно будет просто сделать привязку по буквам mus или вообще ms .
Подобный метод запуска и открытия программпапокссылокe-mail и т.п., значительно увеличивает скорость работы за компьютером ибо теперь не надо искать нужный ярлык ссылкой, тыркать в него мышкой и т.д. и т.п. – достаточно ввести пару букв на клавиатуре и – вуаля! – оно уже перед Вами. Удобно, право слово.
Запуск приложений с помощью сочетания клавиш в Windows 10.
Шаг 1: Первый шаг заключается в создании ярлыка для приложения, которое вы хотите запустить с помощью сочетания клавиш. Для этого просто откройте меню «Пуск», и перетащите приложение из меню Пуск на рабочий стол или в любое другое расположение, чтобы создать ярлык для выбранного приложения.
В этом примере, мы создаем сочетание клавиш, для запуска приложения Калькулятор.

Шаг 2: После создания ярлыка приложения на рабочем столе, кликните правой кнопкой мыши на нем, а затем нажмите в контекстном меню «Свойства».
Шаг 3: В свойствах Ярлыка найдите строку «Быстрый вызов» (см. картинку). По умолчанию он имеет значение «Нет».

Шаг 4: Нажмите клавишу, которую вы хотите использовать для запуска приложения. Как вы видите на картинке ниже, Windows автоматически добавляет префиксы клавиш Ctrl + Alt быстрого доступа. Например, если нажать клавишу M, Windows автоматически сделает его Ctrl + Alt + M.

После этого, нажмите кнопку «Применить». Теперь вы можете попробовать вновь созданную комбинацию клавиш, для быстрого запуска выбранного приложения.
Заключение
Вот такие удобные способы для быстрого доступа к важным и часто используемым папкам, файлам и программами имеются в Windows. Лично я пользуюсь каждым из 4-х вышеперечисленных способов на Windows 10. Вообще ярлык — неотъемлемая часть работы в любой, пожалуй, операционной системе, в том числе и в Windows конечно. Они здорово упрощают работу, поскольку позволяют быстро находить, открывать то, что нам нужно. Обязательно берите на вооружение 🙂
Сделай репост – выиграй ноутбук!
Каждый месяц 1 числа iBook.pro разыгрывает подарки.
- Нажми на одну из кнопок соц. сетей
- Получи персональный купон
- Выиграй ноутбук LENOVO или HP
–> LENOVO или HP от 40-50 т.р., 8-16ГБ DDR4, SSD, экран 15.6″, Windows 10
 1127 Ошибка “Для воспроизведения этого видео требуется новый кодек” Windows 10 и ее решение 1601535600 1601554062
1127 Ошибка “Для воспроизведения этого видео требуется новый кодек” Windows 10 и ее решение 1601535600 1601554062 963 Простая инструкция: ошибка 0x80070091 “папка не пуста”, как исправить в Windows 1600930800 1600956644
963 Простая инструкция: ошибка 0x80070091 “папка не пуста”, как исправить в Windows 1600930800 1600956644 1420 Инструкция, как включить переводчик страниц для Firefox (браузер Mozilla) 1599116400 1599122904
1420 Инструкция, как включить переводчик страниц для Firefox (браузер Mozilla) 1599116400 1599122904 1149 Проводник Windows постоянно обновляется (перескакивает в начало), как решить? 1598511600 1598516049
1149 Проводник Windows постоянно обновляется (перескакивает в начало), как решить? 1598511600 1598516049 1168 Папка installer windows 10 занимает много места, 100% решение проблемы 1597906800 1597928728
1168 Папка installer windows 10 занимает много места, 100% решение проблемы 1597906800 1597928728 1296 Простой способ, как поставить пароль на компьютер Windows 7 для учетной записи 1597302000 1597928973
1296 Простой способ, как поставить пароль на компьютер Windows 7 для учетной записи 1597302000 1597928973 1438 Легкое решение – как поставить пароль на windows 10 за пару минут 1596697200 1597929017
1438 Легкое решение – как поставить пароль на windows 10 за пару минут 1596697200 1597929017 1615 Простая инструкция – как добавить гостя в windows 10, 8, 7 и что для чего он нужен 1596092400 1597929049
1615 Простая инструкция – как добавить гостя в windows 10, 8, 7 и что для чего он нужен 1596092400 1597929049 1189 Простым языком — как создать пользователя в Windows 10 двумя способами 1595487600 1597929082
1189 Простым языком — как создать пользователя в Windows 10 двумя способами 1595487600 1597929082



 1127 Ошибка “Для воспроизведения этого видео требуется новый кодек” Windows 10 и ее решение 1601535600 1601554062
1127 Ошибка “Для воспроизведения этого видео требуется новый кодек” Windows 10 и ее решение 1601535600 1601554062 963 Простая инструкция: ошибка 0x80070091 “папка не пуста”, как исправить в Windows 1600930800 1600956644
963 Простая инструкция: ошибка 0x80070091 “папка не пуста”, как исправить в Windows 1600930800 1600956644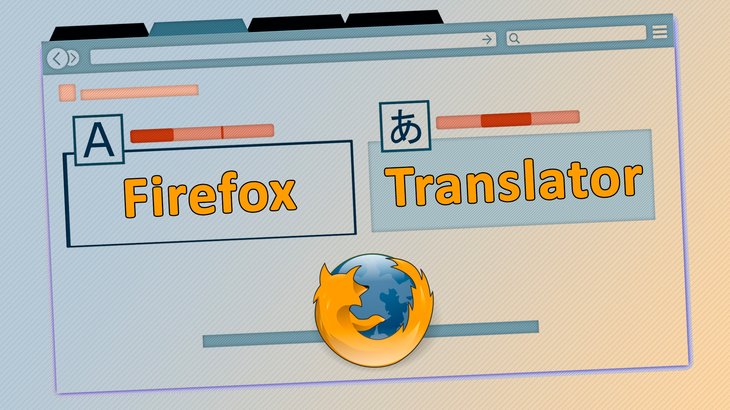 1420 Инструкция, как включить переводчик страниц для Firefox (браузер Mozilla) 1599116400 1599122904
1420 Инструкция, как включить переводчик страниц для Firefox (браузер Mozilla) 1599116400 1599122904 1149 Проводник Windows постоянно обновляется (перескакивает в начало), как решить? 1598511600 1598516049
1149 Проводник Windows постоянно обновляется (перескакивает в начало), как решить? 1598511600 1598516049 1168 Папка installer windows 10 занимает много места, 100% решение проблемы 1597906800 1597928728
1168 Папка installer windows 10 занимает много места, 100% решение проблемы 1597906800 1597928728 1296 Простой способ, как поставить пароль на компьютер Windows 7 для учетной записи 1597302000 1597928973
1296 Простой способ, как поставить пароль на компьютер Windows 7 для учетной записи 1597302000 1597928973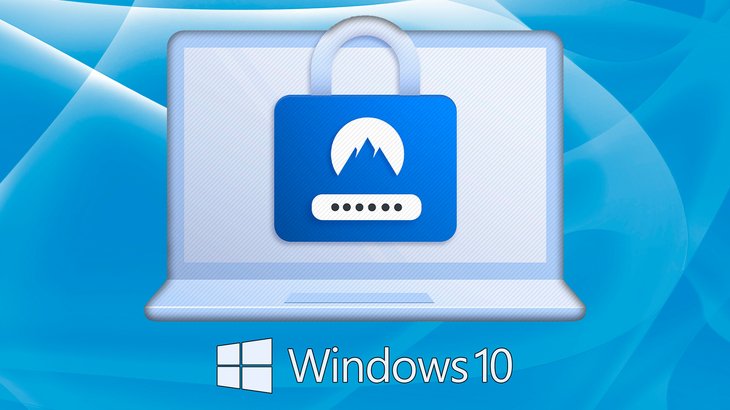 1438 Легкое решение – как поставить пароль на windows 10 за пару минут 1596697200 1597929017
1438 Легкое решение – как поставить пароль на windows 10 за пару минут 1596697200 1597929017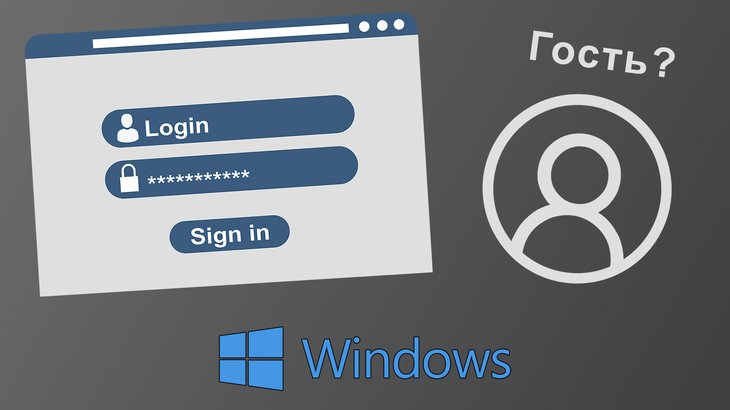 1615 Простая инструкция – как добавить гостя в windows 10, 8, 7 и что для чего он нужен 1596092400 1597929049
1615 Простая инструкция – как добавить гостя в windows 10, 8, 7 и что для чего он нужен 1596092400 1597929049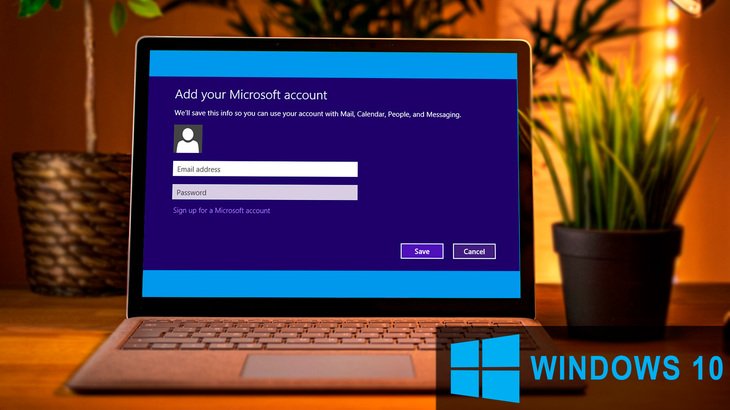 1189 Простым языком — как создать пользователя в Windows 10 двумя способами 1595487600 1597929082
1189 Простым языком — как создать пользователя в Windows 10 двумя способами 1595487600 1597929082
