Как поставить пароль на папку
Как поставить пароль на папку?
Как поставить пароль на папку?
В наш век технологий, масса информации храниться в электронном виде. Это могут быть различные документы, базы данных, фотографии и т.д. И время от времени появляется необходимость скрыть информацию от других пользователей, например, если это общественный компьютер в офисе, где много служащих.
Запаролить папку с личными документами также не помешает владельцам ноутбуков или нетбуков , чтобы в случае утери устройства, информация не попала в третьи руки. Вот несколько простых способов поставить пароль на папку.

Как поставить пароль на папку с помощью архиватора
Основное предназначение архиваторов упаковывать один или несколько элементов в один файл с возможностью сжатия. Мы же будем использовать эти инструменты для установки пароля на папки в Windows 7. К таким программам относятся:
- WinRAR
- WinZip
- 7-Zip
- Hamster Free ZIP Archiver
- Многие другие.
Рассмотрим эту возможность на примере WinRAR и Hamster Free ZIP Archiver, так как другие действуют по тому же принципу.
Для того чтобы запаролить папку с утилитой WinRAR проделайте алгоритм следующих действий:
1. Установите WinRAR.
2. Кликните правой кнопкой по папке и в контекстном меню выберите пункт «добавить в архив».
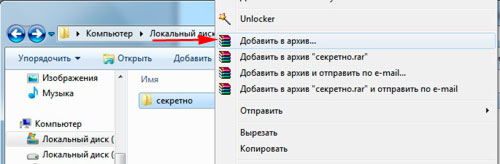
3. Перед Вами откроется окно «имя и параметры архива». На вкладке «общие» необходимо задать имя архива, выбрать его формат и «обычный» метод сжатия. Вообще здесь можно ничего не менять, не советую изменять метод сжатия, так как наша цель всего лишь запаролить папку, а не терять драгоценное время.

4. Далее перейдите во вкладку «дополнительно», здесь Нас интересует кнопка «установить пароль», нажмите на нее.

5. В окне «ввод пароля» отметьте флажком строку «отображать пароль при вводе», чтобы вы видели, что вводите и всего один раз. Если вы не хотите, чтобы увидели содержание архива, поставьте флажок на «шифровать имена файлов». Задайте пароль и нажмите OK.

6. После проделанных действий окно будет иметь название «архивация с паролем», в котором Вы должны нажать кнопку OK. Создастся архив, при нажатии на который потребуется ввести пароль.
В том случае, если вбит неправильный пароль, Вы увидите сообщение об ошибке и не получите доступ к файлам.
Для того, чтобы запаролить папку в Windows 7 с программой Hamster Free ZIP Archiver проделайте такой алгоритм действий:
1. Установите Hamster Free ZIP Archiver.
2. Нажмите правой кнопкой мыши по папке и выберите «добавить в архив».
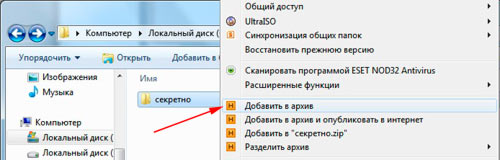
3. Вы увидите интерфейс утилиты, где будет отображаться наша папка. Нажмите на «пароль» пометьте пункт «показывать пароль» и введите задуманную комбинацию.
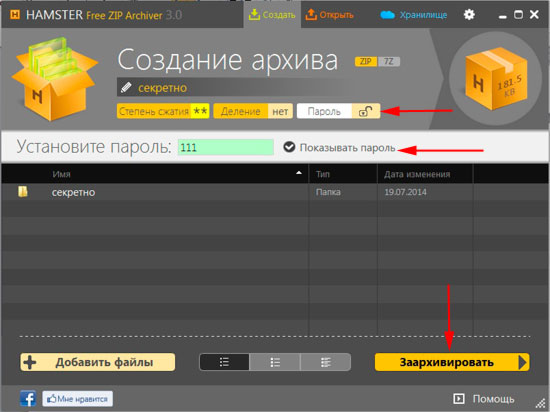
4. Нажмите кнопку «заархивировать» и выберите «сохранить на компьютере». После чего укажите место сохранения запаролированного архива.
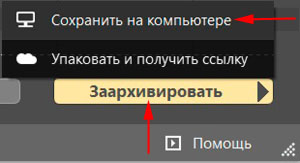
Если введете неправильную фразу, то программа предупредит Вас об этом, поэтому повторите попытку.
Как установить пароль на папку
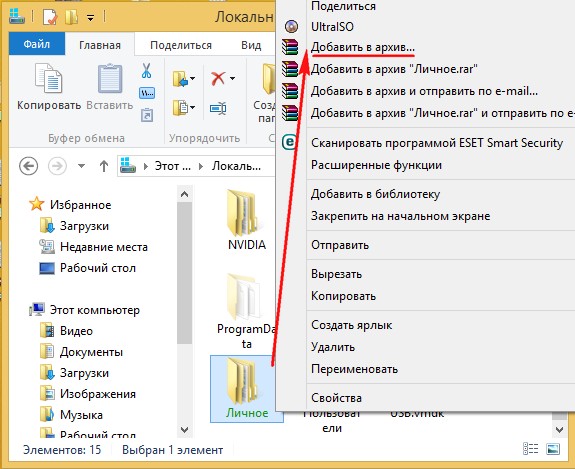
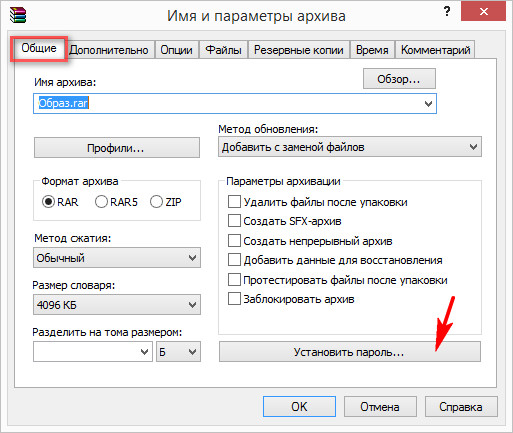
В старых версиях программы установить пароль можно на вкладке Дополнительно.

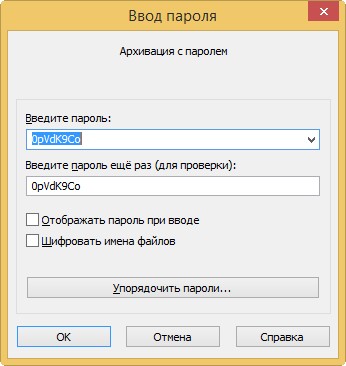
если не знаете как придумать хороший пароль, читайте нашу статью – Как придумать пароль.

откроется вот такое окно с предложением ввести пароль.
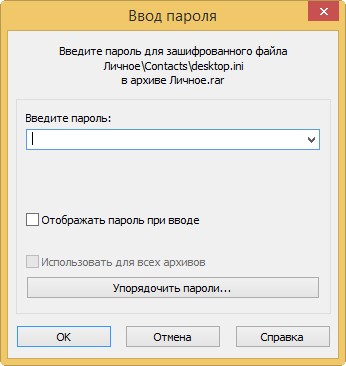
Если архив пытаетесь открыть Вы, значит просто вводите пароль, затем нажимаете ОК и файлы извлекаются.
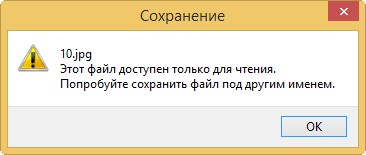
тогда снимите с него атрибут Только чтение. Щёлкните на разархивированном файле правой мышью и выберите Свойства,
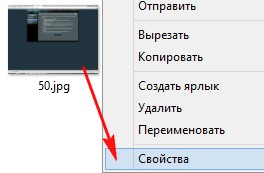
затем снимите галочку “Только для чтения”, затем Применить и ОК.
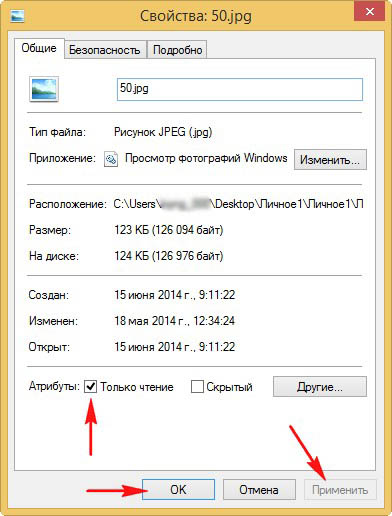
Как установить пароль на папку платной программой Hide Folders 2012 – пользуюсь лично, серьёзная защита
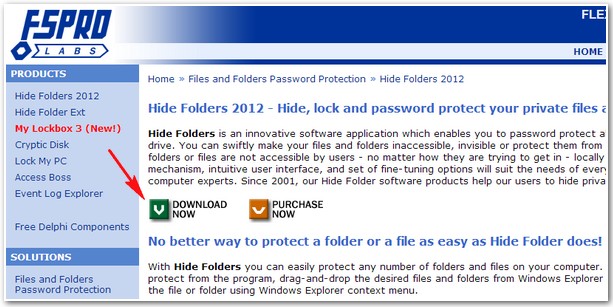
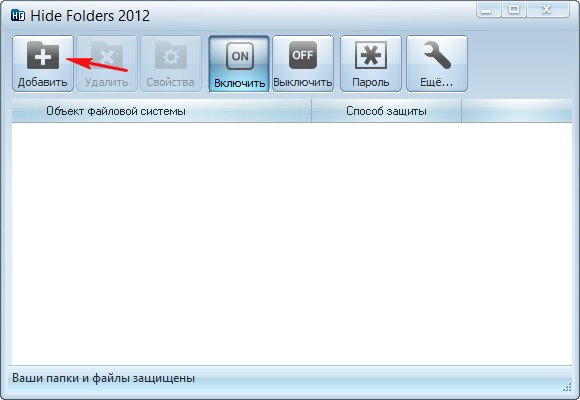
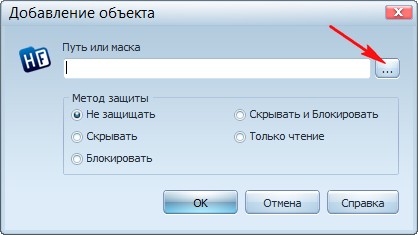
и в открывшемся проводнике находим нужную папку, на которую мы хотим поставить пароль, в нашем случае папка под названием “Личное”, выделяем её и жмём ОК.
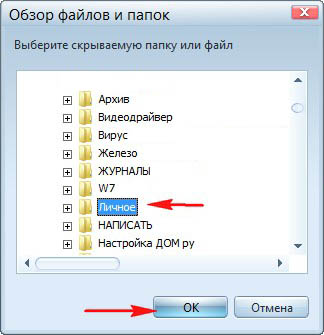
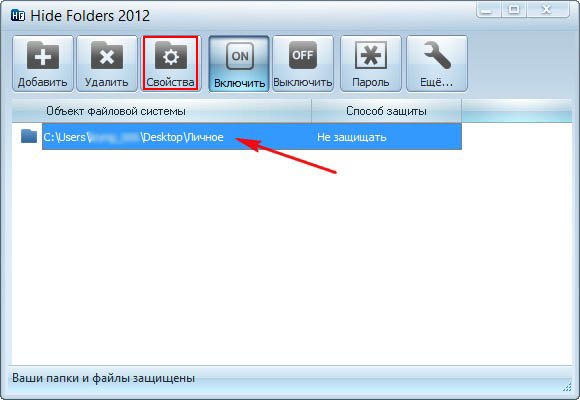
и откроется окно Метод защиты , содержащий почти весь функционал программы, давайте разберём его подробно:
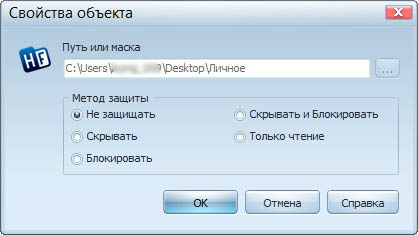
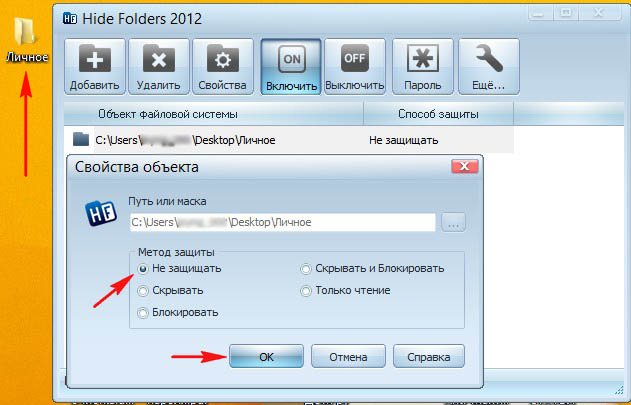
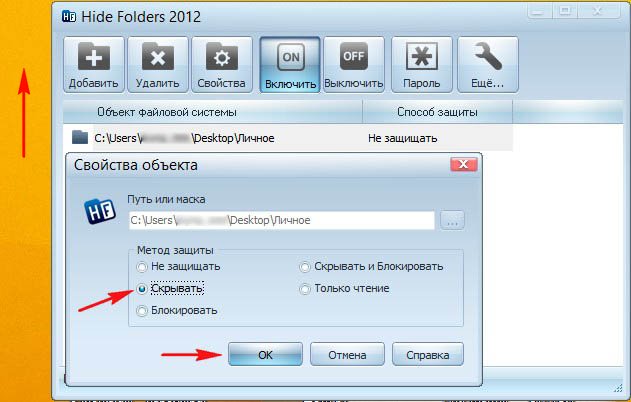
и чтобы её найти нужно будет запустить программу и нажать на кнопку Выключить , наша папка сразу появится и с ней можно будет работать

3) Блокировать – папка будет видна на рабочем столе, но при попытке войти в папку возникнет окно “Нет доступа”,
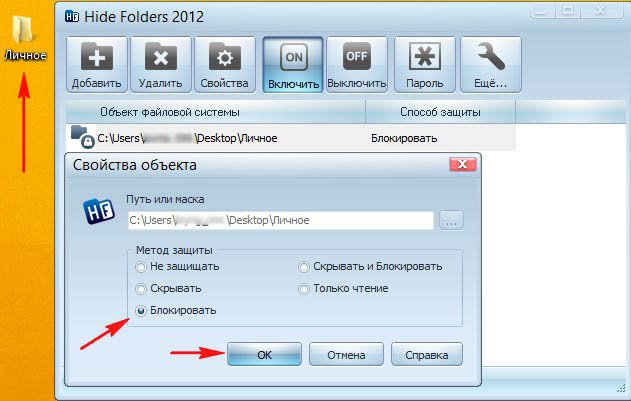
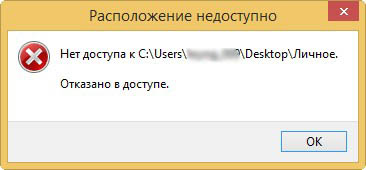
чтобы войти в папку жмите на кнопку Выключить

4) Скрывать и блокировать – папка будет скрыта и блокирована,
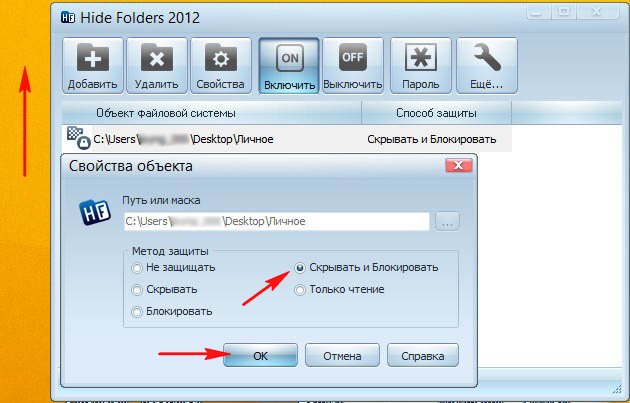
для отмены жмём Выключить , папка появляется

5) Только чтение – папка не будет скрыта, но изменить находящиеся в ней файлы вы не сможете, выйдет ошибка
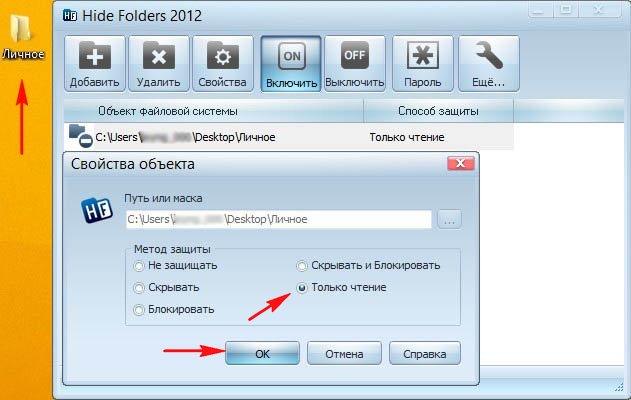
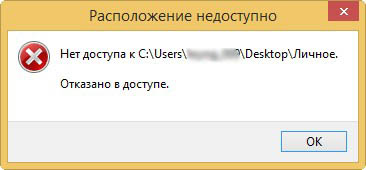
опять же пока не нажмёте кнопку Выключить

Устанавливаем пароль на папку
В первую очередь выбираем средство защиты, лично я выбираю Скрывать ,
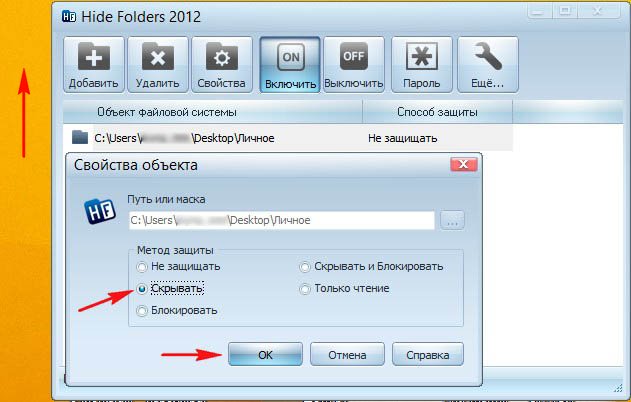
теперь жму на кнопку Пароль
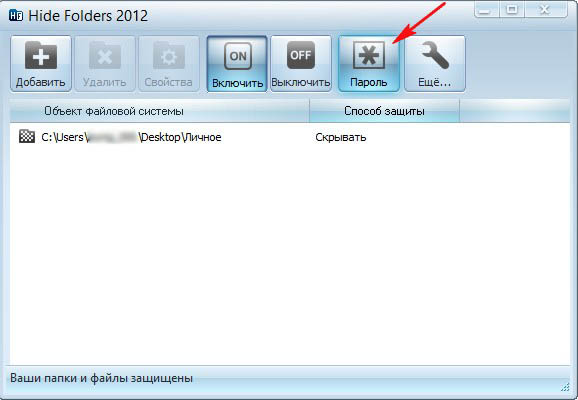

Теперь чтобы открыть нашу скрытую папку, нужно открыть программу Hide Folders 2012, при её открытии возникнет окно ввода пароля, вводим пароль
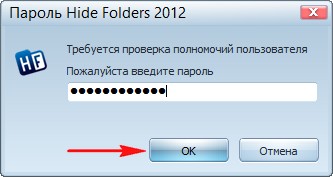
и открывается главное окно программы и одновременно появляется наша скрытая папка на рабочем столе. Зайти в папку можно щёлкнув два раза левой мышью на названии папки в окне программы. Как вы уже поняли основное управление в программе осуществляется двумя кнопками Включить и Выключить. Ещё можете рассмотреть настройки программы, но хочу сказать, что программа настроена оптимально и в основном менять в ней ничего не нужно.
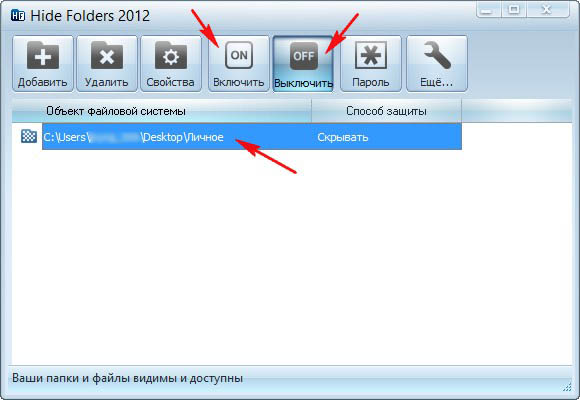

Как установить пароль на папку бесплатной программой AnvideLockFolder
Друзья, на самом деле, если перейти на официальный сайт этой программы http://anvidelabs.org/alf.html , и нажать на кнопку скачать , то многие антивирусные программы отреагируют соответствующим образом. Может там и сидит вирусняк, но разбираться некогда, но тем не менее, портабельную версию программы можно скачать без проблем и вирусов в ней нет точно.
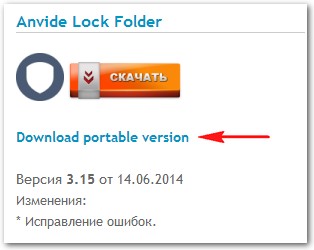
Программа скачивается в архиве, разархивируем её и запускаем.
Главное окно программы. Управление точно такое же как и в предыдущей рассмотренной нами программе Hide Folders 2012.
Если мы хотим назначить на какую-нибудь папку пароль, то жмём на плюс,
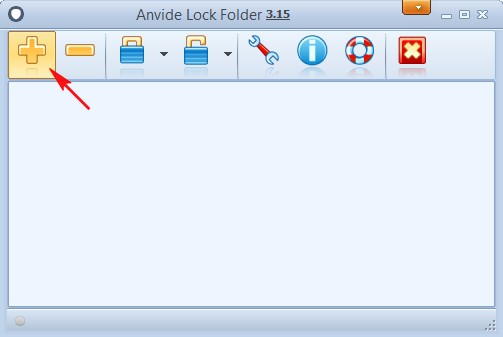
в открывшемся проводнике находим нашу папку, выделяем её и жмём ОК.
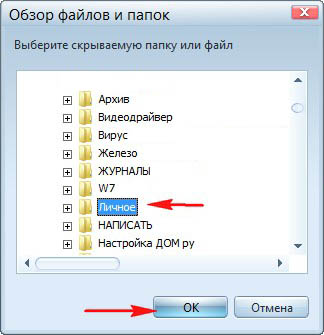
Жмём на значок закрытого замка – Закрыть доступ
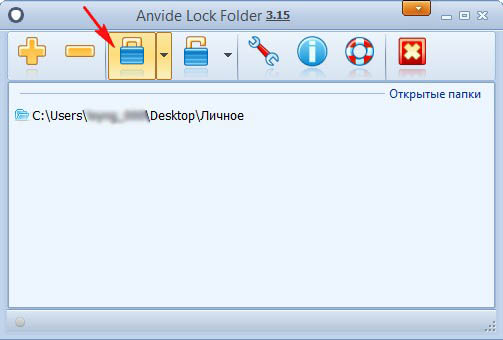
В этом окне назначаем пароль и жмём на кнопку Закрыть доступ
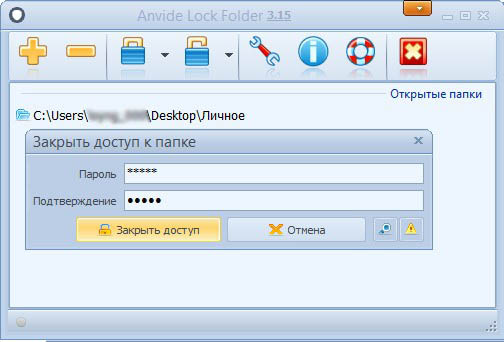
Насчёт подсказки решайте сами.
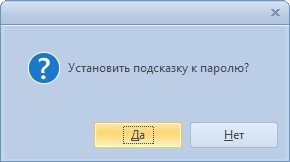
Всё, на нашу папку установлен пароль! Также папка будет скрыта от посторонних глаз.
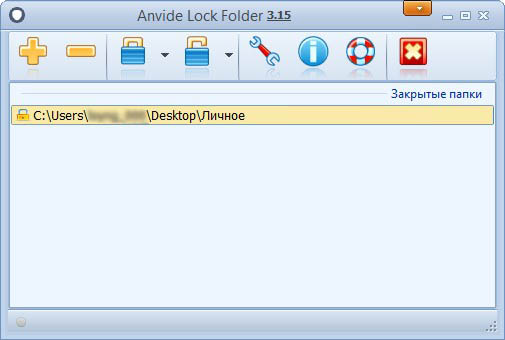
Чтобы открыть папку, запускаем программу и жмём двойным щелчком левой мыши на названии папки.
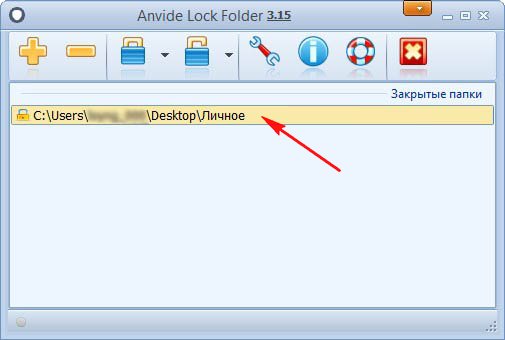
Откроется окно ввода пароля на папку. Вводим пароль и жмём Открыть доступ.
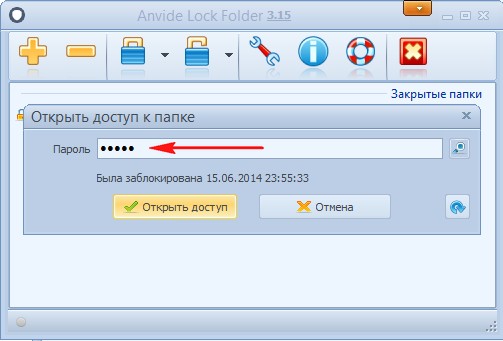
На рабочем столе появляется наша папка!
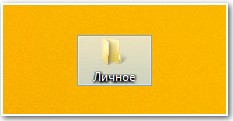
Статьи по этой теме:
Наш сайт рекомендует:
- Как взломать пароль администратора на Windows 10, установленной на новом ноутбуке с БИОСом UEFI с помощью загрузочной UEFI-флешки с программой NTPWEdit
- Как установить пароль на Windows 10
- Графический пароль Windows 8
- Шифрование BitLocker в Windows 8.1, 10
- Как убрать пароль в Windows 8

- Комментарии (10)
Популярные статьи
- Не могу войти в «Одноклассники»
- Где скачать Windows 10
- Как обновить Windows 7 до Windows 10
- Как перевернуть видео с телефона
- Как убрать поиск из панели задач Windows 10
- Opera: синхронизация пользовательских данных
- Ventoy: как пользоваться утилитой для создания загрузочного носителя UEFI и Legacy
- Лучшие PDF-редакторы для Windows
- Недорогой игровой компьютер 2020 за 50 тыс. руб.
- Отключение UAC
- Как увеличить громкость в браузере
- Бюджетная видеокарта для игр 2020
- Дешёвый игровой компьютер 2020 за 20-27 тыс. руб.
- Обновление Windows 10 October 2020 Update (20H2)
- Как в Windows 10 кнопки панели задач сделать маленькими
- Видеокарта для игр 2020
- Как сделать ссылку на текст на сайте
- Оптимальный игровой компьютер 2020
- Тёмный режим браузера
- Как изменить панель задач в Windows 10
Список категорий:
- Windows
- Windows
- Windows 10
- Лицензирование и активация
- Windows 8.1
- Windows 7
- Windows XP
- Установка Windows
- Драйвера
- Обновления Windows
- Восстановление Windows
- Перенос (миграция, клонирование) Windows
- Учётные записи и пароли
- Чистка, оптимизация, твики
- Сборки и дистрибутивы Windows
- Кастомизация
- Функционал Windows
- Безопасность
- Безопасность
- Антивирусы
- Восстановление данных
- Резервное копирование
- Шифрование данных
- Интернет
- Интернет
- Программы
- Программы
- Жёсткий диск
- Жёсткий диск
- BIOS
- BIOS
- Железо и периферия
- Железо и периферия
- Загрузочный носитель
- Загрузочный носитель
- LiveDisk
- Виртуальные машины
- Виртуальные машины
- Разное
- Разное
- Другие операционные системы
- Веб-дизайн
Secure Folders
Простая программа для скрытия файлов и папок с поддержкой трех режимов защиты, установкой пароля на запуск приложения и создания списка доверенных процессов.

Проверка WinHex выявила абсолютную бесполезность этого приложения, скрытые в нём объекты никак не защищены, текстовые файлы можно читать прямо из редактора,

выставив соответствующую кодировку.
Anvide Lock Folder – закрываем доступ к папке
Написал admin. Опубликовано в рубрике Работа с программами
 Ограничение доступа к папке в Windows можно реализовать только при наличии нескольких пользователей в системе. Но даже это ограничение довольно легко обойти, если у вас есть права локального администратора. На большинстве же домашних компьютерах всего один пользователь, который и является администратором, поэтому создавать других юзеров чтобы прятать папки бессмысленно.
Ограничение доступа к папке в Windows можно реализовать только при наличии нескольких пользователей в системе. Но даже это ограничение довольно легко обойти, если у вас есть права локального администратора. На большинстве же домашних компьютерах всего один пользователь, который и является администратором, поэтому создавать других юзеров чтобы прятать папки бессмысленно.Благо, есть одна программа, которая позволяет закрыть доступ к какой-либо папке и спрятать ее от посторонних глаз. Сие приложение бесплатное, и носит гордое имя Anvide Lock Folder. Конечно, подобных программ много, но большинство из них стоит денег.
Скачать программу можно отсюда, либо с официального сайта www.anvidelabs.org. Стабильность последних версий под вопросом, поэтому я бы рекомендовал пользоваться версией 2.42.
Итак, перед вами архив с программой. Первое, что нужно сделать – его распаковать. Далее запускаем файл ALF.exe. Программу устанавливать не нужно – необходимо только выбрать язык и принять лицензионное соглашение. Откроется главное окно Anvide Lock Folder.

Далее нажимаем
 , чтобы выбрать папку, которую собираемся заблокировать. Откроется проводник – там нужно отыскать нашу папку.
, чтобы выбрать папку, которую собираемся заблокировать. Откроется проводник – там нужно отыскать нашу папку.
В главном окне программы появится ссылка на эту папку. Чтобы поставить на нее пароль, выделяем, а после чего жмем кнопку
 .
.
Появится окно, куда необходимо вписать пароль. Также, нажав на кнопочку с желтым треугольником, можно указать подсказку к паролю, если вы вдруг его забудете.

Нажимаем кнопку Закрыть доступ. Все, теперь эту папку не только не открыть, но и не найти. Программа прячет ее от глаз пользователя в дебри файловой системы.
Чтобы вновь разблокировать папку и вернуть к ней доступ, нужно также ее выделить и нажать кнопку с открытым замочком
 .
.
Программа спросит пароль. Вводим его и нажимаем кнопку Открыть доступ.

Папка появится в прежнем месте и будет доступна абсолютно всем.
Согласитесь, хорошая защита ваших данных от посторонних. Но можно ее усилить, поставив дополнительный пароль для входа в программу. Таким образом, злоумышленник ни только не сможет открыть папку, но даже не будет знать что вы прячете. Для этого нужно войти в настройки, нажав кнопку
 . На вкладке Безопасность дважды вводим пароль и жмем зеленую галочку. Теперь вся информация на компьютере находится под вашим контролем :).
. На вкладке Безопасность дважды вводим пароль и жмем зеленую галочку. Теперь вся информация на компьютере находится под вашим контролем :).
Подписывайся на канал MyFirstComp на YouTube!
По этой теме также читают:




 Ограничение доступа к папке в Windows можно реализовать только при наличии нескольких пользователей в системе. Но даже это ограничение довольно легко обойти, если у вас есть права локального администратора. На большинстве же домашних компьютерах всего один пользователь, который и является администратором, поэтому создавать других юзеров чтобы прятать папки бессмысленно.
Ограничение доступа к папке в Windows можно реализовать только при наличии нескольких пользователей в системе. Но даже это ограничение довольно легко обойти, если у вас есть права локального администратора. На большинстве же домашних компьютерах всего один пользователь, который и является администратором, поэтому создавать других юзеров чтобы прятать папки бессмысленно.
 , чтобы выбрать папку, которую собираемся заблокировать. Откроется проводник – там нужно отыскать нашу папку.
, чтобы выбрать папку, которую собираемся заблокировать. Откроется проводник – там нужно отыскать нашу папку.
 .
.

 .
.

 . На вкладке Безопасность дважды вводим пароль и жмем зеленую галочку. Теперь вся информация на компьютере находится под вашим контролем :).
. На вкладке Безопасность дважды вводим пароль и жмем зеленую галочку. Теперь вся информация на компьютере находится под вашим контролем :).

