Что за процессы Werfault и Wermgr и почему могут нагружать систему или вызывать ошибки
Werfault.exe – это системный файл, отвечающий за сбор и обработку критических ошибок. Является аббревиатурой. В расшифровке с английского языка дословно переводится, как «Невозможно отослать отчет ошибок Windows» (англ. «Windows Error Reporting Fault»).
Служба создает отчет о неисправностях, происходящих в системе и отправляет его в компанию Microsoft, где изучается разработчиками и на его основе они создают необходимые рекомендации для пользователя по борьбе с причинами возникновения сбоев. Советы помещаются в раздел справок пользователя.
В пиратских операционных системах работа этой службы игнорируется, и на экране пользователя может постоянно появляться это сообщение. Обычная перезагрузка не помогает, а табличка на экране с каждым разом появляется все чаще и надоедает.
Еще одним типом ошибки системной службы идентичной «Werfault» является «Wermgr». Эта служба отвечает за управление отправкой отчета об ошибках.
Работа этих файлов нагружает процессор. Так как достаточно часто проблема возникает из-вирусов, которые могут маскироваться под этот файл.
Как исправить ошибку werfault.exe в Windows 7, 8, 8.1,10.
в Windows 7/8/10 06.09.2017 0 4,625 Просмотров
В Windows 10 пользователи часто сталкиваются с ошибкой, так как это последняя версия операционной системы имеет очень важную функцию “отчеты об ошибках системы Windows”. Этот вариант рассматривается как ошибка Windows приложений WerMgr.exe или WerFult.exe. Это функция, которая позволяет Microsoft отслеживать и устранять ошибки, связанные с операционной системой, функциями Windows, и приложениями. Это сервис, который принимает и отправляет информацию о возникновении ошибки в Microsoft в ОС Windows.
WerMgr.exe и WerFault.exe в Windows отвечает за запись и отправку отчёта об ошибке в корпорацию Майкрософт и получает информацию о решении, если есть системные файлы, связанные с ошибками системы отчетности и эти файлы находятся в папке System 32. И с помощью этой папки Microsoft помогает обнаружить ошибку и предоставить решение в виде каких-либо обновлений. Так что если ваш компьютер показывает ошибку WerMgr.exe и WerFault.exe, то конечно, файлы испорчены или удалены со своего места, где они расположены.
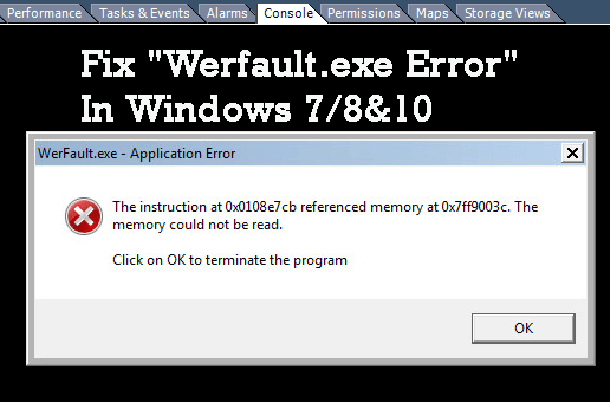
Проблемы, вызванные Werfault.exe:
Наиболее распространенные проблемы, вызванные werfault.exe в ОС Windows 8 является то, что они делают ваш ПК с Windows, очень медленным, а также производит другие типы ошибок, если она не будет решена в ближайшее время. И если Вы не подтвердите её через менеджер задач вашей системы, она постоянно будет показывать, что загрузка ЦП около 100%, и вкладка процессы будет показывать больше, чем одна иллюстрация Werfault.exe и что вы используете всю представленную процессорную память.
Обратите внимание: убедитесь, что все драйверы на вашем компьютере обновлены до современных, прежде чем продолжить!
Шаги, чтобы исправить Werfault.exe:
Следуйте инструкциям ниже, чтобы отключить Werfault.exe:
Нажмите на кнопку Начать затем откройте Панель управления.
И зайдите в отчеты об ошибках Windows и нажмите система и её обслуживание, и после этого нужно нажать на отчеты о проблемах и их решения.
Теперь вам нужно нажать на изменение параметров расположенную на левой боковой панели отчеты о проблемах и их решения.
Выберите параметр, чтобы настроить его, как вы хотите, чтобы Windows высылала решения вашей проблемы. Вы можете либо установить его в автоматический режим или чтобы спрашивала у вас каждый раз, если возникает любая проблема.
Затем нажмите на кнопку Дополнительные параметры.
Выберите Выкл, чтобы отключить отчеты об ошибках.
Или же вы можете следовать к дополнительному способу отключения услуги Werfault.exe (или WerSvc).
Перейдите в Пуск и далее Панель управления.
Затем система и безопасность > администрирование.
После этого щелкните правой кнопкой мыши на услуги и выберите команду запуск от имени администратора.
Теперь появится окно услуги, выберите службой отчетов об ошибках Windows.
Дважды щелкнуть на ней и нажмите на кнопку – стоп, чтобы отключить её.
Обратите внимание: убедитесь, чтобы вы проверили системные драйверы, если имеются устаревшие драйверы, то обновите их немедленно. Это также поможет вам избавиться от этой проблемы.
Надеемся, что следуя данной инструкции и описанным в ней действиям Вы будете в состоянии исправить ошибку werfault.exe, но если всё же, вы получаете ошибку werfault.exe в различных версиях операционной системы Windows, тогда в этом случае, используйте инструмент автоматического ремонта и сделайте вашу систему без ошибок.
Рекомендуемый инструмент для повышения производительности системы:
Для того чтобы сделать ПК/ноутбук чистым и быстрым, вы должны поддерживать файловую систему и другие связанные файлы в вашей системе в актуальном состоянии. Для этого, вы можете воспользоваться профессиональным рекомендуемым инструментом устранения ошибок Windows Error Fixer, так ручные методы являются рискованными и сложными, поэтому вы можете использовать этот инструмент, чтобы сделать вашу систему Windows без ошибок бесплатно и без какой-либо технической поддержки. Это очень эффективный и разработанный с передовым алгоритмом исправлений обновления Windows, ошибок системы и ошибок приложений, ошибок реестра и многое другое. Он прост в использовании и вы можете использовать его, просто его скачав и установив на свой ПК/ноутбук.
Как исправить ошибку приложения WerFault.exe в Windows?
WerFault.exe – исполняемый файл, связанный со службой отчетов об ошибках Windows. Это позволяет Microsoft отслеживать и устранять ошибки, связанные с операционной системой и её функциями. Но случается так, что после включения компьютера появляется сообщение об ошибке WerFault.exe: “Исключение unknown software exception (любой код) в приложении по адресу (может быть любой адрес)”. Ошибка также может появляться при попытке запустить UWP приложения Microsoft, такие как “Параметры”, “Фотографии”, “Почта” и т.п. Вот давайте и разберем, как исправить ошибку связанную с WerFault.exe в Windows.

1. Перезапустите службу отчетов об ошибках Windows
Поскольку исполняемый файл WerFault.exe связан со службой отчетов об ошибках Windows, перезапуск всей службы окажется весьма полезным, когда речь заходит об устранении этой проблемы.
- Нажмите Win + R и введите services.msc, чтобы открыть службы Windows.
- В службах найдите “Служба регистрации ошибок Windows” и обратите внимание на графу “Состояние”.
- В свойствах нажмите “Остановить”, если служа работает, т.е. написано в графе “Состояние” выполняется. Если она не выполняется, двигаемся дальше.
- Выберите тип запуска “Автоматически” и нажмите “Запустить“.
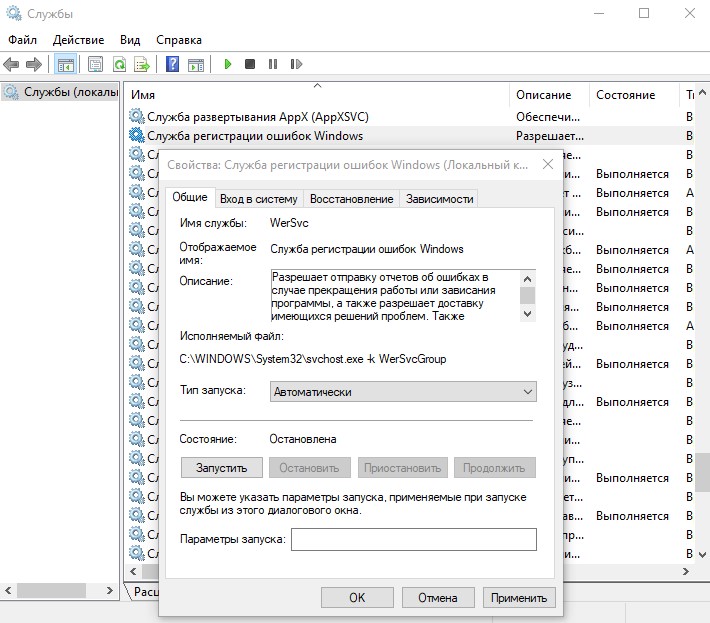
Если при нажатии кнопки “Запустить” появиться следующее сообщение об ошибке: “Windows не удалось запустить службу на локальном компьютере. Ошибка 1079: учетная запись, указанная для этой службы, отличается от учетной записи, указанной для других служб, работающих в том же процессе.”, то откройте обратно свойства этой службы и:
- Перейдите во вкладку “Вход системы”.
- Выберите “С учетной записью”.
- Нажмите “Обзор”.
- Введите имя своей учетной записи.
- Нажмите проверить, и если вам выдаст ошибку, что имя неправильно, то следуйте шагу 6. Если не выдаст ошибку, то нажмите OK, и введите пароль от учетной записи.
- Если вы не помните правильно имя, то нажмите “Дополнительно”.
- Справа нажмите “Поиск”.
- И из списка выберите свое правильное имя учетной записи, после чего нажмите OK. Далее введите пароль от учетной записи.

2. Обновите Windows до последней версии
Некоторые пользователи на форумах Microsoft сообщают, что обновление Windows до последней версии устранило эту ошибку. Перейдите “Параметры” > “Обновление и безопасность” > “Центр обновления Windows” > и проверьте наличие обновлений.

3. Проверка целостности системных файлов
Системные файлы могут быть повреждены и тем самым выдавать многие коды ошибок. Запустите командную строку от имени администратора и введите команды по порядку, дожидаясь окончание процесса после каждой.
- dism /online /cleanup-image /scanhealth
- dism /online /cleanup-image /checkhealth
- dism /online /cleanup-image /restorehealth
- sfc /scannow
Обновить:
Теперь мы рекомендуем использовать этот инструмент для вашей ошибки. Кроме того, этот инструмент исправляет распространенные компьютерные ошибки, защищает вас от потери файлов, вредоносных программ, сбоев оборудования и оптимизирует ваш компьютер для максимальной производительности. Вы можете быстро исправить проблемы с вашим ПК и предотвратить появление других программ с этим программным обеспечением:
- Шаг 1: Скачать PC Repair & Optimizer Tool (Windows 10, 8, 7, XP, Vista – Microsoft Gold Certified).
- Шаг 2: Нажмите «Начать сканирование”, Чтобы найти проблемы реестра Windows, которые могут вызывать проблемы с ПК.
- Шаг 3: Нажмите «Починить все», Чтобы исправить все проблемы.

- Откройте утилиту Run, используя комбинацию клавиш Windows + R на клавиатуре (нажмите эти клавиши одновременно). Введите «services.msc» во вновь открытое поле без кавычек и нажмите OK, чтобы открыть инструмент «Службы».
- Вы также можете открыть панель управления, найдя ее в меню «Пуск». Вы также можете найти его, используя кнопку поиска в меню «Пуск».
- Открыв окно панели управления, измените параметр «Вид» в правом верхнем углу окна на «Большие значки» и прокрутите вниз, пока не найдете флажок «Инструменты администрирования». Нажмите на него, чтобы открыть его тоже.
- Найдите службу отчетов об ошибках Windows в списке, щелкните ее правой кнопкой мыши и выберите «Свойства» во всплывающем меню.
- Когда служба запускается (вы можете проверить ее прямо рядом с сообщением о состоянии службы), вы должны остановить ее сейчас, нажав кнопку «Стоп» в середине окна. Если он остановлен, пусть остановится, пока мы не продолжим.
- Убедитесь, что для параметра в меню «Тип запуска» окна «Свойства службы» установлено значение «Автоматически», прежде чем переходить к какому-либо другому шагу. Подтвердите диалоговые окна, которые могут появиться при изменении типа ввода в эксплуатацию. Нажмите на кнопку «Пуск» в середине окна, прежде чем покинуть окно.
Использование средства диагностики памяти Windows

1 – найдите инструмент диагностики памяти Windows в окне поиска Windows 10.
2 – теперь запустите этот инструмент, нажав на значок результатов поиска.
3 – Теперь нажмите «Перезагрузить сейчас».
Этот инструмент запустится и автоматически найдет, а затем решит проблемы с памятью в операционной системе Windows.
Отключите любое антивирусное программное обеспечение.

Ошибка может быть вызвана некоторыми антивирусами. Если вы установили антивирусное программное обеспечение, отключите его и проверьте, сохраняется ли проблема. Если проблема не устранена, удалите ее.

CCNA, веб-разработчик, ПК для устранения неполадок
Я компьютерный энтузиаст и практикующий ИТ-специалист. У меня за плечами многолетний опыт работы в области компьютерного программирования, устранения неисправностей и ремонта оборудования. Я специализируюсь на веб-разработке и дизайне баз данных. У меня также есть сертификат CCNA для проектирования сетей и устранения неполадок.
Error reporting можно ли удалить. Настройка отчетов об ошибках с помощью Редактора локальной групповой политики

Читайте также
Если вы не хотите, чтобы информация об ошибках операционной системы и установленных программ сохранялась на компьютере и отправлялась в Microsoft, то вы можете настроить параметры сохранения и отправки отчетов об ошибках Windows 7.
Параметры отправки отчетов об ошибках и поиска решений проблем можно настроить двумя способами:
Важно : после изменения настроек отчетов об ошибках вы не сможете получать информацию о решении проблем в Центре поддержки Windows 7. Изменяйте эти настройки только если вы точно знаете, зачем вам это нужно.
Настройка отчетов об ошибках с помощью Центра поддержки Windows 7
1. Откройте Панель управления > Центр поддержки .
2. Нажмите Обслуживание > Параметры .

3. Чтобы изменить параметры отправки отчетов об ошибках для своей учетной записи, выберите один из предложенных вариантов:
- Автоматически проверять наличие решений (рекомендуется) – каждый раз при возникновении ошибки Windows 7 будет формировать полный отчет о критическом событии. Затем, при наличии подключения к Интернету, этот отчет будет автоматически отправлен в Microsoft. Если решение этой проблемы доступно в базе Microsoft, то в Центре поддержки появится уведомление об этом;
- Автоматически проверять на наличие новых решений и при необходимости отправлять дополнительные данные отчета – практически, эта настройка не отличается от предыдущей;
- Каждый раз при возникновении проблемы отображать запрос до проверки на наличие решений – при возникновении ошибки Windows 7 будет формировать отчет о критическом событии. Затем на экран будет выведено диалоговое окно, предлагающее отправить отчет о проблеме в Microsoft. В случае вашего согласия и при наличии подключения к Интернету, отчет будет отправлен и если решение будет найдено, вы получите уведомление в Центре поддержки. Если же вы откажетесь отправлять отчет, то информация об ошибке будет сохранена на компьютере, но отправлена в Microsoft не будет, а вам придется искать решение проблемы самостоятельно;
- Не проверять на наличие новых решений (не рекомендуется) – при возникновении ошибки Windows 7 будет формировать отчет о критическом событии и сохранять его на компьютере. Никакой информации в Microsoft отправляться не будет.
Чтобы отключить отправку отчетов об ошибках определенных программ, нажмите Выбрать программы, исключаемые из отчета .
Чтобы настроить отправку отчетов об ошибках для всех пользователей компьютера, войдите в Windows 7 как администратор, откройте Панель управления > Центр поддержки > Обслуживание > Параметры и нажмите Изменить параметры отчетов для всех пользователей .
Настройка отчетов об ошибках с помощью Редактора локальной групповой политики
Поскольку редактор локальной групповой политики присутствует не во всех , данный способ может быть применен только в Windows 7 Профессиональная, Windows 7 Максимальная и Windows 7 Корпоративная.
Важно : настройки, заданные в Редакторе локальной групповой политики, имеют более высокий приоритет, чем настройки, заданные в Центре поддержки.
1. Войдите в Windows 7 с правами администратора.
2. Откройте меню Пуск, введите в поисковую строку и нажмите Ввод .

3. В левом меню Редактора локальной групповой политики откройте: Конфигурация компьютера -> Административные шаблоны -> Компоненты Windows -> Отчеты об ошибках Windows .

4. Выполните одно или несколько действий:
Чтобы запретить отправку в Microsoft дополнительных данных об ошибках, дважды щелкните пункт Не отправлять дополнительные данные , выберите Включить и нажмите ОК . Если данный параметр включен, любые запросы корпорации Microsoft на дополнительные данные в ответ на события в отчетах об ошибках Windows будут автоматически отклоняться без уведомления пользователя.
Чтобы отключить отправку отчетов об ошибках, дважды щелкните пункт Отключить отчеты об ошибках Windows , выберите Включить и нажмите ОК . Если этот параметр включен, то в случае обнаружения ошибок, Windows 7 не будет отправлять информацию о них в Microsoft. Однако и вы не сможете получать информацию о решениях проблем через Центр поддержки.
Чтобы отключить сохранение отчетов об ошибках, дважды щелкните пункт Отключить запись в журнал , выберите Включить и нажмите ОК . Если данный параметр включен, события отчетов об ошибках Windows не будут фиксироваться в системном журнале событий.
Мониторинг и диагностика
Иногда ошибки._Microsoft Error Reporting.app и другие системные ошибки Windows могут быть связаны с проблемами в реестре Windows. Несколько программ может использовать файл._Microsoft Error Reporting.app, но когда эти программы удалены или изменены, иногда остаются “осиротевшие” (ошибочные) записи реестра Windows.
В принципе, это означает, что в то время как фактическая путь к файлу мог быть изменен, его неправильное бывшее расположение до сих пор записано в реестре Windows. Когда Windows пытается найти файл по этой некорректной ссылке (на расположение файлов на вашем компьютере), может возникнуть ошибка._Microsoft Error Reporting.app. Кроме того, заражение вредоносным ПО могло повредить записи реестра, связанные с Mac OS X Install Disc. Таким образом, эти поврежденные записи реестра Windows необходимо исправить, чтобы устранить проблему в корне.
Редактирование реестра Windows вручную с целью удаления содержащих ошибки ключей._Microsoft Error Reporting.app не рекомендуется, если вы не являетесь специалистом по обслуживанию ПК. Ошибки, допущенные при редактировании реестра, могут привести к неработоспособности вашего ПК и нанести непоправимый ущерб вашей операционной системе. На самом деле, даже одна запятая, поставленная не в том месте, может воспрепятствовать загрузке компьютера!
В связи с подобным риском мы настоятельно рекомендуем использовать надежные инструменты очистки реестра, такие как WinThruster (разработанный Microsoft Gold Certified Partner), чтобы просканировать и исправить любые проблемы, связанные с._Microsoft Error Reporting.app. Используя очистку реестра , вы сможете автоматизировать процесс поиска поврежденных записей реестра, ссылок на отсутствующие файлы (например, вызывающих ошибку._Microsoft Error Reporting.app) и нерабочих ссылок внутри реестра. Перед каждым сканированием автоматически создается резервная копия, позволяющая отменить любые изменения одним кликом и защищающая вас от возможного повреждения компьютера. Самое приятное, что устранение ошибок реестра может резко повысить скорость и производительность системы.
Предупреждение: Если вы не являетесь опытным пользователем ПК, мы НЕ рекомендуем редактирование реестра Windows вручную. Некорректное использование Редактора реестра может привести к серьезным проблемам и потребовать переустановки Windows. Мы не гарантируем, что неполадки, являющиеся результатом неправильного использования Редактора реестра, могут быть устранены. Вы пользуетесь Редактором реестра на свой страх и риск.
Перед тем, как вручную восстанавливать реестр Windows, необходимо создать резервную копию, экспортировав часть реестра, связанную с._Microsoft Error Reporting.app (например, Mac OS X Install Disc):
- Нажмите на кнопку Начать .
- Введите “command ” в строке поиска. ПОКА НЕ НАЖИМАЙТЕENTER !
- Удерживая клавиши CTRL-Shift на клавиатуре, нажмите ENTER .
- Будет выведено диалоговое окно для доступа.
- Нажмите Да .
- Черный ящик открывается мигающим курсором.
- Введите “regedit ” и нажмите ENTER .
- В Редакторе реестра выберите ключ, связанный с._Microsoft Error Reporting.app (например, Mac OS X Install Disc), для которого требуется создать резервную копию.
- В меню Файл выберите Экспорт .
- В списке Сохранить в выберите папку, в которую вы хотите сохранить резервную копию ключа Mac OS X Install Disc.
- В поле Имя файла введите название файла резервной копии, например “Mac OS X Install Disc резервная копия”.
- Убедитесь, что в поле Диапазон экспорта выбрано значение Выбранная ветвь .
- Нажмите Сохранить .
- Файл будет сохранен с расширением.reg .
- Теперь у вас есть резервная копия записи реестра, связанной с._Microsoft Error Reporting.app.
Следующие шаги при ручном редактировании реестра не будут описаны в данной статье, так как с большой вероятностью могут привести к повреждению вашей системы. Если вы хотите получить больше информации о редактировании реестра вручную, пожалуйста, ознакомьтесь со ссылками ниже.
Вы недавно загрузили пакеты программы из Интернета? Это наиболее часто используемые инфильтрат техника прямо сейчас. Многие пользователи ПК предпочитают устанавливать пакеты программного обеспечения, что экономит время и усилия. Проблема заключается в том, вы должны уделять пристальное внимание процессу. Выберете параметр Advanced/Custom в мастере установки. Помните, что пропуск шаги установки решающую ошибку. Там может быть целая куча вирусов придает безопасных программ в пакете. Если Вы неосторожно, вы будете установить инфекций также. Это гораздо проще предотвратить проникновение, чем чтобы удалить вирус. Спасти себя и быть осторожным. Кроме того проверите EULA (лицензионное соглашение конечного пользователя) из того, что вы скачать. Тот же кусок советы идет для положений и условий. Примите ваше время в установке и не упускать из виду возможные угрозы. Кроме того держаться подальше от незаконных веб-сайтов, торренты и объявления. Чаще всего те, являются ненадежными.
Шаг 3. Выполните обновление Windows.
Когда первые два шага не устранили проблему, целесообразно запустить Центр обновления Windows. Во многих случаях возникновение сообщений об ошибках WerFault.exe может быть вызвано устаревшей операционной системой Windows. Чтобы запустить Центр обновления Windows, выполните следующие простые шаги:
- Нажмите кнопку «Пуск» в Windows
- В поле поиска введите «Обновить» и нажмите ENTER.
- В диалоговом окне Центра обновления Windows нажмите «Проверить наличие обновлений» (или аналогичную кнопку в зависимости от версии Windows)
- Если обновления доступны для загрузки, нажмите «Установить обновления».
- После завершения обновления следует перезагрузить ПК.
Если Центр обновления Windows не смог устранить сообщение об ошибке WerFault.exe, перейдите к следующему шагу. Обратите внимание, что этот последний шаг рекомендуется только для продвинутых пользователей ПК.

Устраняем ошибку Werfault.exe
Система Werfault работает в фоновом режиме. Это дает ей право запускаться при любом удобном случае. Перегрузка процессора происходит по причине съедания памяти компьютера. Один процесс Werfault.exe не страшен, а вот когда их запущенно около трех или четырех, то тут и возникают заторможенности в ОС и появляется сбой «Werfault.exe — Ошибка приложения«.
Определяем суть неисправности
- На клавиатуре нажимаем комбинацию WIN(значок флагом)+R .
- Перед нами откроется «Выполнить». Вносим сюда msconfig.
- Появятся конфигурации системы. Снимаем галочку с «Обычный запуск» на «Диагностический запуск». ОК и перезагрузка компьютера.
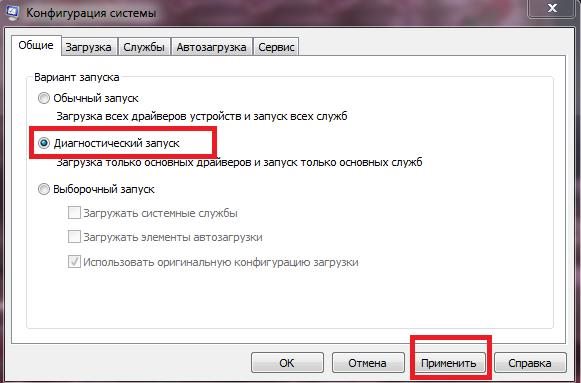 Запускаем режим диагностики Windows
Запускаем режим диагностики Windows
Данный способ точно поможет понять, проблема носит системную проблему или ее создает сторонняя программа. Все автозагрузки будут отключены, и запуститься «чистый» Windows, если уведомление о сбое не будет появляться, тогда проблема в стороннем приложении и наоборот.
Останавливаем проблему в диспетчере задач
- Обратимся к старому доброму диспетчеру, через Alt+Ctrl+Delete.
- Открывает подпункт «Процессы». Тут следует отыскать несколько запущенных Werfault.exe.
- Их отключаем по возможности все. Для этого есть в правом углу окна «Завершить процесс».
После перезагрузки системы все нужно повторить, если процессы снова активировались.
Удаление вирусов
Следует проверить компьютер на наличие вирусов. Сделайте глубокое сканирование всех дисков на ПК. Очень часто под службами Werfault.exe маскируются вирусы. Поэтому предыдущий способ решения может в таком случае не помогать. Рекомендуется дополнительно сделать проверку сканером AdwCleaner.
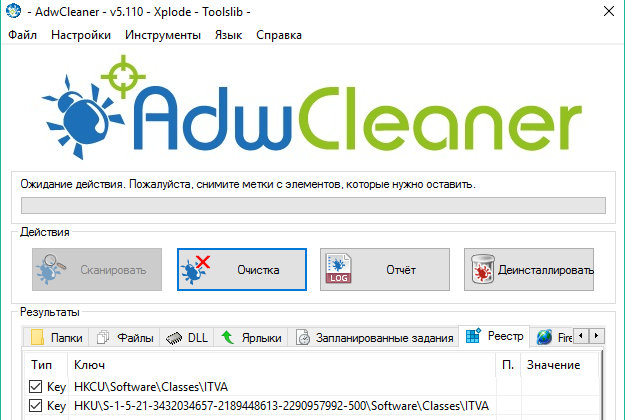 Выполните дополнительную проверку на вирусы
Выполните дополнительную проверку на вирусы
Исправляем уже внесенные ошибки
Иногда файл может быть Werfault.exe повреждается. Разные бывают причины таких сбоев. Начиная от кривого обновления и заканчивая системным сбоем. В данном случае выполняем следующие действия.
- Требуется «Командная строка». Ее обнаружите в «Пуск», далее «Все программы». Внизу будет папочка «Стандартные».
- В нее следует внести sfc/scannow. Жмем Enter.
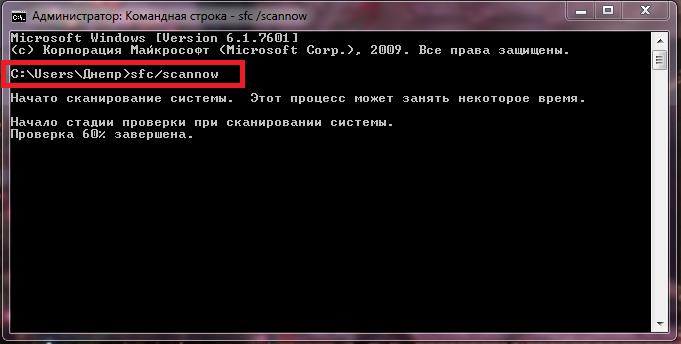 Проводим сканирование системы на наличие ошибок с сбоев
Проводим сканирование системы на наличие ошибок с сбоев
Откат обновлений
Если ошибка стала появляться с определенного момента, стоит выполнить удаление последних обновлений Windows. Найти их и провести откат поможет пример этого видео. Отыщите в списке последние апдейты Виндовс (ориентируйтесь по дате) и уберите их.
Werfault.exe что это
Программа Werfault.exe отслеживает сообщения об ошибках и отправляет данные об ошибках в Microsoft. Что в свою очередь позволяет компании Microsoft быстрее решать проблемы в работе операционной системы с помощью следующих обновлений. Эта технология используется ещё с времен операционной системы Windows Vista.
Чаще всего ошибка приложения Werfault.exe появляется при запуске компьютера или же во время запуска установленных программ.
Все, что вам нужно знать о процессе Werfault.exe —
Werfault.exe — это процесс, связанный со службой отчетов об ошибках Windows — службой Windows, которая позволяет пользователям Windows отправлять данные об ошибках и проблемах, связанных с операционной системой Windows, в саму Microsoft, а затем получать информацию о возможных решениях. Служба отчетов об ошибках Windows является ценным средством устранения неполадок и решения проблем, которое встроено практически в каждую версию операционной системы Windows.
Какие проблемы Windows часто связаны с Werfault.exe?
Перво-наперво — следует отметить, что Werfault.exe, действительно, является законной частью операционной системы Windows и вовсе не является сторонним элементом со злым умыслом или чем-то в этом роде. Однако есть несколько проблем, которые, к сожалению, связаны с Werfault.exe, основной из которых является процесс Werfault.exe, работающий со сбоями или перехваченный сторонним элементом, что приводит к тому, что он использует каждый бит ЦП пострадавшего пользователя. и не отпуская ничего из этого.
Когда пользователь, затронутый этой проблемой, получает доступ к своим Диспетчер задач и направляется к Процессы На вкладке они видят, что процесс Werfault.exe использует ВСЕ доступные ЦП своего компьютера и отказывается выпустить любой из них. Это может стать довольно серьезной проблемой, поскольку вся используемая память компьютера, следовательно, приводит к тому, что она становится вялой за пределами всех возможностей, что делает ее совершенно непригодной для использования.
Как исправить проблемы, связанные с Werfault.exe
Практически во всех случаях процесс Werfault.exe начинает израсходовать весь процессор затронутого пользователя либо из-за сбоя в работе самого процесса, либо из-за того, что он перешел в другую программу. Чтобы расширить последний, процесс Werfault.exe может быть перегружен, когда определенная программа на компьютере уязвимого пользователя начинает извергать ошибки влево и вправо, в результате чего процесс управляет всеми доступными процессорами компьютера в попытке попытаться каким-либо образом организовать и иметь дело с ошибками, которые просто не перестают появляться.
К счастью, независимо от того, что вызывает процесс Werfault.exe для использования всех доступных процессоров вашего компьютера, есть несколько разных решений, которые вы можете использовать, чтобы попытаться решить проблему, из которых два решения — или, скорее, два варианта — очевидно более эффективны, чем остальные.
Эти два решения лучше описать как два разных варианта, потому что для решения этой проблемы вы можете либо полностью отключить службу отчетов об ошибках Windows, либо найти программу или приложение, которое вызывает процесс Werfault.exe, чтобы захватить ваш ЦП и избавиться от него. этого В первом случае вы потеряете службу отчетов об ошибках Windows — довольно полезный инструмент, в то время как последний вариант немного длиннее, чем первый. Выбор за вами.
Метод 1: Чистая загрузка вашей системы
Чистая загрузка — один из лучших способов избавиться от нежелательных ошибок и повысить производительность. Так как он отключает запуск программ и служб без окон.
Для Windows 7 / Vista: см. Шаги здесь
Для Windows 8 / 8.1 и 10: см. Шаги здесь
После этого перезагрузите систему и проверьте, не возникла ли проблема, а затем перейдите к способу 2.
Метод 2: Запустите проверку системных файлов проверки
смотрите шаги здесь
Способ 3: отключить службу отчетов об ошибках Windows
Держите Ключ Windows а также Нажмите R. В диалоговом окне запуска введите services.msc
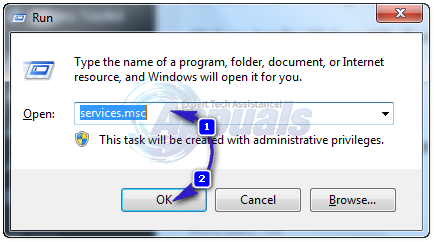
Прокрутите список служб на вашем компьютере, найдите и дважды щелкните Служба отчетов об ошибках Windows. Нажмите на Стоп. Откройте выпадающее меню перед Тип запуска и выделите и нажмите на инвалид.
Нажмите на Применять. Нажмите на Хорошо. Запустить снова твой компьютер.
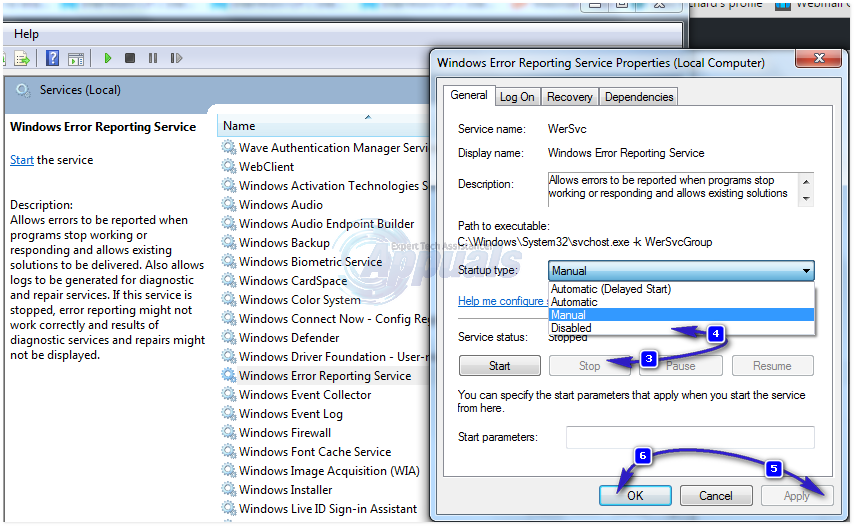
Этот метод отключит Уведомления от WER, но это не рекомендуется, потому что вы не будете проинформированы о каких-либо ошибках; поэтому я предлагаю вам перейти к методу 3, чтобы определить причину этих ошибок. В противном случае, если вы можете оставить его отключенным, нет необходимости переходить к способу 2.
Способ 4: найти программу, ответственную за сбой Werfault.exe и избавиться от него
Открой Стартовое меню. Ищи eventvwr.msc и откройте программу, которая появляется.
Под Резюме административных событий, расширить ошибки раздел, дважды щелкнув по нему.
Найдите источник, ответственный за большинство (если не все) ошибок, зарегистрированных в Просмотрщик событий в последний час или когда появилась ошибка и дважды щелкните по ней.
Нажмите на верхние пять-шесть ошибок в списке, который появляется в новом окне, и проверьте значения для их Неверное имя приложения поля в нижней части окна. Приложение, которое появляется на Неверное имя приложения Поля большинства (если не всех) ошибок, на которые вы нажали, являются виновниками.
Найдите программу или приложение, к которому привязан преступник. Вы можете либо просмотреть Интернет, либо вручную просеять свой компьютер, чтобы найти программу или приложение, к которому привязан преступник.
Удалите и удалите все следы программы или приложения, к которым вы обнаружили виновного, который был подключен.



