Проверка диска на битые секторы и наличие ошибок в Windows 7
Проверка диска на битые секторы и наличие ошибок в Windows 7
Жёсткий диск, в отличие от процессора и оперативной памяти, имеет срок службы, порой на порядок меньший. Его своевременная проверка на наличие ошибок предотвратит потерю важных данных. В Windows 7 сделать это можно как стандартными встроенными средствами, так и сторонними программами.
- Суть проблемы
- Суть износа жёсткого диска и образования битых секторов
- Причины появления битых секторов
- Признаки появления битых секторов
- Проверка диска на наличие ошибок в Windows 7: практические методы диагностики
- Стандартная проверка
- Вызов CheckDisk из командной строки
- Проверка программой Victoria
- Альтернативные программы для проверки
- Что делать, если программное обслуживание не помогло
- Видео: подробное руководство о работе с Victoria
Проверка жесткого диска в работающей Windows
Для проверки логических разделов жесткого диска при помощи CHKDSK в работающей Windows необходимо:
Шаг 1. Открыть каталог «Этот компьютер», нажать правой кнопкой мыши по необходимому логическому разделу и выбрать пункт «Свойства».

Шаг 2. В открывшемся окне перейти во вкладку «Сервис» и выбрать пункт «Проверить».

Шаг 3. Подтверждаем проверку диска и после ее завершения нажимаем по кнопке «Показать подробности».

Шаг 4. Вся информация и результаты проверки диска будут доступны в графе «Сведения».

Проверка диска в Проводнике Windows 8/10
Чтобы активировать процесс, перейдите в «Мой Компьютер», щелкните ПКМ на диск, который необходимо просканировать, и далее «Свойства».
Теперь отправляйтесь в «Сервис», а после нажмите «Проверить» -> «Проверить диск». ОС начнет сканирование вашего винчестера на присутствие неполадок. Эта операция займет несколько минут. Потом появится сообщение о том, были ли обнаружены какие-нибудь ошибки на жестком диске или нет. Кроме того, можете нажать «Показать детали» и посмотреть, какие процессы запускались при проверке.
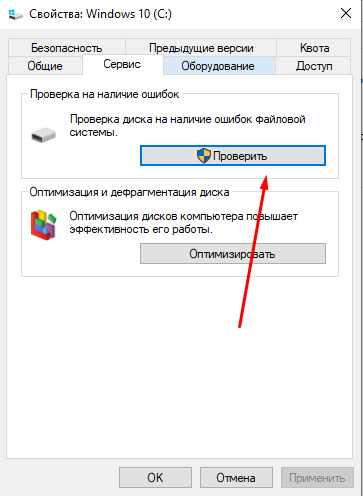
Ежели вам нужно более детальное управление, я бы советовал применить chkdsk из Командной строки. Он включает в себя множество дополнительных параметров, позволяющих выполнить глубокий анализ наличия неполадок или поврежденных областей.
Запуск Chkdsk в Командной строке
Чтобы начать проверку диска при помощи Командной строки, нужно активировать ее в режиме Администратора. Далее наберите следующее (пример):
В этом случае D – это диск, который вы проверяете;
F – автоматическое устранение ошибок;
R –сканирование поврежденных областей и их восстановление.
Весь список параметров можно получить, набрав команду chkdsk и знак вопроса.
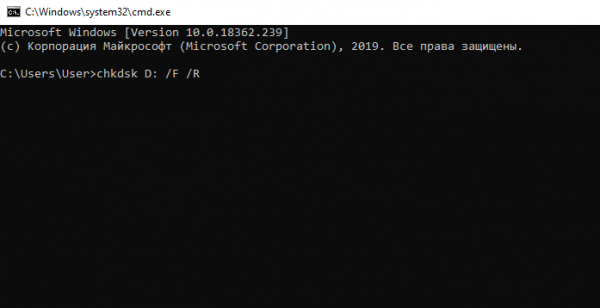
Главное помните, что процесс занимает весьма продолжительное время. Поэтому, когда вы не можете позволить себе долгое ожидание, лучше не запускать проверку.
Запуск Chkdsk в PowerShell
Есть еще один способ сканирования винчестера, чем-то похожий на предыдущий.
- Активируем утилиту PowerShell в режиме Администратора.
- Набираем команду:
Здесь буква D – это проверяемый диск.
Сразу после запуска команды программа начнет проверку. И если по завершении процесса утилита выдаст вам сообщение «NoErrorsFound», значит все в порядке. Это свидетельствует о том, что диагностика не нашла нарушений.
Запуск проверки системных файлов
Проверка системных файлов (SFC) –это процесс, который сканирует все файлы в ОС на предмет наличия ошибок или повреждений. При обнаружении проблемы он загружает исходный системный файл, чтобы заменить удаленный или поврежденный.
Когда ваша операционная система постоянно виснет или работает очень медленно, самое время запустить диагностику системных файлов. Также выполнение SFC не повредит, если вы заметили, что на компьютере стали часто пропадать приложения, а некоторые из них и вовсе перестали открываться.
Для запуска процесса откройте Командную строку в режиме Админа. Там наберите:
Это запустит проверку всех системных файлов в ОС. Затем либо появится сообщение, свидетельствующее о том, что все в порядке, либо будет указано, у каких файлов были проблемы, и их пришлось заменить.
Заключение
Chkdsk и SFC –наиболее простые инструменты Windows, помогающие устранить ошибки на жестком диске и в системных файлах.
Вдобавок, вы можете применить сторонние средства диагностики жестких дисков. В этой статье я не касался их подробно, потому что, на мой взгляд, они несколько сложноваты для простого человека, несмотря на то, что из них можно получить более подробную информацию о проблемах с вашим винчестером.
Как отключить проверку диска в CHKDSK при загрузке Windows
В некоторых случаях, проверка диска запускается при включении компьютера, перед загрузкой операционной системы Windows. В большинстве случаев нужно дождаться окончания проверки, повторный запуск не последует.
Постоянная проверка диска при каждом запуске системы, сигнализирует о наличие проблем и необходимости их устранения. Возможно, вам следует задуматься о замене жесткого диска. Есть программы, например, CrystalDiskInfo, которые постоянно отслеживают состояние дисков компьютера.
Для отключения запуска Chkdsk при загрузке Windows можно использовать 2 способа: изменение значений в реестре операционной системы, или воспользоваться командной строкой.
Отключение проверки диска в командной строке:
- Запустите командную строку от имени администратора.
- В окне интерпретатора командной строки введите команду («C:» — имя диска, на котором необходимо отключить запуск проверки диска при загрузке системы), а затем нажмите на клавишу «Enter»:
- Если нужно отключить проверку на нескольких дисках, добавьте в команду через пробелы соответствующие буквы дисков, например, «chkntfs /x с: d:».
- При помощи команды «chkntfs /d» можно вернуть исходные настройки.
Выключить автоматическую проверку диска при загрузке операционной системы можно следующим способом:
- Запустите Редактор реестра (введите «regedit» в поле поиска, выполните команду).
- Пройдите по пути:
- Кликните по параметру «Session Manager».
- Найдите параметр «BootExecute», кликните по нему левой кнопкой мыши.
- В окне «Редактирование мультистроки» отображается значение по умолчанию.
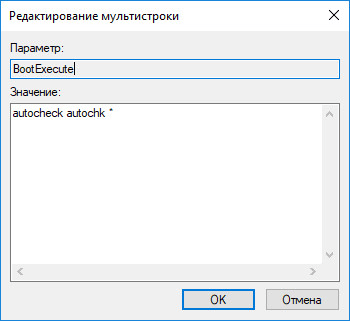
- Для отключения проверки диска во время запуска Windows, перед звездочкой добавьте параметр:
- Для выключения проверки на нескольких разделах, добавьте через пробел буквы дисков. Пример для дисков «C:» и «D:»:
Вариант 2. Запуск проверки диска из командной строки (консоли). Команда CHKDSK
Этот вариант запуска программы проверки диска имеет больше возможностей различных настроек, но в основном ими пользуются профессионалы. Для новичков достаточно будет варианта №1.
Чтобы запустить проверку через консоль, сначала в эту самую консоль нужно перейти. Откройте поиск Windows, наберите “cmd” [1], после чего кликните правой кнопкой по найденной программе “Командная строка” и выберите “Запуск от имени администратора” [2].

Подробнее о том как запускать и пользоваться поиском в разных версиях Windows читайте здесь »
Для простой проверки нужного вам локального диска и исправления ошибок на нём, в командной строке напишите:
Где вместо d: укажите букву диска, который хотите проверить.

Для запуска проверки, нажмите клавишу Enter.
Если диск в данный момент используется какой-либо программой или системой, то появится сообщение, что не удаётся заблокировать диск и будет предложено проверить его после следующей перезагрузки системы (когда вам удобно). В таком случае наберите Y, если согласны или N, если отказываетесь от проверки. Написав нужный символ, нажмите клавишу Enter.

Если ввели Y, то появится сообщение “Этот том будет проверен после следующей перезагрузки системы”.
Вам останется перезагрузить компьютер в удобное вам время и система сама запустит проверку.
Также полезной опцией может стать добавление в команду ключа /r, что позволяет проверить диск на наличие ещё и повреждённых секторов. Программа их отметит и диск более не будет пытаться записывать на них информацию.
Внимание! Добавление ключа /r увеличивает время проверки диска многократно! То есть проверка одного диска может занять несколько часов.

Команда chkdsk в командной строке имеет также множество других опций, которые вы можете использовать если необходимо. Но, как правило, ими пользуются уже профи.
Для вывода полного списка доступных опций для chkdsk, наберите:

Как запустить CHKDSK из командной строки?
Тут нет ничего сложного. Нажимаем «Пуск», в строке «Найти программы и файлы» пишем слово cmd. В верхней части окна появится ярлык командной строки. Нажмите на него правой кнопкой мыши и выберите «Запуск от имени администратора».

После того, как вы запустили командную строку от имени администратора, вводим команду chkdsk c: /f, где буква c — это буква диска, которому требуется проверка, а /f — параметр, задающий исправление ошибок на диске. Нажимаем Enter.
Если диск системный, вы получите ошибку, что диск невозможно заблокировать и невозможно выполнить команду CHKDSK. Вам будет предложено провести проверку тома при перезагрузке. Введите Y и нажмите Enter, если согласны, или N и нажмите Enter, если не желаете проводить проверку при перезагрузке.

Если диск не является системным, приложение проведет проверку и в командной строке будут отображены все результаты проверки. Кстати, сам процесс поиска ошибок и их исправление может занимать от нескольких минут до нескольких часов в зависимости от конфигурации диска и системы.
Проверка жесткого диска через командную строку CMD
И так, открываем командную строку от имени Администратора

Далее в командной строке вводим команду chkdsk C: /f /r, где «С», это имя вашего проверяемого диска, параметр f — это проверка диска на ошибки, параметр r — это для проверки поверхности, плохие и битые сектора. Сразу предупрежу эта проверка может занять много времени, в зависимости от вашего жесткого диска и системы в целом. Далее если система попросить вас, запустить проверку после перезагрузки нажимаем «Y — да», нажимаем Enter и перезагружаем компьютер.

Как проверить hdd на ошибки и битые сектора windows 7 через cmd?
Следующий способ немного отличается от первого .Зайдите в меню «Пуск» и в поле для поиска введите «cmd». Кликните по найденному результату правой кнопкой мыши, а затем выберите в ниспадающем меню «Запуск от имени администратора»

В открывшемся окне консоли вам следует ввести команду: «chkdsk d: /f /r» и нажать «Enter»

Начнётся проверка на битые сектора hdd, после которой будет выведен результат.

Синтаксис и параметры команды CHKDSK
Команда CHKDSK [том:[[путь]имя_файла]] [/F] [/V] [/R] [/X] [/I] [/C] [/L[:размер] [/B]] начинает собственно диагностику жесткого диска в Windows. При этом не следует вводить в командной строке квадратные скобки.
Том — указывает на тот диск, на котором будет произведена проверка или любая друга операция.
Путь, имя файла — перечисляет название объекта или объектов, над которыми будет вестись работа. Применяется только для файловой системы FAT/FAT32;
Описание остальных параметров:
- /F — полностью исправляет все найденные неполадки;
- /V — команда для файловой системы NTFS, которая показывает в чем была причина неполадки;
- /R — выполнение ищет и восстанавливает некорректную информацию;
- /X — если есть такая нужда, то полностью отключает диск от системы для более глубокой и тщательной проверки. Как правило, используют с командой /F;
- /I — менее детализированная диагностика элементов диска. Производит так называемую «быструю проверку»;
- /C — дает возможность пропустить проверку циклов внутри структуры папок, проверка также быстрая, но не глубокая;
- /L:размер —дает возможность в ходе проверки изменить размер файла протокола до указанной величины (в килобайтах). В случае аварийного завершения работы во время проверки используется файл протокола;
- /B — возможность повторно сделать оценку поврежденных кластеров на диске (только при наличии параметра /R).
Процесс выявления ошибок на жестком диске в ОС Windows может занять время в зависимости от скорости вашего компьютера и наличия ошибок на данном диске.




