Диагностика оперативной памяти
Диагностика оперативной памяти
- Замена материнской платы
- Замена дисковода
- Диагностика оперативной памяти
- Смазанное изображение на мониторе
- Не виден жесткий диск
Оперативная память – это энергозависимое устройство, отвечающее за хранение данных выполняемых программ во время работы ноутбука или компьютера. Неправильно работающая память может привести к зависанию, сбоям в системы, вылету игровых и видео файлов, блокировке Windows, постоянной перезагрузке и потере баз данных. Ярким признаком неисправности ОЗУ является BSoD, который многие пользователи называют «синим экраном смерти».
Если вы именно тот пользователь, которому «посчастливилось» увидеть критическую ошибку на синем экране, следует выполнить тест оперативной памяти. Правильное диагностирование поможет выявить проблему и причины неисправности. Купленная оперативная память также нуждается в проверке на наличие ошибок. Ниже мы опишем основные способы тестирования, которые используются для выявления неполадок.
В Windows присутствует встроенная утилита, предназначенная для проверки оперативной памяти компьютера. Чтобы запустить данное средство необходимо проследовать следующим шагам:
Шаг 1. Открываем «Панель управления» нажав ПКМ по кнопке «Пуск».

Шаг 2. В открывшемся окне выбираем режим отображения «Мелкие значки» и переходим в пункт «Администрирование».
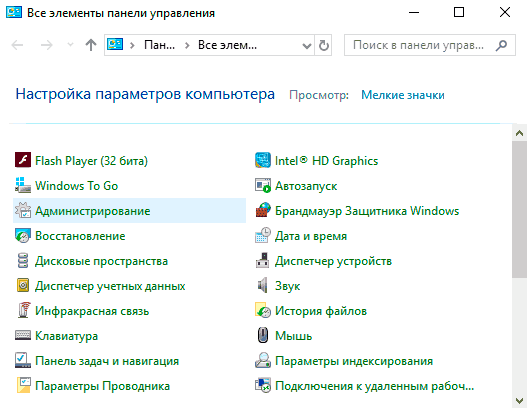
Шаг 3. В следующем окне необходимо выбрать «Средство проверки памяти Windows».
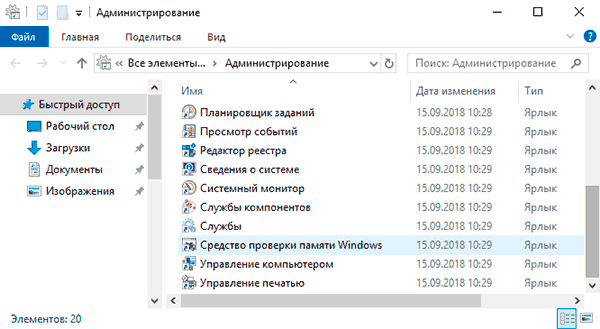
Шаг 4. Запускаем средство, выбрав первый пункт.
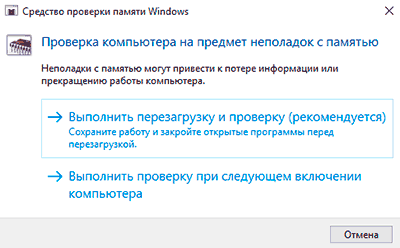
Шаг 5. Компьютер перезагрузится и вовремя новой загрузки начнется проверка ОЗУ.

В средстве диагностики присутствует несколько режимов работы. Их можно выбирать, если нажать клавишу F1. Первую проверку лучше пройти в базовом режиме, а последующие проверки выбирать в расширенном режиме, чтобы полностью проверить все ошибки с разными инструментами сканирования.
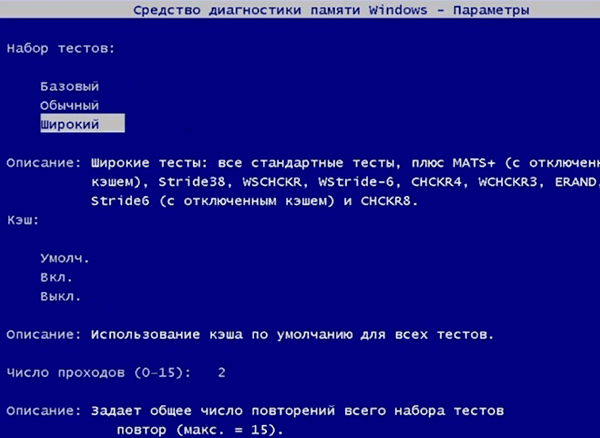
Средство проверки памяти Windows 7 тестирует оперативную память компьютера на предмет неисправностей и затем выводит на экран результаты проведенных тестов.
Подготовка к проверке оперативной памяти
Проверка оперативной памяти осуществляется во время перезагрузки компьютера. Поэтому перед началом проверки нужно сохранить все открытые документы и закрыть программы. Также мы рекомендуем вам распечатать эту статью перед началом проверки оперативной памяти.
Запуск Средства проверки памяти Windows 7
Запустить Средство проверки памяти Windows 7 можно несколькими способами:
1. Открыть Пуск, ввести в поисковую строку mdsched и нажать клавишу Ввод .
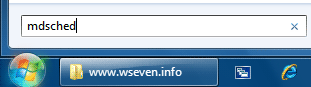
2. Открыть Панель управления -> Все элементы панели управления -> Администрирование и дважды щелкнуть значок Средство проверки памяти Windows.

Затем в открывшемся окне Проверка компьютера на предмет неполадок с памятью выберите Выполнить перезагрузку и проверку.
Настройка проверки
Рекомендуется сначала провести проверку памяти с установками по умолчанию.
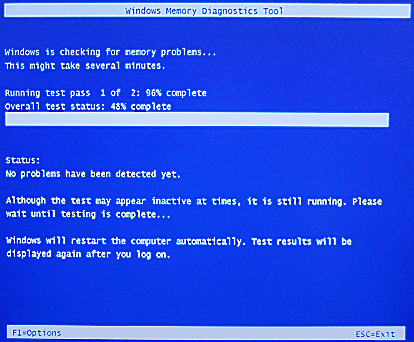
Если в ходе такой проверки не выявятся ошибки, то можно снова запустить Средство проверки памяти Windows 7 и нажать клавишу F1 , чтобы настроить более детальную проверку.
Всего существуют три режима проверки памяти:
1. Basic (Основной), включающий в себя тесты:
- MATS+
- INVC
- SCHCKR (со включенным кэшированием)
Проверка памяти в Основном режиме обычно продолжается несколько минут.
2. Standard (Стандартный), при котором кроме тестов Основного режима проводятся также тесты:
- LRAND
- Stride6 (со включенным кэшированием)
- SCHCKR3
- WMATS+
- WINVC
Проверка памяти в Стандартном режиме может продолжаться около часа.
3. Extended (Расширенный) – включает все тесты Стандартного режима, плюс тесты:
- MATS+ (со включенным кэшированием)
- Stride38
- WSCHCKR
- WStride-6
- CHCKR4
- WCHCKR3
- ERAND
- Stride6 (с выключенным кэшированием)
- CHCKR8
Проверка памяти в Расширенном режиме может занять несколько часов.
Также можно включить или выключить использование кэша процессора для выбранного режима проверки и назначить количество проходов (от 0 до 99). По умолчанию Средство проверки памяти Windows 7 проводит все назначенные тесты дважды (2 прохода). Если задать количество проходов равным 0, то проверка будет продолжаться до тех пор, пока вы сами её не остановите.
Для перемещения по меню настроек используйте стрелки ( Вверх – Вниз ) и клавишу Tab . После настройки кэширования и режима проверки памяти нажмите клавишу F10 , чтобы сохранить изменения и начать проверку.
Процесс проверки можно остановить в любой момент, нажав клавишу Esc .
В режиме отключенного кэширования компьютер будет реагировать на нажатия клавиш с некоторой задержкой.
Результаты проверки памяти
Прежде всего, нужно помнить, что Средство проверки памяти Windows 7 не может диагностировать ВСЕ неисправности оперативной памяти.
Если проверка прошла успешно, то после загрузки Windows 7 вы увидите примерно такое сообщение:

В этом случае, вероятно, ваша оперативная память в порядке.
Если в ходе тестирования выявились ошибки или тесты вообще не удалось пройти, то один или несколько модулей оперативной памяти, скорее всего, повреждены.
Если у вас несколько модулей оперативной памяти, проверяйте их поочередно.
Если у вас несколько модулей памяти и Средство проверки памяти Windows 7 выявляет неисправность в каждом из них, то возможно, повреждена материнская плата. Чтобы убедиться в этом, попробуйте вставить модуль, в исправности которого вы полностью уверены и снова запустите Средство проверки памяти Windows 7. Если будут обнаружены ошибки, значит проблема, скорее всего, в материнской плате.
Несколько простых советов
1. Прежде чем покупать новые модули, попробуйте просто вынуть установленные модули из слотов и снова их вставить. Перед извлечением модулей выключите компьютер, отсоедините провода питания и все остальные внешние устройства от системного блока.
2. Прежде, чем извлекать модули, нейтрализуйте собственное статическое электричество: выключите компьютер, отключите кабели питания, подождите несколько секунд и прикоснитесь к металлической части корпуса системного блока.
3. Перед извлечением модулей оперативной памяти, внимательно посмотрите, не закреплены ли они защелками. Если защелки есть, то сначала аккуратно отстегните их.
4. После извлечения модулей, несколько раз осторожно протрите их контакты обычной стирательной резинкой (если останутся крошки резины, аккуратно стряхните их кисточкой). Со временем на контактах появляется изолирующий налет (окисление в результате взаимодействия с воздухом), препятствующий нормальной передаче тока.
5. Для извлечения и вставки модулей не требуется больших усилий. Если требуются усилия, значит вы что-то делаете неправильно. Прилагая большие усилия, вы можете повредить модули оперативной памяти и материнскую плату.
6. Если какое-либо оборудование вашего компьютера разогнано, отключите разгон и еще раз проверьте оперативную память.
7. Если вы не знаете, где находятся модули оперативной памяти, то найдите слоты RAM в документации к своей материнской плате.
- Монитор стабильности системы Windows 7
- Отчеты об ошибках Windows 7
- Средство устранения неполадок в Windows 7
- Системный монитор Windows 7
- Удаление операционных систем из Диспетчера загрузки Windows 7
- Отключение лишних элементов панели управления Windows 7
- Windows 7 SP1 (KB976932): как скачать и установить
- Копирование музыки с аудио CD средствами Windows 7
- Область переходов Windows 7
Комментарии (3) к “Средство проверки памяти Windows 7”
| Антон | 17.12.2009 в 18:00 |
Все оно конечно замечательно, но вот только при данной проверке я не могу прервать тестирование, жму Esc, он заново начинает проверку, пробовал дождаться окончания, после 99% проверка начинается заново, я четыре круга ждал (нескуолько часов)программа зацикливается и ничего не помогает, как прервать процесс и запустить систему не знаю. Количетво проходов ставил на 1 после окончания проверка запускается заново с двумя проходами.
| Артем | 10.01.2010 в 00:47 |
Добрый …
не нашел где написать свой вопрос … но может мне кто нито поможет
есть такая проблема … после запуска каких либо программ у меня не очищается оперативная память .. точнее дело обстоит так .. запуская я игру выхожу и у меня 50% (общий объем 4гига) как было занято так и остается .. причем в диспечере нет ни одного процесса что б занимал так много.. если я запускаю пограммы типа оперы и прочего .. данные по памят колеблятся типа 50 – 51 – 53 – 50 и все равно значение не возращается к 20-28 .. систему переустанавливал … винда лиц … память менял …
| Артем | 10.01.2010 в 01:05 |
забыл добавить
когда значение использования памяти доходит до 70% на любые действия выходит ошибка – нехватает системных ресурсов … и только перезагружать приходится …
Как диагностировать проблемы с памятью в Windows 10
Для выполнения следующих инструкций необходимо перезагрузить компьютер, поэтому закройте все открытые файлы и завершите работу запущенных приложений. Дале выполните:
Откройте Панель управления.
Нажмите «Система и безопасность».
Нажмите «Администрирование».
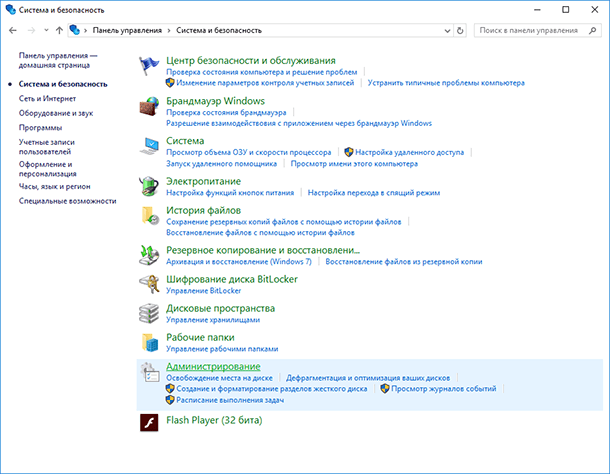
Дважды щелкните ярлык «Диагностика памяти Windows».
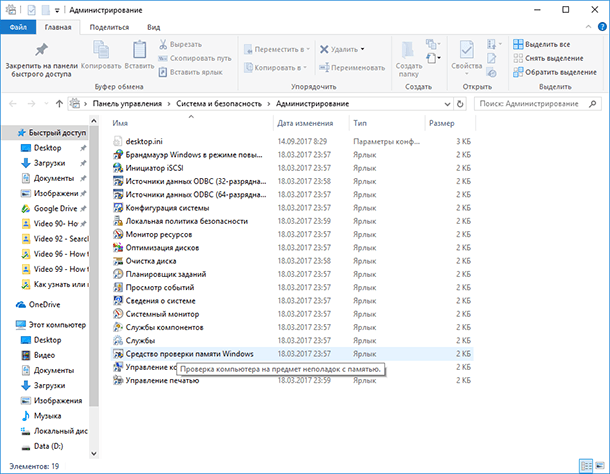
Важно: В качестве альтернативы вы можете использовать комбинацию клавиш Windows + R, затем ввести mdsched.exe и нажать «ОК», чтобы запустить инструмент.
Нажмите кнопку «Выполнить перезагрузку и проверку» для продолжения. (Утилита также предлагает возможность запланировать тест при следующей перезагрузке, если вы не можете позволить себе закрыть свои приложения и перезапуститься в текущий момент.)
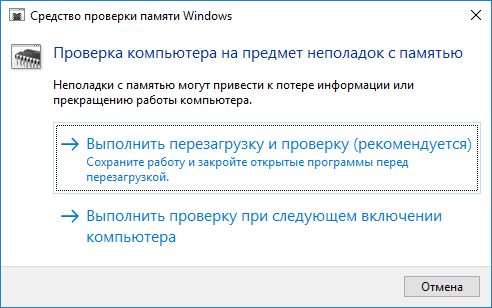
После перезагрузки компьютер автоматически запустится в среде диагностики Windows Memory Diagnostics, и начнется Cтандартное тестирование. Утилита будет запускать все проверки, доступные в Базовом режиме, а также LRAND, Stride6 (с кэшем), CHCKR3, WMATS + и WINVC.
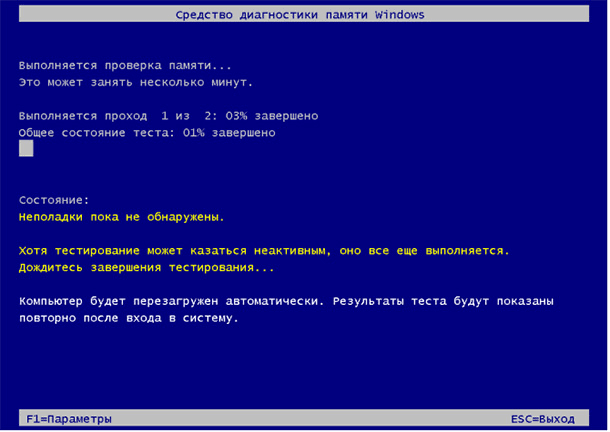
Вы можете дождаться окончания Обычной проверки, или изменить параметры сканирования используя клавишу F1.
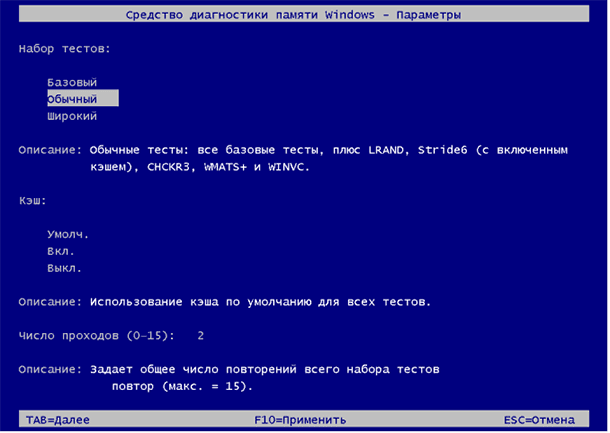
На странице Параметров сканирования можно изменить режим сканирования на Базовый, который запускает тесты MATS +, INVC и SCHCKR (с кэшем).
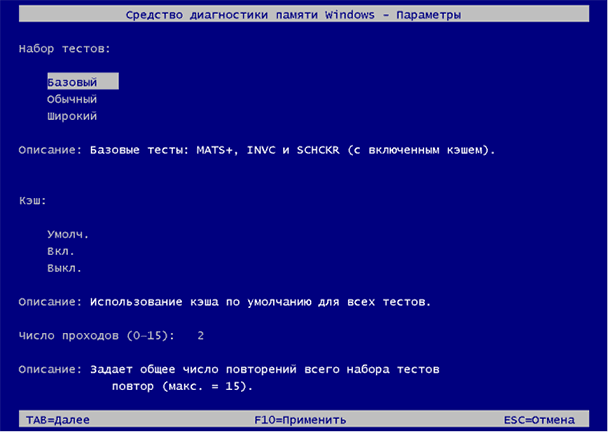
Вы также можете выбрать Расширенный режим, который включает в себя все тесты доступные в Обычном режиме плюс MATS+ (без кеша), Stride38, WSCHCKR, WStride-6, CHCKR4, WCHCKR3, ERAND, Stride6 (без кеша), и CHCKR8.
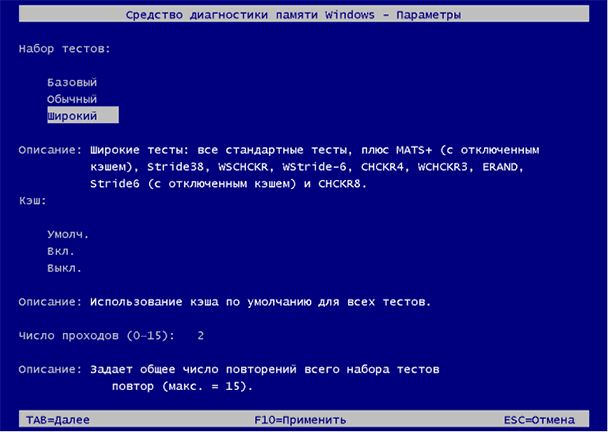
При необходимости вы можете перемещаться по различным параметрам с помощью клавиши TAB для изменения настроек кеша. Если вы отключите кеш, это позволит инструменту напрямую обращаться к данным в ОЗУ, что обеспечивает полный тест. Кроме того, вы также можете установить количество повторений сканирования, чтобы протестировать модули памяти вашей системы.
Для применения настроек нажмите F10, чтобы вернуться на главную страницу и начала нового сканирования.
MemTest86
Одна из самых старых и авторитетных программ – MemTest86. Работает вне операционной системы, обладает достаточно простым интерфейсом. Загрузить её можно на сайте разработчика по этой ссылке.
Если вы планируете записать данный образ на диск, то достаточно скачать “Image for creating bootable CD (ISO format)”. Если вы планируете записать программу на USB носитель (флешку), то скачать нужно “Image for creating bootable USB Drive”.
Затем, нужно перезагрузить компьютер, и выбрать загрузку с внешнего накопителя. Начнется загрузка программы, после которой будет небольшое загрузочное меню. Если ничего не делать, то загрузка пойдет дальше, после чего программа сразу же начнет тестирование оперативной памяти.

Выглядит окно программы следующим образом:

Данная программа по умолчанию не перезагружает компьютер по прохождению теста, а начинает его повторно. Прервать тест можно в любой момент нажав клавишу Esc. Узнать о количестве уже пройденных тестов можно посмотрев на значение “Pass“, рядом с которым так же находится и счетчик ошибок – “Errors”. Если оно равно 0, то это значит, что ошибок не обнаружено. Программа проводит очень тщательные тесты, поэтому даже одно полное прохождение всех тестов может занять очень долгое время.
Об авторе
Вадим является владельцем этого блога, и большинство записей здесь вышло из-под его пера. Подробности о блоге и авторе здесь.
Вас также может заинтересовать:
- MiniDumper — удобная утилита для анализа дампов при BSOD
- Как проверить контрольную сумму дистрибутива Windows
- Как определить, является проблема системной или вызвана сторонним приложением/службой
- BlueScreenView – утилита для определения драйвера, вызвавшего BSOD
- Проверка и диагностика жесткого диска
- Использование средства проверки драйверов Windows
- Как переместить файл подкачки в Windows
- Как с помощью дампа памяти определить драйвер, вызывающий BSOD
Подпишитесь на бесплатные уведомления о новых записях и получите в подарок мою книгу об ускорении загрузки Windows!
комментариев 20
А как узнать что программа Memtest86+ закончила проверку… у меня уже 1.45 мин проверяет…. в колонке Errors 0, а в колонке Pass 3… что это значит?
Денис, уже все 🙂 Одного прохода достаточно, если нет серьезных оснований гонять дальше. А так, она будет бесконечно гонять.
🙂 спасибо за информацию по программе и за сайт (блог) буду дальше искать в чем может быть проблема, хотя это очень, как оказывается непросто, найти эту проблему
p.s. изначально подумал что в оперативке т.к. часто выдавало ошибку 0x00000008Е…..
Денис, спасибо за отзыв 🙂
Вам нужно анализировать дамп, т.к. не факт, что дело в памяти. Посмотрите другие статьи по тегу BSOD или в рекомендуемых выше.
Одного прохода довольно часто недостаточно.Вот прямо сегодняшний пример — беды полезли после 7 — 8 прогона
Двух прогонов достаточно. Беды после 7-8 прогона — это общий перегрев всех компонентов. Чаще вылазит и тестится из АИДЫ — стресс тест. Если после 15-20 минут все виснет то да — перегрев.
По теме мемтест — да! Штука сильная. Пользуюсь регулярно. (Memtest86+ v4.20)
Здравствуйте.
Компьютер очень часто стал вылетать с синим экраном смерти. Протестировал память програмой Memtest86+ ,после двух прогонов выявило ужасное число ошибок — 1 564 416. Что можете посоветовать, как исправить или стоит идити и брать новую память? Стоят 2 планки по 2Гб.
Григорий, вам нужна новая память.
Microsoft Windows Memory Diagnostic при проверке памяти полным набором тестов виснет на 21% (или не виснет, но проверка идёт вот уже 8-й час (8 ГБ оперативки). Знает кто, какой именно тест она запускает на 21-м проценте? Заранее спасибо за ответ.
Даниил, возьмите memtest.
В соответствии с описанием инструмента «Диагностика памяти Windows» диагностика ограничивается проверкой только первых 4 гигабайт (ГБ) RAM. Если объем RAM превышает 4 ГБ, оставшийся объем RAM после первых 4 GB не проверяется «Диагностикой памяти Windows».
Поэтому «Диагностика памяти Windows» не проверяет 8GB RAM в ноутбуке.
Дополнительная информация о «Диагностике памяти Windows» находится на следующем веб-сайте Microsoft.
http://oca.microsoft.com/en/windiag.asp
Страница на сайте MS уже умерла, но доступна старая копия http://web.archive.org/web/20050401010050/http://oca.microsoft.com/en/windiag.asp
Там действительно написано:
Windows Memory Diagnostic is limited to testing only the first 4 gigabytes (GB) of RAM. If you have more than 4 GB of RAM, the remaining RAM after the first 4 GB will not be tested by Windows Memory Diagnostic.
Так тестит ли Windows Memory Diagnostic на Windows 7 всю память или только 4 Гб?
В 64-разрядной — всю, в 32-разрядной — первые 4GB.
Ну, допустим, не всю, а первые 16 экзабайт 😉
жду оканчания полной проверки часов 5 застыло на 21 процент , быстрая проверка проходит реально быстро а вот после неё начинается бесконечная обычная проверка (( самое интересное что остановить или как то прекратить проверку не,получается , подскажите как остановить проверку?
Нажмите и удерживайте кнопку питания…
память я решил проверять после того как ком стал наглухо зависать во время игры, последний раз в течении 15 минут комп залипал 4 раза, что сопровождалось неприятным треском из колонок.
Здравствуйте! Помогите понять что происходит( Играю в Танки онлайн игру WOT у меня 2 гб оперативная память. каждые пол часа перезапускаю танки так как на компьютере забивается память до 90% и в игре потом всё чёрное вот и перезагружаюсь.(смотрю насколько забита через программу адвантед систем каре7) ну вот подошёл к истине. Вчера сосед отдал мне две оперативки по 2 гб игра стала грузиться быстро но потом когда начало игры примерно через 5 сек пинг возрастает до 500 и вылетает игра это происходит всё резко и когда я пытаюсь в трее запустить игру то слева пости вверху появляется чёрный столбец по диагонали и всё игра не запускается и мышь теряется пока не нажму кнопку на клавиатуре виндоус меджу контрл и альт. а обратно поставилпо 1 гб сою память игра работает)в чём может быть причина может мамка недаёт 4 гб тянуть ей 6 лет уже?
и вот система моя- Intel(R) Core (TM) 2 Quad CPU Q6600 @2.40 GHz 2.39 GH.z
мать ASUS 2 слота под оперативную память. Подскажите мне плиз в чём проблема очень вас прошу.
Программа memtest86+
Это самая известная и бесплатная программа для проверки оперативной памяти, загрузить которую можно с официального сайта. Да, программа редко обновляется, потому что все функции отлажены и работают исправно.
Прокрутите страницу вниз до ссылок скачивания:

- Download – Pre-compiled Bootable ISO (.zip) для записи образа на CD/DVD-диск;
- Download – Auto-installer for USB Key (Win9x/2k/xp/7) для записи на флешку.
В первом случае, распаковываете архив, записываете образ ISO с помощью любой программы для записи дисков. Во втором случае, инсталлятор сам запишет загрузчик memtest86 на флешку. Впрочем, вы можете сами записать образ на флешку.
Теперь можете загрузить компьютер с диска или флешки. Проверка оперативной памяти начнётся автоматически, ошибки будут подсвечены красным цветом. Для выхода из программы нажмите «ESC» или просто перезагрузите ваш ноутбук. Поменять параметры сканирования можно в меню по кнопке «c» на клавиатуре.

Программ для проверки RAM прямо из Windows не существует, т.к. в процессе диагностики производятся многократные операции чтения/записи оперативной памяти. В таких условиях Windows просто не может работать.
Используем Memtest86+
Кроме встроенных инструментов тестирования оперативной памяти можно использовать и дополнительные инструменты. Их очень много, а некоторые даже переведены на русский. Проверка оперативной памяти Windows 10 и XP выполняются как раз при помощи таких утилит. Эти небольшие программы отлично справляться со своими задачами, а именно – проверкой оперативной памяти на наличие ошибок. Из всего многообразия средств специалисты по обслуживанию компьютеров рекомендуют воспользоваться Memtest86+. Эта утилита дает более точные сведения, а также совместима с большинством операционных систем от Microsoft. Скачать программу можно на официальном сайте.

Процесс проверки оперативной памяти Windows 10 проходит следующим образом:
Первым делом необходимо скачать утилиту нужной версии и подходящего формата;
Далее – программу нужно записать на флешку или CD так, чтобы затем, в процессе запуска Windows а, инструмент смог запуститься;
На следующем шаге – в BIOS компьютер переводят в режим загрузки со съемного носителя. Это можно сделать, если в момент запуска ПК нажать «Delete» или «F2». Далее в меню нужен пункт «Adwanced BIOS Features», «Boot Sequence». В меню пользователь увидит все носители, с которых ПК может быть загружен. Выбирать необходимо тот носитель, на который был записан Memtest86+;
Осталось установить носитель с в компьютер. Инструмент запустится в автоматическом режиме.

Специалисты рекомендуют выполнять проверку отдельно каждого из модулей оперативной памяти, то есть пользователь должен физически доставать каждый модуль и выполнять тестирование. Так утилита быстрее найдет проблемный модуль.

Когда инструмент найдет ошибки, часть окна утилиты окрасится в красный цвет.

При всей своей эффективности, Memtest86 не переведен на русский, но программу очень легко скачать. Да и основная цель – найти сбои в работе ОЗУ, с чем данный вариант отлично справляется.

Нам необходимо записать утилиту Memtest86 на DVD диск либо флешку или создать загрузочную флешку , в состав которой входит данная программа. Читаем статью « Как создать мультизагрузочную флешку «, следуем пошаговой инструкции. После того как создана загрузочная флешка производим загрузку с неё, обычно для этого я использую «горячие клавиши» F8, F12, F11, Esc+клавиша отвечающая за быструю загрузку, в зависимости от модели мат. платы на компьютере/ноутбуке. После загрузки видим окно:

Заходим в дополнительные утилиты и выбираем Memtest86. Если все прошло успешно видим такую картинку:

После запуска программа будет проверять вашу оперативную память бесконечно, пока вы её не остановите клавишей ESC. Проверять можно как все модули памяти сразу, так и по одной. Проверяя все модули памяти, программа не скажет на какой именно ошибки, так что если есть ошибки, проверяйте лучше по одному модулю. Для проверки лучше сделать несколько циклов. А для максимального эффекта, лучше поставить проверку на ночь . Поле Pass означает количество проделанных циклов. Если у вас будут ошибки в памяти (колонка Error), вы увидите следующее:
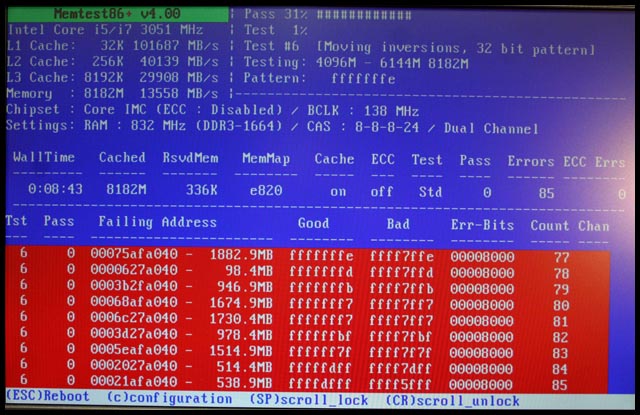
Исправить оперативную память при наличии ошибок в программе невозможно. Это не как в жестком диске затереть битые сектора. Я рекомендую вот что:
Самое распространённое — это выход из строя модуля оперативной памяти. Тестируем по одному модулю. Сначала этот модуль ставим в слот под оперативную память №1.
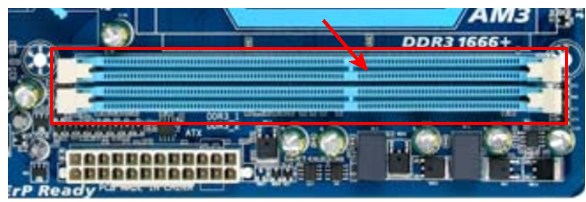
Тестируем,смотрим результат. Если ошибки есть как показано на рис. выше (там где выделено красным в программе Memtest), то ставим этот модуль слот под оперативную память №2. Тестируем,смотрим результат. Если ничего не изменилось,то модуль неисправен и подлежит замене. Меняем или ставим другой модуль памяти,тестируем. Если модуль памяти исправен,по окончанию теста в видим следующее:

Бывает что неисправен слот для оперативной памяти на мат. плате. В этом случае подключаем модуль в другой свободный слот, далее рассматриваем целесообразность работы компьютера в данной конфигурации с неисправным слотом под оперативную память, целесообразность замены материнской платы, а может вас и так всё устроит, и объёма памяти вам будет достаточно.
В программе — 9 тестов:
Test 0 — [Address test, walking ones, no cache] – тестирования для выяснения проблем в адресе памяти.
Test 1 — [Addresstest, ownaddress] – глубокий тест для выявления ошибок в адресационной прописки памяти
Test 2 — [Movinginversions, ones&zeros] – проверка на трудноуловимые и аппаратные ошибки.
Test 3 — [Movinginversions, 8 bitpat] – как и предыдущий тест, только в нем используется алгоритм в 8ми битном подходе от 0 до 1. Тестируется 20 различных методов.
Test 4 — [Moving inversions, random pattern] – Выявление ошибок связанных с data sensitive. В этом тесте 60 различных методов.
Test 5 — [Block move, 64 moves] – Поиск проблем в схемах оперативной памяти.
Test 6 — [Moving inversions, 32 bit pat] – Самый долгий тест для выявления data sensitive errors.
Test 7 — [Randomnumbersequence] – Проверка ошибок в записи памяти.
Test 8 — [Modulo 20, ones&zeros] – Выявление скрытых ошибок в оперативной памяти с помощью буферизации и кеша.
Test 9 — [Bit fade test, 90 min, 2 patterns] – Тест может быть включен вручную. Он записывает адреса в памяти, после чего уходит в сон на 1.5 часа. После выхода из сна, сверяет биты в адресах, на схожесть. Клавишей C для ручного запуска. Тест требует около 3х часов времени.
Теперь вы увидели как проводится тестирование оперативной памяти, как восстановить её работоспособность самостоятельно и проверить с помощью программы Memtest86 с приведенной инструкцией.




