Что делать, если Skype не скачивается или не устанавливается
Одна из возможных причин – антивирус блокирует мессенджер. Он может определять его как вредоносное приложение. Если Skype был скачан с официальной страницы или какого-либо безопасного и проверенного сайта, то нужно отключить антивирусную программу при установке.
Отключение осуществляется в настройках приложения. Также при наличии приложения для управления загрузкой, его тоже отключают. После того, как Скайп установится, программы можно снова запускать.
Также Windows может принимать приложение за вирус, поэтому и блокирует установку. Для проверки отключают брандмауэр и повторно устанавливают Skype.
Для отключения находят папку «брандмауэр Windows» в Панели управления и открывают ее.
Затем слева на панели выбирают «включение и отключение брандмауэра».
В появившемся окошке отмечают пункты «отключить брандмауэр» и сохраняют изменения, нажав на «ок».
Теперь повторно запускают установочный файл приложения. Если неполадки были в брандмауэре, мессенджер установится без ошибок.
Ошибки при установке Adguard на компьютер
К большому сожалению многих пользователей, отнюдь не всегда удается легко и проста установить Адгуард на персональный компьютер без каких бы то ни было проблем. Неисправности в данной процедуре возникают достаточно часто, при этом их решение не всегда лежит на поверхности. Это существенно мешает начать защиту ПК от рекламы и фишинга, поэтому нужно обязательно знать, как устранить ту или иную неисправность.
Последние обновления Adguard загружаются и устанавливаются исправно, поэтому круг ошибок, возникающих в ходе данных процессов, довольно небольшой:
- неполадка с кодом 1601;
- неполадка с кодом 1603;
- неполадка с кодом 5;
- проблемы загрузчика;
- наличие уже установленной версии.
Предыдущие версии имели ряд дополнительных проблем с установкой, которые в последующем были устранены:
- неполадка с кодом 1618;
- отсутствие MS Net Framework.
Каждая из ошибок вовсе не ставит крест на будущей работе программы, поскольку их можно собственноручно устранить.
Ошибка с кодом 1601
Формулировка данной проблемы при инсталляции приложения может быть различной, поскольку каждая из сборок и версий Windows имеет свои обозначения. Общий же смысл ошибки 1601 заключается в том, что исполняемый файл, загруженный с официального сайта, не может получить доступ к установщику Windows.
Подобная ситуация решается следующим образом:
- Нажать комбинацию клавиш «Win» и «R», запускающую интерфейс функции «Выполнить».
- Написать в строке «Открыть» команду «msiexec /unreg» и нажать «Enter».

- Открыть окно «Выполнить» и ввести команду «msiexec /regserver», после чего нажать «Enter».

- Открыть окно «Выполнить» и ввести команду «services.msc».

- Найти в появившемся окне «Службы» строку «Установщик Windows» и в левой графе нажать кнопку «Запустить».

Решиться проблема может после совершения четвертого пункта, однако надежнее выполнить всю процедуру.
Ошибка с кодом 1603
Неполадка является следствием внутреннего конфликта системы и процесса инсталляции, при котором реестр Windows отказывается записывать сведения об устанавливаемом приложении. Ошибка 1603 возникает при обновлении на новые версии Adguard или повторной установке.

Устранение неисправности требует несколько несложных действий:
- Удалить Адгуард с ПК системным методом, т.е. через интерфейс «Удалить или изменить программу».

- Очистить папку приложения, расположенную по адресу: C:Program Files (x86)Adguard (в 86-битных операционных системах – без (x86)).

- Вызвать окно «Выполнить», ввести команду «regedit» и нажать «Enter» (либо кнопку «ОК»).

- Найти папку «Adguard» по пути: HKEY_CURRENT_USER/Software и удалить ее через контекстное меню.

Аналогичным способом решаются проблемы, к примеру, десктопных мессенджеров, таких как Skype и Viber.
Ошибка с кодом 5
Доступ к совершению изменений в системе изначально имеют не все пользователи. Данный факт является основой ошибки 5, которая не позволяет установить Адгард на компьютер.
Решить проблему можно лишь путем предоставления прав на запуск и установку исполняемого файла с программой, которое осуществляется следующим образом:
- Правой кнопкой мыши нажать на загруженный с официального сайта файл и нажать «Свойства».

- Выбрать в появившемся окне свойств вкладку «Безопасность» (располагается, как правило, в верхнем ряду).

- Нажать кнопку «Изменить» после перечня групп пользователей (в нем обычно находятся непосредственно пользователь, системный профиль и администратор).

- Выбрать пункт «Добавить» рядом с кнопкой «Удалить».

- Ввести в активное поле «Все», после чего нажать «Проверить имена» и «ОК».

- Выбрать группу «Все», выставить галочку напротив пункта «Полный доступ» и нажать «ОК».

- Сохранить проделанные изменения кнопкой «ОК» (или «Применить»).

Рекомендуется также перезагрузить компьютер перед повторным запуском программы установки.
Неполадки с загрузкой дистрибутива
Официальный сайт на главной странице предлагает скачать не саму программу, а лишь ее загрузчик. После запуска на компьютере он сначала скачивает установочный дистрибутив, и лишь потом запускает его в классическом интерфейсе установки. В ряде случаев, например, при неполадках на серверах Adguard, недостаточной скорости интернета или искажении внутренних данных, файл отказывается загружать необходимую информацию.
В таком случае можно вручную установить Адгуард, скачав напрямую дистрибутив:
- Удалить изначальный инсталлятор в корзину.
- Перезагрузить компьютер.
- Открыть в браузере страницу официального сайта с дистрибутивом программы и выбрать место сохранения файла.
- Запустить скачанный файл, после чего начнется стандартная процедура инсталляции.
Наличие установленного Adguard
Название проблемы может создавать впечатление, что для ее решения достаточно просто переустановить приложение на ПК. Безусловно, это самое главное условие устранения неполадки. Но если бы оно было единственным, то неисправность как таковую можно было бы не рассматривать. Сложность проблемы заключается в том, что иногда ПК пишет, что уже установлен Adguard, даже при отсутствии последнего.
Не состыковываются «показания» ПК и установочника за счет того, что в файловой системе могут оставаться следы программы. Обычно это случается либо при некорректном удалении, либо при попытке установить Адгард сразу же после деинсталляции. В обеих ситуациях помогает следующая группа действий:
- Перезагрузка компьютера, очищающая дополнительные временные файлы, сохраняемые в оперативной памяти.
- Очистка реестра путем удаления папки «Adguard» путем, рассмотренным в инструкции к ошибке 5.
- Повторная перезарузка компьютера.
Ранние неполадки, отсутствующие в актуальных версиях
Постепенно разработчики довели Адгуард до максимально стабильной и надежной работы. В ранних сборках программы существовал ряд ошибок, вызываемых проблемами взаимодействия с операционной системой. В частности, при случайном повторном запуске установочника мог происходить одновременный сбой обоих процессов. Данная неполадка обозначалась как ошибка 1618. Устранить ее можно было путем перезагрузки компьютера и повторным запуском через контекстное меню.
Проблемы с установкой Adguard возникали довольно часто из-за несоответствия программной платформы, необходимой для работы сервиса. На компьютере в обязательном порядке требовалось наличие Microsoft Net Framework 4 и 4.5. На Windows Vista, и особенно на XP, работающей преимущественно с версией 3.5, обеспечить это было сложно, поскольку возникали конфликты с другими приложениями. Кроме того, возникали неполадки даже в тех случаях, если на ПК уже была соответствующая платформа.
Стоит сказать, что иногда и на современных версиях для установки Adguard требуется Microsoft Net Framework. Для такой устранения достаточно:
- Перейти на официальную страницу Microsoft Framework 4.5 , выбрать язык системы и нажать «Скачать».

- Выбрать пункт «Отказаться и продолжить» и начать загрузку.

- Установить классическим методом.
- Перейти на официальную страницу Microsoft Framework 4, и повторить пункты 1-3.
Причина №1. Ваш компьютер не тянет Skype

Если вы приобрели маломощный офисный вариант компьютера, то не исключена вероятность того, что ряд программ на него установить не получится. Для установки и использования Скайпа необходим ПК со следующими характеристиками:
- частота процессора более 1 ГГц;
- объем оперативной памяти – более 512 Мб;
- скорость интернет-соединения – свыше 0.5 Мб/с.
Если вам не удалось установить Скайп по причине несоответствия характеристик, то есть два пути решения проблемы.
- Первый – затратный, обновите свой компьютер: установите новый процессор, добавьте оперативную память. Это поможет не только установить Скайп, но и запускать на устройстве другие современные программы.
- Второй метод решения проблемы – загрузить на компьютер не официальную версию Скайпа, а портабл (skype portable) – вариант не требующий установки, вам нужно лишь скопировать папку с ним на свое устройство.
Еще одной аппаратной неполадкой можно назвать недостаточное количества места на жестком диске устройства. Программе нужно не менее 65 Мб, но современные ноутбуки с небольшими по емкости хранилищами иногда могут быть переполненными и не иметь даже такого количества места. Часто это случается, если вы не задумываясь все программы устанавливаете на диск C:/, плюс сохраняете на рабочий стол фотки, видео и т.п. В этом случае вы можете установить дополнительный жесткий диск (флешку), либо очистить имеющийся. Для последнего действия можно использовать программу CCleaner .
Причина №2. Вирусы мешают установить Скайп

Некоторые вирусы могут блокировать установку программ. Если вам не удалось установить Скайп, то стоит проверить свой компьютер при помощи антивирусной утилиты. Обычно пользователи устанавливают ее на свой ПК еще до начала работы, но со временем приложение для борьбы с вредоносными элементами может прекратить действие из-за устаревшего ключа или окончания срока пробной версии.
В этом случае стоит обновить ключ программы и только после этого запустить проверку. Также можно воспользоваться утилитами, которые не требуют установки. Их можно запускать, не копируя файлы на ПК, прямо с флешки:
- Dr. Web Portable;
- AdwCleaner;
- AVZ.
Неплохой утилитой является Malware . Она может использоваться для удаления самых сложных вирусов. Приложение не вступает в конфликт с основными программами против вирусов, его нужно запускать периодически при необходимости.
Причина №3. Неправильное удаление старой версии Скайп

Стандартное удаление программного обеспечения приводит к тому, что в памяти ПК сохраняются остаточные файлы. Они могут мешать новой версии устанавливаться на ваш компьютер – в момент копирования частей программы происходит сбой. Инсталлятор пишет: «Не удалось установить Скайп» во время перемещения частей программы на жесткий диск из-за наличия в конечной папке старых файлов. Помочь исправить проблему могут две утилиты:
- Revo UninStaller – предназначается для удаления программ со всеми файлами. После удаления с ее помощью Скайпа, нужно перезагрузить компьютер и запустить процесс копирования новой версии мессенджера.
- CCleaner – еще одна полезная утилита, которая очищает реестр и кэш. Она поможет освободить место на жестком диске, а также удалить записи в реестре об отсутствующих файлах.
После использования одной из двух утилит можно приступать к загрузке нового Скайпа. Предварительно лучше всего перезагрузить компьютер, чтобы завершить процесс удаления лишних файлов.
Альтернативные методы установки Skype
Иногда к невозможности установить Скайп приводит конфликт между операционной системой и обновленной программой. В этом случае стоит загрузить несколько вариантов инсталлятора:
- портабл (ее можно оставить на флешке или просто скопировать папку с программой на жесткий диск);
- пользовательский (облегченный программистами, но не потерявший основные функции);
- старые версии (с разной датой выхода).
Любую из подобных программ можно установить на старые операционные системы, например, XP или Vista .
Что делать при ошибке 1601?
Есть еще одной объяснение, почему пишет не удалось установить Скайп и выдает ошибку 1601. Обычно с такой проблемой сталкиваются пользователи старых операционных систем, например, Windows XP . Проблема кроется в том, что инсталлятор не может подключиться к удаленному установочному сервису. Решить проблему можно в несколько этапов:
- Установите на свой ПК службу установщика Windows, последнюю версию которого можно скачать нам официальном сайте Майкрософт. Этот сервис распространяется вместе с пакетом других файлов для его установки откройте архив или папку и кликните по первому значению в списке. Установка утилиты проста – несколько раз подтвердите свои действия, нажимая кнопки «Далее» и «Готово».
- Теперь вам нужно активировать работу сервиса через командную строку меню «Пуск». Для ее вызова нажмите сочетание клавиш Win + R . Win – кнопка на клавиатуре, расположенная между Ctrl и Alt , она обычно обозначается логотипом Windows .
- Введите в появившуюся строку команду msiexec /unreg и подтвердите свое действие кнопкой «Ок». После этого ничего не произойдет, так как команда сработает скрыто.

- Снова вызовите командную строку меню «Пуск» и введите в него новое значение msiexec /regserver. Вам снова покажется, что ничего не случилось, но это не так.

После выполнения этих действий вам останется только запустить установщик Скайпа и дождаться копирования программы на ваше устройство. Лучше всего запустить дистрибутив от имени администратора. Для этого кликните по файлу установщика правой клавишей мыши и в выпавшем меню выберите пункт «Запуск от имени администратора».
Что делать при возникновении в Скайп ошибки соединения с сервером?
Есть одно распространенное сообщение, которое возникает, когда Скайп установлен: «Не удалось установить соединение». Эта ошибка может возникнуть по нескольким причинам:
- вы используете устаревшую версию программы;
- заблокированы порты для получения информации или сама программа – это происходит из-за проблем с брандмауэром и антивирусным приложением;
- у вас проблема с DNS -серверами или интернет-соединением.
Ошибка может возникать на разных этапах работы с программой:
- в момент появления окна для ввода данных;
- после попытки авторизации;
- после регистрации в программе при ее запуске.
Если Скайп выдает невозможно установить соединение, то можно действовать одним из способов:
- Проверьте связь ПК с Интернетом и произведите отладку, если оно нарушено. Для этого нужно для начала открыть любой браузер и посмотреть, открываются ли в нем страницы. Если это происходит, то проверьте скорость соединения на сайте Speedtest . Оно должно быть более 0.5 Мб в секунду иначе Скайп работать не будет. Также необходимо сбросить настройки стандартного браузера Internet Explorer . Если все описанные действия не помогли, перезапустите роутер (если он имеется). Восстановить интернет-соединение может утилита Complete Internet Repair (распространяется бесплатно), с ее помощью происходит отладка связи с серверами, используемыми программами. Если вы не обнаружили проблем с подключением к сети, нужно попытаться избавиться от проблемы другими способами.
- Проверьте, какая версия мессенджера у вас установлена. В 90% случаев не удается установить соединение с сервером Скайп из-за того, что вы игнорировали обновления. Решить проблему можно не удаляя старую версию. В окне авторизации в верхней строке найдите кнопку «Помощь» или «?». В выпавшем меню выберите пункт, отвечающий за проверку обновлений. Программа самостоятельно отыщет новую версию и загрузит ее для вас. Вам нужно лишь дать на это согласие. Если в появившемся окне указано, что вы используете версию программы с последними обновлениями, то необходимо удалить приложение при помощи утилит CCleaner или Revo UninStaller. Затем скачайте новый дистрибутив и снова установите Скайп на свой компьютер, в большинстве случаев ошибка исчезает.
- Брандмауэр Windows не всегда работает корректно, иногда он видит угрозы даже от обычных программ и не дает им устанавливать сетевые соединения. Самый простой способ проверить, не заблокировал ли он ваш Скайп – на время отключить встроенную защиту операционной системы. Если после этого мессенджер начал работать, значит нужно добавить его в исключения брандмауэра. Это делается через меню настроек.
- Напоследок просканируйте компьютер одним из приложений, которые предназначены для поиска и нейтрализации вирусов. Вполне вероятно, что вредоносные программы атаковали ваш компьютер и изменили файл Hosts . Если на вашем компьютере стоит антивирусная программа, то также стоит включить Скайп в ее исключения. Мессенджер использует для работы сразу несколько подключений, что приложения могут посчитать негативным фактором.
Задавайте вопросы в комментариях
Теперь вы знаете, что делать, когда Скайп выдает: «Не удалось установить соединение». Также вы легко сможете справиться с другими ошибками, если под рукой будете иметь необходимые утилиты. Задать вопросы и рассказать свои истории можно в комментариях к этой инструкции.
Что за ошибки 1601, 1603, 1619
При установке или загрузке мессенджера могут появляться неустранимые ошибки (error), каждая из которых имеет свой код и значение.
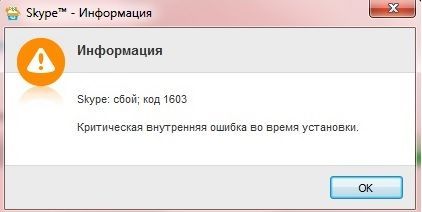
Рассмотрим их по порядку:
- код 1601. Именно такую ошибку выдает мессенджер во время установки программы обновления. Одновременно на экране выходит сообщение о наличии критической ошибки, а пользователю остается лишь принять факт сбоя и нажать «ок». Вызвана проблема обычно неправильной работой Windows Installer, ошибкой в установке, вирусом, сбоем, произошедшим в работе ОС;
- код 1603. Проблема связана с ошибкой при записи файлов на жесткий диск и данных по установке программы в реестр. Чаще всего наблюдается при установлении обновлений;
- код 1619. Еще одна ошибка, которая появляется при попытке обновить мессенджер. Относится в большей степени к неправильной работе Windows installer и возникает, когда пользователь пытается одновременно установить более одной программы. Например, устанавливается skype и одновременно обновляется Windows. Установочный процесс прерывается, как следствие, программа не может быть полностью установлена.
При установке срезу нескольких программ, в том числе скайп, win может выдать ошибку 1618. Проблемы с установкой, запуском могут возникать и из-за работающего антивируса, например, eset nod 32.
Записи реестра, связанные со сбоем 1601
Редактировать реестр Windows самостоятельно крайне не рекомендуется, если вы начинающий пользователь. Последствия могут быть серьезными, вплоть до неработоспособности компьютера.
Лучше всего использовать специальные инструменты для очистки реестра, например, WinThruster. Его можно скачать из официального ресурса: http://www.solvusoft.com/ru/download/winthruster/.
Программа сама создаст резервную копию, которая позволит отменить любые изменения одним кликом. Таким образом, повреждение системы компьютера невозможно.
После устранения ошибок реестра система станет быстрее работать и реагировать на ваши действия. Вы будете приятно удивлены, на что способен ваш компьютер. Таким образом, специальные программы полезны не только для устранения ошибок со Скайпом, но и для всего компьютера.
Способы устранения ошибки 1601 при установке Skype
Возможные причины возникновения ошибки 1601:
- пиратская копия системы;
- проблемы, связанные с загрузкой, неполной установкой или повреждением установщика Скайпа;
- перезагрузка во время установки Скайпа или прерывание процесса установки;
- повреждение установщика Windows;
- поврежденный реестр Skype;
- вредоносное ПО, повредившее систему или программные файлы Skype.
Причина 1: Вредоносное программное обеспечение
Первым делом находим антивирус и сканируем всю систему (сюда же можно записать использование пиратской операционки). Чтобы не было проблем, приобретайте лицензионную копию. Иногда вирус маскируется под процесс msiexeс.
Если msiexec.exe находится в системной папке C:Windows, имеет размер: 73,216, 24,576 байт – эти файлы можно не трогать. В остальных случаях скопируйте имя и размер файла, после чего просерфите онлайн-каталоги антивирусов, возможно в системе завелся «чужак». 
Причина 2: Установщик Windows
Регистрация и перерегистрация установщика виндоус:
- «Пуск – Выполнить», вводим команду msiexec /unreg и нажимаем ОК.
- Выходим снова выбираем: «Пуск – Выполнить, команда msiexec/regserver, ОК.
- Проверяем, если не запускается, идем: «Пуск – Панель управление – Администрирование – Службы». Если у вас русская версия, то находим установщик Windows (должен быть включен) или, если английская – Windows Installer.

Если не помогает, то можно запустить проверку системных файлов:
- заходим в «Пуск», в строке поиска вводим command и запускаем с правами администратора;
- вводим sfc /scannow и нажимаем enter;
Проверка длится долго, так что запаситесь терпением и следуйте инструкциям консоли.
Если ничего не помогает, то можно удалить установщик и поставить заново (последняя версия 5.0). Но делайте это осторожно, так как в случае неудачи вы не сможете устанавливать другие программы.
Причина 3: Установщик скайпа
Банально, но проблема может крыться в установщике Скайпа. Можно сначала удалить скайп, скачать и установить более новую версию.
Проверка работы службы «Установщик Windows», её запуск при необходимости
Первое, что следует проверить — не отключена ли служба «Установщик Windows» по какой-либо причине.
Для этого выполните следующие простые шаги
- Нажмите клавиши Win+R на клавиатуре, введите services.msc в окно «Выполнить» и нажмите Enter.
- Откроется окно со списком служб, найдите в списке «Установщик Windows» и дважды нажмите по этой службе. Если служба отсутствует в списке, посмотрите, есть ли там Windows Installer (это одно и то же). Если же нет и её, то о решении — далее в инструкции.

- По умолчанию, тип запуска для службы должен быть установлен в положение «Вручную», а обычное состояние — «Остановлена» (она запускается только в процессе установки программ).
- Если у вас Windows 7 или 8 (8.1), а тип запуска для службы Установщик Windows установлен в «Отключено», измените на «Вручную» и примените настройки.

- Если у вас Windows 10 и тип запуска установлен «Отключена», вы можете столкнуться с тем, что изменить тип запуска в этом окне нельзя (такое может быть и в 8-ке). В этом случае выполните шаги 6-8.

- Запустите редактор реестра (Win+R, ввести regedit).
- Перейдите к разделу реестраи дважды нажмите по параметру Start в правой панели.

- Установите для него значение 3, нажмите Ок и перезагрузите компьютер.

Также, на всякий случай проверьте тип запуска службы «Удаленный вызов процедур RPC» (от него зависит работа службы установщика Windows) — он должен быть установлен в «Автоматически», а сама служба — работать. Также на работу могут влиять отключенные службы «Модуль запуска процессов DCOM-сервера» и «Сопоставитель конечных точек RPC».
В следующем разделе описывается, как вернуть службу «Установщик Windows», но, помимо этого, предложенные исправления также возвращают и параметры запуска службы по умолчанию, что может помочь в решении проблемы.
Если нет службы «Установщик Windows» или «Windows Installer» в services.msc
Иногда может оказаться, что службы «Установщик Windows» отсутствует в списке служб. В этом случае вы можете попробовать восстановить её, использовав reg-файл.
Скачать такие файлы вы можете со страниц (на странице вы найдете таблицу со списком служб, скачайте файл для Windows Installer, запустите его и подтвердите объединение с реестром, после выполнения слияния, перезагрузите компьютер):
Как удалить в Скайп ошибку 1601
Чаще всего данный программный сбой возникает у пользователей, которые все еще работают с ОС Windows XP. Самым простым способом предотвращения появления этой неприятности является переустановка операционной системы. Как показала практика, владельцы Windows 7 и версий выше никогда не сталкивались с такой неполадкой.
Если же ошибка уже возникла, то решать её нужно немедленно:
- Скачайте и установите на ПК программу Windows Installer.
- Откройте меню «Пуск» и выберите команду «Выполнить».
- В строчку введите msiexec/unreg и нажмите Enter.
- Даже если визуально вы не увидели никаких изменений, можете быть уверенны – внутри системы они уже произошли.
- Теперь снова задайте выполнение команды, способом указанным выше, набрав комбинацию символов: msiexec/regserver.
- После этого вы сможете увидеть, как курсив принял форму песочных часов, а если компьютер достаточно мощный, то и эта операция пройдет для вас незаметно.
После выполнения этих простых действий вы больше никогда не столкнетесь с указанной ошибкой, а процесс установки или обновления всегда будет проходить достаточно быстро.
Для Skype характерны некоторые ошибки, типа отказа в работе из-за недостаточности памяти. Эти ошибки всплывают в процессе эксплуатации программы пользователем. Другие ошибки возникают не во время работы, а при инсталляции программы – такова ошибка под номером 1601 при установке Skype на Windows 7 и другие операционные системы. В комментарии, приведенном в окне сообщения о сбое, пользователю сообщается, что программа не может получить доступ к услугам встроенного в Ос инсталлятора и предлагает обратиться к службе поддержки. Внешний вид окна выглядит так:
Винить в этом разработчиков Скайпа не стоит. Дело не в программе, а в сервисной утилите Windows, отвечающей за процесс установки: она может быть повреждена, может иметь неподходящую версию или даже просто отсутствовать – бывает всякое.
И пока мы не восстановим нормальную работу установщика, ошибка 1601 будет всплывать снова и снова. Наша небольшая заметка посвящена решению этой проблемы и содержит все нужные рекомендации. Как всегда, вам главное иметь глаза и немного шевелить извилинами – если все это на месте, то по плечу любая проблема. Впрочем, мы явились сюда не читать нотации, а научить вас починке инсталлятора. Итак, в путь.
Ошибка также может произойти из-за поврежденного файла .apk. Попробуйте загрузить свежую версию APK-файла и установить приложение. Возможно, это поможет устранить ошибку. Кроме того, убедитесь, что вы скачали полный файл — для этого достаточно сравнить размеры предлагаемого и загруженного файла. Частичная загрузка файла .apk непременно приведет к ошибке синтаксического анализа во время установки приложения.
Некоторые программы не поддерживают устаревшие версии операционной системы Android. Ряд приложений несовместим с устаревшей аппаратной частью устройства. В обоих случаях при попытке установки приложения вы получаете сообщение об ошибке синтаксического анализа пакета Android. Например, когда вы пытаетесь установить приложение, которое требует Android 8 Oreo и выше, на смартфон с Android 7 Nougat. Чтобы не попасть в подобную ситуацию, внимательно читайте описание приложения на Google Play Маркет, особенно в той его части, где приведены системные требования.
Сегодня мы рассмотрели ряд способов решения синтаксической ошибки и выяснили причины ее возникновения. Если вы сталкивались с ней на своем устройстве и успешно преодолели, расскажите, пожалуйста, о своем опыте в комментариях. Возможно, именно ваш метод станет спасительным для кого-то из пользователей.


























