Как восстановить файлы и документы пользователя после обновления Windows 10
Как восстановить файлы и документы пользователя после обновления Windows 10
Как нам всем хорошо известно, обновления от Microsoft для Windows 10 направлены в первую очередь на оптимизацию существующей операционной системы и внесение полезных дополнений. 10 апреля 2018 года вышло новое обновление , которое принесло такие полезные функции как Timeline, QuickPair и много других приложений. Однако не всегда установка нового материала проходит гладко.
В случае с последним обновлением, основной жалобой установивших ее пользователей оказалась пропажа данных. В этой статье мы разберем почему это произошло и как восстановить утраченные документы.

Содержание статьи:
Восстановление данных с поврежденной SD-карты
Программа Starus Partition Recovery
для восстановление данных с SD-карты
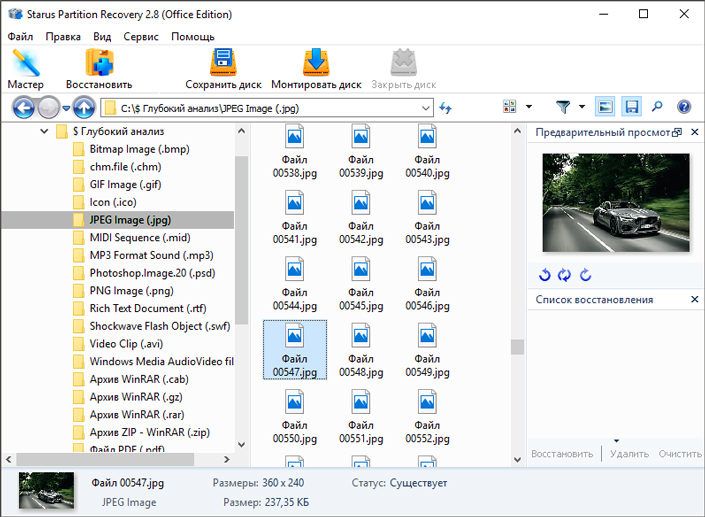
Starus Partition Recovery — приложение, разработанное специально для работы с данными в условиях тяжелых повреждений накопителей разных типов. Вы можете восстановить файлы даже с “осыпающегося” жесткого диска или флешки, которая отказывается функционировать спустя десяток попыток совершения успешного ремонта.
Программа Starus Partition Recovery поддерживает все существующие типы файловых систем, что делает ее универсальным способом взаимодействия с дисковым пространством.
Как восстановить утраченные данные?
1. Запустите приложение.

2. Выберите диск, с которым предстоит работать.
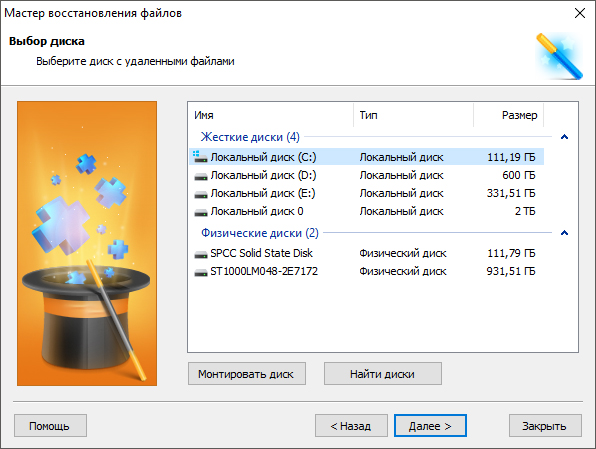
3. Укажите тип сканирования. При выборе параметра Полный анализ, будьте готовы к тому, что сканирование может занять до получаса вашего времени. Взамен вы получаете точный результат низкоуровневой проверки устройства, которая благодаря анализу каждого отдельного сектора способна восстановить даже самые старые файлы.
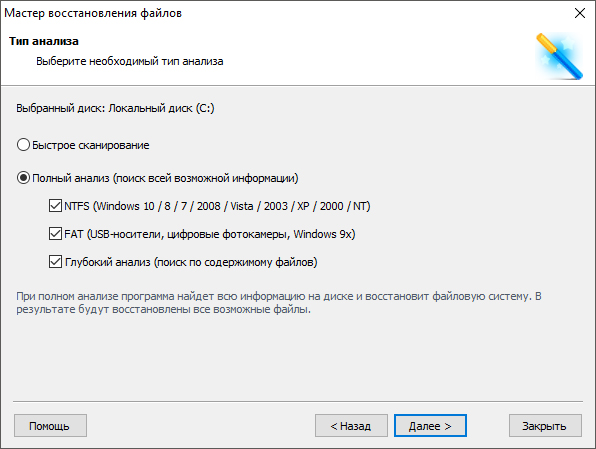
4. Дождитесь завершения сканирования.
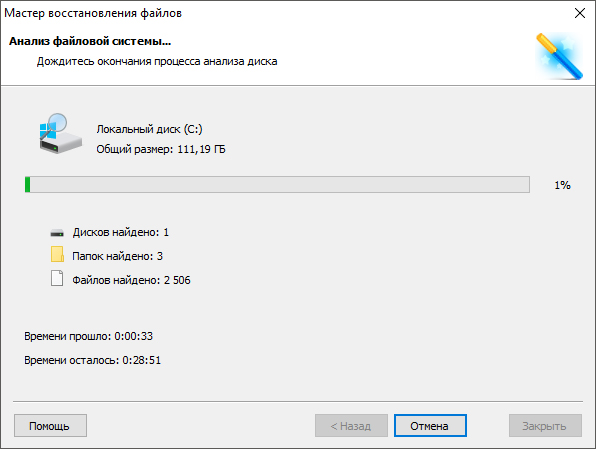
5. Выберите файлы, которые необходимо восстановить.
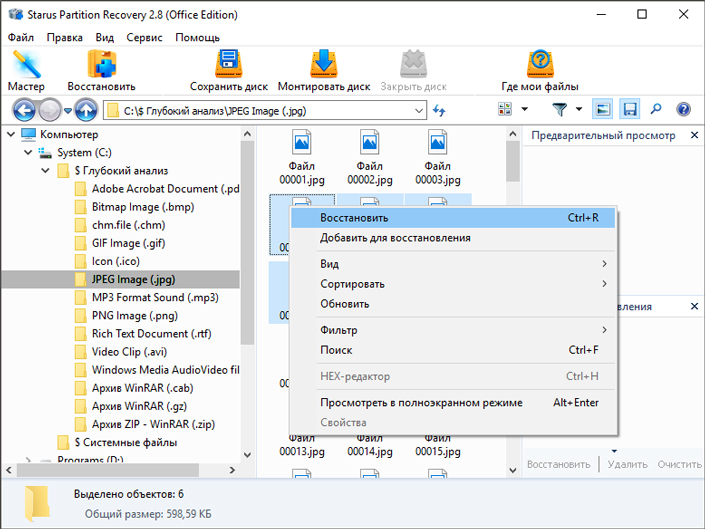
6. Экспортируйте полученный результат.
7. Готово!
Примечание!
Ни при каких условиях не совершайте экспорт данных на диск, с которого вы производите их восстановление. Подобное действие способно привести к перманентной потере всей хранимой информации без возможности дальнейшей работы с ней.
EaseUS Data Recovery Wizard
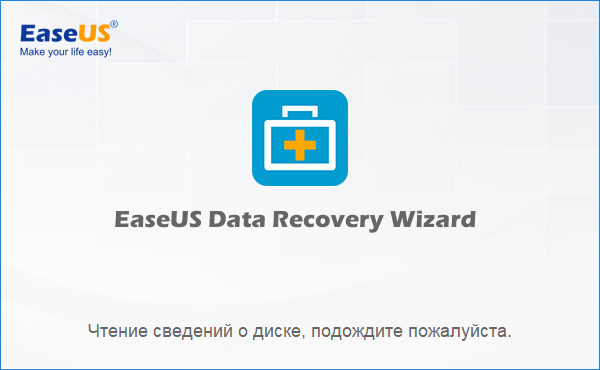
EaseUS Data Recovery Wizard — популярное приложение, основная задача которого — работа с утраченными данными. Простой и эффективный интерфейс программы сделает процесс восстановления данных не только результативным, но и приятным.
1. Запустите приложение.
2. Выберите диск, с которым необходимо работать и нажмите клавишу Сканирование.
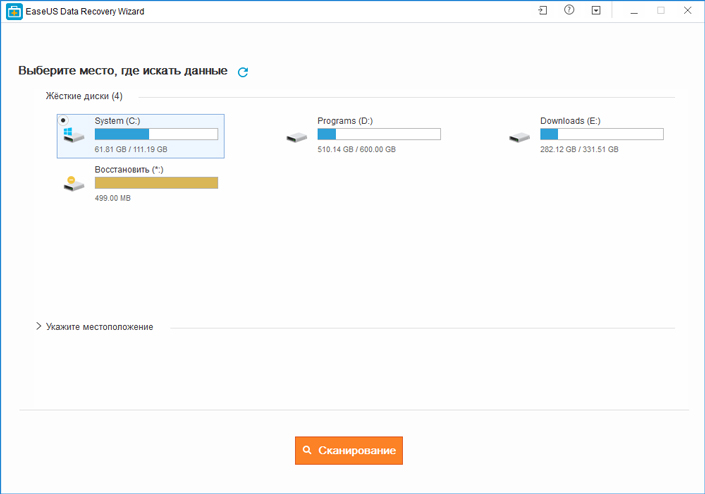
3. Найдите и восстановите нужные файлы. Чтобы запустить окно предпросмотра, совершите по документу двойной щелчок левой кнопкой мыши.
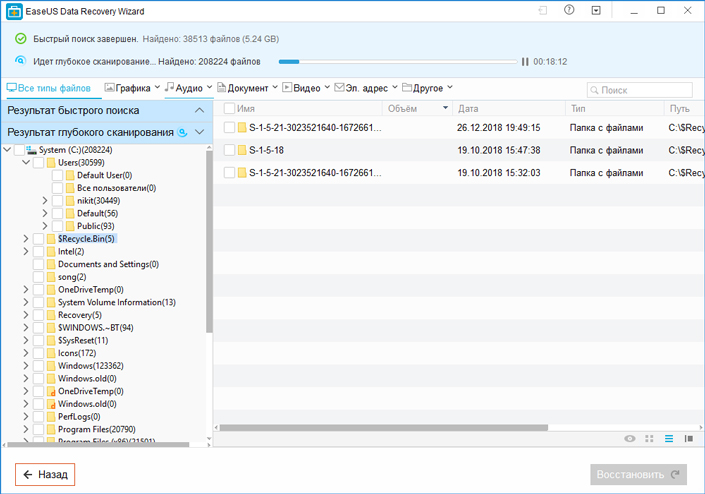
4. Готово!
Recuva
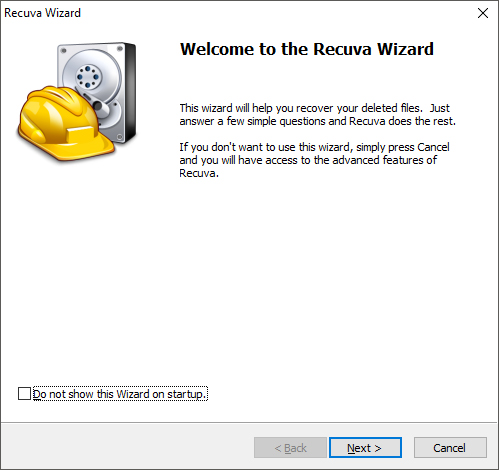
Recuva — детище британской компании Piriform Limited, является условно бесплатной программой, которая специализируется на восстановлении данных.
1. Запустите приложение.
2. Выберите тип файлов, которые хотите восстановить.
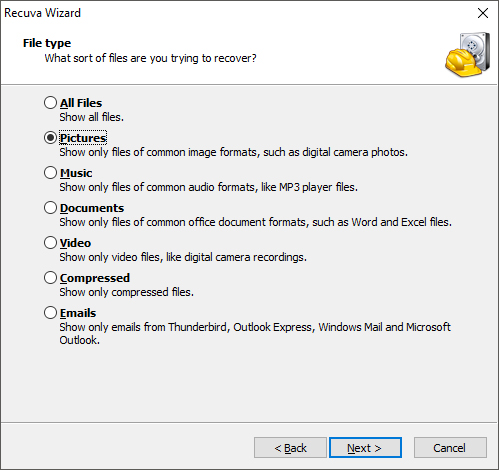
3. Укажите возможное расположение потерянных файлов.
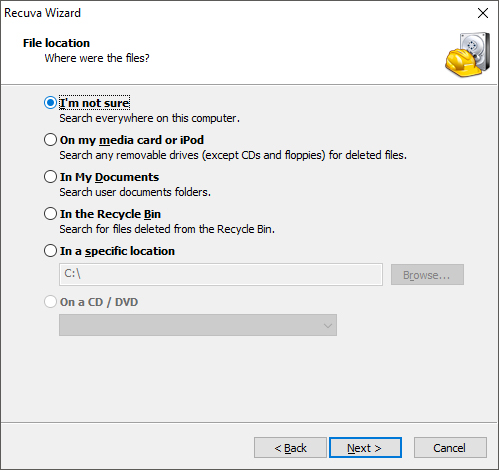
4. Запустите процесс сканирования. При желании вы можете включить режим глубокого сканирования (Deep Scan).
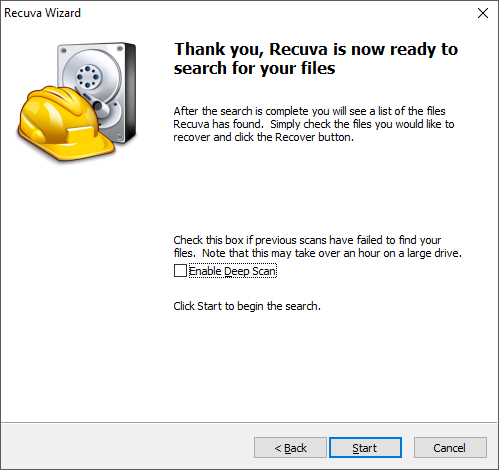
5. Дождитесь завершения операции.
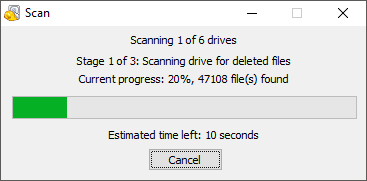
6. Найдите и восстановите нужные файлы.
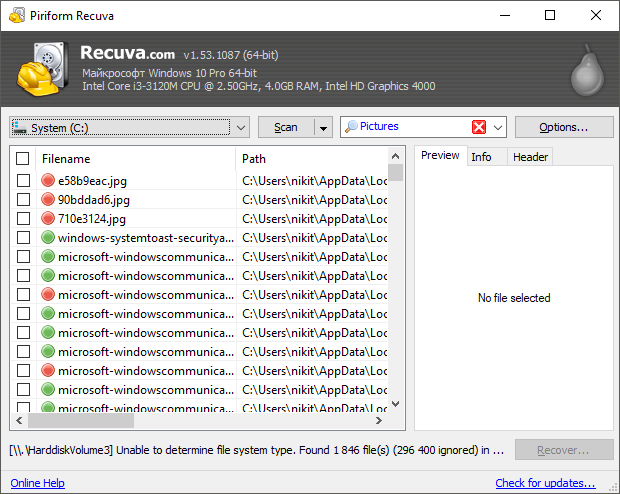
7. Готово!
Recover My Files

Recover My Files — программа восстановления данных, которая использует принцип “вырезания” файлов из нераспределенных кластеров. Сам процесс базируется вокруг техники интерпретации. Это говорит о том, что программа определенным способом анализирует сектора диска и на основе найденного кода восстанавливает структуру файла.
1. Запустите приложение.
2. Выберите параметр Recover Files и нажмите Next.
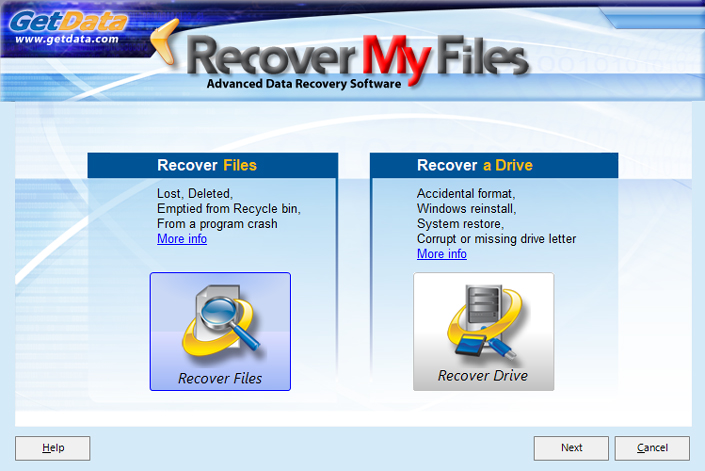
3. Выберите диск, с которым предстоит работать.
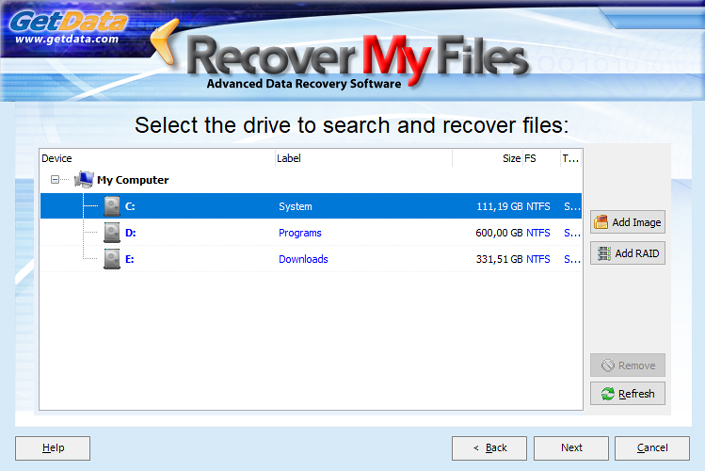
4. При необходимости выберите дополнительный параметр сканирования. Однако по умолчанию рекомендуем использовать первый вариант.

5. Выберите и восстановите нужные файлы.
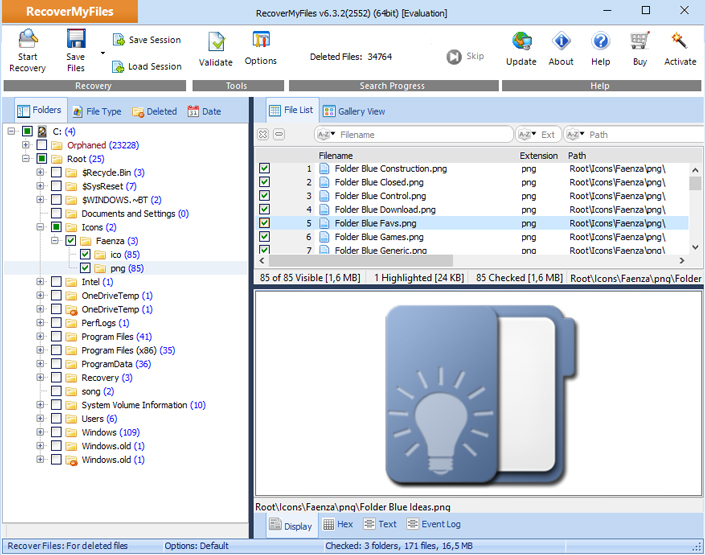
6. Готово!
DiskDigger

DiskDigger — программа, предназначенная для восстановления непреднамеренно удаленных файлов с карт памяти и телефонов. Используя свой уникальный алгоритм работы с данными, приложение анализирует структуру данных и возвращает к жизни файлы, которые, как ранее казалось, уже потеряны.
1. Запустите приложение.
2. Выберите физический или логический диск, с которым предстоит работать.
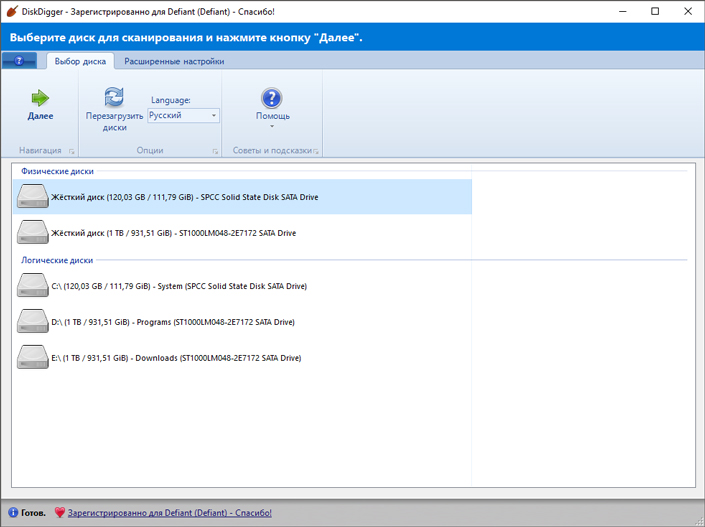
3. Нажмите Далее.
4. Выберите тип сканирования диска. Для максимально точного результата рекомендуем запустить тщательный поиск по всему диску.
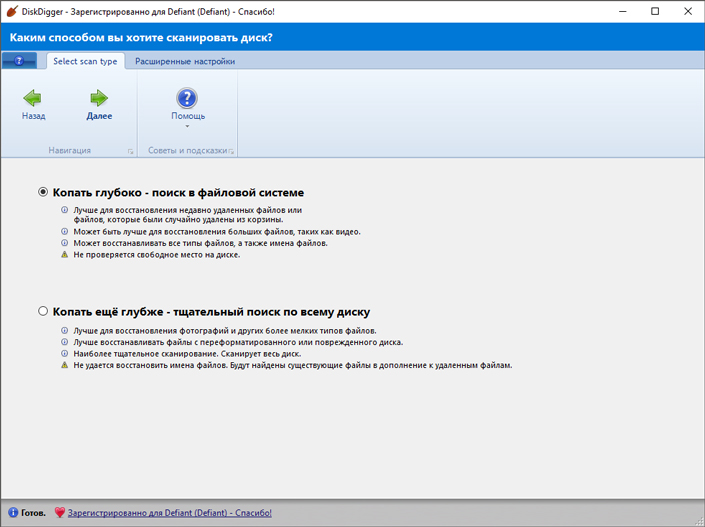
5. Дождитесь завершения сканирования. Это может отнять некоторое время.
6. Выберите нужные файлы и восстановите их.
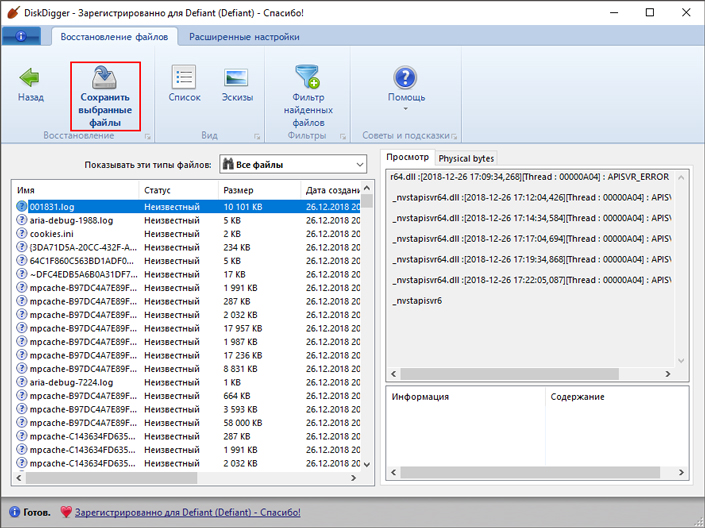
7. Готово!
Как найти пропавшие файлы
Для начала необходимо узнать, почему файлы на флешке не отображаются. Причин может быть несколько:
- Произошла ошибка при чтении;
- Съемный носитель поражен вирусным ПО. Файлы никуда с флешки не пропали, а лишь получили статус скрытых;
- Вся информация действительно была удалена пользователем самостоятельно или без его ведома.
Исправление ошибки
Довольно часто причиной того, что файлы на флешке не отображаются, становится системная ошибка. В таком случае ёмкость носителя и объем свободного пространства могут отображаться некорректно, а все данные и вовсе пропасть. Что делать в этом случае?
Во-первых, перезагрузить компьютер и попробовать снова вставить съемный диск. Даже если это ничего не изменит, хуже точно не станет.
Во-вторых, отключить USB-накопитель (через Безопасное извлечение), а затем подключить снова. Не помогло и система все равно не видит файлы на флешке? Необходимо проверить съемный носитель на наличие ошибок.
Для этого зайдите в Мой компьютер и правой кнопкой мыши нажмите на флешку. В появившемся контекстном меню выберите пункт Свойства, затем перейдите на вкладку Сервис. Здесь наверху будет кнопка Выполнить проверку – нажмите на неё. Откроется диалоговое окно, в котором нужно установить автоматическое исправление системных ошибок и восстановление поврежденных секторов. Нажмите Запуск и ждите результатов проверки.

Если повезет, восстановление файлов с вашей флешки ограничится этими несложными действиями. Теперь рассмотрим более сложные случаи.
Вирусная атака
Вы вставили флешку, и антивирус устроил настоящую истерику. После проверки и удаления вредоносных программ пропали все файлы на флешке. Что же делать?
Для начала нужно включить отображение скрытых и системных файлов. Для Windows 7 и последующих версий делается это следующим образом:
Программы для восстановления данных с флешки
Для восстановления данных с флешек в случае логических проблем, т.е. когда само устройство физически исправно, прекрасно подходят те же программы, которые работают и с жесткими дисками. При форматировании либо сбое файловой системы, сами файлы как правило остаются целы, нарушается только системная таблица файловой системы, поэтому сохраняется возможность восстановить данные с Flash устройств.
Перед тем как продолжить, определите для себя ценность данных и готовность их потерять при попытках самостоятельного восстановления. Прочитайте статью “скачать программу или отнести в компанию“. Если вы решили попробовать восстановить данные самостоятельно, то важно выполнять два правила:
1. Спокойствие. Не суетитесь и не паникуйте, даже если что-то не получается. Только паникой можно объяснить странные вещи, которые творят люди, что потом даже профессионалам становится сложно вытащить данные.
2. Ничего не записывайте на flash носитель, с которого вы хотите спасти данные. Это значит, что не нужно пытаться записать новые файлы, чтобы проверить работает вообще устройство или нет, так же не нужно его форматировать. Не должно быть никаких операций записи на флэш накопитель. Программы восстановления данных с флешки только считывают информацию, а восстановленные файлы так же должны быть записаны на любой другой раздел или устройство.
Как правило проблемы с “логикой” легко решаются самостоятельно опытными пользователями. Иногда бывает, что вроде проблема логическая, а на самом деле виновато железо, пару таких случаев описаны в статье “ложно-софтовые проблемы на флешках“. Если вы будете следовать этим двум простым правилам, то даже в сложных случаях вы не сделаете хуже и данные потом смогут восстановить специалисты.
Программа R-Studio
R-Studio – одна из самых старых, надежных и проверенных программ на рынке восстановления данных. Эта программа поддерживает все файловые системы, которые используются на флэш накопителях – FAT12/16/32/exFAT, NTFS, а так же файловые системы Mac OS – HFS/HFS+ и Linux – Ext2/Ext3/Ext4. Есть версии для Windows, Mac и Linux. Мы сами иногда используем программу R-Studio при простом восстановлении удаленных файлов с флешек и жестких дисков.
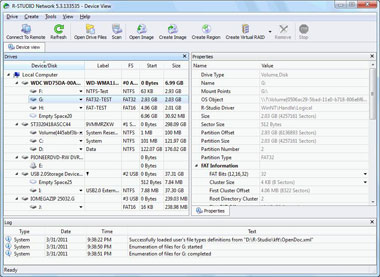
Программа платная и безусловно одна из лучших. Программой R-Studio можно восстановить удаленные файлы с флешки или карты памяти, найти удаленный или поврежденный раздел, чтобы восстановить с него данные, восстановить данные после форматирования даже в раздел с другой файловой системой.
Программа TestDisk & PhotoRec
TestDisk & PhotoRec – это две консольные утилиты с открытым кодом, которые распространяются бесплатно. Обе программы работают как с жесткими дисками так и со съемными носителями, такими как флэшки и карты памяти.
TestDisk – программа для восстановления разделов флешки, карт памяти и других устройств. С помощью программы TestDisk вы можете исправить таблицу разделов или восстановить удаленный раздел, восстановить или перестроить загрузочный сектор FAT/FAT32/NTFS.
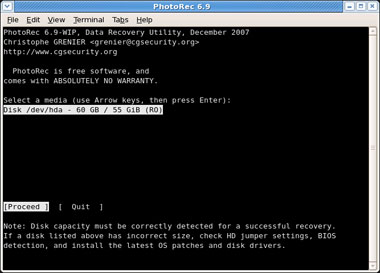
Для восстановления потерянных файлов, удаленных фотографий с карт цифровых камер или жестких дисков используйте программу PhotoRec. На сайте программы вы можете посмотреть инструкцию по восстановлению удаленных данных с помощью PhotoRec, там же вы можете скачать саму программу.
Если у вас пропали (исчезли) файлы и папки с флешки, а объём памяти остался прежним. Решение №1! (не всегда помогает) .
Жмем Пуск —> далее Панель управления —> далее Параметры папок (в XP «Свойства папок») . В открывшемся окошке переходим во вторую вкладку «Вид». Здесь в самом конце переставляем кнопку с «не показывать скрытые файлы, папки и диски» на «показывать скрытые файлы, папки и диски».
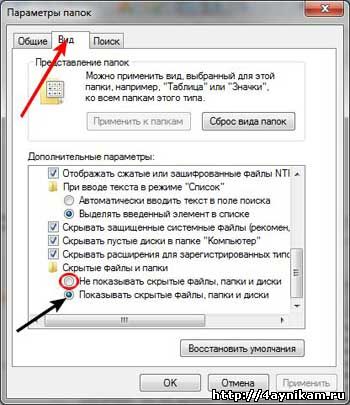
И все. Все скрытые файлы будут видны на компьютере. Далее переходим во флешку, и если на ней видны все папки, которые ранее Вами считались удаленными  , то выделяем их все и нажав на них правой кнопкой мыши выбираем «свойства».
, то выделяем их все и нажав на них правой кнопкой мыши выбираем «свойства».
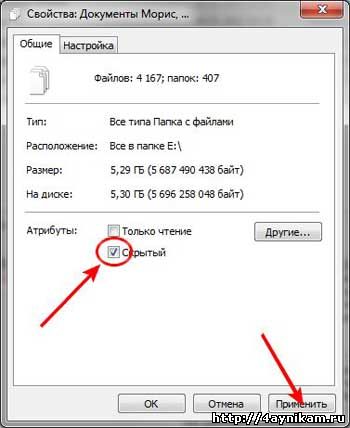
В открывшемся окошечке снимаем галочку с атрибута «скрытый» и жмем применить. Дальше в параметрах папок можете вернуть настройки в «не показывать скрытые файлы, папки и диски». Данный способ не всегда помогает. Не помогает в сложных случаях, когда вирусы меняют атрибуты файлов и папок на «системный». Поменять этот атрибут выше описанным способом невозможно. Для таких случаев есть другой вариант.
Проверка диска
Прежде чем пытаться восстановить файлы с USB накопителя, необходимо убедиться, что фотографии и другие данные были действительно удалены. Бывают ситуации, когда информация просто некорректно отображается из-за системных ошибок и поврежденных секторов.
- Подключите флешку через USB порт.
- Найдите её в окне «Компьютер».
- Откройте свойства и перейдите к вкладке «Сервис».

- Нажмите «Выполнить проверку».
- Установите параметры проверки – автоматическое исправление ошибок и восстановление поврежденных секторов.
- Нажмите «Запуск».
Если утилита проверки обнаружит какие-то сбои, которые можно устранить, то после проверки файлы на флешке снова станут доступными. Обычно этот метод помогает в том случае, если объем USB накопителя определяется некорректно или в момент чтения данных (например, при открытии фотографий) появляется информация об ошибке.
Почему флешка не показывает данные, но при этом память используется
Флеш-карта не показывает файлы, при этом память устройства используется – одна из частых причин потери данных. Обычно даже если занятая память отображается, и использование свободного пространства возможно, вы можете не обнаружить свои файлы на устройстве. Самая же возможная причина этому – вирусная атака. Какой-то неизвестный вирус может не только заразить ваши файлы, но и скрыть их на устройстве, создавая пустой ярлык ваших файлов и папок, который никуда не ведёт.
Если у вас возникли проблемы с тем, что ваша флешка не показывает данные на устройстве, и вы ищите решение для восстановления данных. Поздравляем, вы его нашли! Здесь мы расскажем и покажем вам два простых способа, как же восстановить скрытые файлы с зараженной вирусом флешки и как решить проблему, если файлы или папки USB-накопителя не отображаются, но при этом память устройства используется. Кстати, данное руководство также подходит и для работы с флеш-накопителем, внешним жестким диском, SD-картой или другими внешними USB-устройствами.
Файлы на флешке изменили формат и стали нечитаемыми
#1 akaelwins

Сегодня обнаружил следующую проблему – на флешке в самой “тяжёлой” папке у некоторых файлов (в основном, текстовых) и директорий изменился формат на неизвестный – точнее его просто не стало. При этом поменялись и их имена – превратились в нечитаемые символы наряду с квадратиками, чёрточками, кружочками и т.д. . Эти файлы нельзя ни открыть, ни скопировать. При этом ещё часть файлов вообще пропала, а остальные данные на флешке остались нетронутыми.
Размер этой папки в свойствах – 26 гигов, хотя сама флешка всего на 8.
При попытке открыть его выдаёт сообщениеи – “Синтаксическая ошибка в имени файла, имени папки или метке тома”
CureIt ничего не нашёл ни на компьютере, ни на самой флешке. Прикрепляю лог от Хайджека.
Прикрепленные файлы:
 hijackthis.log12,38К 7 Скачано раз
hijackthis.log12,38К 7 Скачано раз
- Наверх
#2 Dr.Robot

1. Если Вы подозреваете у себя на компьютере вирусную активность и хотите получить помощь в этом разделе,
Вам необходимо кроме описания проблемы приложить к письму логи работы трёх программ – сканера Dr. Web (или CureIt!, если антивирус Dr. Web не установлен на Вашем ПК), Hijackthis и DrWeb SysInfo. Где найти эти программы и как сделать логи описано в Инструкции. Без логов помочь Вам не сможет даже самый квалифицированный специалист.
2. Если у Вас при включении компьютера появляется окно с требованием перечислить некоторую сумму денег и при этом блокируется доступ к рабочему столу,
– попытайтесь найти коды разблокировки здесь https://www.drweb.com/xperf/unlocker/
– детально опишите как выглядит это окно (цвет, текст, количество кнопок, появляется ли оно до появления окна приветствия Windows или сразу же после включении компьютера);
– дождаться ответа аналитика или хелпера;
3. Если у Вас зашифрованы файлы,
Внимание! Услуга по расшифровке файлов предоставляется только лицензионным пользователям продуктов Dr.Web подробнее.
Что НЕ нужно делать:
– лечить и удалять найденные антивирусом вирусы в автоматическом режиме или самостоятельно. Можно переместить всё найденное в карантин, а после спросить специалистов или не предпринимать никаких действий, а просто сообщить название найденных вирусов;
– переустанавливать операционную систему;
– менять расширение у зашифрованных файлов;
– очищать папки с временными файлами, а также историю браузера;
– использовать самостоятельно без консультации с вирусным аналитиком Dr. Web дешифраторы из “Аптечки сисадмина” Dr. Web;
– использовать дешифраторы рекомендуемые в других темах с аналогичной проблемой.
Что необходимо сделать:
– прислать в вирусную лабораторию Dr. Web https://support.drweb.com/new/free_unlocker/?keyno=&for_decode=1 несколько зашифрованных файлов и, если есть, их не зашифрованные копии в категорию Запрос на лечение. Дожидаться ответа на Вашу почту вирусного аналитика и далее следовать его указаниям ведя с ним переписку по почте. На форуме рекомендуется указать номер тикета вирлаба – это номер Вашего запроса, содержащий строку вида [drweb.com #3219200];
– собрать и выложить в своей теме логи утилит, указанных в Правилах этого раздела форума.
4. При возникновении проблем с интернетом, таких как “не открываются сайты”, в браузерах появляются картинки с порно или рекламным содержанием там, где раньше ничего подобного не было, появляются надписи типа “Содержание сайта заблокировано” и пр. нестандартные уведомления необходимо выложить дополнительно к логам из п.1 лог команды ipconfig
Для этого проделайте следующее:
- Зайдите в меню Пуск на Рабочем столе, вызовите в нем окно команды Выполнить.
- В появившемся окне наберите cmdи нажмите клавишу . Появится черное окно консоли (интерпретатора команд).
- Напишите в этом черном окне команду ipconfig /all>”%userprofile%ipc.log” и нажмите клавишу , затем наберите там же команду explorer.exe /select,”%userprofile%ipc.log” и нажмите клавишу , нужный файл будет показан в Проводнике Windows.
- Приложите этот файл к своему сообщению на форуме.
Чтобы не сделать ошибок в написании команд, можно скопировать эти команды отсюда и последовательно вставлять в черное окно консоли путем выбора пункта Вставить из меню, появляющегося при нажатии правой кнопки мыши в черном окне консоли.
- Наверх
#3 l.e.e.

Как восстановить поврежденную презентацию PowerPoint
Пошаговое описание восстановления презентации Microsoft PowerPoint из неисправного или поврежденного *.ppt или *.pptx файла:
- Скачайте Recovery Toolbox for PowerPoint отсюда: https://recoverytoolbox.com/download/RecoveryToolboxForPowerPointInstall.exe
- Установите Recovery Toolbox for PowerPoint на компьютер
- Запустите Recovery Toolbox for PowerPoint
- Выберете поврежденный файл PowerPoint на первой странице программы Recovery Toolbox for PowerPoint
- Нажмите кнопку Transmit (Передать) для экспорта восстановленных данных в Microsoft PowerPoint, установленный на компьютере
- Откройте папку с сохраненными медиа файлами
- Перенесите файлы из папки в восстановленную презентацию
- Настройте свойства файлов, вставленных в презентацию, вручную
Как восстановить файл PowerPoint?
Recovery Toolbox for PowerPoint это эффективное программа для восстановления поврежденных .PPT и .PPTX файлов PowerPoint. Утилита восстановления MS Office PowerPoint читает и извлекает данные из неисправных презентаций, хранимых в *.ppt и *.pptx файлах.
Возможности утилиты восстановления PowerPoint:
- Поддержка обоих форматов файлов: *.PPT (Microsoft Office 97-2003) и *.PPTX (Microsoft Office 2007 и поздних)
- Использование искусственного интеллекта для восстановления презентаций PowerPoint 97-2003
- Реконструкция презентаций с использованием Microsoft PowerPoint
- Реконструкция графиков и диаграмм с использованием Microsoft Excel
- Сохранением найденных медиа файлов из презентаций в отдельную папку (сохранение графических файлов, видео, mp3 музыки и прочих файлов).
Примечания:
- Recovery Toolbox for PowerPoint не восстанавливает защищённые паролем .ppt или .pptx файлы Microsoft PowerPoint.
- Если программа не может вставить объект корректно на презентацию PowerPoint, то эти медиа файлы (графические файлы, видео, таблицы Excel и прочее) будут сохранены в отдельной папке.
Как открыть поврежденный PPTX файл бесплатно
Recovery Toolbox for PowerPoint позволяет бесплатно открыть поврежденную презентацию PowerPoint и экспортировать данные из поврежденного PPTX файла в новую презентацию для последующего ее использования в Microsoft PowerPoint.
Как вернуть PowerPoint презентацию
Как исправить PowerPoint файл
Если требуется исправить поврежденный PowerPoint файл, то полная версия Recovery Toolbox for PowerPoint позволит это сделать за несколько простых шагов. Исправление PowerPoint файлов происходит путем копирования исправленных данных из поврежденного .pptx файла в новый проект PowerPoint. Утилита не исправляет и не модифицирует имеющийся PPTX файл. Все восстановленные данные переносятся в новую презентацию PowerPoint. Исправленные данные из поврежденного PPTX файла можно экспортировать в новую презентацию PowerPoint.
- Windows 98/Me/2000/XP/Vista/7/8/10 или Windows Server 2003/2008/2012/2016 и выше
- Установленный Microsoft PowerPoint
- Вопросы-Ответы
- Как это работает
- Видео
Почему программа не может добавить объект в презентацию и сохраняет его как отдельный файл в отдельной папке?
Если программа не может вставить объект корректно на презентацию PowerPoint, то эти медиа файлы (графические файлы, видео, таблицы Excel и прочее) будут сохранены в отдельной папке.
При вставке объектов в презентацию пользователи очень часто производят сложные преобразования объектов для нужного отображения графики, видео, charts, таблиц Excel и прочего. При восстановлении данных из PPT, PPTX файлов не всегда удается точно и корректно вставить объект, таблицу Excel или медиа файл обратно в презентацию.
Чтобы данные не потерялись программа Recovery Toolbox for PowerPoint сохраняет встроенные объекты в виде отдельных файлов в отдельной папке.
Далее пользователь может вставить сохраненные отдельные файлы в презентацию вручную и произвести корректные преобразования вставленных объектов.

Выбрать поврежденный файл Microsoft PowerPoint на первой странице программы Recovery Toolbox for PowerPoint
Нажмите кнопку Transmit (Передать) для экспорта восстановленных данных в Microsoft PowerPoint, установленный на компьютере
- 1
- 2
Рейтинги программы и сервиса
Я был доволен услугой (10,75 евро), но форматирование файла PPT не соблюдалось. Это все еще экономит мне много времени на переработку документа. Спасибо
Очень простая программа для восстановления работ в Microsoft PowerPoint. Доволен. Спасибо
Я у меня был экзамен для детей на PowerPoint с рисунками, но он перестал открываться, показывал ошибки. После исправления ошибок, я получила восстановленную версию презентации, где был восстановлен только текст! Рисунки восстановились в отдельной папке, из которой надо их перетащить в нужный слайд! Так же в презентации у меня были иконки навигации (назад, вперед, на главную страницу), так как эти картинки восстановились отдельно, мне пришлось в ручную на каждый слайд ставить ссылки для этих кнопок!
Во время работы с презентацией всплыла ошибка “Microsoft PowerPoint has encountered a problem and needs to close” и программа закрылась. После переустановки MS PowerPoint он перестал открывать мою презентацию, потому что она была повреждена. Вторая ошибка “PowerPoint found unreadable content in EssayHomeland.pptx.” После восстановления документа я получил два файла – восстановленную презентацию и медиафайлы в отдельном ZIP-архиве. Теперь придется вставлять рисунки на слайды вручную
При попытке вырезать и вставить на съемное диск, произошла ошибка, и файл переместился на устройство с повреждениями. Теперь его не возможно открыть в программе, PowerPoint 2003 не может прочитать .PPT файл. Программа смога восстановить файл, но у некоторых слайдов пропала анимация.



 hijackthis.log12,38К 7 Скачано раз
hijackthis.log12,38К 7 Скачано раз
