Ошибки сценария в Internet Explorer
Ошибки сценария в Internet Explorer. Причины и методы устранения

Ошибка сценария в Internet Explorer, как правило, вызывается неправильной обработкой браузером кода HTML-страницы, наличием временных интернет-файлов, параметрами учетной записи, а также многими другими причинами, о которых и пойдет речь в данном материале. Также будет рассмотрено методы решения данной проблемы.
Прежде чем приступить к общепринятым методам диагностики проблем с Internet Explorer, которые вызывают ошибки сценария, необходимо убедиться в том, что ошибка возникает не только на одном конкретном сайте, а сразу на нескольких веб-страницах. Также нужно проверить веб-страницу, на которой возникла данная проблема под другой учетной записью, на другом браузере и на другом компьютере. Это позволит сузить круг поиска причины возникновения ошибки и исключить или подтвердить гипотезу о том, что сообщения появляются как следствие наличия на ПК некоторых файлов или настроек
Решение
Так как сообщение об ошибке этого типа неприменимо к вам, вы можете запретить его отображение. Для этого выполните указанные ниже действия в Internet Explorer.
Нажмите кнопку Сервис и выберите пункт Свойства обозревателя. Или нажмите клавиши ALT + T, а затем клавишу O.
В диалоговом окне Свойства обозревателя перейдите на вкладку Дополнительно .
Установите флажки Отключить отладку сценариев (Internet Explorer) и Отключить отладку сценариев (другие) , а затем снимите флажок Отображать уведомление о каждой ошибке скрипта .
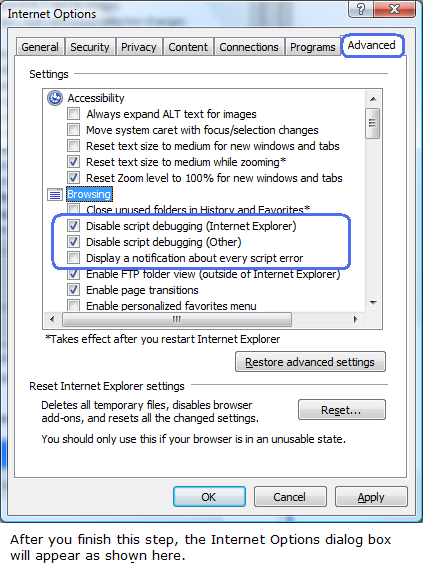
Чтобы закрыть диалоговое окно Свойства браузера, снова щелкните ОК.
Проверка решения
Чтобы проверить, исправлена ли проблема, откройте или обновите веб-сайт, на котором возникла ошибка.
Если веб-сайт отображается и работает правильно, и если сообщение об ошибке времени выполнения не отображается, то работа завершается. Вы по-прежнему можете получить уведомление об ошибке веб-страницы в строке состояния Internet Explorer. Тем не менее, вы можете просто игнорировать ошибку веб-страницы. Если у этого компьютера несколько пользователей, вам также может потребоваться выполнить вход в качестве другого пользователя и повторить эти действия для других пользователей.
Если веб-сайт по-прежнему не отображается и не работает должным образом, проблема может быть связана с самим веб-сайтом. Чтобы протестировать это, необходимо либо иметь доступ к другому компьютеру, либо ваш компьютер должен быть настроен для нескольких пользователей. Если у вас есть доступ к другому компьютеру, попытайтесь просмотреть страницу с другого компьютера. Если компьютер настроен для нескольких пользователей, войдите в систему с помощью учетной записи другого пользователя, а затем повторите попытку просмотра страницы.
Если веб-сайт по-прежнему не отображается и не работает должным образом, проблема, скорее всего, связана с веб-страницей. Поэтому вам может потребоваться обратиться к владельцу веб-страницы, чтобы устранить проблему.
Дополнительные сведения
Процедура отключения уведомления обо всех ошибках скриптов в Internet Explorer
Запустите Internet Explorer.
В меню Сервис выберите пункт Свойства обозревателя. Если меню Сервис не отображается, нажмите клавишу Alt, чтобы отобразить меню.
На вкладке Дополнительно снимите флажок Отображать уведомление о каждой ошибке скрипта и нажмите кнопку ОК.
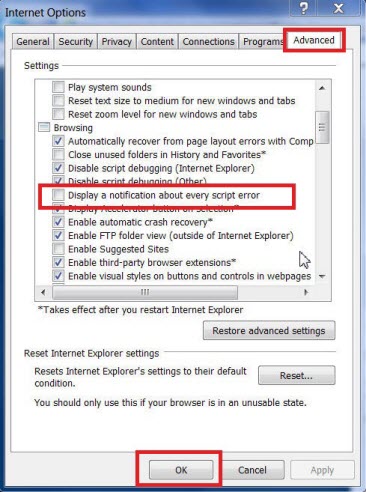
Устранение неполадок сценария при печати из Internet Explorer
Если вы попытаетесь напечатать веб-страницу в Internet Explorer, может появиться сообщение об ошибке сценария следующего вида:
Как правило, устаревшие драйверы принтеров могут вызывать проблемы при печати из Internet Explorer. Чтобы устранить эти проблемы, обновите драйвер принтера до последней версии.
Чтобы устранить эту проблему, выполните действия, описанные в статье Устранение проблем с принтерами в Windows 7 и windows 8,1 , чтобы проверить принтер и обновить драйвер принтера.
В некоторых случаях обновленная версия драйвера может быть недоступна с помощью центра обновления Windows. Вам может потребоваться посетить веб-сайт изготовителя, чтобы найти и скачать последнюю версию драйвера для принтера.
Кроме того, если вы не можете напечатать или просмотреть веб-страницу в Internet Explorer, ознакомьтесь со статьей не удается напечатать или просмотреть предварительный просмотр веб-страницы в Internet Explorer.
Временные файлы в браузере
Интернет Эксплорер сохраняет версии страницы при их запуске. Хранятся все копии в папке с временными файлами. Эту папку время от времени нужно чистить. Если папка достигнет, например, объема нескольких гигабайт, браузер начнет зависать и выдавать, в частности, ошибку сценария. В этом случае нужно убрать все содержимое указанного хранилища.
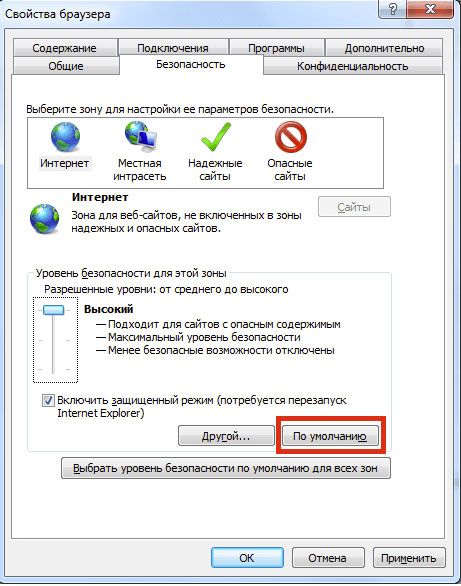
- Снова жмем на уже знакомую нам шестеренку. Выбираем «Свойства браузера».
- Переключитесь на раздел «Общие».
- В блоке «Журнал браузера» уверенно кликаем по кнопке «Удалить».
- Отметьте галочкой временные файлы и другие виды файлов, от которых хотите избавиться, а затем подтвердите удаление.

Как исправить ошибки OneDrive Script
Решение 1. Проверьте ваш браузер
Если вы используете Internet Explorer и возникает проблема с ошибкой сценария OneDrive, сначала проверьте эти две вещи:
- Это ошибки сценария на нескольких веб-страницах, потому что если они это делают, то проблема может быть самих страниц. Вы также можете отключить отладку скриптов, если решите игнорировать ошибки. Не отключайте эту функцию, если проблема возникает на нескольких сайтах.
- Это проблема из-за файлов или настроек на вашем компьютере. Вы можете использовать другой профиль пользователя или браузер или даже другой компьютер для просмотра страниц, вызвавших ошибку сценария OneDrive. Если этого не происходит, значит, проблема в файлах и настройках вашего компьютера.
Существует три способа решения проблемы с Internet Explorer.
1. Убедитесь, что ваш браузер не блокирует активные сценарии, элементы управления ActiveX и программы на Java
Если они заблокированы, это может нарушить отображение веб-страницы. Сбросьте настройки безопасности вашего браузера, чтобы разблокировать три, выполнив следующие действия:
- Запустите Internet Explorer
- Перейти к инструментам
- Нажмите Свойства обозревателя
- Нажмите вкладку Безопасность
- Нажмите Уровень по умолчанию
- Нажмите Ok
2. Удалить временные интернет-файлы
Каждый раз, когда вы открываете Internet Explorer, локальная копия вашей истории посещений сохраняется во временном файле. Если папка этих сохраненных файлов становится слишком большой, у вас могут возникнуть проблемы с отображением. Вы можете решить эту проблему, очистив такие файлы. Следуй этим шагам:
- Запустите Internet Explorer
- Перейти к инструментам
- Нажмите Свойства обозревателя
- Нажмите вкладку Общие
- Перейти к истории просмотра
- Нажмите Удалить
- В диалоговом окне «Удаление истории браузера» выберите «Временные файлы Интернета, файлы cookie и история», затем нажмите «Удалить».
- Нажмите Закрыть, затем ОК
3. Установите последние пакеты обновлений Internet Explorer и обновления программного обеспечения
Загрузите и установите последние пакеты обновлений и обновления программного обеспечения, если у вас их еще нет, поскольку они содержат обновления, которые могут исправить проблему ошибки сценария OneDrive. Вы можете сделать это через Центр обновления Windows.
Примечание : если проблема связана с браузером Chrome, обратитесь за помощью в форум поддержки Chrome, в противном случае вы можете попробовать удалить, а затем переустановить браузер, чтобы проверить, поможет ли это.
Вы также можете попробовать загрузить приложение OneDrive для настольного компьютера с помощью Internet Explorer, чтобы проверить, сохраняется ли ошибка сценария OneDrive.
- ТАКЖЕ ПРОЧИТАЙТЕ : как исправить проблемы с доступом OneDrive в Windows
Решение 2. Выполните автоматический ремонт
Используя установочный носитель Windows 10, вы можете использовать автоматическое восстановление для обнаружения и устранения проблем, препятствующих запуску компьютера.
К таким проблемам относятся драйверы, конфликты программ, вредоносные программы и память.
Однако, если у вас нет установочного носителя, вы можете загрузить и создать установочный носитель Windows 10, а затем выполните следующие действия, чтобы выполнить автоматическое восстановление.
- Вставьте установочный USB-носитель
- Загрузите Windows Technical Preview с установочного носителя
- На странице Настройка Windows выберите Язык для установки .
- Выберите Формат времени и валюты .
- Выберите Клавиатура или метод ввода .
- Нажмите Далее .
- Нажмите Восстановить компьютер .
- Выберите Устранение неполадок .
- Выберите Автоматическое восстановление , затем выберите операционную систему.
- Появится синий экран с возможностью выбора. Выберите Устранение неполадок .
- Выберите Дополнительные параметры .
- Выберите Автоматическое восстановление в разделе Расширенная загрузка .
- Следуйте инструкциям подсказки
Проблема сохраняется? Если это так, попробуйте следующее решение.
Решение 3. Включите активные сценарии
Вот как это сделать:
- Нажмите правую кнопку Пуск .
- Выберите Выполнить .
- Введите inetcpl.cpl
- Нажмите ОК .
- В разделе Свойства обозревателя перейдите на вкладку Безопасность .
- Нажмите кнопку Пользовательский уровень .

- Откроется диалоговое окно Настройки безопасности – Интернет-зона .
- Найдите Сценарии .
- Перейдите на Активные сценарии .

- Выберите Включить .
- Появится окно с предупреждением Вы уверены, что хотите изменить настройки для этой зоны
- Нажмите Да
- В разделе «Свойства обозревателя» нажмите «ОК»
Проверьте, по-прежнему ли возникает проблема с ошибкой OneDrive Script.
- ТАКЖЕ ПРОЧИТАЙТЕ . Как это исправить? «К сожалению, у вас проблемы с синхронизацией файлов с OneDrive»
Решение 4. Оптимизируйте синхронизацию OneDrive с офисными файлами
Для этого убедитесь, что параметр «Использовать Office для работы с файлами одновременно с другими людьми» не выбран в настройках приложения OneDrive.
Если проблема с сценарием OneDrive по-прежнему сохраняется, синхронизация OneDrive, возможно, нарушается из-за кэша загрузки Office. В этом случае очистите кэш для файлов Центр загрузки Microsoft Office , а затем проверьте, устраняет ли это проблему.
Вы можете очистить кеш, нажав Удалить кэшированные файлы или включив функцию Удалить файлы из кеша Office Document, когда они закрыты. Однако список открытых файлов остается в кэше и сохраняется на вашем компьютере.
Удачи после этого? Не беспокойтесь, впереди еще много решений.
Решение 5. Установите критические обновления Windows
Это, в свою очередь, обновит Internet Explorer, определения безопасности и все необходимые драйверы.
Вот как установить обновления Windows:
- Перейти к началу
- В поле поиска введите Обновления Windows
- Нажмите на Настройки обновлений Windows в результатах поиска.
- Нажмите Проверить обновления

- Установите последние обновления Windows
Решение 6. Проверьте системные требования OneDrive для вашего компьютера
Это поможет вам узнать, соответствует ли ваш компьютер стандартным требованиям для загрузки и установки OneDrive.
Для начала OneDrive требует активной учетной записи Microsoft, поэтому, если у вас ее нет, зарегистрируйтесь.
Для настольного приложения требуется следующее:
- Операционная система 32-64 битной версии для Windows 10
- Процессор с тактовой частотой 1,6 ГГц или выше,
- Память 1 ГБ ОЗУ или более,
- Разрешение 1024 x 576 (минимум)
- Высокоскоростной доступ в Интернет, и
- NTFS или HFS + файловые системы.
Примечание. Поддержка OneDrive для Windows Vista и Windows Server 2008 будет прекращена с ноября.
Пользователи со встроенным OneDrive должны знать, что ошибка сценария OneDrive возникает всякий раз, когда возникает проблема с кодом JavaScript VBScript в приложении, на которое влияют параметры подключения к Интернету.
Встроенное приложение OneDrive использует параметры подключения к Интернету через Internet Explorer, поэтому неправильные настройки могут повлиять на приложение, что может привести к ошибке сценария OneDrive.
Мы надеемся, что вам помогли, но дайте нам знать, если у вас есть какие-либо дополнительные вопросы, проблемы или дополнения к этой статье.
На этой странице произошла ошибка сценария – что делать?
Ошибку «На этой странице произошла ошибка сценария» чаще можно встретить в браузере. Она сообщает нам о неправильной работе сценария. Сценарием называют часть программы, которая выполняет какое-либо действие или несколько последовательных действий. В основном эти сценарии написаны на популярных языках программирования – Visual Basic (Microsoft) и Javascript. Эти языки являются основными в разработке браузеров. Положительной стороной подобных сообщений является отсутствие критических последствий для системы и ваших личных данных, и в большинстве случаев появление на странице ошибки сценария решаются довольно просто.Процесс сбоя скрипта
Структура программы или web-сайта довольно сложный, точно отлаженный механизм, который не допускает никаких ошибок в своей работе, даже малейших. Внутри происходит взаимодействие между разными типами файлов и это взаимодействие должно проходить также без ошибок. При длительной работе, некоторые элементы такой структуры нарушаются при влиянии различного накопленного системного мусора и других неучтенных в дальнейшем взаимодействий модулей программы.
Решение ошибки «На этой странице произошла ошибка сценария» в Microsoft Explorer
Есть пользователи, которые ценят все продукты от корпорации Microsoft или по случаю уже привыкли к его использованию и хотят исправить ошибку в браузере Explorer, тогда следующий метод специально для вас (подробная инструкция по решению ошибки в статье: На этой странице произошла ошибка сценария как исправить).
- Браузер должен быть открыт на странице с ошибкой, если вы ушли с нее – вернитесь.
- Необходимо обновить страницу при помощи кнопок на панели инструментов, или нажмите сочетание клавиш CTRL+F
- Если после нескольких обновлений страницы ошибка сценария не исчезла, нажмите меню и выберите «Свойства браузера».
- Найдите и сделайте клик по пункту «Дополнительно».
- Убедитесь, что пункты проставлены в соответствии со скриншотом и сохраните действие нажатием «Ок».
 Параметры Internet Explorer
Параметры Internet Explorer
 Удаление журнала браузера
Удаление журнала браузера
- В следующем окне выберите все пункты и снова кнопку «Удалить».
 Ошибка сценария в ОС Windows
Ошибка сценария в ОС Windows
Используя популярные программы на компьютере, таких как музыкальные плееры, мессенджеры и прочие можно также наблюдать в некоторых случаях подобные ошибки. И такие ошибки можно, как и в случае с браузером, решить при помощи перезагрузки программы или системы. Если проблема «На этой странице произошла ошибка сценария» не исчезает, проделаем следующее:
- Откройте на компьютере окно «Ввод», нажав сочетание клавиш WIN+R. Наберите в окне команду «regedit».
- В следующем окне наведите курсор на ветку HKEY_LOCAL_MACHINE, нажмите правую кнопку мыши и выберите из списка «Разрешения».
 Настройка редактора реестра
Настройка редактора реестра
- Выберите пункт «Все». Внизу окна откройте полный доступ, выбрав галочку.
- Откройте «Дополнительно», отметьте «Все» и нажмите изменить.
- В разделе «Общие разрешения» откройте полный доступ.
- Закройте все окна и перезагрузите систему.
- И в завершении откройте командную строку и пропишите regsvr32 msxml.dll и выполните команду.
Произошла ошибка сценария – в играх
На форумах популярных игр часто можно встретить подобные случае, когда пользователи сталкиваются с подобными ошибками, запуская или играя в игру. Окно с сообщением содержит продолжение: «продолжить выполнять этот сценарий да/нет». Обычно с подтверждением окна ошибка не исчезает.
Internet Explorer в операционных системах Windows часто является браузером по умолчанию, поэтому убедитесь, что в нем отключен пункт «Работать автономно». А также для него необходимо установить флеш-плеер с официальной страницы https://get.adobe.com/ru/flashplayer/, возможно страница с ошибкой сценария появляется из-за устаревшей версии плеера. Убедитесь, что в вашем антивирусном ПО браузер стоит в группу доверенных программ. В Антивирусе Касперского, относительно к 6 версии продукта это можно сделать так:
- Зайдите в настройки программы.
- Выберите раздел «Защита».
- В пункте «Исключения» нажмите «Доверенная зона».
- В «Доверенные программы» нажмите «Добавить».
Для антивирусного ПО Avast:
- Нажмите в окне антивируса кнопку «Настройки».
- На странице, во вкладке «Общие» найдите пункт «Исключения».
- В этом разделе вы можете добавить путь к программе, тем самым добавляя программу в список доверенных.
Что делать, если на этой странице произошла ошибка сценария в Internet Explorer?
На этой странице произошла ошибка сценария – одна из самых распространённых неисправностей, возникает обычно в браузере, особенно часто в IE, при этом версия не играет роли. Причиной проблемы становится либо сам ресурс, к которому вы пытаетесь получить доступ, либо неисправность со стороны пользователя.

Предварительно следует переустановить/обновить браузер, вероятно, он имеет какие-то повреждения. Более простой вариант – это просто почистить кеш и куки, процедура выполняется при помощи CCleaner. Необходимо просто запустить сканер и удалить временные файлы.
Ошибка сценария как устранить, если проблема со стороны ресурса? – Увы, но повлиять на написанный код невозможно, обычно проблема в JavaScript или же VBScript. Единственный действенный и простой вариант заключается в удалении окна с ошибкой, таким образом вам не будем показываться уведомление, а страница обработается на столько, на сколько это возможно. Вам следует:
- Откройте Internet Explorer;
- Нажмите на кнопку меню и выберите «Свойства браузера»;

- Перейдите в раздел «Дополнительно»;
- Установите флаги возле опций «Отключить отладку сценариев»;
- Немного ниже снимите выделение с уведомления об ошибке.

Таким образом, мы разобрались, как исправить ошибку сценария, точнее просто убрать всплывающее окно. Причина возникновения ошибки, скорее всего, не в вашей системе, и решать неисправность следует по другую сторону, мастерами сайта.
Ошибки сертификатов в Internet Explorer
Такие ошибки появляются если какой – то сайт имеет проблемы с сертификатами справки или сертификатами безопасности.
Для начала, нужно понять, что же такое эти сертификаты и зачем они нужны. Сам сертификат нужен обозначения сайта. Если у вас появляется ошибка, то есть некоторая вероятность того, что соединение с ним перехвачено, либо же сайт выдаёт себя за другой.
Какие ошибки с сертификатом бывают?
- Сертификат безопасности веб-сайта был отозван.
- Адрес веб-сайта не соответствует адресу в сертификате безопасности.
- Истек срок действия сертификата веб-сайта.
- Сертификат безопасности данного веб-сайта получен из ненадежного источника.
- Internet Explorer обнаружил проблему с сертификатом безопасности этого веб-сайта.
Есть определённые причины, по которым такие ошибки могут возникать.
- У сайта просрочен сертификат безопасности.
- Мошеннический сайт, который работает с ложным ключом безопасности.
- Неверные установки даты и времени в вашей ОС.
- Действие антивирусов. Иногда они могут неправильно определить сертификат, что и приведёт к ошибке.
С причинами мы разобрались, теперь же перейдём к пути решения.
Проверка даты и времени.
Первым делом стоит проверить дату и время и убедиться, что они установлены правильно. Если же нет – то зайдите в настройки даты и времени и исправьте их.
Игнорирование сообщения о ошибке.
Если же это не помогло, то вы можете просто проигнорировать сообщение об ошибке. Сделать это очень просто. Когда вы зайдёте на сайт, то Internet Explorer покажет вам окно с уведомлением о том, что у сайта есть проблема с сертификатом безопасности. И предложит вам на выбор открытие или закрытие сайта. Нажимаем “Продолжить открытие этого веб сайта” и сайт откроется.
Игнорирование сообщения.
Вообще, игнорировать такие сообщения не рекомендуется, однако, если вы полностью уверены в сайте и его содержимом – проблем возникнуть не должно, а сообщение можно отключить. Для этого нужно нажать на иконку шестеренки в правом верхнем углу, открыть свойства браузера, выбрать вкладку “Дополнительно” и снять флажок с окна “Предупреждать о несоответствии адреса сертификата”
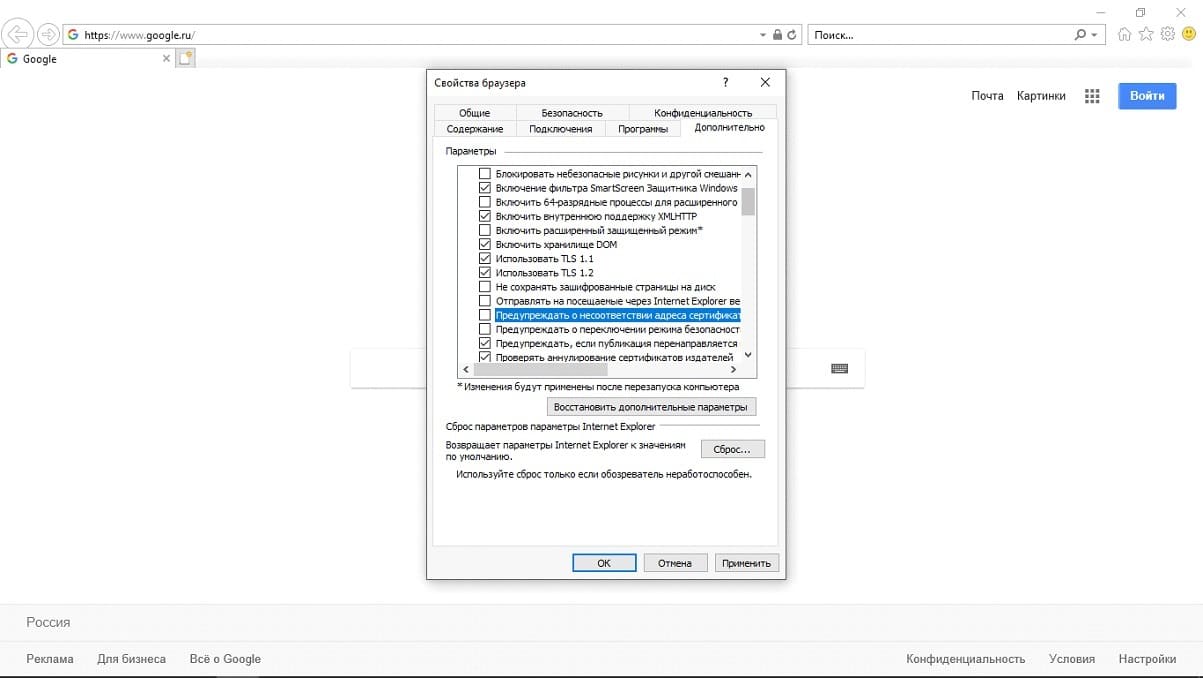
Данный способ является самым радикальным из всех, однако, очень простой и может навсегда избавить вас от назойливых уведомлений. Делать это лучше всего, если вы опытный пользователь и знаете какие сайты посещать можно без вреда, а какие лучше избегать.
Добавление сертификата.
Последний и самый муторный способ. Здесь вы вручную скачиваете и добавляете сертификат сайта. Для этого необходимо проигнорировать сообщение безопасности, зайти на желаемый сайт. Обычно, на них есть специальный раздел, где вы сможете скачать сертификат безопасности.
После того, как вы его скачали, вам нужно вручную добавить его в Internet Explorer. Чтобы сделать это, нажмите на шестеренку в правом верхнем углу и выберите “Свойства браузера.” После этого, во вкладке содержание, в разделе с сертификатами, нажмите кнопку “Сертификаты.” После этого нажмите кнопку “Импорт.” У вас откроется мастер установки сертификатов. Нажимаете кнопку “Далее.” Тут вы нажимаете “Обзор”, указываете путь к файлу сертификата, который вы скачали ранее, нажимаете продолжить.
В следующем окне вы должны указать ключ для сертификата. Выберите пункт “Поместить все сертификаты в соответствующее хранилище, а в строчке, в которой вас просят выбрать хранилище сертификатов, укажите “Доверенные корневые центры сертификации.” Нажимаем “Далее.” В последнем окне вам покажут параметры импорта, а вам лишь нужно нажать “Готово.” Если ключ окажется действительным, и вы сделаете всё правильно, то вам выдадут сообщение “Импорт выполнен успешно.”
Устраняем проблему в самом Windows и играх
Запуск программ (Avira, DriverPack Solution, KMPlayer и др.) или игр (World of Tanks, ) тоже может сопровождаться ошибкой сценария. Хотя это все в большинстве случае само устраняется со временем, но зачем же ждать такого чуда, когда пару действий все сможет решить.
- Вводим в командную строку в меню «Пуск» — regedit.
- Выбираем файл. В высветившемся окне находим HKEY_LOCAL_MACHINE.
- Кликаем правой кнопкой и выбираем «Разрешение».
 Открываем доступ в Реестре Windows
Открываем доступ в Реестре Windows
Выбираем «Все». Внизу открываем полный доступ, поставив галочку.
 Открываем общий доступ в разрешениях реестра Windows
Открываем общий доступ в разрешениях реестра Windows
 Решаем ошибку сценария через реестр в Windows
Решаем ошибку сценария через реестр в Windows
Последним этапом остается вызвать командную строку, через ввод в поиск cmd. В появившейся Командной строке прописываем: regsvr32 msxml.dll. Жмем «Enter».
А вот небольшая видео инструкция по устранению данной проблемы в работе Avira антивируса.


 Ошибка сценария в ОС Windows
Ошибка сценария в ОС Windows
