Как исправить ошибку, если сертификат ЭЦП не виден на носителе
Как исправить ошибку, если сертификат ЭЦП не виден на носителе
Иногда при работе с электронной цифровой подписью (ЭЦП) выходит ошибка о том, что ПК не видит сертификат подписи на носителе или о том, что при создании подписи была допущена ошибка. Причина может быть в неустановленном или переставшем работать драйвере, в неисправности токена или в неисправности программной части компьютера.

Инструкция по установке и использованию КриптоПРО PDF
1. Требования, предъявляемые к программному обеспечению
Модуль «КриптоПро PDF» функционирует в следующих операционных системах:
- все локализованные и англоязычные варианты Microsoft Windows XP, с установленным пакетом обновления Service Pack 3 и выше;
- все локализованные и англоязычные варианты Microsoft Windows Server 2003, с установленным пакетом обновления Service Pack 2 и выше;
- все локализованные и англоязычные варианты Microsoft Windows Vista, с установленным пакетом обновления Service Pack 2 и выше;
- все локализованные и англоязычные варианты Microsoft Windows Server 2008, с установленным пакетом обновления Service Pack 2 и выше;
- все локализованные и англоязычные варианты Microsoft Windows 7, с установленным пакетом обновления Service Pack 1 и выше;
- все локализованные и англоязычные варианты Microsoft Windows Server 2008 R2, с установленным пакетом обновления Service Pack 1 и выше;
- все локализованные и англоязычные варианты Microsoft Windows 8, Microsoft Windows 8.1, Microsoft Windows Server 2012, Microsoft Windows Server 2012 R2
Для работы модуля «КриптоПро PDF» обязательно должна быть установлена программа «КриптоПро CSP» 4.0. версии и выше. «КриптоПро PDF» призван расширить возможности программ Adobe Reader и Adobe Acrobat в области создания и проверки электронной подписи согласно стандарту ГОСТ Р 34.10-2001 и Р 34.10-2012, 34.11-2012.
Для работы модуля «КриптоПро PDF» необходима предварительная установка любого из вариантов исполнения Adobe Reader (версий 8, 9, X, XI) или Adobe Acrobat (версий 8, 9, X, XI). Также модуль «КриптоПро PDF» может полноценно функционировать в защитном режиме программы Adobe Reader версии 10.0.1 и выше.
2. Установка модуля «КриптоПро PDF»

Рис. 1. Окно мастера установки «КриптоПро PDF»
После нажатия на кнопку «Далее» откроется следующее окно, в котором описано лицензионное соглашение на использование модуля «КриптоПро PDF». В случае полного согласия с каждым пунктом данного соглашения отметить пункт «Я принимаю условия лицензионного соглашения» и нажать на «Далее» (см. рис. 2).

Рис. 2. Лицензионное соглашение на использование «КриптоПро PDF»
Во вновь появившемся окне нужно ввести информацию о пользователе и организации, а также серийный номер лицензии на использование модуля «КриптоПро PDF», как показано на рис. 3. Если поле «Серийный номер» оставить незаполненным, тогда программный модуль будет функционировать в демо-режиме в течение 30-ти дней.

Рис. 3. Сведения о пользователе, организации и серийный номер «КриптоПро PDF»
После нажатия на кнопку «Далее» откроется следующее окно, в котором нужно будет выбрать вид установки модуля «КриптоПро PDF»: полная или выборочная (см. рис. 4).

Рис. 4. Вид установки «КриптоПро PDF»
При выборочной установке можно выбрать версии программ Adobe Reader и Adobe Acrobat, для которых установится «КриптоПро PDF» (см. рис. 5). В случае, если не будет выбрана ни одна версия Adobe Reader или Adobe Acrobat, продолжить установку будет нельзя.

Рис. 5. Выборочная установка модуля «КриптоПро PDF»
После нажатия на кнопку «Далее» откроется следующее окно, в котором необходимо будет подтвердить установку модуля «КриптоПро PDF». (см. рис. 6). В случае возникновения необходимости на этом этапе можно вернуться назад и поменять некоторые параметры установки. Чтобы завершить установку, необходимо нажать на кнопку «Установить».

Рис. 6. Окно подтверждения установки модуля «КриптоПро PDF»
По окончании всех пошаговых инструкций мастер произведет установку модуля «КриптоПро PDF» с сопровождением всех своих действий определенными комментариями. По завершении появится окно с подтверждением успешной установки, в котором необходимо нажать на «Готово» (см. рис. 7).

Рис. 7. Подтверждение установки модуля «КриптоПро PDF»
3. Работа в модуле «КриптоПро PDF»
3.1. Настройка создания и проверки электронной подписи в Adobe Acrobat

Рис. 8. Настройка создания и проверки электронной подписи
Примечание: здесь и далее все рисунки интерфейса ЭП будут показаны для программы Adobe Acrobat.XI. В других версиях программы вероятны небольшие отличия в интерфейсе.

Рис. 9. Настройки создания электронной подписи
3.2. Введение серийного номера лицензии на использование модуля «КриптоПро PDF»
Примечание: в случае использования модуля в программе Adobe Reader создание и проверка электронных подписей будет осуществляться без лицензии.

Рис. 10. Окно установки лицензии
Во вновь появившемся окне «Сведения о пользователе» необходимо заполнить поля «Пользователь», «Организация» и «Серийный номер» (см. рис. 11), который написан на бланке Лицензии.

Рис. 11. Окно «Сведения о пользователе»
После нажатия на кнопку «Ок» происходит возврат к панели, на которой указан тип лицензии и срок ее действия.
3.3. Создание электронной подписи
Примечание: видимая ЭП отображается в документе и при печати, невидимая – не имеет отображения и существует как метаданные.

Рис. 12. Добавление ЭП
Если во время установки модуля при выборе формирования электронной подписи по умолчанию был указан параметр «Ask when I sign», то появится окно, в котором нужно будет выбрать метод создания ЭП «CryptoPro PDF» (см. рис. 13). Если в настройках (см. п. п. 3.1) метод создания электронной подписи был указан, то окно для выбора не появится и выбранный метод будет использован автоматически.

Рис. 13. Выбор метода формирования электронной подписи
Далее в документе нужно выделить область отображения электронной подписи. После этого шага появится окно «Select a certificate» («Выберите сертификат») со списком сертификатов, находящихся в стандартном хранилище сертификатов Windows, как показано на рис. 14. В целях повышения удобства работы приведенный список сертификатов можно сортировать по соответствующим названиям «Subject» («Субъект»), «Issuer» («Издатель»), «Valid from» («Действителен с») или «Valid to» («Действителен по»).
Примечание: при выборе сертификата для формирования электронной подписи в доступе будут исключительно сертификаты согласно ГОСТ Р 34.10-2001, так как модуль «КриптоПро PDF» не работает с сертификатами, сделанными на других криптоалгоритмов.

Рис. 14. Выбор сертификата для создания электронной подписи
Чтобы использовать усовершенствованную электронную подпись, необходимо выбрать пункт «To use an CMS Advanced Electronic Signatures (CAdES)» («Усовершенствованная ЭП»). В этом случае электронная подпись будет создана по стандарту CAdES, ETSI Standard, RTS/ESI-000040, TS 101 733. Также для формирования усовершенствованной ЭП нужно указать адрес службы штампов времени, для чего необходимо нажать на «Edit TSP Service» («Изменить службу TSP») (см. рис. 15). Если службе TSP требуется аутентификация, необходимые параметры можно ввести в окне их настройки.

Рис. 15. Выбор и изменение служб штампов времени
Затем в окне «Sign Document» можно произвести заполнение дополнительных полей, отображаемых в свойствах электронной подписи (см. рис. 16). Чтобы создать электронную подпись, нужно нажать на «Sign».

Рис. 16. Окно формирования электронной подписи
Заключительным шагом в окне «Save as» необходимо выбрать файл, в котором сохраниться копия подписанного документа. На рис. 17 приведен пример сформированной в документе электронной подписи.

Рис. 17. Пример электронной подписи в документе
3.4. Виды электронных подписей в программах Adobe
3.5. Различия Adobe Reader и Adobe Acrobat в процессе формирования электронной подписи
В работе с электронными подписями у программ Adobe Reader и Adobe Acrobat существуют различия, причина которых заключается в особенностях их функционирования, что продиктовано политикой компании-производителя Adobe и не имеет никакой связи с непосредственной работой модуля «КриптоПро PDF».
Функционал программы Adobe Reader:
- осуществляет проверку электронной подписи в произвольном pdf-документе, в том числе по алгоритму ГОСТ Р 34.10-2001, Р 34.10-2012, 34.11-2012 посредством модуля «КриптоПро PDF»;
- осуществляет подпись pdf-документов с расширенным доступом, в том числе по алгоритму ГОСТ Р 34.10-2001,Р 34.10-2012, 34.11-2012 посредством модуля «КриптоПро PDF».
Функционал программы Adobe Acrobat:
сертифицирует произвольный pdf-документ (видимой подписью или без видимой подписи), в том числе по алгоритму ГОСТ Р 34.10-2001,Р 34.10-2012, 34.11-2012 посредством модуля «КриптоПро PDF»;
- подписывает произвольный pdf-документ, в том числе по алгоритму ГОСТ Р 34.10-2001. Р 34.10-2012, 34.11-2012 посредством модуля «КриптоПро PDF»;
- проверяет электронную подпись, в том числе по алгоритму ГОСТ Р 34.10-2001, Р 34.10-2012, 34.11-2012 посредством модуля «КриптоПро PDF».
Документами «pdf» с расширенным доступом считаются:
- pdf-формы, которые предназначены для заполнения в Adobe Reader пользователями;
- pdf-файлы, которые были подвержены операции по расширению доступа.
Такая операция по расширению доступа или формированию pdf-формы может быть проведена над любым pdf-документов, созданным любым доступным способом в следующих программах: Adobe Acrobat 8 Professional, Adobe Acrobat 9 Pro и Adobe Acrobat 9 Pro Extended, Adobe Acrobat Х, Adobe Acrobat ХI.
Примечание: операция по расширению доступа, произведенная в программе Adobe
3.6. Проверка электронной подписи

Рис. 18. Параметры электронной подписи

Самая распространенная ошибка при работе с торговой системой. Для устранения данной ошибки пользователю необходимо установить КриптоПро Browser plug-in и сделать правильные настройки.
Как установить плагин КриптоПро.
- Скачать плагин с сайта производителя Скачать
- Установить программу, кликнув на скачанный файл (найти его можно в разделе «Загрузки»).
- Вначале установки, ответить «Да» в окне с вопросом «Установить КриптоПро ЭЦП Browser- plugin».
- Программа начнет установку, по окончании будет получено извещение об успешной установке плагина.
- Для корректной работы плагина браузер необходимо перезапустить.
- В будущем, при переходе на форму проверки ЭП (раздел «Регистрация – Получение и проверка электронной подписи http://utp.sberbank-ast.ru/Main/Util/TestDS») и при входе в личный кабинет пользователя, браузер будет запрашивать доступ к хранилищу сертификатов. При появлении такого запроса необходимо нажать «ОК»
ВАЖНО! Для корректной работы КриптПро Browser plug-in необходимо наличие установленного на ПК корневого сертификата Удостоверяющего центра. В случае, если при работе с УТП система выдает сообщение:
«Ошибка при подписании данных. Произошла внутренняя ошибка в цепочке сертификатов».

Необходимо произвести установку корневого сертификата Удостоверяющего центра.
Плагин недоступен в Internet Explorer

Для устранения ошибки необходимы те же манипуляции что и в предыдущей ошибке. Кроме того, необходимо отключить все нестандартные надстройки:
- запустить IE.
- войти в «Сервис», затем «Настроить надстройки», «Вкл. и выкл. надстроек».
- Выберете надстройки связанные со Skype, QIP, Mail, Yandex, Rambler, Google, Yahooи т.д. и отключите их.
- перезапустить IE.

Ошибка при открытии хранилища: error Сбербанк-АСТ
Данная ошибка возникает при сбое в работе системы персонального хранилища сертификатов. Так бывает если неверно настроен браузер в системе «Сбербанк-АСТ». Для начала необходимо проверить сайт ЭП с помощью Activex, далее обновить данный компонент. Но в основном причина сбоя в неточной работе библиотеки Capicom. Для ее установки нужно сделать следующее:
- скачать и распаковать архив с программным обеспечением;
- зайти в папку и запустить файл из функции «Администратор»;
- откроется окно мастера установки, нажать Next;
- подтвердить согласие с лицензионными правилами Microsoft, затем Next;
- нажать Browse для установки приложения,
выбрать системную папку System 32, нажать OK, затем Next; - для запуска процесса установки нужно нажать Install;
- когда процесс завершится нужно нажать Finish.
Если приложение задублируется, т. к. оно могло быть установлено раньше, появится извещение об ошибке. Тогда возможно загрузить файл с расширением msi с официального сайта Microsoft по ранее описанной схеме. После этого Capicom нужно зарегистрировать. Для этого в командной строке вводится следующее:
и нажать клавишу «ENTER» на клавиатуре.
Процесс регистрации завершен.
Ошибка криптопровайдера в ЭТП Сбербанк-АСТ
Данная ошибка возникает, если пользователь не прошел аккредитацию на данной ЭТП. Нужно в специальную форму внести реквизиты и копии необходимых документов и отправить эту информацию. В течение 1-5 дней будет получен ответ.
Для успешного прохождения аккредитации необходимо:
- Установить КриптоПро (см. раздел «Сбербанк-АСТ: плагин недоступен»);
- Настроить КриптоПро. От имени администратора запустить утилиту. Во вкладке «Оборудование» открываем «Настроить считыватели», затем «Добавить», из списка выбираем нужное;
- Здесь же нажать «Настроить типы носителей», затем «Добавить», выбрать Джакарта или Етокен.
Установить личный сертификат.
- Зайти в КриптоПро;
- В опции «Сервис» нажать «Просмотреть сертификаты в контейнере», далее «Обзор»;
- Выбрать подходящий сертификат, опция «Сертификат для просмотра», «Свойства», «Установить сертификат»


Если не видит сертификат
Если при входе по сертификату ЭЦП система выдает сообщение: «Данный сертификат не сопоставлен с пользователем системы. Чтобы ассоциировать этот сертификат,
- На этой странице введите логин и войдите в личный кабинет пользователя на площадке.
- Если при повторном входе в личный кабинет система больше не выдает сообщение приведенное на рисунке выше, следовательно, ассоциация сертификата прошла успешно.
- Если при входе в личный кабинет по сертификату ЭЦП через «Единую страницу входа» или повторном входе через «Прежнюю страницу входа» система по прежнему выдает сообщение, о том, что «сертификат не сопоставлен с пользователем», следовательно, ассоциация сертификата не прошла автоматически и необходимо заполнить заявку на регистрацию нового пользователя.
Порядок регистрации:
- на сайте «Сбербанк- АСТ» войти в «Участникам», затем «Регистрация», нажать «Подать заявку» в поле «Регистрация пользователя участника (нового сертификата электронной подписи)»;
- в выбранном сертификате часть полей будет заполнено автоматически, остальные необходимо заполнить вручную.
При перерегистрации необходимо придумать новое имя пользователя и ввести его латинскими буквами.
Если у выбранного сертификата есть функция администратора, то данные передадутся автоматически. В противном случае, через личный кабинет это делает другое лицо компании, наделенное функциями администратора. Если у компании нет такого лица, то для подтверждения обновлений подается заявка в электронном виде: info@sberbank-ast.ru
Капиком (Capicom)
Капиком (Capicom) – встраиваемая утилита для проверки электронных подписей, просмотра и расшифровки данных о сертификате, добавления и удаления сертификатов. Порядок установки данной функции описан в разделе «Сбербанк-АСТ».
Как обновить ЭЦП на «Сбербанк-АСТ»?
ЭЦП или электронная цифровая подпись необходима для подписания документов в электронном виде. Это важно для гарантии подлинности информации и самой подписи владельца. Если ЭЦП устарела, то ее необходимо обновить.
Порядок обновления ЭЦП:
- повторное прохождение аккредитации не требуется;
- в течение 5 дней организация направляет все измененные сведения и документы (если такие есть), поставив при этом в известность об истечении срока действия старой ЭЦП;
- при замене ЭЦП регистрируется новый пользователь, с внесением информации об этом в реестр. Уполномоченное лицо компании информируется через личный кабинет.
Здесь рассмотрены наиболее часто встречающиеся ошибки, с которыми сталкиваются пользователи «Сбербанк-АСТ». Надеемся, что данные рекомендации помогут избежать их в работе торговой системой.
3.2. Добавление электронной подписи в строку подписания
Дважды щелкните мышью в документе по строке подписи, в которую требуется поместить электронную подпись, или выберите Подписать в контекстном меню, щелкнув правой кнопкой мыши по элементу подписи. Появится диалоговое окно Подписание.

Рисунок 19. Выбор параметров электронной подписи
В верхней части окна можно просмотреть дополнительные сведения о создаваемой подписи нажав ссылку Дополнительные сведения о том, что подписывается…
При нажатии ссылки Выбрать рисунок можно добавить изображение, например, своей рукописной подписи.
Один из имеющихся на компьютере сертификатов будет выбран автоматически. Для выбора другого цифрового сертификата для подписи нажмите кнопку Изменить и в окне Выбор сертификата выберите необходимый сертификат.
В окне Подписание нажмите кнопку Подписать. Выводится окно, в которое нужно ввести пароль к контейнеру закрытого ключа, после ввода правильного пароля по- явится информационное окно подтверждения подписи, в этом окне нажмите кнопку ОК. Для удобства работы можно установить флажок Больше не показывать это со- общение.

Рисунок 20. Подтверждение подписи
Созданная подпись будет отображена в документе. Одновременно будет отображена вкладка Подписи, в которой приведен список подписей в документе. Созданная подпись будет находиться в разделе Действительные подписи. Незаполненная подпись – в разделе Требуемые подписи.

Рисунок 21. Требуемые подписи
После того, как в документе появилась первая (или единственная) цифровая подпись, он автоматически помечается как окончательный и доступен только для чтения.
Если документ содержит единственную подпись, то на этом работа с ним заканчивается. Если документ содержит несколько строк подписей для нескольких лиц, документ следует передать этим лицам для подписания.
При открытии документа, содержащего незаполненные строки подписи, появляется панель сообщений.

Рисунок 22. Документ с несколькими подписями
Щелкните по кнопке Просмотр подписей, после чего на вкладке Подписи будет отображен список подписей в документе.

Рисунок 23. Список подписей на документе
Для добавления подписи в строку подписи дважды щелкните по строке подписи в тексте документа, либо выберите действие Подписать в контекстном меню элемента, либо в панели Подписи нажмите правой кнопкой мыши на нужной строке подписи и выберите команду Подписать.

Рисунок 24. Добавление подписи
В окне Подписание введите необходимую информацию и нажмите кнопку Подписать.
После создания последней подписи в документе в панели Подписи все подписи будут находиться в разделе Действительные подписи.

Рисунок 25. Документ с несколькими подписями
Проверка сертификатов и служб КриптоПро
Проблемы с сертификатом в программе КриптоПро появляются при использовании некоторых браузеров. При этом в одном приложение может стабильно работать, но стоит использовать другой, как ошибка тут же появляется. Системное сообщение о сбое появляется еще в том случае, если какие-либо параметры компьютера неправильно настроены. Не точное время, неверная дата и прочее.
Также это случается, если внутренние файлы КриптоПро были нарушены. В этом случае программа не будет работать ни с одним браузером. Остается только заново переустановить утилиту. В некоторых случаях проблема решается установкой обновлений операционной системы.
Разработчик КриптоПро рекомендует использовать для работы только встроенный браузер в Windows — Microsoft Internet Explorer (Microsoft Edge). Это поможет не встречать на пути множество ошибок, которые непросто решить. Но даже используя этот браузер, пользователи сталкиваются с ошибками. При этом если запустить его от имени администратора, то все становится на свои места.
Если вам помог этот способ избавиться от системного сообщения — «Этот сертификат содержит недействительную цифровую подпись», и программа начала работать:
- Выберите снова ярлык браузера ПКМ и нажмите пункт контекстного меню «Свойства»;
- Затем выберите внизу окна кнопку «Дополнительно»;
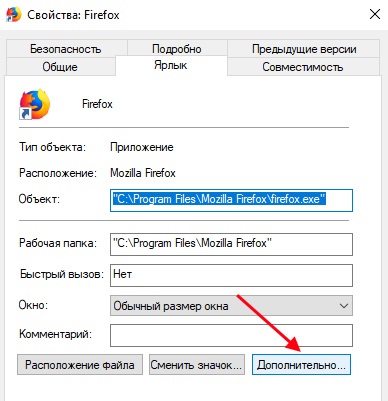 Пункт «Дополнительно»
Пункт «Дополнительно»
В небольшом окошке выберите пункт «Запуск от имени администратора» и подтвердите свой выбор нажатием «Ок».
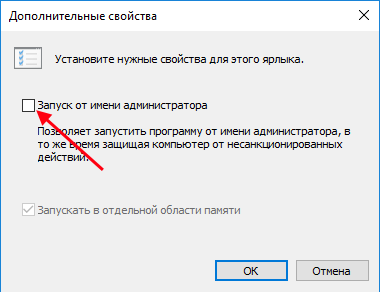 Пункт «Запуск от имени администратора»
Пункт «Запуск от имени администратора»
Теперь при каждом запуске вам не нужно будет выбирать иконку ПКМ. По умолчанию КриптоПро будет запущен от имени администратора. Также необходимо проверить права на некоторые файлы в реестре Windows.
- Откройте строку ввода (WIN R) и введите такую команду «regedit» и ENTER;
- Перейдите по пути, который видите на скриншоте;
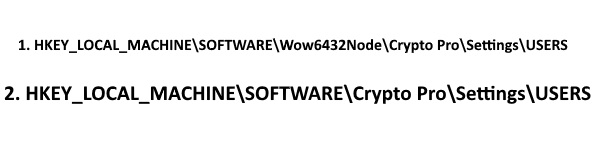 Путь для настройки прав КриптоПро в редакторе реестра Windows
Путь для настройки прав КриптоПро в редакторе реестра Windows
Затем снова попробуйте использовать КриптоПро. Проверьте также, чтобы программа видела ключи из контейнера.

Если вы использовали браузер Opera, попробуйте работать с Mozilla Firefox или IE. Если предстоит работать с современными веб-сервисами, стоит использовать Firefox. Это обуславливается тем, что эти веб-службы отказываются работать с IE, особенно со старыми его версиями.
Стоит также проверить правильность даты на компьютере. Выберите ПКМ часы внизу экрана и нажмите «Настройка даты и времени». Установите правильное значение, выберите нужный часовой пояс и сохраните изменения. Затем откройте КриптоПро и снова попробуйте проверить, появляется ли ошибка, когда сертификат содержит недействительную цифровую подпись.
Решение
Во время работы в Единой Государственной Автоматизированной Информационной Системе (ЕГАИС) проблема с недействительной подписью возникает реже и обычно из-за отсутствия личного сертификата или повреждения ключевого носителя.
Как устранить
Для устранения ошибки нужно:
- Проверить действительность личного сертификата.
- Проверить наличие контейнера на носителе ЭЦП и файла с расширением .cer.
- При помощи КриптоПро сделать копию и установить с копии новый личный сертификат.
- Переместить содержимое ключевого носителя в любое место на ПК, а если данные повреждены и копирование не удается, восстановить при помощи специальной программы (badcopy).
- Переустановить КриптоПро.
Обычно после переустановки программы и повторной загрузки КС проблема исчезает. При повторном появлении ошибки лучше обратиться в техническую поддержку.
Тонкостей в решении ошибки “Не удается построить цепочку сертификатов для доверенного корневого центра (0x800b010a)” может быть много. Я бы лично советовал не экспериментировать и сразу же писать в суппорт УЦ или поддержку ООС. Квалифицированные мастера, проанализировав логи, сразу же найдут проблему и вышлют вам инструкции для её исправления.
Для участия в торгах на сайт подходит 32-разрядный браузер MS Internet Explorer 9.0 или выше.
В разделе «Сервис» – «Свойства обозревателя» – «Дополнительно» в списке обязательно должны быть отмечены галочками SSL 3.0 и TLS 1.0.
SSL 2.0 должен быть отключен.
.). Уровень безопасности для зоны надежных узлов должен быть низким.
Попробуйте пройти проверку ЭЦП на нашем сайте по ссылке: https://etp.. При появлении желтой полосы в верхней части экрана (CAPICOM) во время работы с системой нажмите на полосу правой кнопкой мыши и выберите пункт «Установить. ». Это необходимо делать каждый раз, когда такая полоса возникает.
Что делать, если при проверке ЭП возникает ошибка: «Подпись не прошла проверку. Возможно истек срок ее годности либо на вашем компьютере отсутствуют или некорректно настроены средства для работы с ЭЦП. Обратитесь к поставщику вашего сертификата и СКЗИ» либо «Подпись не прошла проверку, подпись устарела или неверна»?
Проверьте настройки «дата-время» на компьютере.
Через «Пуск» – «Все программы» – «Крипто про» – «Крипто про PKI» раскройте список «Управление лицензиями» Крипто Про CSP и проверьте срок действия лицензии.
Запустите Крипто Про CSP – «Сервис» – «Просмотреть сертификаты в контейнере» – «Обзор» – «Уникальные имена» – выбираете считыватель – «Ок» – «Далее» – «Установить».
Убедитесь, что выбираете верный сертификат.
Необходимо обратиться в УЦ, где была получена электронная подпись.
Выбирается не тот сертификат (попробуйте выбрать иной сертификат при проверке ЭП)
Запустите «Крипто Про CSP» – «Сервис» – «Просмотреть сертификаты в контейнере» – «Обзор» – «Уникальные имена» – выбираете считыватель – «Ок» – «Далее» – «Установить» и попробуйте заново пройти проверку.
Проверьте, правильно ли установлены время и дата на компьютере, очистите временные файлы интернета и куки-файлы: для этого в Internet Explorer нажмите «Сервис» – «Свойства обозревателя» – «Общие» – «История просмотра» – «Удалить» – проставьте галочки около «Временные файлы Интернета»,
«Куки-файлы» и нажмите «Удалить», убедитесь, что в разделе «Дополнительно» не стоит галочка SSL 2.0, после этого перезагрузите Internet Explorer.
Если после выполнения указанных действий ошибка не устранена – напишите письмо на добавление IP адреса в реестр доверенных. Образец письма на внесение IP-адреса в реестр доверенных .
Word 2003: «Сервис» – «Параметры» – «Безопасность» – «Цифровые подписи» – «Добавить» – выбор нужного сертификата – «Ок» – «Ок».
Word 2007: Офис – «Подготовить» – «Добавить цифровую подпись» – «Изменить» – выбор нужного сертификата – «Подписать».
Word 2010, 2013: стандартный функционал для подписания документов ЭП в Word 2010/2013 отсутствует. Вы можете попробовать установить утилиту КриптоПро Office Signature , после чего в документах Word должен появиться дополнительный функционал* для добавления ЭП: выбираете «Файл» – «Сведения» – «Добавить цифровую подпись Крипто Про».
*По всем вопросам работы утилиты КриптоПро Office Signature вы можете обратиться в службу поддержки Крипто Про. Системные требования КриптоПро Office Signature: ОС: Windows XP/2003/Vista/2008/2008 R2/7/8/2012 (32 или 64 бит); Microsoft Office 2007, Microsoft Office 2010 или Microsoft Office 2013 (32 или 64 бит); КриптоПро CSP в соответствии с версией ОС (2.0 и выше).
ВНИМАНИЕ! Microsoft Office Starter 2007/2010/2013 и web-компоненты Microsoft Office 365 не поддерживают функционал электронной подписи.
Opera: Для корректной работы Крипто Про browser plugin в браузере Opera выполните следующие действия:
1) Скачайте и установите последнюю версию Крипто Про browser plugin https://www.cryptopro.ru/products/cades/plugin/get_2_0
2) Пройдите по ссылке https://chrome.google.com/webstore/search/CryptoPro%20Extension%20for%20Cades и установите в браузер расширение CryptoPro Extension for CAdES Browser Plug-in
4) Перезапустите браузер и попробуйте войти на площадку
Mozilla FireFox: Для корректной работы Крипто Про browser plugin в браузере FF, выполните следующие действия: и перезагрузите компьютер
Самая распространенная ошибка при работе с торговой системой. Для устранения данной ошибки пользователю необходимо установить КриптоПро Browser plug-in и сделать правильные настройки.
Как установить плагин КриптоПро.
- Скачать плагин с сайта производителя Скачать
- Установить программу, кликнув на скачанный файл (найти его можно в разделе «Загрузки»).
- Вначале установки, ответить «Да» в окне с вопросом «Установить КриптоПро ЭЦП Browser- plugin».
- Программа начнет установку, по окончании будет получено извещение об успешной установке плагина.
- Для корректной работы плагина браузер необходимо перезапустить.
- В будущем, при переходе на форму проверки ЭП (раздел «Регистрация – Получение и проверка электронной подписи http://utp.sberbank-ast.ru/Main/Util/TestDS ») и при входе в личный кабинет пользователя, браузер будет запрашивать доступ к хранилищу сертификатов. При появлении такого запроса необходимо нажать «ОК»
ВАЖНО! Для корректной работы КриптПро Browser plug-in необходимо наличие установленного на ПК корневого сертификата Удостоверяющего центра. В случае, если при работе с УТП система выдает сообщение:
«Ошибка при подписании данных. Произошла внутренняя ошибка в цепочке сертификатов».

Необходимо произвести установку корневого сертификата Удостоверяющего центра.
Плагин недоступен в Internet Explorer

Для устранения ошибки необходимы те же манипуляции что и в предыдущей ошибке. Кроме того, необходимо отключить все нестандартные надстройки:
- запустить IE.
- войти в «Сервис», затем «Настроить надстройки», «Вкл. и выкл. надстроек».
- Выберете надстройки связанные со Skype, QIP, Mail, Yandex, Rambler, Google, Yahooи т.д. и отключите их.
- перезапустить IE.

Ошибка при открытии хранилища: error Сбербанк-АСТ
Данная ошибка возникает при сбое в работе системы персонального хранилища сертификатов. Так бывает если неверно настроен браузер в системе «Сбербанк-АСТ». Для начала необходимо проверить сайт ЭП с помощью Activex, далее обновить данный компонент. Но в основном причина сбоя в неточной работе библиотеки Capicom. Для ее установки нужно сделать следующее:
- скачать и распаковать архив с программным обеспечением;
- зайти в папку и запустить файл из функции «Администратор»;
- откроется окно мастера установки, нажать Next;
- подтвердить согласие с лицензионными правилами Microsoft, затем Next;
- нажать Browse для установки приложения,
выбрать системную папку System 32, нажать OK, затем Next; - для запуска процесса установки нужно нажать Install;
- когда процесс завершится нужно нажать Finish.
Если приложение задублируется, т. к. оно могло быть установлено раньше, появится извещение об ошибке. Тогда возможно загрузить файл с расширением msi с официального сайта Microsoft по ранее описанной схеме. После этого Capicom нужно зарегистрировать. Для этого в командной строке вводится следующее:
и нажать клавишу «ENTER» на клавиатуре.
Процесс регистрации завершен.
Ошибка криптопровайдера в ЭТП Сбербанк-АСТ
Данная ошибка возникает, если пользователь не прошел аккредитацию на данной ЭТП. Нужно в специальную форму внести реквизиты и копии необходимых документов и отправить эту информацию. В течение 1-5 дней будет получен ответ.
Для успешного прохождения аккредитации необходимо:
- Установить КриптоПро (см. раздел «Сбербанк-АСТ: плагин недоступен»);
- Настроить КриптоПро. От имени администратора запустить утилиту. Во вкладке «Оборудование» открываем «Настроить считыватели», затем «Добавить», из списка выбираем нужное;
- Здесь же нажать «Настроить типы носителей», затем «Добавить», выбрать Джакарта или Етокен.
Установить личный сертификат.
- Зайти в КриптоПро;
- В опции «Сервис» нажать «Просмотреть сертификаты в контейнере», далее «Обзор»;
- Выбрать подходящий сертификат, опция «Сертификат для просмотра», «Свойства», «Установить сертификат»


Если не видит сертификат
Если при входе по сертификату ЭЦП система выдает сообщение: «Данный сертификат не сопоставлен с пользователем системы. Чтобы ассоциировать этот сертификат,
- На этой странице введите логин и войдите в личный кабинет пользователя на площадке.
- Если при повторном входе в личный кабинет система больше не выдает сообщение приведенное на рисунке выше, следовательно, ассоциация сертификата прошла успешно.
- Если при входе в личный кабинет по сертификату ЭЦП через «Единую страницу входа» или повторном входе через «Прежнюю страницу входа» система по прежнему выдает сообщение, о том, что «сертификат не сопоставлен с пользователем», следовательно, ассоциация сертификата не прошла автоматически и необходимо заполнить заявку на регистрацию нового пользователя.
Порядок регистрации:
- на сайте «Сбербанк- АСТ» войти в «Участникам», затем «Регистрация», нажать «Подать заявку» в поле «Регистрация пользователя участника (нового сертификата электронной подписи)»;
- в выбранном сертификате часть полей будет заполнено автоматически, остальные необходимо заполнить вручную.
При перерегистрации необходимо придумать новое имя пользователя и ввести его латинскими буквами.
Если у выбранного сертификата есть функция администратора, то данные передадутся автоматически. В противном случае, через личный кабинет это делает другое лицо компании, наделенное функциями администратора. Если у компании нет такого лица, то для подтверждения обновлений подается заявка в электронном виде: [email protected]
Капиком (Capicom)
Капиком (Capicom) – встраиваемая утилита для проверки электронных подписей, просмотра и расшифровки данных о сертификате, добавления и удаления сертификатов. Порядок установки данной функции описан в разделе «Сбербанк-АСТ».
Как обновить ЭЦП на «Сбербанк-АСТ»?
ЭЦП или электронная цифровая подпись необходима для подписания документов в электронном виде. Это важно для гарантии подлинности информации и самой подписи владельца. Если ЭЦП устарела, то ее необходимо обновить.
Порядок обновления ЭЦП:
- повторное прохождение аккредитации не требуется;
- в течение 5 дней организация направляет все измененные сведения и документы (если такие есть), поставив при этом в известность об истечении срока действия старой ЭЦП;
- при замене ЭЦП регистрируется новый пользователь, с внесением информации об этом в реестр. Уполномоченное лицо компании информируется через личный кабинет.
Здесь рассмотрены наиболее часто встречающиеся ошибки, с которыми сталкиваются пользователи «Сбербанк-АСТ». Надеемся, что данные рекомендации помогут избежать их в работе торговой системой.



