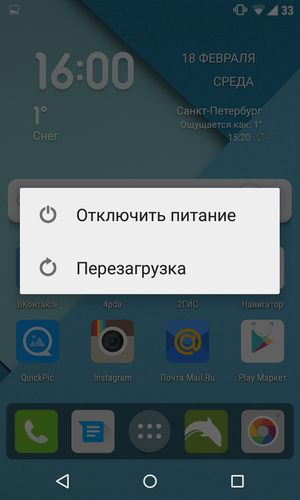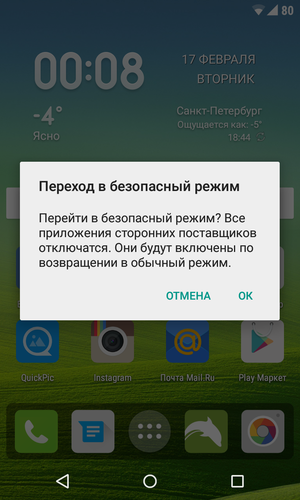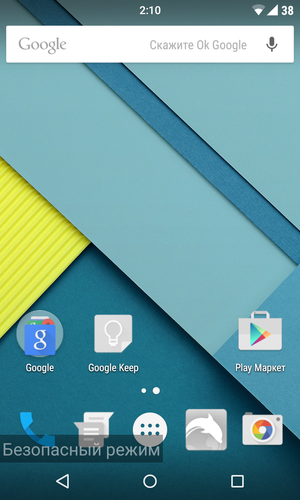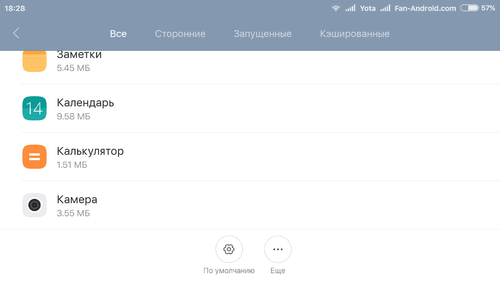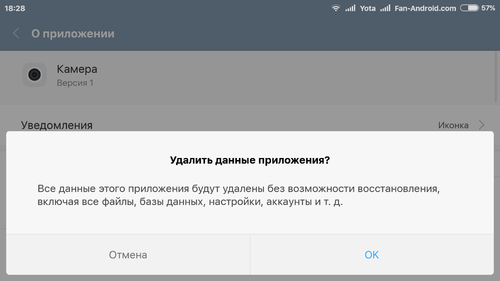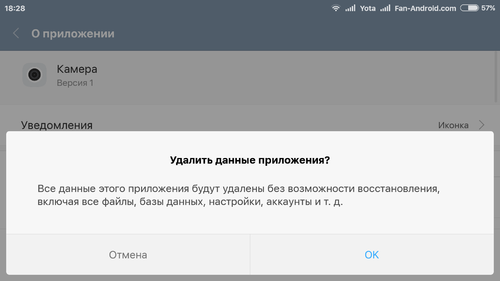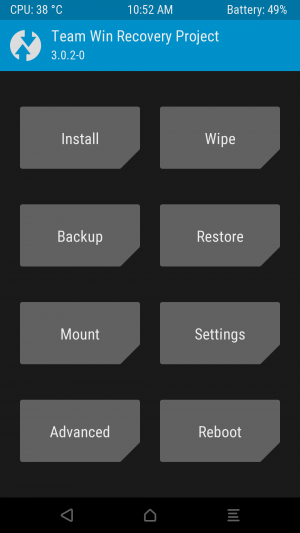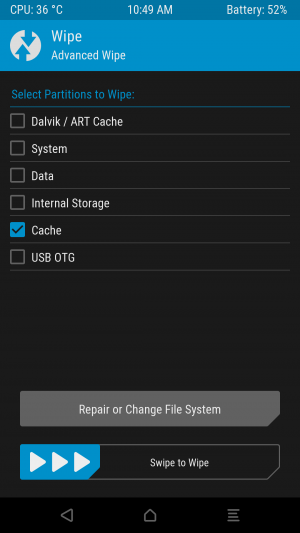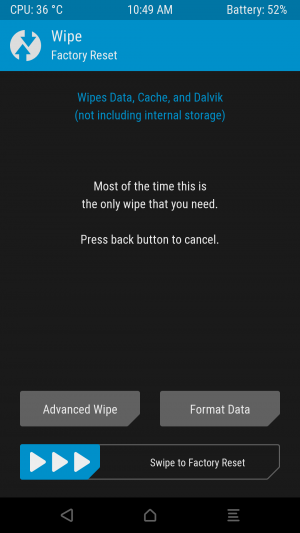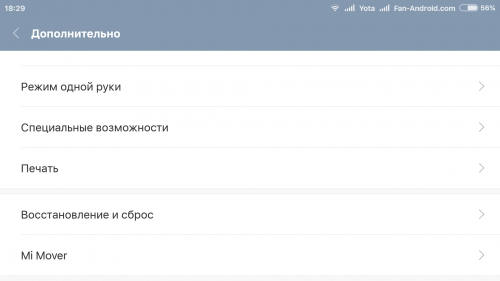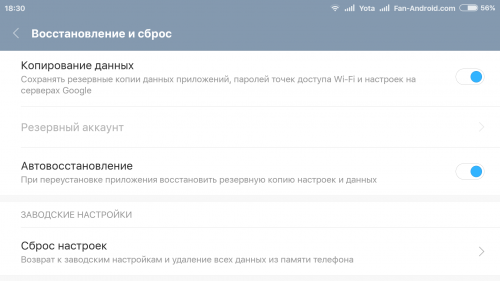Сообщение об ошибке в приложении «Камера» на Android — почему оно появляется и как решить эту проблему
Сообщение об ошибке в приложении «Камера» на Android — почему оно появляется и как решить эту проблему
При возникновении ошибки в приложении «Камера» у пользователей Android возникает вопрос — с чем связана эта неполадка? Проблема в камере или это «глюк» системы? Может, эта ошибка произошла только с приложением? Чтобы разобраться с этим, давайте рассмотрим способы устранения неполадки, которые позволят выяснить, почему она возникла и непосредственно удалить её.
 Ошибку камеры можно решить как программным, так и аппаратным путем
Ошибку камеры можно решить как программным, так и аппаратным путем
Не удалось подключиться к камере на Андроид, ошибка камеры – решение проблемы
Не удалось подключиться к камере на Андроид, ошибка камеры – решение проблемы. «Не удалось подключиться к камере»: такое сообщение об ошибке отображается на экране при наличии проблемы с доступом к камере Android-устройства — смартфона или планшетного компьютера. Все больше и больше пользователей сообщают о том, что сталкиваются именно с этой ошибкой. Сложность в том, что единого решения проблемы не существует, так как она может быть с равной вероятностью с вязана как с программным обеспечением, так и с аппаратной частью устройства.
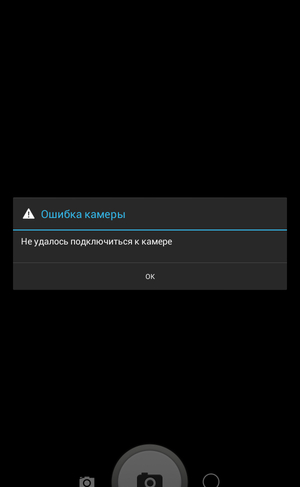
Всё начинается с того, что при попытке задействовать камеру Android-устройства вы сначала видите пустой экран со значком камеры в центре, а потом получаете сообщение «Не удалось подключиться к камере». Иногда удается задействовать камеру после перезагрузки устройства, но, как правило, частота возникновения ошибки увеличивается, и вскоре воспользоваться фото-модулем для того, чтобы сделать пару-тройку фотографий, становится просто невозможно. Многие пользователи жалуются также, что аналогичное сообщение об ошибке они получают при попытке произвести съемку видео с минимальным разрешением (240p). Можно ли как-то исправить ситуацию? Давайте попробуем вместе разобраться в происходящем и найти доступные пути самостоятельного решения проблемы.
1. Доступные способы
A) Перезагрузка
Пользователи сообщают, камера начинает работать после перезагрузки Android-устройства. Иногда приходится перезагрузить гаджет несколько раз, чтобы добиться требуемого результата. В любом случае, есть смысл попробовать этот элементарный способ — выключить и снова включить свой смартфон или планшет.
B) Перезагрузка в безопасном режиме
Каждое Android-устройство имеет функцию загрузки в “Безопасном режиме” функцию, то есть, вы перезагружаете телефон и включаете его, активируя только основные приложения и ограниченное количество доступных функций. Безопасный режим отлично подходит для поиска неисправностей, так как загруженные приложения будут отключены, и вы будете в состоянии определить, действительно ли существует конфликт между различным софтом сторонних разработчиков и системным программным обеспечением, имеющим отношение к использованию камеры.
Для повторного запуска в безопасном режиме:
- Выключите устройство.
- Удерживайте кнопку питания в течение нескольких секунд до тех пор, пока не появится меню выключения.

- Подтвердите, что вы хотите перезагрузить устройство в безопасном режиме.

- При запуске в безопасном режиме включите системное приложение камеры. Просмотрите несколько фотографий, затем выйдите из приложения.

- Включите его еще раз и посмотрите, работает ли оно.
Если камера нормально работает в безопасном режиме, то вы сузили круг поиска причин возникновения ошибки. Проблема заключается в конфликте сторонних приложений с системным ПО. Именно из-за них вам не удается подключиться к камере. Ваши дальнейшие действия:
C) Удалить конфликтующие сторонние приложения
Попробуйте удалить сторонние приложения, имеющие отношение к камере. Это приложения, которые в процессе своей работы могут делать снимки. Например: Snapchat, Whatsapp и т.д. Наверняка на вашем смартфоне или планшете найдутся программы, с помощью которых вы можете делать фотографии непосредственно из приложения и делиться ими. Удаляйте такие программы последовательно, одну за другой, проверяя после каждого удаления, не исчезла ли ошибка. Если вам удалось подключиться к камере, вы нашли конфликтующее с системным программным обеспечение стороннее приложение. И еще: не забывайте переключаться между видео, панорамной съемкой и другими режимами во время проверки — проблема может проявиться в любом из них, а нам важно восстановить полный функционал камеры.
D) Попробуйте воспользоваться сторонним приложением для камеры
Если системное приложение является единственной программой, имеющей доступ к камере на вашем Android-устройстве, и вы получили сообщение «Не удалось подключиться к камере», стоит попробовать поработать с ней с помощью стороннего приложения. В магазине Google Play представлено много подходящих для этой цели программ. Воспользуйтесь функцией поиска и найдите приложения в категории “Камера”. Остановите свой выбор на одном из популярных приложений — таком как: Candy Camera, Open Camera, Camera 360, Camera MX или Camera for Android. Скачайте и установите приложение, запустите его.
Если из стороннего приложения, скачанного с Google Play, вам удалось запустить камеру, то проблема кроется в официальном системном приложении для неё. Попробуйте действоватьследующим образом:
- Зайдите в Настройки —> Приложения —> Камеры;

- Удалите обновления, если таковые были получены;
- Выполните очистку кэша и данных;

- Принудительно остановите приложение, повторно установите обновления;
- Попробуйте запустить приложение и поработать с камерой.
2. Способы среднего уровня сложности
Это стандартные шаги, которые можно сделать в случае, когда приложение показывает сообщение об ошибке «Не удалось подключиться к камере». Попробуйте использовать их все — должно помочь. И не забывайте останавливать работу приложения и перезапускать его перед каждой новой попыткой подключения камеры. Приведенные здесь способы исправления ошибки «Не удалось подключиться к камере» не несут в себе опасности потери сохраненных фотографий и видео.
A) Очистка кэша и данных
- Зайдите в “Настройки” Android-устройства;
- Выберите “Приложения”;
- Найдите приложение камеры и выберите его;

- В меню приложения нажмите “Очистить кэш” и “Очистить данные”, подтвердите свои действия;

- Перезагрузите устройство, или принудительно остановите приложение камеры (отключить/включить), прежде чем предпринять еще одну попытку запустить камеру.
Б) Удаление и повторная установка обновлений
Зайдите в те же настройки приложения камеры, как было показано выше. Если там имеется возможность удаления обновлений, то сделайте это. Но помните, что вы не должны использовать старые версии приложений, поэтому вам придется посетить Play Market, чтобы обновить приложение камеры еще раз.
B) Проверьте права доступа (только для Android Marshmallow)
Android Marshmallow имеет персонифицированную систему разрешения доступа к основным приложениям. Вы должны подтвердить, что ваше приложение камеры имеет разрешение на доступ к камере. Обычно, если необходимое разрешение отсутствует, оно запрашивается во время запуска приложения.
- Зайдите в “Настройки” —> “Приложения” —> “Камеры”.
- Нажмите на “Разрешения”.
- Убедитесь, что ползунок “Разрешение камеры” смещен вправо. Вы можете выключить его и снова включить.
3. Методы устранения ошибки для продвинутых пользователей
Внимание: данные методы исправления ошибки «Не удалось подключиться к камере» при использовании влекут за собой потерю данных, сохраненных на Android-устройстве. Чтобы не лишиться контактов, фотогалереи, игр, музыки и прочего контента, необходимо выполнить резервное копирование. Сохраните фотографии, информацию об учетной записи и резервную копию приложений в вашем аккаунте Google. Всё это будет повторно установлено после добавления той же учетной записи Google на устройство.
А) Очистка кэша
Это действие позволяет очистить систему устройства от временных данных — устаревших и только загромождающих память. Эта опция активируется в режиме Recovery, который становится доступен после перезагрузки телефона с помощью загрузчика.
Чтобы очистить кэш, выполните следующие действия:
- выключите Android-устройство;
- удерживайте одновременно кнопки громкости и питания для запуска телефона — вы увидите изображение робота Android;
- осуществляя навигацию с помощью кнопки регулировки громкости, перейдите в режим Recovery mode;

- найдите строку опции, предлагающей очистку кэша с помощью кнопок регулировки громкости и питания, выполните очистку.

После того, как очистка кэша успешно завершится, перезагрузите ваш телефон и попробуйте запустить приложение камеры еще раз. Обратите внимание, что в вашем Android-устройстве может быть иная комбинация кнопок для доступа к режиму технического обслуживания и восстановления.
B) Сброс к заводским настройкам
Сброс настроек считается самым кардинальным способом решения проблем, так как влечет за собой полную потерю данных. Но если никакие другие методы не помогают, то использовать его вы будете просто вынуждены. Впрочем, данные сохранить поможет резервное копирование, а повторная настройка аппарата лишь закрепит навыки работы с Android-устройствами. Приведем два способа, используя которые можно выполнить сброс телефона или планшета до заводских настроек.
Метод I: Из меню восстановления
- Выключите ваш телефон или планшет;
- Зажмите одновременно кнопки “Громкость —” и “Питание”, чтобы заново запустить устройство (вы увидите робота Android);
- Выберите опцию, предлагающую вернуться к заводским настройкам (Factory или Factory Reset), нажав кнопку питания для подтверждения.

Метод II: Из системных настроек
- Перейдите в раздел “Настройки” Android.
- Во вкладке “Дополнительно” найдите опции “Восстановление и сброс”.

- Нажмите на “Сброс данных”.

- Подтвердите свое действие.
Если ни один из этих методов не сработал, то проблема, скорее всего, кроется в аппаратной части Android-устройства. Вы можете вернуть телефон ли планшет обратно продавцу, если срок гарантии еще не истек. В противном случае вам придется обратиться в авторизированный сервис компании-производителя гаджета либо выбрать ремонтную мастерскую с хорошей репутацией, специалисты которой смогут разобраться в неисправности аппарата. Впрочем, если вы не уверены, что причина возникновения ошибки «Не удалось подключиться к камере» не зависит от “железа”, то можете подождать очередного обновления операционной системы. Иногда после обновления некоторые проблемы решаются сами собой. Жаль только, что случается это крайне редко.
Выключите устройство
Что делать, если в вашем смартфоне Samsung аккумулятор не является съемным? Попробуйте выключить свой девайс на некоторое время. Пары минут будет маловато, а вот 10-15 минут — куда лучше. После включите смартфон и проверьте камеру. Если есть возможность, подержите устройство выключенным подольше — минут 30.

Как исправить «Сбой камеры» на Андроид: Samsung Galaxy S6 / S6 Edge
Сообщения об ошибках «сбой камеры» на Samsung Galaxy S6 и S6 Edge редки, но некоторые пользователи действительно встречают их. В большинстве случаев проблема заключается в стороннем приложении, которое сбоит, поэтому загрузка в безопасный режим — это способ проверить это: выключите телефон, нажмите и удерживайте клавишу питания, а когда появится логотип Samsung, отпустите её и удерживайте кнопку уменьшения громкости. Теперь ваш телефон должен перезагрузиться в безопасном режиме.

Если камера работает в этом режиме, у вас нет проблемы с оборудованием или драйвером. К сожалению, если она не работает в безопасном режиме, то всё гораздо хуже. Не спешите в мастерскую: попробуйте сначала шаги, описанные выше. Во многих случаях сброс на заводские настройки может дать вашему устройству тонус необходимый для решения проблемы с камерой.
Часть 4: Как исправить ошибку камеры Failed протирания кэша Partition?
Этот метод может показаться утомительным и трудоемким, и вы можете также потерять свои данные и необходимые настройки. Тем не менее, вытирая раздел кэша только очищает вашу систему устройства внутри и избавляется от любых нежелательных и склоку элементов, вызывающих Внимание: Камера Failed ошибки. Следуйте руководству шаг за шагом ниже, чтобы очистить кэш раздела гладко:
1. Во-первых, выключите устройство, нажав кнопку питания и нажав на «Power Off», как показано на скриншоте ниже. Затем подождите, пока горит экран, чтобы выключить полностью, прежде чем идти дальше.

2. Теперь нажмите и удерживайте вкл / выкл питание, дома и кнопку громкости вверх одновременно. Устройство теперь будет вибрировать. Этот сигнал отпустить кнопку питания (только).

3. После того, как появится экран восстановления, оставьте все кнопки и использовать клавишу уменьшения громкости, пока не достигнете «Wipe Cache Partition».

4. Теперь, чтобы выбрать опцию использовать кнопку включения / выключения и ждать, пока этот процесс, чтобы получить более. После того, как это сделано, нажмите на «перезагрузку системы в настоящее время» и увидеть, что устройство перезагружается нормально.

Вы можете попробовать использовать приложение камеры, когда процесс завершается.
«Не удалось подключиться к камере»: симптомы ошибки
Возникнуть ошибка в работе камеры на Android может без веских причин, даже если телефон не обновлялся на новую версию прошивки, не падал, не попадал под воду и с ним не случались другие неприятности. Возникнуть проблема может сама по себе, и от того сложнее найти пути ее решения.

Сама ошибка «Не удалось подключить к камере» на Android смартфоне или планшете может проявляться себя в двух ситуациях:
- При попытке запустить камеру. Видоискатель не загружается, и на экране пользователь видит только информационное сообщение об ошибке;
- При попытке снять видео. В некоторых ситуациях неисправность проявляется только при попытке снять видео на смартфон. При этом не всегда она присутствует при всех настройках записи, например, многие пользователи жалуются на ошибку только при попытке записать видео в разрешении 240p.
В любой ситуации из-за неисправности функциональность камеры резко сокращается или полностью пропадает.
Способ 1: Чистим данные приложения камеры
Приложение “Камера” можем сбоить, выдавая различные ошибки. Вы можете сделать полный сброс аппарата к заводским параметрам, но удалить данные лишь одного приложения намного проще и быстрее.
- Откройте настройки на вашем смартфоне или планшете.
- Перейдите в раздел “Приложения”, где находятся установленные программы и игры, а затем переместитесь во вкладку “Все”.
- Найдите в списке приложение “Камера” и нажмите кнопку “Очистить данные” в подменю “Память”.



Samsung Galaxy S7. Нажал на Recovery. Телефон секунд 20 вибрировал. После этого не включается основная камера, микрофон, хотя громкая работает, камеру видит. Пишет 21 мп. Также перестал работать кнопка домой она же отпечаток пальца. Что делать. Перепрошивать?
Ответ. Возможно, камера телефона или другие компоненты имеют механические повреждения. Сделайте Hard Reset, а если не поможет – несите в сервисный центр. Конечно, бесплатно проблему уже не решат, но диагностика поможет узнать, есть ли смысл ремонтировать.
Телефон Samsung Galaxy. Перестала работать камера. До этого поменяли экран, после ремонта камера работала. Затем я удаляла ненужные приложения, возможно удалила что-то, что относится к камере. После этого камера не работает.
Ответ. Возможно, программный сбой. Переформатируйте карту памяти, проверьте ее на ошибки. Можно очистить кэш приложения Камера и сделать сброс настроек (в крайнем случае).
Делаю фото на камеру, но в Галерее они не сохраняются. Пробовала через Total Commander, не получается найти. И голосовые смс не записываются через WhatsApp, не понимаю причину сбоя Камеры.
Ответ. В настройках приложения Камера нужно указать место хранения фотографий: sd карта или внутренняя память устройства. Если до этого снимки хранились на карте памяти, стоит проверить ее на ошибки и выполнить форматирование.
У меня камера на Samsung Galaxy 10 и она очень часто просит форматирования. Что делать? Потому что приходится форматировать и удалять важные записи. sd карта 10 класса.
Ответ. Если карта памяти низкого качества, такое вполне возможно. На всякий случай, попробуйте отформатировать средствами Андроид или с помощью настольной программы SD Formatter и затем проверить на ошибки через системную утилиту chkdsk.
Что делать если не работает камера на Андроид:
Прежде чем приступать, запустите приложение камеры и, если на основной камере вы видите чёрный экран, переключитесь на переднюю селфи-камеру. Если передняя камера работает, значит проблема непосредственно в самом модуле основной камеры и своими силами исправить не получится. Но, в случае если фронтальная камера тоже не показывает изображение, читаем ниже.
Сбросить кэш и данные приложения камеры
Перейдите по пути Настройки => Приложения => Камера и выберите вкладку Память


Нажмите сначала “Очистить кэш”, потом “Очистить данные”
Попробуйте запустить камеру и, если не заработало, переходим к следующему шагу
Установить стороннее приложение камеры
Возможно стандартное приложение камеры настолько тупит, что ему не помогает даже сброс кэша и данных. В этом случае можно попробовать установить стороннее приложение камеры.
К счастью таких программ в Play Market огромное количество и можно выбрать на любой вкус.  Установить можно любое, но я советую Open Camera , как одно из самых стабильных, к тому же оно полностью бесплатное.
Установить можно любое, но я советую Open Camera , как одно из самых стабильных, к тому же оно полностью бесплатное.
Выполнить хард ресет
Если предыдущие способы не помогли исправить проблему с камерой, можно принять кардинальные меры – сбросить настройки телефона до заводских.
Перейдите в настройки смартфона и найдите пункт “Восстановление и сброс” или “Архивация и восстановление”. Название зависит от модели устройства и версии Андроид, но в любом случае в нём будет слово восстановление или сброс 
 Выберите пункт “Сброс данных” и дождитесь перезагрузки телефона
Выберите пункт “Сброс данных” и дождитесь перезагрузки телефона
К сожалению более серьёзные поломки камеры на Андроид исправить своими силами не получится. В этом случае стоит обратиться за помощью в сервисный центр.