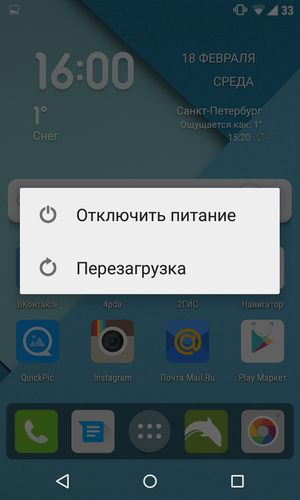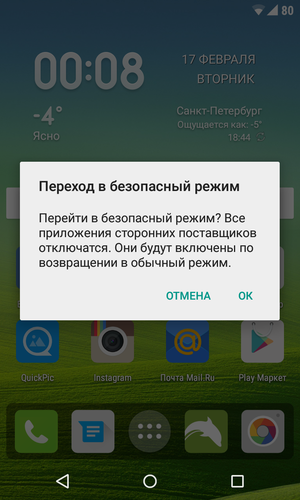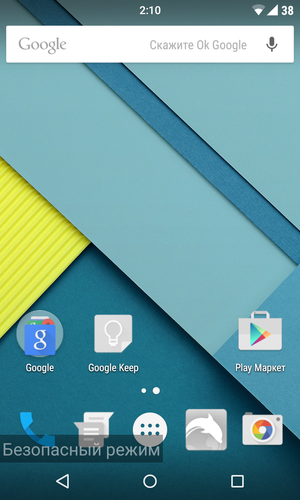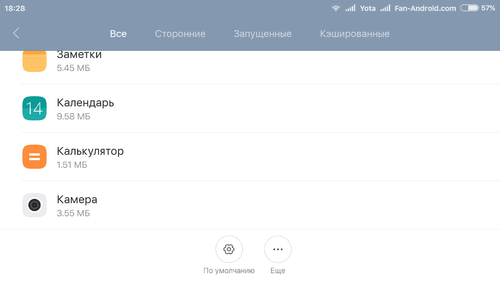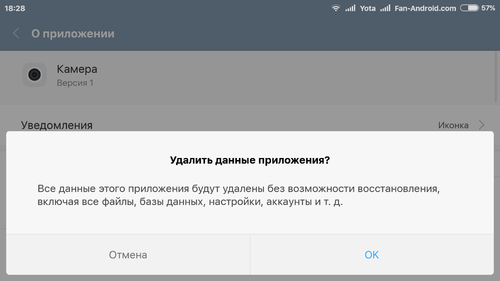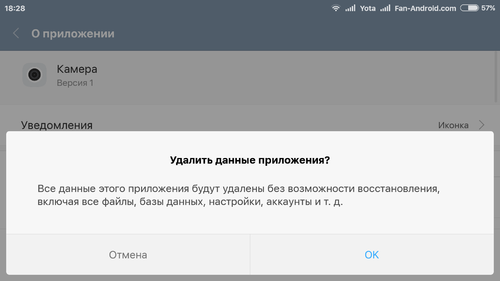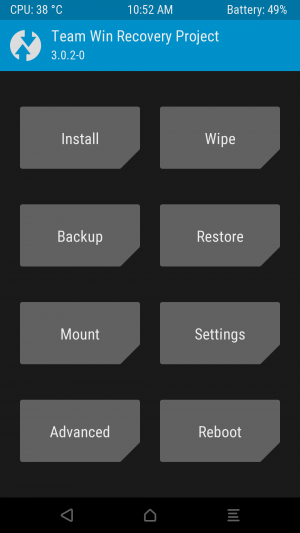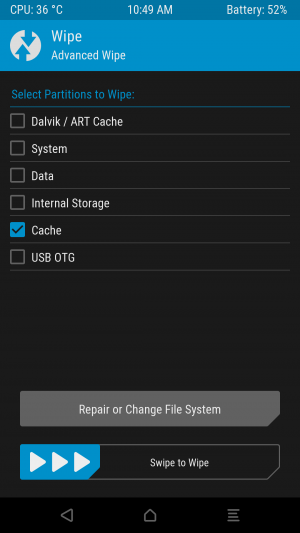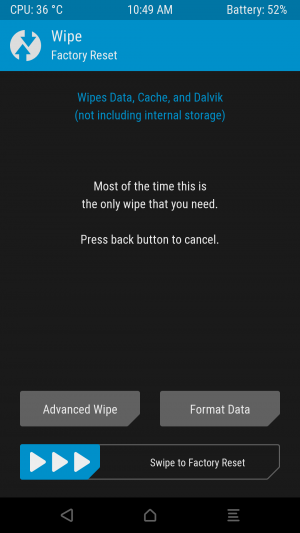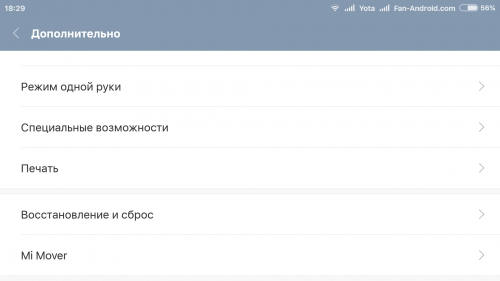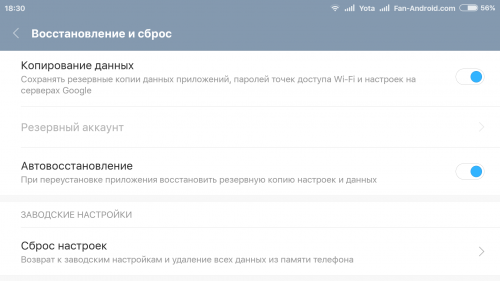Не удалось подключиться к камере на Android
Не удалось подключиться к камере на Android

Появление ошибок в процессе работы сложной операционной системы, такой как Android, не исключено, и пользователи устройств с подобным программным обеспечением «на борту» должны уметь решить возникающие неисправности. Ошибка камеры на смартфонах и планшетах под управлением операционной системы компании Google является одной из наиболее неприятных. Камера едва ли не чаще других функций используется в современных мобильных устройствах, и если при ее запуске на экране появляется сообщение «Не удалось подключить к камере», сделать фотографию или снять видео не получится.
Не удалось подключиться к камере на Андроид, ошибка камеры – решение проблемы
Не удалось подключиться к камере на Андроид, ошибка камеры – решение проблемы. «Не удалось подключиться к камере»: такое сообщение об ошибке отображается на экране при наличии проблемы с доступом к камере Android-устройства — смартфона или планшетного компьютера. Все больше и больше пользователей сообщают о том, что сталкиваются именно с этой ошибкой. Сложность в том, что единого решения проблемы не существует, так как она может быть с равной вероятностью с вязана как с программным обеспечением, так и с аппаратной частью устройства.
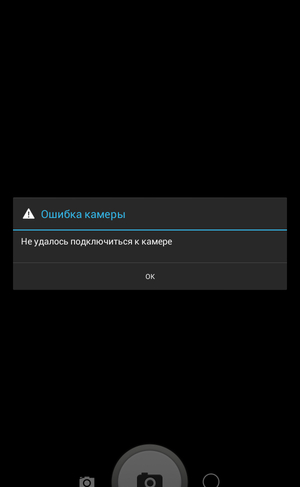
Всё начинается с того, что при попытке задействовать камеру Android-устройства вы сначала видите пустой экран со значком камеры в центре, а потом получаете сообщение «Не удалось подключиться к камере». Иногда удается задействовать камеру после перезагрузки устройства, но, как правило, частота возникновения ошибки увеличивается, и вскоре воспользоваться фото-модулем для того, чтобы сделать пару-тройку фотографий, становится просто невозможно. Многие пользователи жалуются также, что аналогичное сообщение об ошибке они получают при попытке произвести съемку видео с минимальным разрешением (240p). Можно ли как-то исправить ситуацию? Давайте попробуем вместе разобраться в происходящем и найти доступные пути самостоятельного решения проблемы.
1. Доступные способы
A) Перезагрузка
Пользователи сообщают, камера начинает работать после перезагрузки Android-устройства. Иногда приходится перезагрузить гаджет несколько раз, чтобы добиться требуемого результата. В любом случае, есть смысл попробовать этот элементарный способ — выключить и снова включить свой смартфон или планшет.
B) Перезагрузка в безопасном режиме
Каждое Android-устройство имеет функцию загрузки в “Безопасном режиме” функцию, то есть, вы перезагружаете телефон и включаете его, активируя только основные приложения и ограниченное количество доступных функций. Безопасный режим отлично подходит для поиска неисправностей, так как загруженные приложения будут отключены, и вы будете в состоянии определить, действительно ли существует конфликт между различным софтом сторонних разработчиков и системным программным обеспечением, имеющим отношение к использованию камеры.
Для повторного запуска в безопасном режиме:
- Выключите устройство.
- Удерживайте кнопку питания в течение нескольких секунд до тех пор, пока не появится меню выключения.

- Подтвердите, что вы хотите перезагрузить устройство в безопасном режиме.

- При запуске в безопасном режиме включите системное приложение камеры. Просмотрите несколько фотографий, затем выйдите из приложения.

- Включите его еще раз и посмотрите, работает ли оно.
Если камера нормально работает в безопасном режиме, то вы сузили круг поиска причин возникновения ошибки. Проблема заключается в конфликте сторонних приложений с системным ПО. Именно из-за них вам не удается подключиться к камере. Ваши дальнейшие действия:
C) Удалить конфликтующие сторонние приложения
Попробуйте удалить сторонние приложения, имеющие отношение к камере. Это приложения, которые в процессе своей работы могут делать снимки. Например: Snapchat, Whatsapp и т.д. Наверняка на вашем смартфоне или планшете найдутся программы, с помощью которых вы можете делать фотографии непосредственно из приложения и делиться ими. Удаляйте такие программы последовательно, одну за другой, проверяя после каждого удаления, не исчезла ли ошибка. Если вам удалось подключиться к камере, вы нашли конфликтующее с системным программным обеспечение стороннее приложение. И еще: не забывайте переключаться между видео, панорамной съемкой и другими режимами во время проверки — проблема может проявиться в любом из них, а нам важно восстановить полный функционал камеры.
D) Попробуйте воспользоваться сторонним приложением для камеры
Если системное приложение является единственной программой, имеющей доступ к камере на вашем Android-устройстве, и вы получили сообщение «Не удалось подключиться к камере», стоит попробовать поработать с ней с помощью стороннего приложения. В магазине Google Play представлено много подходящих для этой цели программ. Воспользуйтесь функцией поиска и найдите приложения в категории “Камера”. Остановите свой выбор на одном из популярных приложений — таком как: Candy Camera, Open Camera, Camera 360, Camera MX или Camera for Android. Скачайте и установите приложение, запустите его.
Если из стороннего приложения, скачанного с Google Play, вам удалось запустить камеру, то проблема кроется в официальном системном приложении для неё. Попробуйте действоватьследующим образом:
- Зайдите в Настройки —> Приложения —> Камеры;

- Удалите обновления, если таковые были получены;
- Выполните очистку кэша и данных;

- Принудительно остановите приложение, повторно установите обновления;
- Попробуйте запустить приложение и поработать с камерой.
2. Способы среднего уровня сложности
Это стандартные шаги, которые можно сделать в случае, когда приложение показывает сообщение об ошибке «Не удалось подключиться к камере». Попробуйте использовать их все — должно помочь. И не забывайте останавливать работу приложения и перезапускать его перед каждой новой попыткой подключения камеры. Приведенные здесь способы исправления ошибки «Не удалось подключиться к камере» не несут в себе опасности потери сохраненных фотографий и видео.
A) Очистка кэша и данных
- Зайдите в “Настройки” Android-устройства;
- Выберите “Приложения”;
- Найдите приложение камеры и выберите его;

- В меню приложения нажмите “Очистить кэш” и “Очистить данные”, подтвердите свои действия;

- Перезагрузите устройство, или принудительно остановите приложение камеры (отключить/включить), прежде чем предпринять еще одну попытку запустить камеру.
Б) Удаление и повторная установка обновлений
Зайдите в те же настройки приложения камеры, как было показано выше. Если там имеется возможность удаления обновлений, то сделайте это. Но помните, что вы не должны использовать старые версии приложений, поэтому вам придется посетить Play Market, чтобы обновить приложение камеры еще раз.
B) Проверьте права доступа (только для Android Marshmallow)
Android Marshmallow имеет персонифицированную систему разрешения доступа к основным приложениям. Вы должны подтвердить, что ваше приложение камеры имеет разрешение на доступ к камере. Обычно, если необходимое разрешение отсутствует, оно запрашивается во время запуска приложения.
- Зайдите в “Настройки” —> “Приложения” —> “Камеры”.
- Нажмите на “Разрешения”.
- Убедитесь, что ползунок “Разрешение камеры” смещен вправо. Вы можете выключить его и снова включить.
3. Методы устранения ошибки для продвинутых пользователей
Внимание: данные методы исправления ошибки «Не удалось подключиться к камере» при использовании влекут за собой потерю данных, сохраненных на Android-устройстве. Чтобы не лишиться контактов, фотогалереи, игр, музыки и прочего контента, необходимо выполнить резервное копирование. Сохраните фотографии, информацию об учетной записи и резервную копию приложений в вашем аккаунте Google. Всё это будет повторно установлено после добавления той же учетной записи Google на устройство.
А) Очистка кэша
Это действие позволяет очистить систему устройства от временных данных — устаревших и только загромождающих память. Эта опция активируется в режиме Recovery, который становится доступен после перезагрузки телефона с помощью загрузчика.
Чтобы очистить кэш, выполните следующие действия:
- выключите Android-устройство;
- удерживайте одновременно кнопки громкости и питания для запуска телефона — вы увидите изображение робота Android;
- осуществляя навигацию с помощью кнопки регулировки громкости, перейдите в режим Recovery mode;

- найдите строку опции, предлагающей очистку кэша с помощью кнопок регулировки громкости и питания, выполните очистку.

После того, как очистка кэша успешно завершится, перезагрузите ваш телефон и попробуйте запустить приложение камеры еще раз. Обратите внимание, что в вашем Android-устройстве может быть иная комбинация кнопок для доступа к режиму технического обслуживания и восстановления.
B) Сброс к заводским настройкам
Сброс настроек считается самым кардинальным способом решения проблем, так как влечет за собой полную потерю данных. Но если никакие другие методы не помогают, то использовать его вы будете просто вынуждены. Впрочем, данные сохранить поможет резервное копирование, а повторная настройка аппарата лишь закрепит навыки работы с Android-устройствами. Приведем два способа, используя которые можно выполнить сброс телефона или планшета до заводских настроек.
Метод I: Из меню восстановления
- Выключите ваш телефон или планшет;
- Зажмите одновременно кнопки “Громкость —” и “Питание”, чтобы заново запустить устройство (вы увидите робота Android);
- Выберите опцию, предлагающую вернуться к заводским настройкам (Factory или Factory Reset), нажав кнопку питания для подтверждения.

Метод II: Из системных настроек
- Перейдите в раздел “Настройки” Android.
- Во вкладке “Дополнительно” найдите опции “Восстановление и сброс”.

- Нажмите на “Сброс данных”.

- Подтвердите свое действие.
Если ни один из этих методов не сработал, то проблема, скорее всего, кроется в аппаратной части Android-устройства. Вы можете вернуть телефон ли планшет обратно продавцу, если срок гарантии еще не истек. В противном случае вам придется обратиться в авторизированный сервис компании-производителя гаджета либо выбрать ремонтную мастерскую с хорошей репутацией, специалисты которой смогут разобраться в неисправности аппарата. Впрочем, если вы не уверены, что причина возникновения ошибки «Не удалось подключиться к камере» не зависит от “железа”, то можете подождать очередного обновления операционной системы. Иногда после обновления некоторые проблемы решаются сами собой. Жаль только, что случается это крайне редко.
На Samsung Galaxy режим рекавери запускается таким образом:
- Выключите устройство.
- Нажмите на клавишу увеличения звука, удерживайте ее и одновременно нажмите на клавишу включения устройства.
- Отпустите клавишу включения, как только включится телефон, но не отпускайте клавишу увеличения звука.
- Загрузится Recovery Mode. Перемещайтесь по нему с помощью клавиш регулировки звука и включения/выключения устройства.
- Найдите раздел Wipe cache partition. Очистите кэш с помощью этого пункта.

- Перезагрузите свой смартфон, выбрав пункт Reboot system now.
«Не удалось подключиться к камере»: что делать
Если возникла ошибка, которая не позволяет пользоваться камерой смартфона или планшета на Android в полном объеме, не стоит сразу прибегать к радикальным мерам, стремясь установить новую прошивку на устройство. Даже она не во всех ситуациях помогает исправить ситуацию. Есть ряд советов, что делать, если не удалось подключиться к камере на Android, и ниже мы их приведем.
Перезагрузка устройства
Первое, что следует сделать, если возникла ошибка в работе камеры смартфона или планшета на Android, это перезагрузить его. Процесс перезагрузки не сильно отличается от устройства к устройству – достаточно зажать кнопку блокировки экрана и дождаться появления меню, где можно выбрать пункт «Перезагрузка» или «Выключение» смартфона.

Когда устройство будет перезагружено, попробуйте вновь запустить камеру. Если ошибка не пропала, переходите к следующему способу.
Тестирование Android устройства в безопасном режиме
По аналогу со стационарными операционными системами, мобильные имеют несколько режимов работы, в том числе и «Безопасный». Суть безопасного режима в том, что смартфон или планшет загружаются без загрузки сторонних приложений, то есть активируются только программы, которые присутствуют в устройстве по умолчанию. Соответственно, загрузив аппарат в безопасном режиме, можно проверить, не связана ли ошибка подключения к камере с работой стороннего ПО на устройстве.
Чтобы запустить смартфон или планшет на Android в безопасном режиме:
- Зажмите кнопку выключения устройства до появления меню с выборами вариантов перезагрузки;
- Далее нажмите и удерживайте палец на варианте «Отключить питание» или «Выключение», в зависимости от того, имеются на устройстве сторонние «оболочки» или нет;
- Через некоторое время на экране появится сообщение с предложением перезагрузиться в безопасном режиме, нажмите «ОК».

После загрузки смартфона или планшета в безопасном режиме, в левом нижнем углу экрана появится соответствующая пометка, подтверждающая данный факт.
Важно: На некоторых устройствах способ перехода в безопасный режим работы немного другой. Если не получается перевести смартфон или планшет в безопасный режим работы способом, описанным выше, советуем ознакомиться с инструкцией к конкретной модели устройства, в которой должно быть обозначено, как выполнить данное действие.

Попробуйте в безопасном режиме запустить камеру. Если она заработает, потребуется выяснить, из-за какой программы на устройстве возникает ошибка. Наиболее разумный способ – удалять приложения по одному из последних установленных, которые могут иметь отношение к камере, а после каждой удаленной программы перезагружать устройство и смотреть, работает ли камера. Приложений, из-за которых может появляться ошибка «Не удалось подключить к камере», масса: Snapchat, Telegram, WhatsApp, Prisma и многие другие.
Обратите внимание: Если камера начала загружаться после удаления очередного приложения, проверьте ее во всех режимах работы, не исключено, что проблема устранена не полностью.
Использование сторонней программы для работы с камерой
Еще один способ исправить ошибку «Не удалось подключиться к камере» — это проверить ее работу при использовании стороннего приложения. В Play Market можно найти массу программ, которые способны заменить стандартное приложение «Камера». Например, среди таких программ можно отметить Open Camera, Camera 360, Camera MX и другие. Загрузите любую из них или сразу несколько и проверьте, удастся ли избавиться от ошибки.
Если сторонняя камера работает без проблем во всех режимах, вероятно, произошел сбой в функционировании «родного» приложения. Попробуйте сделать следующее:
- Зайдите в «Настройки»;
- Далее выберите пункт «Все приложения»;

Найдите в списке доступных программ «родное» приложение «Камера» и выберите его;


Выполнив описанные выше действия, вновь попробуйте запустить программу «Камера» и проверить, будет ли она работать.
Если очистка данных «родного» приложения «Камера» не помогла решить проблему с его работой, а стороннее приложение продолжает функционировать без проблем, можно пользоваться им, выбрав его в качестве программы для камеры по умолчанию в настройках смартфона.
Очистка кэша устройства на Android
Избавиться от ошибки «Не удалось подключиться к камере» в Android можно попробовать еще одним способом – сбросив кэш работы операционной системы. Удалив временные данные, в некоторых ситуациях удается избавиться от ошибки в работе камеры.
Важно: Перед тем как переходить к следующим действиям, рекомендуем сделать резервную копию информации со смартфона/планшета.
Чтобы очистить весь системный кэш на аппарате под управлением Android, необходимо сделать следующее:
- Выключить смартфон/планшет;
- Перевести его в режим технического обслуживания и восстановления. На различных смартфонах для перехода в данный режим может потребоваться выполнить различные действия. На «чистом» Android и многих других версиях прошивки для этого необходимо зажать одновременно кнопки громкости и питания;
- Спустя 10-20 секунд удерживания необходимой комбинации кнопок, на экране устройства появится зеленый робот – фирменный логотип Android, после чего запустится техническое меню;
- Управление в меню восстановления происходит, чаще всего, за счет механических кнопок (громкость и блокировка экрана). Выберите в меню переход в Recovery Mode;


Когда временные файлы будут удалены, загрузите смартфон в стандартном режиме и проверьте, работает ли приложение «Камера».
Восстановление и сброс устройства
Если ни один из предложенных выше вариантов не помог решить проблему с запуском камеры и продолжает возникать ошибка, остается кардинальный способ ее устранения – полный сброс устройства. После выполнения шагов, описанных ниже, со смартфона или планшета будет удалена вся информация, и он будет сброшен до состояния нового устройства.
Чтобы восстановить устройство до состояния «из коробки», нужно сделать следующее:
- Запустите «Настройки»;
- Выберите пункт «Дополнительно»;


Когда даже полный сброс устройства не помогает устранить ошибку «Не удалось подключиться к камере», вероятнее всего проблема связана с аппаратной частью устройства, то есть, с выходом из строя модуля камеры.
(425 голос., средний: 4,49 из 5)
Как исправить «Сбой камеры» на Андроид: Samsung Galaxy S5
Если у вас есть Samsung Galaxy S5 , у нас есть и хорошие и плохие новости об этом. Хорошей новостью является то, что очень высокая вероятность ошибки с ошибкой камеры имеет ту же причину и решение, что и для S3 и S4. Плохая новость заключается в том, что существует небольшая вероятность того, что на вашем устройстве может быть аппаратная ошибка; ограниченное количество устройств S5 действительно страдает от неисправных камер.
Первое, что нужно сделать, это выполнить шаги, описанные выше, но если ни одна из них не работает, вам может потребоваться поговорить с вашим продавцом или самим Samsung, в зависимости от того, с где вы купили S5.

Сбросьте все данные
К этому варианту стоит обращаться только в крайнем случае, поскольку при сбросе данных удаляются абсолютно все файлы и вы получаете смартфон таким же, каким приобрели его в магазине. Если преждевременно не сохранить все необходимые данные, они будут полностью удалены.

Сложно сказать, является ли сброс данных панацеей. Мы настоятельно рекомендуем использовать другие описанные в статье способы.
Как выключить звук камеры на Андроид: Видео
Проблемы интеграции в Skype
Многие люди, которые первые раз используют смартфон со скачанной программой IP-телефонии, задаются вопросом – почему не работает камера в Skype на Android. Причин этого может быть несколько.
Самая главная версия утилиты еще находится в стадии доработки, или просто не подходит под текущую версию операционной оболочки.
Другой случай – настройки камеры не выставлены под работу с такими программами. Активируется такая опция в различных телефонах по-разному.
Таким образом, из всего вышесказанного можно понять, что работа с камерой на Андроиде имеет ряд особенностей, которые надо учитывать, тогда никаких проблем при использовании модуля и операционной системы не будет.
Что делать если не работает камера на Андроид:
Прежде чем приступать, запустите приложение камеры и, если на основной камере вы видите чёрный экран, переключитесь на переднюю селфи-камеру. Если передняя камера работает, значит проблема непосредственно в самом модуле основной камеры и своими силами исправить не получится. Но, в случае если фронтальная камера тоже не показывает изображение, читаем ниже.
Сбросить кэш и данные приложения камеры
Перейдите по пути Настройки => Приложения => Камера и выберите вкладку Память


Нажмите сначала “Очистить кэш”, потом “Очистить данные”
Попробуйте запустить камеру и, если не заработало, переходим к следующему шагу
Установить стороннее приложение камеры
Возможно стандартное приложение камеры настолько тупит, что ему не помогает даже сброс кэша и данных. В этом случае можно попробовать установить стороннее приложение камеры.
К счастью таких программ в Play Market огромное количество и можно выбрать на любой вкус.  Установить можно любое, но я советую Open Camera , как одно из самых стабильных, к тому же оно полностью бесплатное.
Установить можно любое, но я советую Open Camera , как одно из самых стабильных, к тому же оно полностью бесплатное.
Выполнить хард ресет
Если предыдущие способы не помогли исправить проблему с камерой, можно принять кардинальные меры – сбросить настройки телефона до заводских.
Перейдите в настройки смартфона и найдите пункт “Восстановление и сброс” или “Архивация и восстановление”. Название зависит от модели устройства и версии Андроид, но в любом случае в нём будет слово восстановление или сброс 
 Выберите пункт “Сброс данных” и дождитесь перезагрузки телефона
Выберите пункт “Сброс данных” и дождитесь перезагрузки телефона
К сожалению более серьёзные поломки камеры на Андроид исправить своими силами не получится. В этом случае стоит обратиться за помощью в сервисный центр.
Каждый Android-гаджет имеет так называемый безопасный режим, который позволяет провести его диагностику. Аппарат загружается с ограниченным набором приложений и если проблему вызывает какая-нибудь сторонняя программа, то в этом режиме проблема “Предупреждение: сбой камеры” должна исчезнуть. Все очень просто и вы сейчас убедитесь в этом.
- Выключите устройство.
- Нажмите кнопку включения и после появления на экране логотипа “Samsung” зажмите и держите кнопку “Громкость вниз” пока смартфон или планшет не запустится полностью.


Во многих случаях подобные инструменты используют возможности камеры и она оказывается постоянно занятой. В результате она отказывается запускаться. Дальше вам нужно удалять приложения по одному, чтобы найти виновника.