Ошибка файловой системы в Windows 10 – Как исправить
Ошибка файловой системы в Windows 10 – Как исправить?
Плохой сектор, поврежденные файлы, неправильные политики выполнения файлов – считаются основной причиной ошибок файловой системы. Сообщение об ошибке обычно сопровождается номерами, такими как 2018375670, 1073741819, 2147219200, 2147219196, 2147219194, 805305975 и т.п. Это может происходить при открытии фотографий, попытке запустить исполняемый файл, запуске файла PDF или другого типа. Иногда временные сбои также приводят к такого рода ошибкам. Давайте разберем, как исправить ошибки файловой системы, но перед этим я бы порекомендовал вам перезагрузить компьютер и проверить, исчезла ли ошибка в Windows 10.
Коды ошибок обозначают следующие сценарии:
- 2147219196: Этот код ошибки вызван в основном рядом приложений UWP, из-за некоторой ошибки в их установленной структуре.
- 2018375670: Ошибка связанная с диском, которая может быть вызвана неисправными секторами, целостностью диска или другими причинами.
- 1073741819: Если значения реестра, UAC (контроль учетных записей) изменены, или системные файлы повреждены, может возникнуть ошибка файловой системы.
- 2147219200: Код ошибки может появиться из-за повреждения системных файлов, которые поддерживают выполнение программы.

Простые способы исправления ошибки файловой системы 2147416359 или 2147219196 при открытии фотографий

Чаще всего причиной появления «Ошибка файловой системы 2147416359» (аналогично с 2147219196) являются не проблемы с файловой системой на диске, а действия по оптимизации Windows 10, а в некоторых случаях — проблемы с самим приложением «Фотографии». В первую очередь для исправления ошибки рекомендую попробовать следующие методы:
- Откройте «Службы Windows». Для этого нажмите клавиши Win+R (Win — клавиша с эмблемой Windows) на клавиатуре, введите services.msc и нажмите Enter.
- В списке найдите «Служба Windows License Manager».

- Если в столбце «Тип запуска» указано «Отключена», дважды нажмите по службе, установите «Вручную» в поле «Тип запуска» и примените настройки. Проверьте, исчезла ли ошибка файловой системы.

Если это не сработало, при этом вы использовали какие-то действия для «оптимизации и ускорения Windows 10», проверьте: возможно, у вас сохранились точки восстановления системы, попробуйте использовать их: нажмите клавиши Win+R, введите rstrui.exe и следуйте указаниям мастера восстановления.
Ещё один простой метод исправить ошибку — сброс приложения «Фотографии», для этого:
- Зайдите в «Параметры» — «Приложения». В списке «Приложения и возможности» найдите «Фотографии», нажмите по нему, а затем нажмите «Дополнительные параметры».

- В следующем окне в разделе «Сбросить» попробуйте сначала пункт «Исправить» (при наличии), а если он не сработает — кнопку «Сброс».

И помните, вы всегда можете использовать сторонние бесплатные программы для просмотра фото.
Исправьте ошибку файловой системы (-2018375670) с помощью этих решений
- Запустите команду chkdsk
- Запустите проверку на вирусы и вредоносные программы всей системы .
- Попробуйте выполнить сканирование DISM
- Используйте инструмент проверки системных файлов
- Установить тему Windows 10 по умолчанию
- Измените звуковую схему вашего ПК
- Сброс кеша Магазина Windows
- Запустите Центр обновления Windows
- Выполнить восстановление системы
Решение 1. Запустите команду chkdsk.
Первое решение является самым простым. Вы можете попытаться устранить ошибку файловой системы (-2018375670), выполнив простую команду chkdsk. Следуй этим шагам:
- Нажмите клавишу Windows , чтобы открыть Пуск, и в строке поиска введите Командная строка.
- В результатах поиска щелкните правой кнопкой мыши командную строку и выберите Запуск от имени администратора . Нажмите Разрешить при появлении запроса.

- Введите chkdsk /f и нажмите Enter .
- Параметр/f найдет ошибки на вашем диске и исправит их. Эта команда, однако, требует, чтобы диск был заблокирован во время работы. Таким образом, если вы в настоящее время используете диск, появится сообщение с вопросом, хотите ли вы выполнить операцию при следующем перезапуске системы.

Решение 2. Запустите проверку на вирусы и вредоносные программы всей вашей системы
Просто чтобы убедиться, что в вашей системе нет вредоносных программ, вызывающих ошибку File System error (-2018375670), запустите быстрое сканирование вашей системы. Вредоносные программы часто отвечают за удаление файлов DLL.
Используйте антивирусное программное обеспечение по вашему выбору. Надеемся, что это определит виновника и решит вашу проблему.
Вы также можете использовать встроенный антивирус Windows Defender Windows. Вот как выполнить полное сканирование системы в Windows 10 Creators Update:
- Перейдите в Пуск>, введите защитник >, дважды щелкните Защитник Windows , чтобы запустить инструмент.
- На левой панели выберите значок щита.

- В новом окне выберите параметр Расширенное сканирование .

- Установите флажок «Полная проверка», чтобы запустить полную проверку системы на наличие вредоносных программ.
Помимо использования Защитника Windows, вы также можете сканировать свою систему с помощью стороннего антивирусного инструмента. Если вы ищете хороший и надежный антивирус, рекомендуем вам попробовать Bitdefender .
– Получить Bitdefender (эксклюзивная цена со скидкой)
- ТАКЖЕ ЧИТАЙТЕ: инструменты для удаления вирусов Windows 10, чтобы навсегда покончить с вредоносными
Решение 3 – Попробуйте сканирование DISM
Выполните следующие простые шаги, чтобы определить работоспособность вашего диска хранения:
- Нажмите клавишу Windows , чтобы открыть Пуск, и в строке поиска введите Командная строка .
- В результатах поиска щелкните правой кнопкой мыши командную строку и выберите Запуск от имени администратора . Нажмите Разрешить при появлении запроса.

- В командной строке введите следующие команды подряд:
- DISM.exe/Online/Cleanup-image/Scanhealth
- DISM.exe/Online/Cleanup-image/Restorehealth
- Когда вы закончите, закройте окно командной строки и перезагрузите компьютер.
Посмотрите, помогло ли это решить проблему. Если не перейти к четвертому решению.
Решение 4. Используйте средство проверки системных файлов
Использование средства проверки системных файлов также может помочь устранить ошибку файловой системы (-2018375670). Проверка системных файлов – это служебная программа Windows, которая помогает пользователям сканировать поврежденные системные файлы и восстанавливать их. Следуй этим шагам:
- Нажмите клавишу Windows , чтобы открыть Пуск, и в строке поиска введите Командная строка .
- В результатах поиска щелкните правой кнопкой мыши Командная строка и выберите Запуск от имени администратора . Нажмите Разрешить при появлении запроса.

- Теперь для проверки системных файлов, введите в командной строке следующую команду и нажмите Enter:
- sfc/scannow

- sfc/scannow
- Подождите, пока процесс проверки не достигнет 100%.
- В зависимости от того, какой результат вы получите в конце процесса, вы можете действовать несколькими способами:
- «Служба защиты ресурсов Windows не обнаружила нарушений целостности» . Поврежденные файлы не найдены.
- «Windows Resource Protection не может выполнить запрошенную операцию» : вам придется повторить тот же процесс в безопасном режиме.
- «Служба защиты ресурсов Windows обнаружила поврежденные файлы и успешно их восстановила. Подробности включены в CBS.Log% WinDir% LogsCBSCBS.log. ». Поврежденные файлы были заменены. Надеюсь, это решит вашу проблему.
- «Служба защиты ресурсов Windows обнаружила поврежденные файлы, но не смогла исправить некоторые из них. Подробности включены в CBS.Log% WinDir% LogsCBSCBS.log. »: поврежденные файлы были обнаружены, но вам придется заменить их вручную.
Решение 5 – установить тему Windows 10 по умолчанию
Кроме того, несохраненная тема может вызвать ошибки файловой системы. Чтобы избежать ошибки, вы можете установить для своей темы Windows 10 настройки по умолчанию. Вот как это сделать:
- Нажмите правой кнопкой мыши на рабочем столе и выберите Персонализация .

- В разделе «Персонализация» выберите Темы в боковом меню слева, а затем в разделе «Тема» нажмите Настройки темы .

- Поэтому выберите Windows 10 в разделе Темы Windows по умолчанию .
- Перезагрузите компьютер.
Решение 6 – Измените звуковую схему вашего ПК
Еще один метод исправления ошибки файловой системы 2018375670 на компьютере с Windows 10 – изменение звуковой схемы компьютера. Выполните следующие шаги, чтобы изменить звуковую схему:
- Нажмите правой кнопкой мыши значок громкости в правом нижнем углу на рабочем столе и выберите Звуки .

- Из раскрывающегося меню измените Звуковая схема на Windows default .
- Следовательно, нажмите Применить , а затем нажмите ОК .

- Перезагрузите компьютер.
Решение 7 – Сброс кеша Магазина Windows
Другой способ исправить ошибку отображения файловой системы – сброс кеша Магазина Windows. Выполните следующие действия, чтобы сбросить кэш Магазина Windows на вашем компьютере:
- Одновременно нажмите клавиши Windows и R , чтобы запустить программу «Запуск».

- В программе «Выполнить» введите WSReset.exe без кавычек и нажмите ОК.

- После сброса Windows Store перезагрузите компьютер.
Решение 8 – Запустите Центр обновления Windows
Наконец, рассмотрите возможность обновления ОС Windows, чтобы установить последние обновления. Microsoft часто выпускает обновления, чтобы улучшить стабильность и производительность системы. Используйте эти шаги для обновления вашей ОС Windows:
- Перейдите на страницу Пуск > и введите update в поле поиска, затем нажмите Центр обновления Windows , чтобы продолжить.

- В окне Центр обновления Windows проверьте наличие обновлений и установите доступные обновления.
- После завершения процесса обновления перезагрузите компьютер с Windows.
Решение 9 – предварительно восстановить систему
Если вы продолжаете получать эту ошибку, возможно, вы сможете исправить ее, выполнив Восстановление системы. Это довольно просто, и вы можете сделать это, выполнив следующие действия:
- Нажмите Windows Key + S и введите восстановление системы . Выберите Создать точку восстановления из списка.
- Теперь должно появиться окно СистемаСвойства . Нажмите Восстановление системы.
- Когда откроется окно Восстановление системы , нажмите кнопку Далее .
- Установите флажок Показать больше точек восстановления , если он доступен. Выберите нужную точку восстановления и нажмите Далее .
- Следуйте инструкциям на экране, чтобы завершить процесс.
После того, как вы восстановите свой компьютер, убедитесь, что проблема все еще существует.
Надеюсь, одно из этих решений сработало для вас. Если нет, попробуйте связаться со службой поддержки Microsoft.
Примечание редактора . Это сообщение было первоначально опубликовано в октябре 2017 года и с тех пор было обновлено и обновлено для обеспечения свежести, точности и полноты.
Причины возникновения ошибки файловой системы 2147219196 в Windows 10
7-18 июля 2018 года, когда после очередного обновления Виндовс 10 перестали запускаться некоторые системные приложения. Под «удар» попали приложения «Фотографии Майкрософт» (Photo app), Groove, Калькулятор и ряд других служебных программ.
Причиной ошибки 2147219196 является очередное обновление Виндовс 10 (судя по всему это KB4343669), которое невозможно удалить из системы стандартным путём. Ошибка имеет массовый характер, фиксируется на ПК множества пользователей, при этом Майкрософт никак не комментирует возникшую проблему.
Наиболее часто ошибка появляется при попытке открытия какого-либо графического файла. Файл или вовсе не открывается, выдавая ошибку 2147219196, или открывается на пару секунд, после чего внезапно прекращает свою работу.
Может быть полезным: Scanning and repairing drive на Windows 10 что делать.
Ошибка файловой системы (-2147219196) в Windows 10
Если вы получаете по-другому ошибка файловой системы -2147219196, -2147219194, -805305975, -2147219200, -2147416359, -2145042388 и т. Д. В приложениях Windows 10, например при открытии фотографий Windows 10, калькуляции, камеры, календаря и т. Д. Вот некоторые применимые решения, которые вы можете применить для решения проблемы.
Запустите утилиту проверки диска
Как обсуждалось ранее, ошибка диска является основной причиной этого «ошибка файловой системы -2147219196”Давайте сначала запустим команду Chkdsk с дополнительными параметрами / f и / r, чтобы заставить chkdsk проверять ошибки и исправлять их.
- Нажмите на Пуск меню поиска типа CMD.
- В результатах поиска щелкните правой кнопкой мыши на командной строке и выберите запуск от имени администратора.
- Здесь введите команду CHKDSK C: / F / R и нажмите клавишу ввода.
- Нажмите «Y», когда запросите подтверждение, чтобы запланировать запуск chkdsk при следующем перезапуске.
Замечания: Вот CHKDSK команда обозначает ошибки диска. С это буква диска, где установлены окна. «/ еПараметр указывает CHKDSK исправлять любые найденные ошибки; «/рГоворит ему, чтобы найти поврежденные сектора на диске и восстановить читаемую информацию
 Сохраните текущую работу и перезапустите Windows, чтобы команда chdsk могла проверять и исправлять ошибки дисковода. Дождитесь 100% завершения процесса сканирования, после чего перезапустите Windows и при следующей проверке входа в систему. Больше нет ошибка файловой системы (-2147219196) при открытии приложений windows.
Сохраните текущую работу и перезапустите Windows, чтобы команда chdsk могла проверять и исправлять ошибки дисковода. Дождитесь 100% завершения процесса сканирования, после чего перезапустите Windows и при следующей проверке входа в систему. Больше нет ошибка файловой системы (-2147219196) при открытии приложений windows.
Запустите утилиту DISM и SFC
Также запустите команду DISM (Обслуживание образов развертывания и управление ими), чтобы восстановить образ системы, после этого запустите утилиту проверки системных файлов для сканирования и восстановления отсутствующих поврежденных системных файлов. Это исправит Ошибка файловой системы (-2147219196) вызвано из-за поврежденных системных файлов.
Для этого снова откройте командную строку от имени администратора.
Команда DISM первого типа: dism / online / cleanup-image / restorehealth и введите ключ для выполнения команды. Дождитесь 100% завершения процесса сканирования.
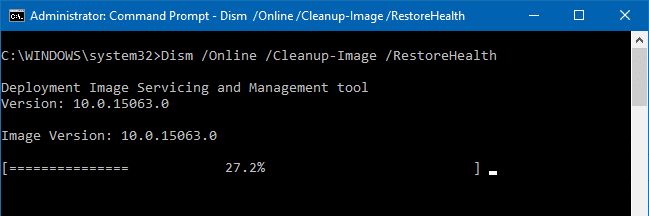 После этого запустите команду Sfc / scannow сканировать и восстанавливать недостающие поврежденные системные файлы. Если найдена какая-либо утилита sfc, автоматически восстановите их из специальной папки, расположенной % WINDIR% System32 Dllcache. Дождитесь 100% завершения процесса сканирования, после чего перезапустите Windows и проверьте правильность работы следующих приложений Windows.
После этого запустите команду Sfc / scannow сканировать и восстанавливать недостающие поврежденные системные файлы. Если найдена какая-либо утилита sfc, автоматически восстановите их из специальной папки, расположенной % WINDIR% System32 Dllcache. Дождитесь 100% завершения процесса сканирования, после чего перезапустите Windows и проверьте правильность работы следующих приложений Windows.

Сброс кеша Магазина Windows
Иногда поврежденный кеш магазина сам по себе также вызывает проблему при открытии приложений Windows. Где пользователи получают ошибка файловой системы (-2147219196) при открытии приложений, связанных с магазином, таких как приложение для фотографий, калькулятор и т. д. Позволяет сбросить кэш магазина Windows, что может исправить ошибку.
1. Нажмите клавиши Windows + R и введите «Wsreset.exeИ нажмите Enter.
2.После завершения процесса перезагрузите компьютер.
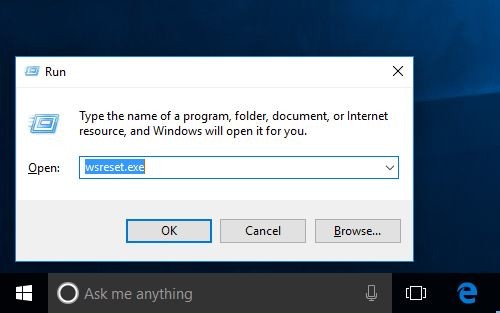 Сброс кеша Магазина Windows
Сброс кеша Магазина Windows
Запустите средство устранения неполадок приложения магазина
Также запустите средство устранения неполадок приложения магазина Windows из Настройки (Windows + I), Обновление Безопасность -> Устранение неполадок. Найдите приложения Магазина Windows, выберите и нажмите Запустить средство устранения неполадок, чтобы проверить и устранить проблемы, которые могут помешать правильной работе приложений Магазина Windows.
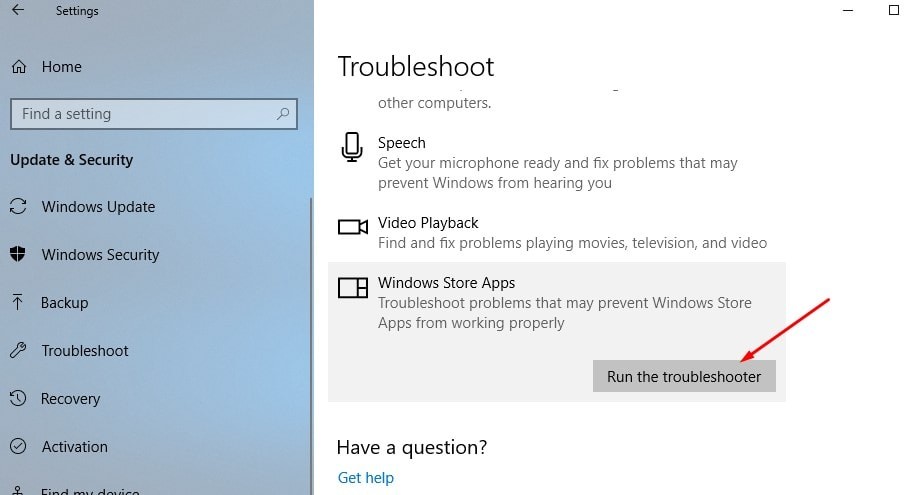 Удалите приложение «Фото» с помощью командлета PowerShell.
Удалите приложение «Фото» с помощью командлета PowerShell.
- Сначала откройте PowerShell с правами администратора.
- Нажмите Windows + X или щелкните правой кнопкой мыши кнопку «Пуск», а затем выберите «Windows PowerShell (Admin)» в контекстном меню.
- Запустите эту команду, чтобы удалить приложение Photos:
Get-AppxPackage * фотографии * | Remove-AppxPackage
 Зайдите в Microsoft Store, найдите Microsoft Photos и установите приложение.
Зайдите в Microsoft Store, найдите Microsoft Photos и установите приложение.
Если у вас возникли проблемы с несколькими приложениями, выполните команду ниже, чтобы перерегистрировать все приложения Windows.
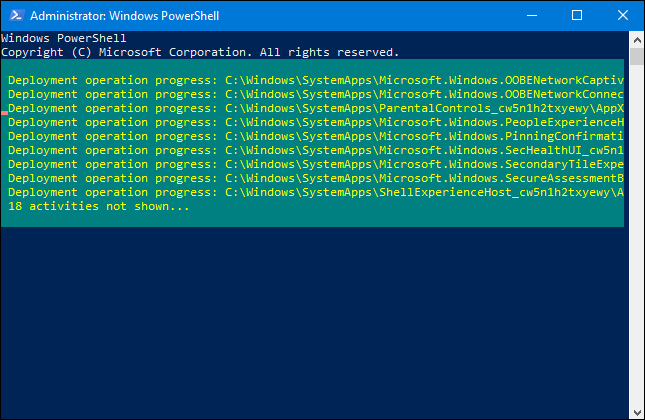 После этого перезапустите Windows и при следующем входе в систему откройте любое приложение Windows, убедитесь, что больше нет ошибок файловой системы.
После этого перезапустите Windows и при следующем входе в систему откройте любое приложение Windows, убедитесь, что больше нет ошибок файловой системы.
Помогли ли эти решения исправитьОшибка файловой системы -2147219196Открытые окна приложений. Дайте нам знать, какой вариант сработал для вас, также прочитайте правый щелчок не отвечает и приводит к сбою Windows 10 версии 1803.





















