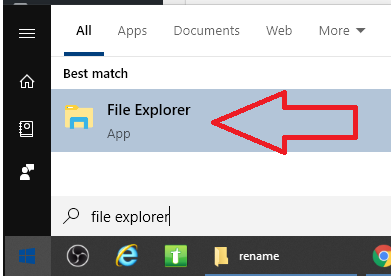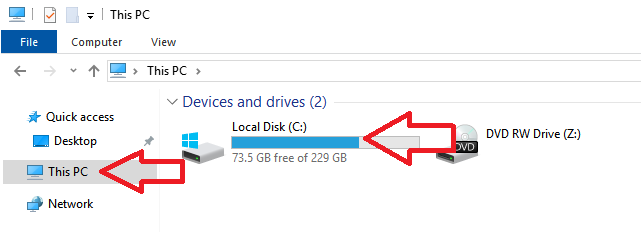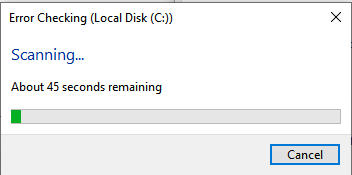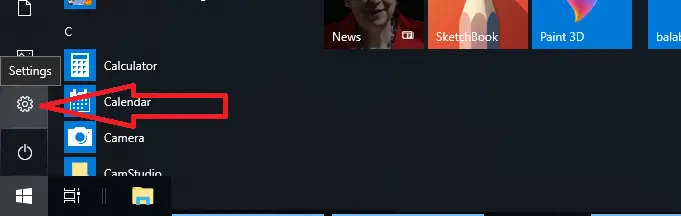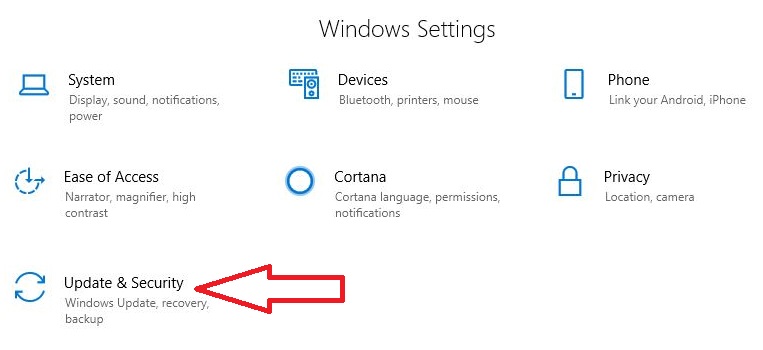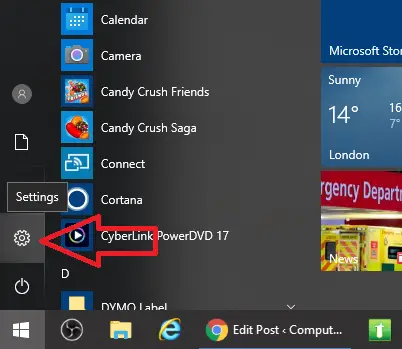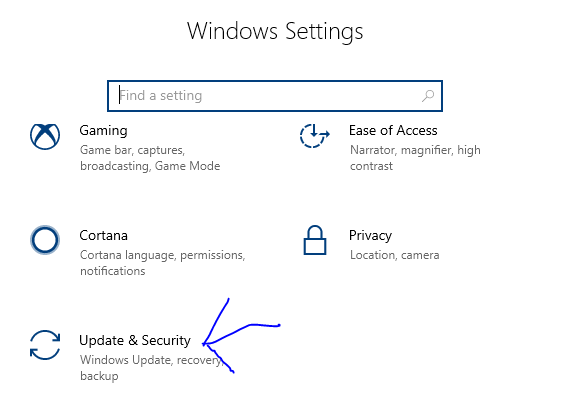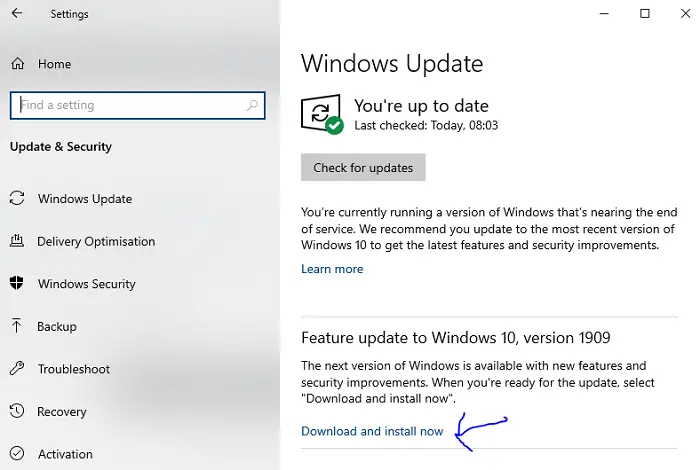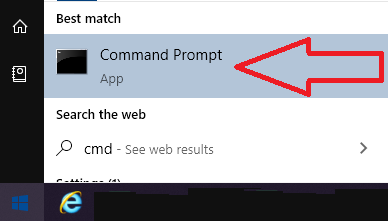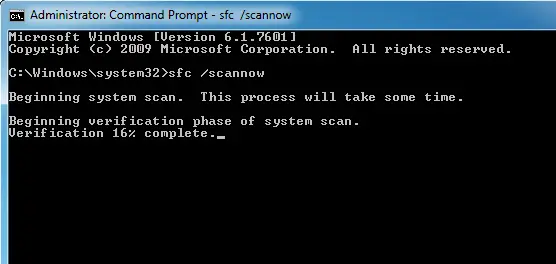Автоматическое подключение к бесплатным точкам Wi-Fi (которые фактически бесплатны) на вашем Samsung Galaxy Note 2
Автоматическое подключение к бесплатным точкам Wi-Fi (которые фактически бесплатны) на вашем Samsung Galaxy Note 2
Бесплатная точка доступа Wi-Fi может быть спасением. Является ли это тем, что у вас дерьмовый прием, вам нужно более быстрое подключение или вы просто не хотите просматривать свой ежемесячный тарифный

Простые способы исправления ошибки файловой системы 2147416359 или 2147219196 при открытии фотографий

Чаще всего причиной появления «Ошибка файловой системы 2147416359» (аналогично с 2147219196) являются не проблемы с файловой системой на диске, а действия по оптимизации Windows 10, а в некоторых случаях — проблемы с самим приложением «Фотографии». В первую очередь для исправления ошибки рекомендую попробовать следующие методы:
- Откройте «Службы Windows». Для этого нажмите клавиши Win+R (Win — клавиша с эмблемой Windows) на клавиатуре, введите services.msc и нажмите Enter.
- В списке найдите «Служба Windows License Manager».

- Если в столбце «Тип запуска» указано «Отключена», дважды нажмите по службе, установите «Вручную» в поле «Тип запуска» и примените настройки. Проверьте, исчезла ли ошибка файловой системы.

Если это не сработало, при этом вы использовали какие-то действия для «оптимизации и ускорения Windows 10», проверьте: возможно, у вас сохранились точки восстановления системы, попробуйте использовать их: нажмите клавиши Win+R, введите rstrui.exe и следуйте указаниям мастера восстановления.
Ещё один простой метод исправить ошибку — сброс приложения «Фотографии», для этого:
- Зайдите в «Параметры» — «Приложения». В списке «Приложения и возможности» найдите «Фотографии», нажмите по нему, а затем нажмите «Дополнительные параметры».

- В следующем окне в разделе «Сбросить» попробуйте сначала пункт «Исправить» (при наличии), а если он не сработает — кнопку «Сброс».

И помните, вы всегда можете использовать сторонние бесплатные программы для просмотра фото.
Исправьте ошибку файловой системы (-2018375670) с помощью этих решений
- Запустите команду chkdsk
- Запустите проверку на вирусы и вредоносные программы всей системы .
- Попробуйте выполнить сканирование DISM
- Используйте инструмент проверки системных файлов
- Установить тему Windows 10 по умолчанию
- Измените звуковую схему вашего ПК
- Сброс кеша Магазина Windows
- Запустите Центр обновления Windows
- Выполнить восстановление системы
Решение 1. Запустите команду chkdsk.
Первое решение является самым простым. Вы можете попытаться устранить ошибку файловой системы (-2018375670), выполнив простую команду chkdsk. Следуй этим шагам:
- Нажмите клавишу Windows , чтобы открыть Пуск, и в строке поиска введите Командная строка.
- В результатах поиска щелкните правой кнопкой мыши командную строку и выберите Запуск от имени администратора . Нажмите Разрешить при появлении запроса.

- Введите chkdsk /f и нажмите Enter .
- Параметр/f найдет ошибки на вашем диске и исправит их. Эта команда, однако, требует, чтобы диск был заблокирован во время работы. Таким образом, если вы в настоящее время используете диск, появится сообщение с вопросом, хотите ли вы выполнить операцию при следующем перезапуске системы.

Решение 2. Запустите проверку на вирусы и вредоносные программы всей вашей системы
Просто чтобы убедиться, что в вашей системе нет вредоносных программ, вызывающих ошибку File System error (-2018375670), запустите быстрое сканирование вашей системы. Вредоносные программы часто отвечают за удаление файлов DLL.
Используйте антивирусное программное обеспечение по вашему выбору. Надеемся, что это определит виновника и решит вашу проблему.
Вы также можете использовать встроенный антивирус Windows Defender Windows. Вот как выполнить полное сканирование системы в Windows 10 Creators Update:
- Перейдите в Пуск>, введите защитник >, дважды щелкните Защитник Windows , чтобы запустить инструмент.
- На левой панели выберите значок щита.

- В новом окне выберите параметр Расширенное сканирование .

- Установите флажок «Полная проверка», чтобы запустить полную проверку системы на наличие вредоносных программ.
Помимо использования Защитника Windows, вы также можете сканировать свою систему с помощью стороннего антивирусного инструмента. Если вы ищете хороший и надежный антивирус, рекомендуем вам попробовать Bitdefender .
– Получить Bitdefender (эксклюзивная цена со скидкой)
- ТАКЖЕ ЧИТАЙТЕ: инструменты для удаления вирусов Windows 10, чтобы навсегда покончить с вредоносными
Решение 3 – Попробуйте сканирование DISM
Выполните следующие простые шаги, чтобы определить работоспособность вашего диска хранения:
- Нажмите клавишу Windows , чтобы открыть Пуск, и в строке поиска введите Командная строка .
- В результатах поиска щелкните правой кнопкой мыши командную строку и выберите Запуск от имени администратора . Нажмите Разрешить при появлении запроса.

- В командной строке введите следующие команды подряд:
- DISM.exe/Online/Cleanup-image/Scanhealth
- DISM.exe/Online/Cleanup-image/Restorehealth
- Когда вы закончите, закройте окно командной строки и перезагрузите компьютер.
Посмотрите, помогло ли это решить проблему. Если не перейти к четвертому решению.
Решение 4. Используйте средство проверки системных файлов
Использование средства проверки системных файлов также может помочь устранить ошибку файловой системы (-2018375670). Проверка системных файлов – это служебная программа Windows, которая помогает пользователям сканировать поврежденные системные файлы и восстанавливать их. Следуй этим шагам:
- Нажмите клавишу Windows , чтобы открыть Пуск, и в строке поиска введите Командная строка .
- В результатах поиска щелкните правой кнопкой мыши Командная строка и выберите Запуск от имени администратора . Нажмите Разрешить при появлении запроса.

- Теперь для проверки системных файлов, введите в командной строке следующую команду и нажмите Enter:
- sfc/scannow

- sfc/scannow
- Подождите, пока процесс проверки не достигнет 100%.
- В зависимости от того, какой результат вы получите в конце процесса, вы можете действовать несколькими способами:
- «Служба защиты ресурсов Windows не обнаружила нарушений целостности» . Поврежденные файлы не найдены.
- «Windows Resource Protection не может выполнить запрошенную операцию» : вам придется повторить тот же процесс в безопасном режиме.
- «Служба защиты ресурсов Windows обнаружила поврежденные файлы и успешно их восстановила. Подробности включены в CBS.Log% WinDir% LogsCBSCBS.log. ». Поврежденные файлы были заменены. Надеюсь, это решит вашу проблему.
- «Служба защиты ресурсов Windows обнаружила поврежденные файлы, но не смогла исправить некоторые из них. Подробности включены в CBS.Log% WinDir% LogsCBSCBS.log. »: поврежденные файлы были обнаружены, но вам придется заменить их вручную.
Решение 5 – установить тему Windows 10 по умолчанию
Кроме того, несохраненная тема может вызвать ошибки файловой системы. Чтобы избежать ошибки, вы можете установить для своей темы Windows 10 настройки по умолчанию. Вот как это сделать:
- Нажмите правой кнопкой мыши на рабочем столе и выберите Персонализация .

- В разделе «Персонализация» выберите Темы в боковом меню слева, а затем в разделе «Тема» нажмите Настройки темы .

- Поэтому выберите Windows 10 в разделе Темы Windows по умолчанию .
- Перезагрузите компьютер.
Решение 6 – Измените звуковую схему вашего ПК
Еще один метод исправления ошибки файловой системы 2018375670 на компьютере с Windows 10 – изменение звуковой схемы компьютера. Выполните следующие шаги, чтобы изменить звуковую схему:
- Нажмите правой кнопкой мыши значок громкости в правом нижнем углу на рабочем столе и выберите Звуки .

- Из раскрывающегося меню измените Звуковая схема на Windows default .
- Следовательно, нажмите Применить , а затем нажмите ОК .

- Перезагрузите компьютер.
Решение 7 – Сброс кеша Магазина Windows
Другой способ исправить ошибку отображения файловой системы – сброс кеша Магазина Windows. Выполните следующие действия, чтобы сбросить кэш Магазина Windows на вашем компьютере:
- Одновременно нажмите клавиши Windows и R , чтобы запустить программу «Запуск».

- В программе «Выполнить» введите WSReset.exe без кавычек и нажмите ОК.

- После сброса Windows Store перезагрузите компьютер.
Решение 8 – Запустите Центр обновления Windows
Наконец, рассмотрите возможность обновления ОС Windows, чтобы установить последние обновления. Microsoft часто выпускает обновления, чтобы улучшить стабильность и производительность системы. Используйте эти шаги для обновления вашей ОС Windows:
- Перейдите на страницу Пуск > и введите update в поле поиска, затем нажмите Центр обновления Windows , чтобы продолжить.

- В окне Центр обновления Windows проверьте наличие обновлений и установите доступные обновления.
- После завершения процесса обновления перезагрузите компьютер с Windows.
Решение 9 – предварительно восстановить систему
Если вы продолжаете получать эту ошибку, возможно, вы сможете исправить ее, выполнив Восстановление системы. Это довольно просто, и вы можете сделать это, выполнив следующие действия:
- Нажмите Windows Key + S и введите восстановление системы . Выберите Создать точку восстановления из списка.
- Теперь должно появиться окно СистемаСвойства . Нажмите Восстановление системы.
- Когда откроется окно Восстановление системы , нажмите кнопку Далее .
- Установите флажок Показать больше точек восстановления , если он доступен. Выберите нужную точку восстановления и нажмите Далее .
- Следуйте инструкциям на экране, чтобы завершить процесс.
После того, как вы восстановите свой компьютер, убедитесь, что проблема все еще существует.
Надеюсь, одно из этих решений сработало для вас. Если нет, попробуйте связаться со службой поддержки Microsoft.
Примечание редактора . Это сообщение было первоначально опубликовано в октябре 2017 года и с тех пор было обновлено и обновлено для обеспечения свежести, точности и полноты.
Как исправить ошибки файловой системы в Windows 10
Не забудьте создать точку восстановления, если что-то пойдет не так.
Способ 1. Запуск SFC и CHKDSK в безопасном режиме
- Нажмите Windows Key + R, затем введите msconfig и нажмите Enter, чтобы открыть Конфигурация системы.

 Безопасная режим
Безопасная режим
 chkdsk
chkdsk
Примечание: В приведенной выше команде C: это диск, на котором мы хотим запустить контрольный диск, /f обозначает флаг, который chkdsk разрешает исправлять любые ошибки, связанные с диском, /r искать поврежденные сектора и выполнять восстановление и /x инструктирует контрольный диск для демонтажа диска перед началом процесса.
Проверка системных файлов SFC и Проверка диска SHKDSK, исправляют «ошибку файловой системы» в Windows, но если нет, то продолжайте следующий метод.
Способ 2. Открыть папку WindowsApps — решение ошибки 2147219196
Этим способом можно исправить ошибка файловой системы 2147219196, обычно она возникает когда пытаетесь открыть документ или фотографию.
Папка WindowsApps нужна для хранения приложений которые скачаны с Магазина Windows Store, но из-за того что к нему нету доступа, приложения не могут запуститься для открытия фотографий.
Вот инструкция как открыть доступ к папке WindowsApps
- Откройте проводник или Мой компьютер.
- Перейдите в папку C:Program Files, обычно находиться в паке С, но у вас может быть другая буква локального диска.
- В верхнем меню нажмите Вид.
- Включите Скрытые элементы, поставив галочку как показано на скриншоте.


Нажмите правой кнопкой по папке WindowsApps и в контекстном меню выберите Свойства

Перейдите во вкладку Безопасность и нажмите Дополнительно.

Нажмите Изменить.

В этом окне вам нужно будет написать имя учетной записи, либо почту от Microsoft.


Этим способом можно справить Ошибку файловой системы (-2147219196).
Способ 3. Изменение звуковой схемы вашего ПК.
- Нажмите на значок громкости на системном трее и выберите Звуки.

Измените звуковую схему на Без звука или По умолчанию из раскрывающегося списка.

Способ 4. Задайте тему Windows 10 по умолчанию.
- Щелкните правой кнопкой мыши на рабочем столе и выберите «Персонализация».

Теперь из персонализации выберите «Темы» в меню слева, а затем нажмите «Параметры темы» в разделе «Тема».

Далее выберите Windows 10 в разделе «Темы Windows по умолчанию».

Способ 5. Создание новой учетной записи пользователя.
Если вы подписаны с учетной записью Microsoft, сначала удалите ссылку на эту учетную запись:
- Нажмите клавишу Windows + R, затем введите «ms-settings:,» (без кавычек) и нажмите Enter.
- Выберите Учетные записи> Войдите вместо этого с локальной учетной записью.

Создайте новую учетную запись администратора:
- Нажмите Windows + I, чтобы открыть «Параметры», а затем «Учетные записи».
- Затем перейдите в Семья и другие люди.
- Under Другие люди нажимают на Добавить пользователя для этого компьютера.

Затем сделайте новую учетную запись администратором:
- Нажмите Windows + I, чтобы открыть «Параметры», а затем «Учетные записи».
- Затем перейдите в Семья и другие люди.
- Выберите аккаунт, который вы только что создали, и выберите «Изменить тип учетной записи».
- Введите тип учетной записи, выберите «Администратор» и нажмите «ОК».
Если проблема по-прежнему сохраняется, попробуйте удалить старую учетную запись администратора:
- Перейдите в раздел «Настройки Windows», затем « Аккаунт»> «Семья и другие люди».
- Выберите Другие пользователи, выберите старую учетную запись администратора и нажмите Удалить и выберите Удалить учетную запись и данные.
- Если вы использовали учетную запись Microsoft для входа ранее, вы можете связать эту учетную запись с новым администратором, выполнив следующий шаг.
- В разделе «Настройки Windows»> «Аккаунты» выберите «Войти» с учетной записью Microsoft и введите данные своей учетной записи.
Наконец, вы должны были исправить ошибку файловой системы в Windows 10, но если вы все еще придерживаетесь одной и той же ошибки, попробуйте снова запустить команды SFC и CHKDSK из метода 1.
Способ 6: сброс кеша хранилища Windows
- Нажмите Windows Key + R, затем введите «Wsreset.exe» и нажмите enter.
 Wsreset.exe
Wsreset.exe - Когда процесс завершиться, перезагрузите компьютер.
Вот так вы успешно узнали, как исправить ошибки файловой системы в Windows 10, но если у вас все еще есть вопросы относительно этого руководства, не стесняйтесь спрашивать их в разделе комментариев.
Отключение шифрования диска
Функция шифрования файловой системы позволяет зашифровать файлы и папки, чтобы защитить их от доступа с других компьютеров по сети. Это стандартная практика во многих организациях для защиты данных. Но было выявлено, что шифрование данных вызывает проблемы при доступе к файлу с уведомлением об ошибке 2147219196.
Краткая инструкция по отключению встроенного инструмента шифрования Windows. Если для защиты используется стороннее программное обеспечение, отключите его вручную.
Выведите на экран окно «Выполнить» (Win + R), наберите команду control panel для входа в Панель управления.
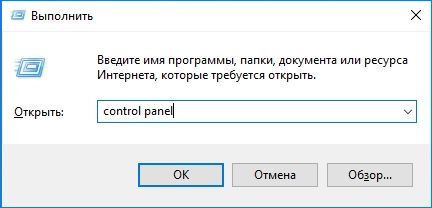
Перейдите на вкладку «Шифрование диска BitLocker» из списка доступных вариантов.

Проверьте, чтобы все диски были не зашифрованы. Если на какой-то из них наложена защита, выберите отключить BitLocker.
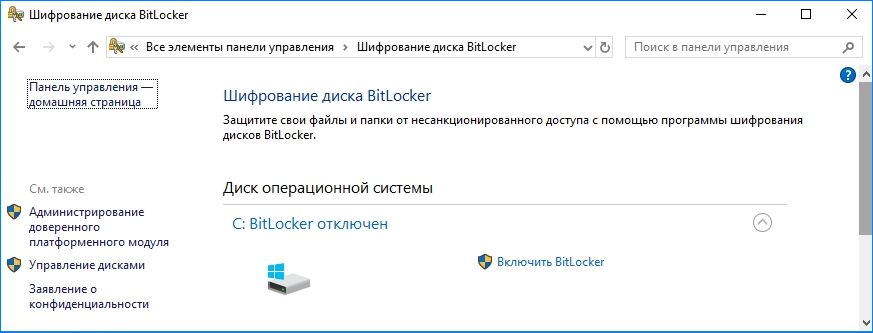
После перезагрузки компьютера проверьте, удалось ли исправить ошибку файловой системы с кодом 2147219196.
Исправлено: Skype не открывается в Windows 10.
Skype – приложение, которое начиналось как простой клиент обмена мгновенными сообщениями и VoIP, теперь превратилось в нечто гораздо большее, стало основным продуктом для телефона и компьютера почти каждого человека и средством коммуникации, используемым большей частью корпоративного мира. К сожалению, многие люди, использующие Windows 8 и Windows 10, сообщили, что не могут запустить Skype, и многие пользователи, которые могут успешно запустить программу, не могут войти в нее со своими учетными данными Skype.
Невозможность использовать приложение, которое стало чрезвычайно распространенным во всем мире (и не зря), может быть довольно серьезной проблемой. К счастью, это не проблема. Ниже приведены некоторые из наиболее эффективных решений, которые любой пользователь Windows 8/10, который не может запустить Skype или войти в систему, может использовать, чтобы попытаться решить проблему самостоятельно.
Небольшая предыстория этой проблемы, которая наиболее часто встречается в Windows 8 и более поздних версиях, связана со встроенными приложениями, в которых пользователи пытаются запустить Skype из установленного приложения, обратите внимание, что существует разница между приложением и версией для ПК. .
Прежде чем продолжить любой из этих шагов, попробуйте загрузить и установить настольную версию Skype отсюда . Это должно сработать, но если у вас уже есть настольная версия и она не открывается, выполните следующие действия.
Если вы не знаете, является ли это версией для ПК или версией для приложения Windows, то посмотрите на картинку ниже, которая показывает разницу.
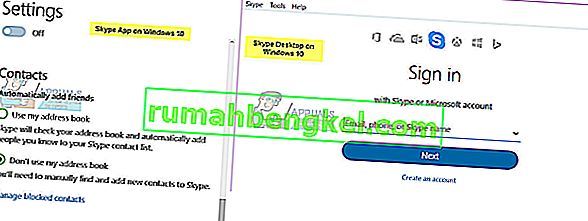
Решение 1. Запустите сканирование SFC
Поврежденные системные файлы часто могут быть причиной того, что пользователи Windows 8/10 не могут запустить Skype или войти в него. Видите ли, если системный файл, связанный со Skype или необходимый для правильной работы Skype, будет поврежден или поврежден, Skype больше не будет работать так, как должен, и возникнут такие проблемы, как то, что приложение не запускается или неспособность войти в систему может родиться. К счастью, все версии операционной системы Windows оснащены утилитой сканирования SFC – утилитой, специально разработанной для поиска на компьютерах Windows поврежденных или поврежденных системных файлов и либо восстановления любых найденных файлов, либо замены их кэшированными версиями.
Если вы не можете запустить Skype или войти в него, запуск сканирования SFC – это исключительно хорошее место, чтобы начать попытки избавиться от проблемы. Если вы не знаете, как запустить сканирование SFC, вы можете просто использовать это руководство для запуска сканирования SFC на компьютере с Windows 10.
Решение 2. Попробуйте запустить Skype и войти в него в безопасном режиме.
- Нажмите клавишу с логотипом Windows + R, чтобы открыть диалоговое окно « Выполнить », введите msconfig.exe в диалоговом окне « Выполнить » и нажмите клавишу « Ввод», чтобы запустить конфигурацию системы .
- Перейдите на вкладку Boot в System Configuration .
- Установите флажок « Безопасная загрузка», чтобы включить этот параметр, а затем также включите параметр « Сеть» под ним.
- Нажмите « Применить», затем « ОК» , а затем нажмите « Перезагрузить» в появившемся всплывающем окне, чтобы перезагрузить компьютер в безопасном режиме с поддержкой сети .
- Когда ваш компьютер загрузится, он будет в безопасном режиме . Запустите Skype и проверьте, правильно ли он запускается или успешно входит в систему.
- Если проблема не устранена, нажмите клавишу с логотипом Windows + R, чтобы снова открыть диалоговое окно « Выполнить », введите % appdata% в диалоговом окне « Выполнить » и нажмите клавишу ВВОД .
- Найдите папку с именем Skype , щелкните ее правой кнопкой мыши, нажмите « Переименовать» в появившемся контекстном меню, переименуйте папку в Skype_2 и нажмите Enter .
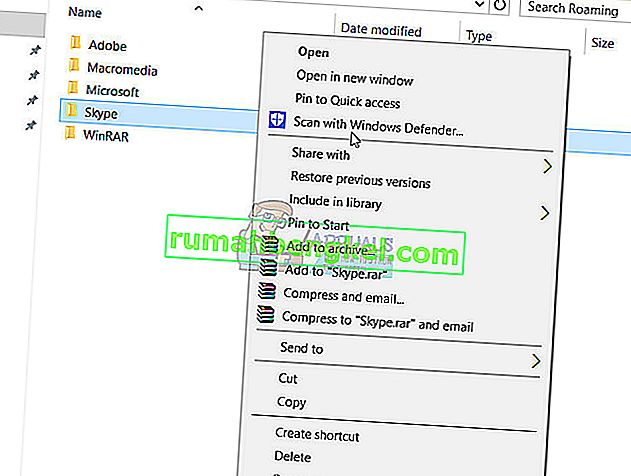
Решение 3. Отключите uPnP
В Skype есть функция, известная как uPnP, которая по умолчанию включена для всех клиентов. К сожалению, эта функция в некоторых случаях может привести к тому, что клиент не сможет правильно взаимодействовать с серверами Skype и входить в Skype. К счастью, в таких случаях достаточно просто отключить uPnP , чтобы выполнить работу и решить проблему. Чтобы отключить uPnP , вам необходимо:
- Запустить Skype
- Щелкните Инструменты .
- Щелкните Параметры… .
- Нажмите « Дополнительно» на левой панели.
- Щелкните « Подключение» на левой панели.
- На правой панели найдите параметр « Включить uPnP» и снимите флажок рядом с параметром отключения uPnP .
- Щелкните Сохранить .
- Перезагрузите компьютер.
- Когда компьютер загрузится, проверьте, устранена ли проблема.
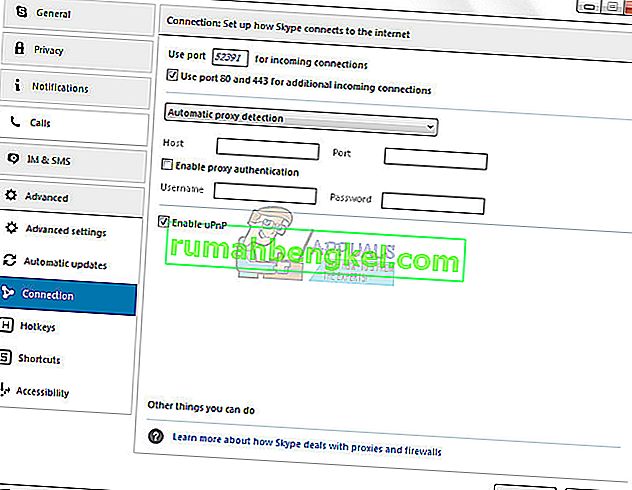
Решение 4. Удалите, а затем повторно установите Skype
Если ни одно из других решений, перечисленных и описанных выше, не помогло вам, не бойтесь, поскольку у вас все еще есть последнее средство – полностью удалить Skype, а затем переустановить его с нуля. Хотя это может показаться чрезмерным, удаление и переустановка Skype – верный способ решить большинство проблем, связанных со Skype. Чтобы удалить, а затем переустановить Skype, вам необходимо:
- Нажмите клавишу с логотипом Windows + R, чтобы открыть команду ” Выполнить”.
- Введите appwiz.cpl в диалоговом окне ” Выполнить” и нажмите Enter .
- Найдите Skype в списке программ и приложений, установленных на вашем компьютере, щелкните его правой кнопкой мыши и выберите « Удалить» .
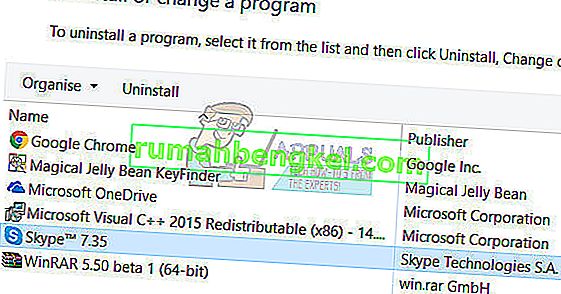
Если проблема не устранена даже после того, как вы удалили Skype, а затем переустановили его с нуля, просто повторите Решение 2 на недавно установленном экземпляре Skype и посмотрите, поможет ли это решить проблему.
How To Fix File System Errors
If you are experiencing a file system error do not worry as we will show you how to resolve the issue.
To fix file system errors follow the solutions below
Try Another Application
The first thing we should try is to open the troublesome file with a different application. In the example below I am getting I am getting the error with opening an image file.
- Click start menu and open photos application
- Try to open the file with the photos application (Click on file > open > select file)
- Next try to open the image with microsoft paint
- Click start and type in mspaint then hit enter
- Try to open the file with the photos application
- If you still get the same error message continue to the next step
NOTE : If you are unsure of another application to try to open the file with post in a comment below what file type you are trying to open and I can advise what applications you can try
Run a CHKDSK
If opening the file in a different application did not work then it is most likely the image file has become corrupted. We will run a system error check which should resolve this error.
To run a system error check follow these steps
- Click on the start menu type file explorer and hit enter

- left click on this PC, then click on the drive where the files are stored that you are having issues opening. In the example below I am using the “Local Disk (C:)” drive

- Select properties
- Click on the Tools tab and then under error checking click on Check

- If you get prompted by UAC click YES
- Click on scan drive
- This application will now scan your machine (as shown below) and will fix any corrupted files that are on your system.

- Once the scan has finished reboot your machine
- Try to open up the image file again that you were having issues with.
Run Windows Update
I have seen on a few forums that installing the latest updates from microsoft also resolves this error.
I suspect there is a bug in the operating system and it appears that microsoft have fixed this in an update. To update your windows 10 follow these steps
- Click start > Settings

- Next click on Update & Security

- Now click Windows Updates and then click Check for updates
- The latest windows updates will now automatically download and installed
- Reboot your machine
Again try to open the image file again and if you still get an error continue to the next step
Upgrade Windows 10 Version
I mentioned earlier I believe there is a bug in Windows 10 Home Version 1803 OS Build 17134.1 which causes this error.
I recommend to upgrade your windows 10 version to the latest version (Feature Update) To upgrade follow these steps
- Click start and click settings (Cog Icon)

- Click on update & Security

- Half way down the screen it should say “Feature update to Windows 10, version 1909” click on Download and install now

- Your machine will now download the feature update, expect this to take around 10-20 minutes.
- Once the download has completed it will start to install on your system.
- The whole process should take around 1 hour
- When the install has finished the status should change to Pending Restart, at this time click restart now
Run SFC Scan
We can run a SFC scan which will check your windows 10 operating system for issues and fix any issues it might find.
To run this scan do the following
- Left click on the start menu
- Type in cmd and click on the command prompt application

- In the black windows that opens enter the command sfc /scannow then hit enter

- The scan will now run, expect the scan to take between 5 minutes and 30 minutes depending on how fast your machine is.
- If you see the message Windows Resource Protection found corrupt files and successfully repaired them this means the scan found issues and fixed them.
- Restart your machine.
Как исправить ошибку 2147219196 в Виндовс 10
Поскольку официального патча от Майкрософт, позволяющего избавиться от ошибки 2147219196 до сих пор нет, разберём неофициальные способы, позволяющие решить возникшую дисфункцию. Они состоят в следующем:
Используйте другое приложение для просмотра изображений
Если ошибка 2147219196 возникает при открытии каких-либо изображений, то наиболее простым решением будет использование альтернативных программ для их просмотра.
В частности, можно использоваться классический «Windows Photo Viewer», доступный в Виндовс 10. Просто откройте Проводник, найдите с его помощью требуемое фото, наведите на него курсор, щёлкните ПКМ, выберите «Открыть с помощью» — Windows Photo Viewer (Просмотр фотографий Виндовс).

Выберите указанное приложение
Также можно поставить какой-либо внешний софт для просмотра фотографий, к примеру «IrfanView».
Измените права доступа для папки WindowsApps
Другим (и довольно эффективным) решением проблемы 2147219196 в Виндовс 10 является получение прав доступа для учётной записи пользователя. Выполните следующее:
- Запустите Проводник, выберите вкладку «Вид», и поставьте галочку рядом с опцией «Скрытые элементы»;

- Активируйте опцию «Скрытые элементы»


- Нажмите на «Изменить»

- Убедитесь, что введённое имя подчёркнуто после проверки
После завершения процедуры попытайтесь вновь запустить требуемый файл. Произведите такой запуск несколько раз (с первого раза может не получится). Обычно вторая-третья попытка поможет решить ошибку 2147219196 в Виндовс 10.
Запустите службу «License Manager»
- Нажмите на Win+R, введите там services.msc и нажмите на Enter.
- В окне служб найдите «Служба Windows Licence Manager».
- Дважды нажмите на неё, и в типе её запуска поставьте «Вручную».
- После этого запустите службу нажатием на «Запустить»
Переустановите приложение «Photos»
Ещё одним способом решить проблему 2147219196 является полная переустановка приложения «Фотографии Майкрософт». Выполните следующее:
- Нажмите на Win+R, введите там powershell и нажмите на ввод;
- В открывшемся окне введите:
Get-AppxPackage Microsoft.Windows.Photos | Remove-AppxPackage
После чего нажмите на ввод;
- Скачайте архив PsExec и распакуйте его в доступную директорию, например в d:tools;
- Запустите командную строку от админа, и там введите следующую команду, не забыв нажать на ввод:
d:toolsPsExec.exe -sid c:windowssystem32cmd.exe
- В открывшемся новом командном окне наберите следующую команду:
rd /s «C:Program FilesWindowsAppsMicrosoft.Windows.Photos_2018.18051.17710.0_x64__8wekyb3d8bbwe»
Учтите, что полное имя папки зависит от версии приложения фотографий на вашем ПК. Лучший вариант получить точное имя пути — это постепенно набирать путь данной папки в окне «Выполнить» (Win+R), что позволит системе автоматически дополнить набираемый путь. Как только система дополнит путь, скопируйте его и вставьте в окно командной строки.

Позвольте системе дополнить набираемый путь
После запуска команды нажмите на «Y» для подтверждения. Это удалит папку пакетов проблемного приложения;
- Запустите Windows Store, найдите там приложение «Фотографии Майкрософт», и установите указанное приложение в вашу систему.
Выполнение всех шагов данной процедуры помогает избавиться от ошибки 2147219196 на вашем ПК.

Скачайте и установите данное приложение




















 Wsreset.exe
Wsreset.exe