Ошибка Не удается получить доступ к сайту ERR_NAME_NOT_RESOLVED — как исправить
Ошибка Не удается получить доступ к сайту ERR_NAME_NOT_RESOLVED — как исправить
 Если при попытке открыть какой-либо сайт в браузере Google Chrome на компьютере или телефоне вы видите ошибку ERR_NAME_NOT_RESOLVED и сообщение «Не удается получить доступ к сайту. Не удалось найти IP-адрес сервера» (ранее — «Не удается преобразовать DNS-адрес сервера»), то находитесь на верном пути и, надеюсь, один из изложенных ниже способов исправить эту ошибку вам поможет. Методы исправления должны работать для Windows 10, 8.1 и Windows 7 (также в конце есть способы для Android).
Если при попытке открыть какой-либо сайт в браузере Google Chrome на компьютере или телефоне вы видите ошибку ERR_NAME_NOT_RESOLVED и сообщение «Не удается получить доступ к сайту. Не удалось найти IP-адрес сервера» (ранее — «Не удается преобразовать DNS-адрес сервера»), то находитесь на верном пути и, надеюсь, один из изложенных ниже способов исправить эту ошибку вам поможет. Методы исправления должны работать для Windows 10, 8.1 и Windows 7 (также в конце есть способы для Android).
Проблема может появиться после установки какой-либо программы, удаления антивируса, изменения сетевых настроек пользователем или же в результате действий вируса и другого вредоносного программного обеспечения. Кроме этого, сообщение может являться и результатом некоторых внешних факторов, о которых тоже поговорим. Также в инструкции присутствует видео об исправлении ошибки. Похожая ошибка: Превышено время ожидания ответа от сайта ERR_CONNECTION_TIMED_OUT.
Обновим знания об DNS
DNS (аббревиатура от Domain Name System – система доменных имён) – это специализированная компьютерная система, связанная с получением информации о доменах. Когда вы отправляете е-мейл, или входите на вебсайт, DNS приводит буквенное имя вебсайта, набираемое вами в адресной строке браузера, в соответствие с его цифровым IP адресом, так как трафик в интернете осуществляется именно по IP-адресам.
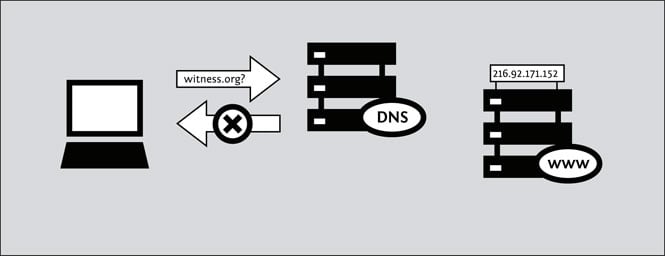
Если настройки DNS у вас ошибочны, то вы будете получать различные ошибки, связанные с DNS. Если автоматическое получение адресов DNS у вас не работает, вы можете вписать их самостоятельно, или воспользоваться вариантами, предлагаемыми Google (Google Public DNS) или другими системами.
Почему появляется техническая ошибка DNSerror
Информация ошибка DNSerror свидетельствует о том, что на каком-то этапе соединения возникли проблемы. Преимущественно сбои спровоцированы настройками компьютера, но бывают и другого рода неисправности.
Самые распространенные причины появления сбоя:
- Нестабильное подключение к интернету;
- Низкая скорость закачки;
- Определенные изменения в имени домена, иногда даже без ведома пользователя;
- Технические работы на сайте, к которому пользователь пытается получить доступ;
- Определенные ошибки у провайдера, обслуживающего хостинг;
- Следствие определенных отклонений из-за вирусного кода на компьютере;
- Повреждения DNS базы данных на сервере;
- Блокировка сайта на уровне провайдера пользователя. Особенно актуально для пользователей в Украине, в связи с блокировкой VK, mail group, yandex и ряда других сайтов (порядка 400) появляется сообщение с ошибкой;
- Сайт был добавлен в черный список в антивирусе, файерволе или в обозревателе;
- Кэш DNS сервера поврежден на локальной машине;
- Погодные условия или рельеф местности, что мешают качественному соединению.

Вот некоторые из лучших решений для устранения ошибки Ieframe dll на вашем компьютере:
Причина: отсутствует файл Ieframe.dll
Решение: Если файл ошибки Ieframe dll отсутствует, это означает, что вы случайно удалили его при удалении определенной программы, которая также поделилась этим файлом.
Поэтому лучший способ решить эту проблему – восстановить отсутствующий файл Ieframe.dll. Сделать это проверить корзину, Если вы найдете файл, просто восстановите его по следующему пути C: WindowsSystem32.
Однако, если вы не можете найти его, загрузите его с надежного веб-сайта.
Причина: неверные настройки брандмауэра
Решения: Если ошибка возникает из-за неправильных настроек брандмауэра, попробуйте отключить это программное обеспечение. Посмотрите, работает ли это и устранит ошибку.
Причина: проблемы Internet Explorer
Решения: Иногда ошибка Ieframe dll может произойти из-за Internet Explorer вопросы. Здесь рекомендуется переустановить и обновить последнюю версию IE в вашей системе. Это можно сделать, удалив программу из системы.
Перейдите в панель управления, нажмите «Добавить / удалить программы» и удалите программу. После удаления старой версии установите новую и обновленную версию IE в своей системе и попробуйте запустить ее снова.
Если это работает, отлично, ошибка устранена. Однако, если это не устранено, то это означает, что проблема глубже и больше, чем вы думаете. Причиной может быть серьезная вирусная инфекция и атака вредоносного ПО, которая не только повреждает файл Ieframe.dll, но и подвергает вашу систему ошибкам и угрозам конфиденциальности.
Причина: поврежденные и поврежденные файлы Ieframe.dll
Решение: Файлы могут быть повреждены, когда реестр перегружен данными. Он хранит важные и ненужные файлы, такие как ненужные файлы, файлы cookie, история Интернета, временные файлы и недействительные записи реестра.
Такие файлы занимают много места на диске и повреждают DLL-файлы. Чтобы решить эту проблему, рекомендуется загрузить Total Care System. Это мощный очиститель реестра, который обнаруживает и решает все проблемы реестра в считанные секунды. Он удаляет ненужные и устаревшие файлы, загромождающие реестр, и восстанавливает поврежденные файлы Ieframe.dll.

Он эффективен, безопасен и совместим со всеми версиями Windows, включая XP, Vista, Windows 7 и 8. Он имеет интуитивно понятный интерфейс и удобную навигацию, что делает его простым и легким в использовании.
Причина: вирусная инфекция
Решение: Если основной причиной является вирусная инфекция, Total System Care также позаботится об этом. Это больше, чем очиститель реестра.
В него встроен мощный антивирус, который удаляет все вредоносные программы с вашего компьютера, включая вирусы, трояны, шпионское ПО, вредоносное ПО и рекламное ПО. И в отличие от типичного антивируса, он не снижает скорость вашей системы. Утилита оптимизатора системы значительно повышает скорость вашего ПК.
Нажмите здесь чтобы загрузить Total System Care на ваш компьютер сегодня и устранить ошибку Ieframe dll сегодня!
Способы решения проблемы аутентификации
Исходя из описанных выше причин возникновения неисправности при подключении к беспроводной сети, становится понятно, что на вопрос, как быстро убрать ошибку аутентификации, нет единого ответа. В каждом конкретном случае применяется свой алгоритм, позволяющий решить проблемы с идентификацией. Подробнее они будут описаны ниже.
Переподключение сети
Если возникает ошибка идентификации, нужно, прежде всего, попробовать подключиться заново. Для этого устройство переводится в режим полета на 20-30 секунд. Иногда проблему с подключением помогает исправить банальное удаление данных о сети. Рассмотрим это на примере смартфона фирмы «Самсунг». В первом случае делается свайп сверху вниз, нажимается кнопка «Режим полета», а потом отключается. Во втором случае необходимо зайти в настройки, перейти в подпункт wi-fi, там выбрать нужную сеть. Путем длительного удержания пальца на ее названии вызывается меню, где выбирается пункт «Забыть сеть». После этого из памяти смартфона или планшета стирается информация, касающаяся конкретной беспроводной сети и, скорее всего, ошибки аутентификации удастся избежать. Кроме того, следует учитывать невозможность некоторых устройств работать со стандартом 802.11N. Для этого режим b/g/n смешанный должен быть сменен на b/g смешанный:
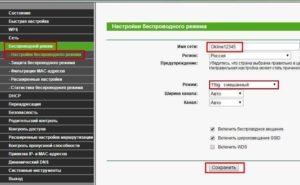
Ошибка при проверке подлинности
Бывают ситуации, когда устройства на Android неспособны подключиться к сети при осуществлении проверки подлинности по причине конфликта с установленной в настройках версией стандарта безопасности. Причем это касается как современных телефонов, так и устаревших моделей. В данной ситуации простейшим выходом является смена новейшего WPA-2 на более старый WPA. В большинстве случаев это связано со сбоем в прошивке роутера, поэтому описанное решение является временным, стоит обновиться на более новую и актуальную версию прошивки.
Иногда, ошибка аутентификации означает наличие несовместимости устаревших версий Android с алгоритмом AES. В таком случае метод проверки подлинности меняется на WPA-Auto-Personal, после чего появится возможность выбрать протокол TKIP. В роутерах ASUS используется продвинутая версия, использующая сразу два протокола в зависимости от подключаемого устройства.

О том, что причина ошибки при аутентификации заключается в этом, определяет временная установка открытого доступа. В методе проверки подлинности из выпадающего меню выбирается пункт Open System. Если после такого шага происходит удачная аутентификация смартфона, очевидно, что следует экспериментировать именно с данным полем. Методом перебора определить способ, который будет функционировать без ошибок.
Поиск причины в роутере
Если ошибка аутентификации предположительно вызвана роутером, являющимся точкой доступа, с ним осуществляются следующие несложные манипуляции. Простейшим решением ошибки является банальная перезагрузка. Делается это выключением кнопки питания и повторного ее нажатия через полминуты. В том случае, если это не помогло, посмотреть, а доступна ли сеть для аутентификации. Делается это через интерфейс администратора, куда легко зайти, введя 192.168.1.1 Необходимо, чтобы SSID (имя сети) было написано на английском языке, и не стояла галочка «скрыть SSID».
Изменение паролей
При исправлении ошибок аутентификации нельзя не сказать о смене установленного пароля. Вместо сложного набора символов и знаков, сделайте простой пароль из цифр, что позволит успешно проходить аутентификацию.
Действия для устранения неисправности
В первую очередь необходимо выяснить, на каком уровне произошел сбой.
Возможные варианты с признаками:
- неполадки на уровне сайта — ошибка выдается при загрузке только одного сайта, другие открываются;
- проблемы на уровне провайдера — ни одно устройство в данной локальной сети не загружает страницы, везде ошибка, при подключении того же устройства к другой сети соединение работает корректно;
- сбой на уровне маршрутизатора — признаки такие же, как в предыдущем случае;
- ошибка на уровне компьютера — на других устройствах, подключенных к той же сети, не обнаруживаются неполадки с интернетом.
Решение проблемы на уровне ПК
Первым делом убедитесь, что DNS служба работает и перезапустите её:
- Откройте «Панель управления» → «Администрирование» → «Службы».
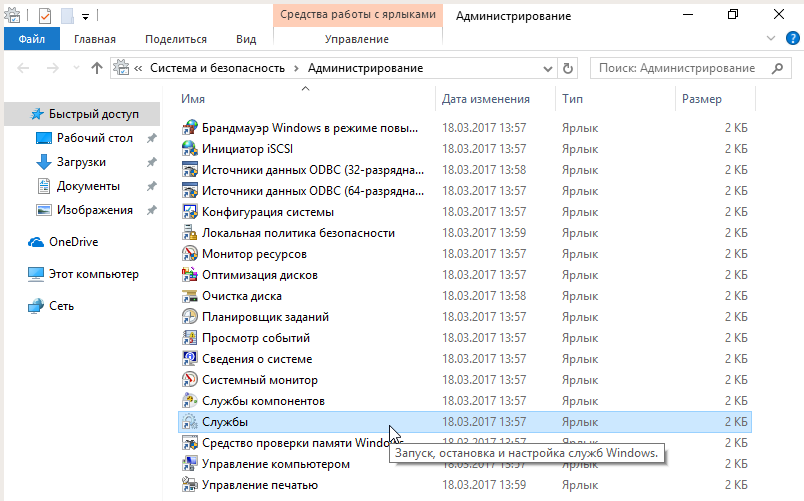
Найдите «Клиент DNS» и нажмите «Перезапустить».
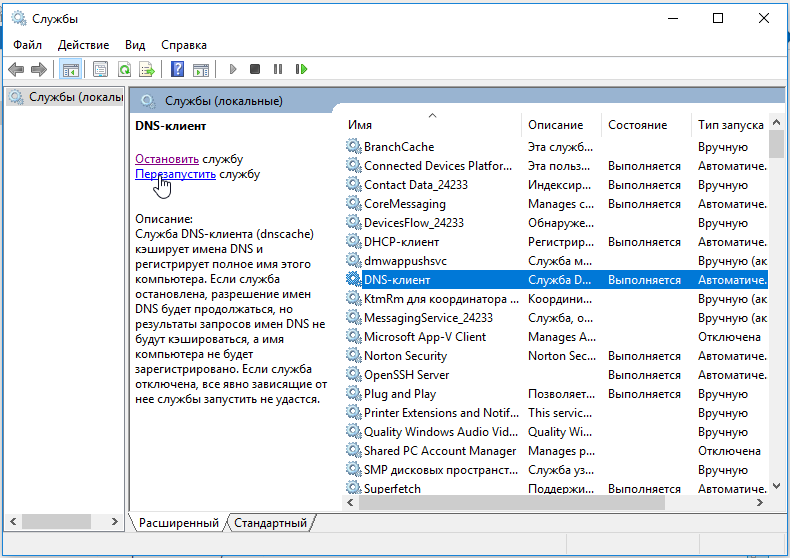
Не помогло? Следующий шаг – очистка кэша DNS.
- Откройте «Выполнить», введите «сmd» (или найдите командную строку во встроенном поиске).
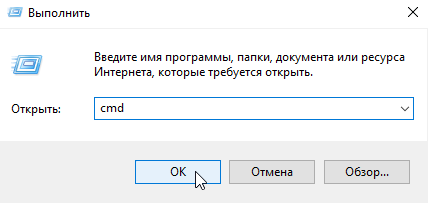
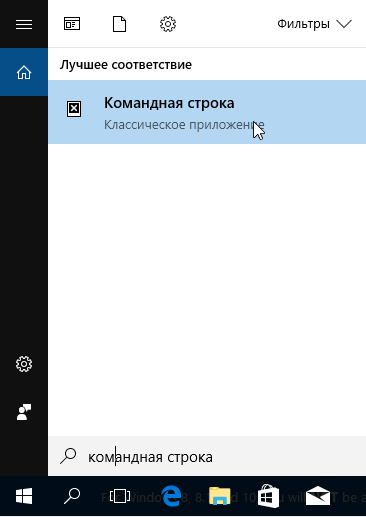
В появившемся окне терминала введите: Ipconfig/flushdns
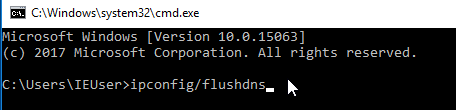
Проверьте после перезагрузки, устранена ли ошибка.
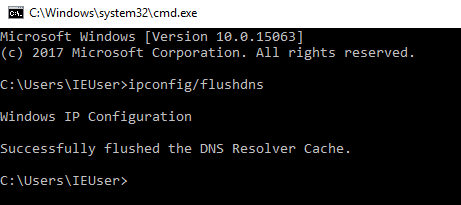
Смена адреса DNS-сервера
Далее можно попробовать поменять значение DNS address от провайдера:
- Войдите в «Сетевые подключения». Один из путей: нажать Win+R и прописать «ncpa.cpl».
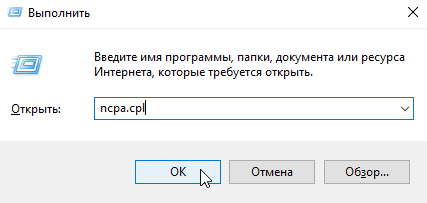
Нажмите на текущее подключение, TCP/IPv4.
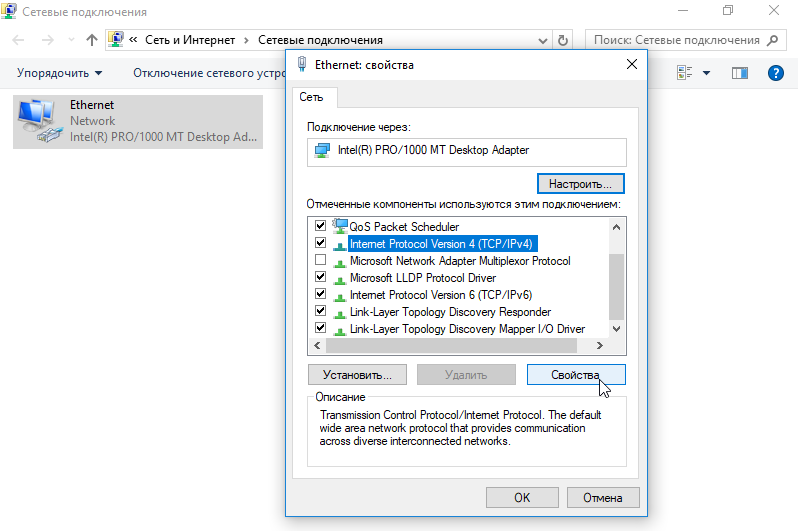
Если у вас не было включено автоматическое получение адреса DNS-сервера, включите.
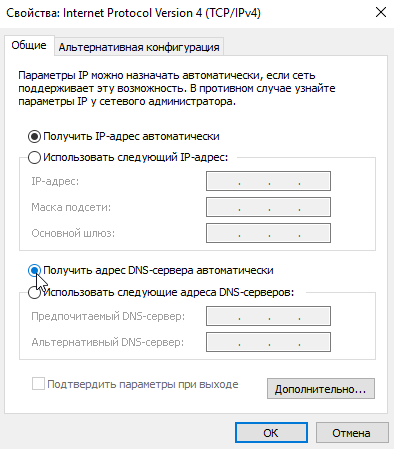
Альтернативный DNS сервер
Если предыдущие действия не привели к нужному результату, можно подключиться к другому DNS-серверу. В этом случае DNS-запросы будут адресованы вместо сервера провайдера на тот, который вы укажете. Этот метод также можно использовать для обхода ограничений, которые провайдеры могут накладывать на сайты.
Установка Google DNS
Войдите в «Сетевые подключения», выберете подключение к вашей сети, TCP/IPv4. Отметьте «Использовать следующие адреса DNS-серверов» и пропишите IP-адреса Google: 8.8.8.8 и 8.8.4.4.
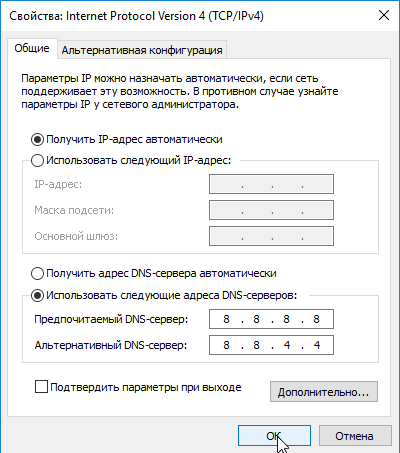
Адреса других серверов прописываются аналогичным образом.
Особенности Google Public DNS
При использовании серверов от Google обработка запроса может происходить медленнее, чем при работе с локальными серверами провайдеров. Причина этого явления — удаленная географическая расположенность, вследствие которой запросу необходимо преодолеть большее расстояние.
В противовес возможной задержке Google использует собственные технологии сканирования интернета и кеширования информации, что идет на пользу производительности.
Возможной причиной ошибки при загрузке конкретного сайта является его переезд на другой IP-адрес в то время, как обновление информации на локальном DNS-сервере еще не произошло. Поскольку Google сканирует сеть постоянно, информация на его серверах более актуальна, и подключение к ним может решить проблему.
Неисправность антивируса
Неполадки с интернет-соединением может вызывать неисправный антивирус. Чтобы узнать, ваш ли это случай, переведите компьютер в безопасный режим.
Для Windows 10 переключение осуществляется следующим способом:
- Откройте «Выполнить» (Win+R) и напишите «msconfig».
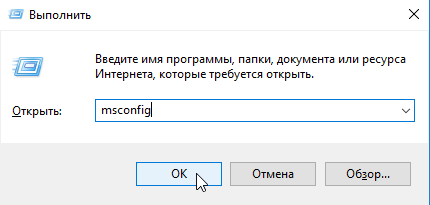
В опции «Загрузка» выберите «Безопасный режим» и «Сеть».
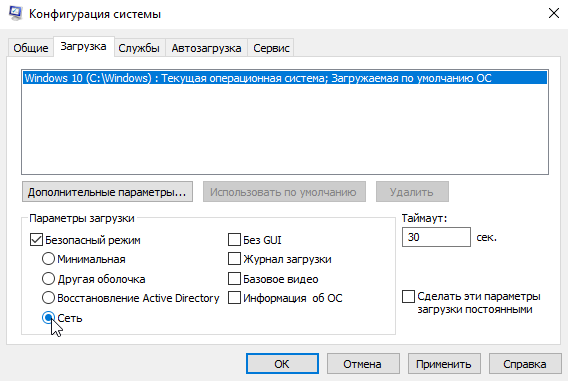
В безопасном режиме антивирусное ПО не включается, если сайты загружаются нормально, антивирус — источник проблемы, нужно его переустановить.
Проверка маршрутизатора
Неполадки на уровне Wi-Fi роутера по «симптомам» не отличаются от сбоя на уровне провайдера, но есть способ их отличить.
Отсоедините от роутера Ethernet-кабель и вставьте его в разъем компьютера.

Таким образом установится Ethernet-соединение. Если при подключении напрямую проблемы с интернетом устранились, дело в роутере, и его нужно перезагрузить.
Для перезагрузки выключите маршрутизатор, подождите 10-30 секунд и включите снова.
В остальных случаях
Если вы попробовали все вышеописанные методы, но устранить проблему не удалось (ни одна страница не загружается), обратитесь к своему провайдеру.
Итак, на экране красуется текст примерно следующего содержания:
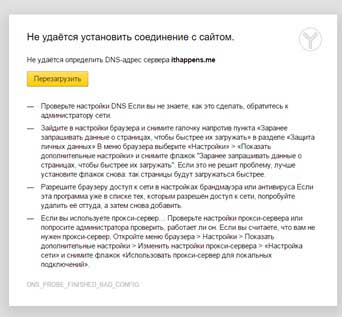
О чём же он нам говорит? В первую очередь о том, что что-то не так со службой DNS. Но что именно может быть не так в такой простой службе? Во-первых, DNS может отличаться от предустановленного провайдером, но это не единственная причина сбоев. Вот самые популярные из них:
- Сбои в работе самого сайта. Бывает. Не все ресурсы находятся на множестве серверов и имеют резервные каналы. Порой ошибка говорит о том, что сам сайт недоступен.
- Неверно введён адрес DNS в настройках сети. В моём случае я преднамеренно ввёл неверный DNS, чтобы показать данную ошибку.
- Блокировка антивирусом или файерволом.
- Сайт заблокирован провайдером или системным администратором.
Это далеко не полный список проблем. И не стоит грешить на браузер. Если вы видите сообщение ошибка dnserror. Яндекс браузер, Google Chrome, Mozilla Firefox и Opera покажут вам это же сообщение просто каждый в своём варианте. Грешить на программу не стоит, необходимо грешить на настройки.
Почему происходят ошибки DNS
Что случится, если адресная книга на вашем телефоне будет повреждена или удалена? Вы вводите «Вова», но телефон не может найти его номер и дозвониться до него. Точно так же, если вы вводите URL в браузере, а DNS-сервер недоступен, ваш компьютер не может получить IP-адрес нужного сайта. И вы вместо загрузки сайта получаете сообщение об ошибке DNS.
Интересно к прочтению: Как узнать IP адрес, читаем здесь!
Самые умные читатели уже догадались, что если ввести IP-адрес желаемого сайта напрямую в адресную строку, то сайт откроется, и так вы технически сможете путешествовать по сети, даже если DNS-сервер недоступен. И хотя это возможно, не очень-то хочется запоминать все IP-адреса на случай следующего «падения» DNS-сервера. Куда лучше разобраться с проблемой.
Способы исправления DNSerror
При возникновении ошибки DNSerror система ничего не сообщает пользователю о ее причинах.
На экран просто выводится сообщение о том, что страница не найдена, а в качестве примечания указывается о «Технической информации: ошибке DNSerror».
В связи с этим для ее устранения придется перепробовать несколько способов. Практика показывает, что часто причиной возникновения DNS error являются проблемы на самом сайте. Поэтому в большинстве случаев достаточно просто повторить попытку входа на сайт спустя некоторое время. Если же и после этого ошибка не исчезла, нужно предпринять более конкретные действия.
Проверка DNS-служб
На локальном компьютере при возникновении ошибки ДНС следует обратить внимание на такие моменты:
- Работает ли служба «DNS-клиент». Чтобы убедиться в этом, необходимо открыть с помощью щелчка ПКМ по иконке «Этот компьютер» (или «Мой компьютер» в зависимости от версии Windows) — окно управления компьютером — и перейти там в раздел «Службы».
 Если служба отключена, попробовать включить ее. Необходимо также удостовериться в том, что активирован автоматический запуск данной службы.
Если служба отключена, попробовать включить ее. Необходимо также удостовериться в том, что активирован автоматический запуск данной службы. 
- При возникновении DNSerror-ошибки на «Яндекс.Браузере» удалить файлы cookie и почистить кэш. Для этого войти в настройки браузера и в пункте «Дополнительно» выбрать «Очистить историю».
 Далее галочками отметить нужные пункты и нажать на одноименную кнопку очистки. В Google Chrome подобные действия выполняются тем же способом.
Далее галочками отметить нужные пункты и нажать на одноименную кнопку очистки. В Google Chrome подобные действия выполняются тем же способом. 
Следует отметить, что вышеописанные манипуляции могут и не понадобиться. Часто для устранения ошибки DNSerror достаточно просто перезагрузить компьютер.
Сброс параметров сети
Если действия, описанные в предыдущем разделе, не привели к желаемому результату, исправить ошибку DNSserror, связанную с получением информации о доменах, получится при помощи сброса параметров сети. Это более серьезная операция, для ее выполнения применяются способы:
- через командную строку,
- с помощью утилиты Microsoft Easy Fix.
Возвращение сетевых настроек к заводским параметрам производится не только при появлении DNSserror. Поэтому для начала попробовать сбросить только настройки ДНС. Для этого необходимо вызвать командную строку, набрав в диалоговом окне (вызывается с помощью команды «Выполнить» в меню «Пуск» или комбинацией клавиш Winkey+R) команду cmd.  Затем в командной строке необходимо ввести ipconfig /flushdns. После того как команда отработает, попытаться снова подключиться к требуемому ресурсу.
Затем в командной строке необходимо ввести ipconfig /flushdns. После того как команда отработает, попытаться снова подключиться к требуемому ресурсу. 
В случаях, когда сброс кэша ДНС не помог, необходимо там же ввести другую команду: netsh winsock reset.  Ее можно выполнить также в паре с командой netsh int ip reset c:resetlog.txt.
Ее можно выполнить также в паре с командой netsh int ip reset c:resetlog.txt.  Таким образом произойдет сброс параметров сети. После него следует выполнить перезагрузку компьютера. В отдельных случаях понадобится повторная настройка подключения к интернету.
Таким образом произойдет сброс параметров сети. После него следует выполнить перезагрузку компьютера. В отдельных случаях понадобится повторная настройка подключения к интернету.
Утилита Microsoft Easy Fix выполняет сброс настроек протокола TCP/IP. Скачивается по адресу: support.microsoft.com/ru-ru/help/299357/how-to-reset-tcp-ip-by-using-the-netshell-utility.  Затем достаточно просто запустить ее и нажать на кнопку «Далее». Утилита произведет требуемые изменения и запросит перезагрузку. После этого проблема с DNSserror должна решиться.
Затем достаточно просто запустить ее и нажать на кнопку «Далее». Утилита произведет требуемые изменения и запросит перезагрузку. После этого проблема с DNSserror должна решиться. 
Вирус
Многие компьютерные вирусы способны вносить изменения в настройки ДНС или отключать эту службу. Поэтому при возникновении DNSerror не будет лишним проверить свой компьютер на их наличие. Какую именно антивирусную программу для этого использовать — дело личных предпочтений пользователя. 
Проблемы с доступом к веб-страницам возникают не только из-за вирусной активности, но и вследствие неправильной работы антивирусных программ. Наталкивает на мысль об этом ситуация, когда DNSerror появляется при попытке доступа к какому-либо конкретному домену, а в остальном интернет функционирует нормально.
Для проверки нужно загрузить компьютер в безопасном режиме с поддержкой сети и попытаться подключиться к проблемной веб-странице.  Если подключение устанавливается нормально, значит, проблема в антивирусе. Чтобы устранить неполадку, переустановить антивирусник или проверить настройки файрволла, удалив нежелательные фильтры.
Если подключение устанавливается нормально, значит, проблема в антивирусе. Чтобы устранить неполадку, переустановить антивирусник или проверить настройки файрволла, удалив нежелательные фильтры. 
Исправление адреса DNS вручную
В случае если проблема с доступом к веб-ресурсам связана с ошибками в работе DNS-сервера провайдера, есть шанс исправить ошибку DNSerror при установке адреса ДНС вручную. Для этого необходимо:
- Открыть «Центр управления сетями и общим доступом». В зависимости от версии Windows эта процедура имеет незначительные отличия, но в основном попадают туда с помощью щелчка правой кнопкой мышки по иконке сетевого подключения в трее и перехода по соответствующей ссылке.
- Перейти по ссылке «Изменение параметров адаптера».
- С помощью ПКМ открыть свойства сетевого подключения и выбрать там свойства протокола TCP/IP.
- В открывшемся окне ввести адрес предпочитаемого ДНС-сервера в соответствующем поле. Часто для этой цели используются адреса публичных ДНС от Google: 8.8.8.8 и 8.8.4.4. При этом свойства протокола должны быть настроены на ручное получениe IP-адреса ДНС.

После выполнения вышеуказанных действий перейти к проверке доступа к желаемому сайту.


 Если служба отключена, попробовать включить ее. Необходимо также удостовериться в том, что активирован автоматический запуск данной службы.
Если служба отключена, попробовать включить ее. Необходимо также удостовериться в том, что активирован автоматический запуск данной службы. 
 Далее галочками отметить нужные пункты и нажать на одноименную кнопку очистки. В Google Chrome подобные действия выполняются тем же способом.
Далее галочками отметить нужные пункты и нажать на одноименную кнопку очистки. В Google Chrome подобные действия выполняются тем же способом. 


