Исправляем ошибку обновления с кодом 80073712 в Windows 7
Данный код говорит нам о том, что «Центр обновления» не может установить пакет по тем или иным причинам. Это может быть недостаток места на диске, уже запущенный очередной процесс инсталляции, повреждение файлов в хранилищах апдейтов и системных компонентов, а также вездесущие вирусные программы. Далее мы подробно разберем способы решения данной проблемы, двигаясь от простого к сложному.
Прежде всего, после возникновения ошибки необходимо отложить операцию на некоторое время. Возможно, в данный момент уже происходит установка другого пакета, и система не может запустить вторую копию инсталлятора. Если ожидание затянулось, можно переходить к активным действиям.
Причина 1: Сбой в работе службы
Служба, напрямую отвечающая за процесс установки обновлений, может работать со сбоями или просто «зависать», как любая другая программа. Чтобы ее «привести в чувство» нужно выполнить перезапуск. Есть несколько вариантов проведения данной процедуры, но сначала нужно перейти к соответствующей системной оснастке.
Перезагрузка ПК
Часто системные сбои устраняются обычной перезагрузкой машины. Правда, в нашей ситуации должно быть выполнено одно условие – параметр «Тип запуска» службы «Центр обновления Windows» должен иметь значение «Автоматически». Проверить это можно, дважды кликнув по ней в списке оснастки. В открывшемся окне свойств смотрим на указанный на скриншоте список, и если там указано «Вручную» или «Отключено», выбираем нужный пункт и жмем «Применить». После этого закрываем «Свойства» и перезагружаемся.

Перезапуск в оснастке
В знакомом уже нам окне свойств службы нужно нажать кнопку «Остановить», а затем «Запустить». Кроме того, в блоке с описанием имеется ссылка, которая автоматически перезапускает сервис.

Командная строка
Для того чтобы выполнить перезапуск «Центра обновления» из «Командной строки», нужно запустить ее от имени администратора и послать по очереди две команды (ввести и нажать ENTER).
net stop wuauserv
net start wuauserv

Причина 2: Недостаток места на диске
Все системные процессы требуют наличия дополнительного свободного места на системном диске для хранения временных файлов. Если ваш «хард» заполнен более чем на 90 процентов (осталось менее 10% объема), могут возникнуть проблемы, в том числе и ошибка 80073712 при обновлении. Устранить данную причину довольно просто: достаточно очистить диск от ненужных файлов и, возможно, удалить редко используемые программы.

Причина 3: Работа вирусов или антивирусов
Вирусы способны значительно усложнить жизнь пользователя, проникая в системные файлы и влияя на процессы. Данный параграф нужно было бы поставить в начало статьи, так как профилактика угроз является самым простым способом избежать подобных неприятностей. Вместе с тем, если заражение уже произошло, выявить и устранить вредителей может быть весьма непросто. Ниже вы найдете ссылку на статью, где приведены инструкции по «лечению» и несколько рекомендаций по предотвращению проникновения вредоносных программ на ПК.

Антивирусы, несмотря на то что призваны защищать нас от неприятностей, также могут стать причиной возникновения ошибок в системных процессах. Если на компьютер установлена сторонняя антивирусная программа, нужно попробовать ее отключить и запустить обновление. В некоторых ситуациях придется выполнить переустановку с удалением и перезагрузкой.

Подробнее: Как отключить, удалить антивирус
Причина 4: Ошибки разработчиков
Разработчики Windows, как и любые другие, могут допускать неточности и ошибки при производстве своих продуктов. «Косяки» устраняются с помощью различных «заплаток» и исправлений, поставляемых в виде все тех же пакетов обновлений. В данном случае мы не можем их получить ввиду возникающей ошибки, поэтому было выпущено специальное средство (KB947821), которое нужно скачать и установить вручную. Обратите внимание, что перед загрузкой нужно выбрать русский язык в соответствующем списке.

Причина 5: Повреждение хранилища обновлений
Данное хранилище расположено на системном диске в папке «SoftwareDistribution», а если точнее, она им и является. При повреждении этого ресурса Windows не может складывать туда файлы, выдавая ошибки. Для решения проблемы нам нужно «обмануть» систему, показав, что хранилище отсутствует, и она автоматически создаст новое. Сделать это можно, просто переименовав директорию. Делается это либо в «Проводнике», либо в «Командной строке» с предварительной остановкой двух служб. Подробные инструкции можно найти в статье про сбой с другим кодом, приведенной ниже.

Причина 6: Повреждение системных файлов
Под этой формулировкой кроется не только повреждение самих документов, необходимых для функционирования системы, но и их хранилища, где «лежат» резервные копии для замены при возникновении нештатных ситуаций. Решить задачу по исправлению подобных ошибок можно с помощью двух инструментов, работа которых описана в статьях по ссылкам ниже.

Причина 7: Критическая ошибка в системе
Если не удается решить проблему приведенными выше способами, вероятно, Windows настолько повреждена, что нуждается в переустановке. Впрочем, есть один прием, который позволит обновить необходимые компоненты, сохранив при этом настройки, программы и пользовательские документы. Он похож на обычную инсталляцию, которая выполняется с рабочего стола с использованием определенных опций.
Здесь нужно иметь в виду то, что данный процесс может не только не помочь устранить ошибку, но и полностью «убить» систему. Произойти такое может, если вы используете пиратскую сборку или взяли для операции дистрибутив другой версии или разрядности. Именно поэтому, приступая к выполнению действий, описанных ниже, следует сделать резервные копии всех важных данных и готовиться к полной переустановке.
- Записываем дистрибутив в Windows, соответствующий версии и разрядности установленной системе, на флеш-накопитель.
Подробнее:
Узнаем версию Windows 7
Определяем битность системы Windows 7
Создаем загрузочную флешку с Windows 7
Подключаем флешку к USB-порту, идем в папку «Компьютер» и открываем ее. Здесь нас интересует исполняемый файл программы установки setup.exe, который нужно запустить двойным кликом.

В стартовом окне инсталлятора нажимаем «Установить».

Подключаемся к интернету, чтобы получить обновления с серверов Майкрософт, нажав на указанный на скриншоте блок.

Ожидаем завершения загрузки файлов.

Программа автоматически перезапустится и предложит принять условия лицензии. Устанавливаем флажок и идем далее.

В следующем окне запускаем обновление.

На следующем этапе нам остается только ждать, пока установщик соберет сведения для переноса в новую копию системы, распакует файлы и выполнит остальную работу. Компьютер будет несколько раз перезагружен в автоматическом режиме.

Заключение
Рекомендации, приведенные в данной статье, расположены по возрастанию серьезности причин, вызывающих ошибку 80073712. Если вы дошли до последнего параграфа, а устранить ее так и не удалось, придется устанавливать новую копию Windows.
В целом же, большинство факторов устраняются довольно простыми действиями. Исключение может составлять разве что удаление вирусов с последующим лечением.
Для начала нам необходимо проверить целостность файлов Windows. Для этого есть утилита sfc /scannow. Для ее запуска вам нужно открыть командную строку, находясь в учетной записи администратора. В ней запишите эту команду и дожидайтесь завершения процесса. Если в итоге вы получите сообщение о сбоях или недостающих файлах, сделайте следующее:
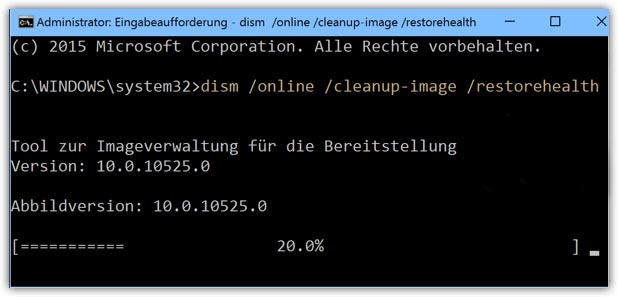
- находим в меню «Пуск» в строке поиска «Командная строка»;
- нажимаем правой кнопкой мыши и выбираем из контекстного меню «От имени администратора»;
- в DOS-окне записываем следующую строчку: DISM.exe /Online /Cleanup-Image /ScanHealth;
- далее нажмите ENTER и введите измененную строку: DISM.exe /Online /Cleanup-Image /RestoreHealth.
Теперь закройте все программы и окна. Перезагрузите свой компьютер и проверьте наличие ошибки «80073712 сбой обновления ОС Windows 7».
Решение ошибки 0x80073712
Способ №1 Средство устранения неполадок Центра обновления Windows
Итак, нашим первым шагом в лечении кода ошибки 0x80073712 в Windows 10 станет применение официальной утилиты компании Microsoft, которое имеет название «Средство устранения неполадок». К сожалению, данная утилита не поставляется вместе с операционной системой Windows, а поэтому вам придется загрузить утилиту с официального сайта Майкрософт. Сделать вы можете с помощью этой ссылки .
Пройдите по ссылке и загрузите средство на свой ПК. Запустите файл из любой директории, в которую он был ранее загружен. Затем просто следуйте инструкции на своем экране. Когда потребуется, выберите Центр обновления и нажмите «Далее». Дождитесь окончания операции по устранению проблем, а затем перезагрузите компьютер. Проверьте наличие ошибки 0x80073712. Способ работает, но не во всех случаях, так что если он не исправил проблему – переходите к следующему способу.
Способ №2 Применение средства DISM
Следующим ответом на вопрос о том, как исправить ошибку 0x80073712 станет системная утилита DISM, которой мы сейчас и попробуем воспользоваться, чтобы восстановить работоспособность Центра обновления Windows 10. Для использования этой утилиты вам понадобится сперва вызвать Командную строку.
Нажмите Windows+S, чтобы вызвать поисковую строку Windows 10. Впишите в поисковое поле «Командная строка». Нажмите правой кнопкой мыши на найденный результат и выберите «Запустить от имени администратора». Вызвав Командную строку с правами администратора, впишите в нее следующие команды:
- DISM.exe /Online /Cleanup-image /Scanhealth
- DISM.exe /Online /Cleanup-image /Restorehealth
Закончив с вводом команд, закройте окошко Командной строки и перезагрузите свой компьютер. Затем снова войдите в Центр обновления Windows и проверьте, присутствует ли еще код ошибки 0x80073712 в Windows 10. Если и этот способ не помог вам разрешить ситуацию, то давайте двигаться к финальному решению.
Способ №3 Восстановление системы
Если ничего из вышеуказанного не сработало, то, во-первых, нам очень жаль, и во-вторых, пришла пора приниматься за более серьезные меры. В данном случае, мы рекомендуем вам попытаться выполнить восстановления своей системы. Нажмите на Пуск и кликните на значок шестеренки, чтобы перейти в настройки вашего ПК.
Перейдите в раздел «Обновление и безопасность» и кликните на вкладку «Восстановление». Далее нажмите на кнопку «Начать», находящуюся под пунктом «Вернуть компьютер в исходное состояние». Затем следуйте инструкциях, а также обязательно убедитесь, что вы выбрали пункт о сохранении личных файлов.
Дождитесь окончания процесса, после чего снова зайдите в Центр обновления Windows 10 и убедитесь, что ошибка 0x80073712 была устранена. Как правило, данный способ работает практически в каждом случае при наличии проблемы подобного типа.
Однако, если же вам не помогла подобная процедура, то можно попробовать возвращение компьютера в исходное состояние с удалением всех личных данных. По факту, вы попросту таким образом переустановите операционную систему, что вполне удобно, учитывая, что это можно выполнить в самой системе через настройки. Если вы воспользуетесь таким способом, то ошибка 0x80073712 определенно отстанет от вас, и тогда вы спокойно сможете установить необходимые обновления.
Как исправить
Существует множество различных способов, в которых подробно рассказано, как исправить код ошибки 0х80073712 в Windows 10.
Используя Update Troubleshooter
Сперва нужно скачать данную утилиту, перейдя на официальный сайт компании Microsoft. Она поможет исправить сбои в Центре обновления.
По окончанию установки программы, открываем ее, а затем выбираем первый из предложенных пунктов – «Центр обновления Windows». После быстрого сканирования повторяем те же действия, но со вторым пунктом, а затем перезагружаем устройство.

Будет проведено сканирование системы и обнаружение неполадок.
С использованием средств очистки диска
- Необходимо открыть Проводник.

Выбрать диск «С» и перейти в его свойства, кликнув по нему ПКМ и выбрав соответствующий пункт.

Выбираем «Очистка диска».

Система почистит ваш жесткий диск от ненужного мусора и решит данную проблему.
Восстановление хранилища при помощи встроенного программного обеспечения
- Открываем командную строку, имея права администратора.

Запускаем выполнение действия с помощью DISM /Online /Cleanup-Image /RestoreHealth .
Операция займет около трех минут времени.

Устранение ошибки с использованием установочного носителя
- Подключаем накопитель с записанным на него установочным образом операционной системы (такая, какая установлена на вашем устройстве).
- Теперь нужно нажать на ISO-образе «Подключить». У образа появится определенная буква, которую необходимо запомнить.


Возврат windows 10 в рабочее состояние, отклонение всех настроек
Если вышеперечисленные варианты решения проблемы не дали результата, а Windows 10 так и выдает ошибку 0х80073712 (хранилище компонентов повреждено), нужно переходить к серьезным действиям. Стоит произвести восстановление к предыдущей версии операционной системы. Это сделать легко:
- Заходим в Параметры компьютера.

Выбираем «Обновления и безопасность».

Переходим во вкладку «Восстановление».

Обычно такой способ всегда решает данную проблему.
Обновление SSU (Servicing Stack Update)
- Открываем браузер, находим и скачиваем требуемую версию стека. Желательно найти его на официальном сайте Microsoft. Запускаем его, придерживаясь инструкций.
- По завершении выполняем перезагрузку устройства и проверяем на наличие ошибки.
Возможно, что такой вариант поможет решить проблему, но вероятность крайне мала.
Исправить ошибки обновлений Windows 10 с помощью DISM
Будем исправлять с помощью командной строки и параметра DISM. Откройте командную строку от имени администратора.

В строке введите или скопируйте по порядку следующие команды:
- DISM.exe /Online /Cleanup-image /Restorehealth
- DISM.exe /Online /Cleanup-Image /RestoreHealth /Source:C:RepairSourceWindows /LimitAccess
- sfc /scannow
Дождитесь после каждой команды 100% результата и не выключайте интернет и компьютер от сети.

Код сообщения 80073712 Windows 7: ошибка обновления и методы ее исправления
Ошибка 80073712 «Центра обновления» Windows 7: что это за сбой?
Сам сбой свидетельствует только о том, что в процессе загрузки апдейтов произошло повреждение компонентов CBS (компонентной модели). Получается так, что с официального сайта Microsoft обновления не устанавливаются, причем даже при задействовании ручного поиска.

Более того! При попытке активации или отключения компонентов системы в списке не отображается вообще ничего. Таким образом, как говорит об этом служба поддержки Microsoft, проблема состоит в повреждении манифеста «Центра обновления». Манифест как раз и является заявленной поддержкой компонентов системы, для которых установка апдейтов предусмотрена изначально и принципиально.
Причины появления ошибки
Оставим пока в стороне код ошибки 80073712 «Центра обновления» Windows 7, а поговорим о том, что может стать причиной такого поведения системы. О самой главной причине уже было сказано. Однако не только она может вызывать появление такого сбоя.
Нередко, хотя и косвенно, ошибка обновления Windows 7 (80073712) может быть связана, например, с банальным отключением электропитания в процессе установки пакетов. Кроме того, и сам «Центр апдейта» не всегда может являться первоисточником. Возможно, повреждены некоторые системообразующие файлы.
Windows 7, ошибка обновления 80073712: исправление
Теперь – непосредственно об исправлении. В самом общем варианте ошибка обновления 80073712 Windows 7 может быть устранена применением запуска командной консоли либо в работающей системе, либо при загрузке с установочного диска или восстановительной флэшки.
В первом случае консоль необходимо запустить от имени администратора. Во втором роли это не играет. После входа нужно прописать две строки, ка показано на изображении ниже.

Также необходимо использовать нажатие клавиши ввода после каждой команды. Время выполнения может быть весьма долгим, но что делать – придется потерпеть.

С другой стороны, ошибка обновления 80073712 Windows 7 может быть исправлена путем применения команды сканирования и восстановления системных файлов. Для этого используется та же консоль, но с прописыванием строки sfc /scannow.

Наконец, можно зайти в системную папку, отыскать там директорию SoftwareDistribution, переименовать ее или полностью удалить, произвести перезагрузку, после чего включить ручную проверку апдейтов.
Как самое крайнее средство, многими пользователями и специалистами своего дела рекомендуется произведение повторной инсталляции самого свежего сервис-пака. Скачать его можно без проблем с официального ресурса корпорации-разработчика. А вот пользоваться непроверенным репаками, загруженными с сомнительных сайтов, не рекомендуется вообще. В итоге можно получить просто неработоспособную систему, которая реагировать на действия пользователя не будет (хотя до этого вела себя более или менее пристойно, невзирая на некоторые явные проблемы с установкой апдейтов).
Как итог – проверка системных файлов или восстановление работоспособности с использованием команд DISM, переустановка сервис-пака (если не хочется повторно инсталлировать всю систему целиком), а также удаление вышеуказанной системной папки.
Если уже совсем ничего не помогает, попробуйте применить утилиту DLL Suite. Возможно, было повреждено именно то, чего не хватает, или подверглось критическому изменению. Само собой разумеется, не стоит забывать, что и некоторые вирусы могут активно воздействовать на обновление системы. Поэтому в некоторых случаях бывает полезно запустить вирусный сканер изначально, а только потом использовать все остальные методы, которые были предложены выше. Установленные программы лучше не трогать, а применить утилиты портативного характера, а еще лучше – загрузиться с диска или флешки Rescue Disk, после чего произвести углубленный анализ с задействованием винчестера, логических разделов, загрузочной области, оперативной и виртуальной памяти. Вирусы, даже очень глубоко сидящие в системе, такими инструментами удаляются в ста процентах случаев.
Не удается установить последнее обновление Windows 10? Вот как исправить коды ошибок 0x80073712, 0x800F0922, 0xc1900104 и 0xc1900223

Microsoft выпустила последнее обновление для Windows 10 мая 2020 года, версия 2004, после более года внутреннего и внутреннего тестирования. Последнее обновление приносит множество улучшений функций, удаляя при этом некоторые из наиболее раздражающих функций операционной системы. Как сообщалось на прошлой неделе, производитель Windows применяет взвешенный подход к развертыванию, делая обновление доступным для пользователей в несколько этапов.
Вы можете пропустить и установить обновление мая 2020 года вручную, но самый простой способ – через Центр обновления Windows, так как он гарантирует, что вы не получите обновление, если возникнут проблемы с совместимостью. Но есть некоторые икоты, которые происходят, несмотря на то, что само обновление доступно, когда вы нажимаете кнопку «проверить наличие обновлений» в Центре обновления Windows.
Новая ошибка Windows 10 делает работу из дома более сложной для миллионов пользователей
Ниже описано, как исправить две распространенные группы ошибок, которые могут появляться в процессе обновления через Центр обновления Windows.
- Как исправить ошибки Windows 10 с кодами 0x800F0922 и 0xc1900104
- Исправление ошибки Windows 10 с кодом 0x80073712
- Еще один способ устранения ошибок Центра обновления Windows – запустить средство устранения неполадок.
- – актуально: прямая загрузка W10 v2004 ISO файлов | Системные требования | Требования к процессору
Как исправить ошибки Windows 10 с кодами 0x800F0922 и 0xc1900104
Если вы получаете сообщение об ошибке 0x800F0922 при попытке установить обновление от 10 мая 2020 года для Windows 10, возможно, устройство не может подключиться к серверам обновлений Microsoft. Обычно это происходит, когда вы пытаетесь установить обновление через VPN-соединение; иногда сторонние антивирусные программы также создают проблемы.
Если вы видите ошибку, попробуйте отключить VPN-подключение (нажмите значок сети на панели задач> выберите VPN-подключение> нажмите кнопку «Отключить»).
Кроме того, попробуйте отключить стороннюю антивирусную программу, чтобы проверить, решает ли она проблему. Если ни один из перечисленных выше способов не помог устранить проблему, возможно, вам придется удалить антивирусную программу.
В документе поддержки Microsoft также сообщает, что коды ошибок 0xc1900104 или 0x800f0922 могут появиться с сообщением: «Не удалось обновить зарезервированный раздел системы», когда вы пытаетесь выполнить обновление до новой версии. Это происходит, когда зарезервированный раздел системы (SRP) ) заполнен. SRP – это «небольшой раздел на жестком диске, который хранит загрузочную информацию для Windows», объясняет Microsoft.
Еще раз решение Microsoft об ошибках, связанных с обновлением, заключается в «удалении обновления»
«Некоторые сторонние антивирусные приложения и приложения безопасности пишут в SRP и могут заполнить его».
Именно поэтому удаление антивирусной программы может помочь. Однако, если вы не хотите этого делать, есть две альтернативы:
- Используйте сторонний инструмент для изменения размера зарезервированного раздела.
- В качестве альтернативы, используйте diskmgmt.msc, чтобы очистить место.
Для второго варианта, который рекомендуется только для опытных пользователей, поскольку он может перевести ваше устройство в состояние без загрузки, выполните следующие действия, представленные Microsoft.
- Нажмите клавишу Windows + R.
- В окне «Выполнить» введите diskmgmt.msc и нажмите Enter.
- Щелкните правой кнопкой мыши диск (например, «Диск 0»), содержащий SRP, и выберите «Свойства».
- Перейдите на вкладку «Тома».
- В строке Partition Style: будет указана либо таблица разделов GUID (GPT), либо основная загрузочная запись (MBR).
- В случае GPT:
- Поиск cmd.
- Щелкните правой кнопкой мыши командную строку и выберите «Запуск от имени администратора».
- Введите mountvol y:/s и нажмите Enter. [Это добавит букву диска Y: для доступа к системному разделу.]
- Переключитесь на диск Y, введя Y: и нажмите Enter.
- Перейдите в папку «Шрифты», набрав cd EFI Microsoft Boot Fonts.
- Затем введите del *. *, Чтобы удалить файлы шрифтов.
- Система спросит вас, хотите ли вы продолжить, нажмите Y, а затем Enter.
В случае MBR, проверьте подробные инструкции в этом документе поддержки.
Чтобы избежать всех хлопот, сначала попробуйте VPN и антивирус. В одном из документов поддержки Microsoft сама рекомендует удалить стороннее программное обеспечение для обеспечения безопасности, поскольку оно может вызвать ошибки в процессе обновления, если они еще не совместимы с последними обновлениями.
«Вы можете временно удалить это программное обеспечение, обновить свой компьютер, а затем переустановить программное обеспечение после того, как ваше устройство обновится», – предлагает создатель Windows. «Мы рекомендуем использовать стороннее антивирусное или защитное программное обеспечение, совместимое с последней версией Windows 10».
Исправление ошибки Windows 10 с кодом 0x80073712
Если при попытке получить последнее обновление функции появляется ошибка 0x80073712, это означает, что некоторые необходимые файлы могут отсутствовать или быть повреждены. Это в основном означает сломанные компоненты обновления. Вы можете снова использовать инструмент DISM (Deployment Servicing and Management) для решения этой проблемы.
- Поиск cmd.
- Щелкните правой кнопкой мыши командную строку и выберите «Запуск от имени администратора».
- Введите следующую команду и нажмите Enter:
Теперь вы сможете загрузить и установить обновление через Центр обновления Windows.
Одной из самых распространенных ошибок, которые пользователи видят в процессе обновления, является 0xc1900223. Эта ошибка появляется, когда есть проблема с процессом загрузки, что означает, что все, что вы можете сделать, чтобы исправить эту ошибку Windows 10, это просто повторить попытку.
Еще один способ устранения ошибок Центра обновления Windows – запустить средство устранения неполадок.
Надеемся, что это поможет вам определить причину проблемы и решить ее перед загрузкой нового обновления:
- Откройте Настройки> Обновление и безопасность> Устранение неполадок.
- Под «Начать работу» выберите «Центр обновления Windows».
- Нажмите кнопку Запустить средство устранения неполадок.

- Подтвердите процесс.
- Нажмите на кнопку «Apple the fix», если на следующем экране это показано вам.
- Следуйте инструкциям на экране, чтобы завершить процесс.
- Перезагрузите ваше устройство.
После этого попробуйте снова использовать Центр обновления Windows, чтобы установить последнее обновление для Windows 10 мая 2020 года.
Независимо от ошибок, которые вы видите, есть несколько рекомендаций, которые вы можете использовать, чтобы избежать проблем, связанных с обновлением. Это включает:
- Временное удаление стороннего программного обеспечения.
- Отключение внешнего оборудования.
- Убедитесь, что у вас достаточно места на диске (рекомендуется 16 ГБ свободного места).
- Перед загрузкой нового обновления функции перезагрузите устройство, чтобы завершить обновление любых ожидающих накопительных обновлений.
Хорошей практикой также является чистая установка нового обновления функции Windows 10, поскольку это поможет вам избежать любых конфликтов программного обеспечения, которые могут возникнуть в процессе обновления. Однако, поскольку Центр обновления Windows удален из процесса, вам придется самостоятельно проверить, не влияет ли какая-либо известная проблема на ваше устройство, чтобы избежать проблем в будущем. Текущий список Microsoft Windows 10 мая 2020 года Обновление известных проблем содержит 10 нерешенных ошибок и одну, которая была устранена.
Для получения более подробной информации, ознакомьтесь с этим документом поддержки для получения рекомендаций и советов по устранению неполадок для решения проблем установки.
Ошибка обновления Windows 7 c кодом 80070002
Эта ошибка возникает, когда автоматическое обновление системы больше невозможно. Причин может быть несколько от повреждения файлов до ошибки работы службы их установки. Точно распознать, почему возникает 80070002 ошибка обновления W indows 7, сложно. Поэтому разработчики рекомендуют провести проверку системы, а затем перезапустить службу доставки обновлений.
Специалисты Microsoft рекомендуют действовать по следующему плану:
- Щелкните по значку сетевого подключения правой кнопкой мыши. Из меню выберите пункт «Диагностика неполадок» и проведите проверку.
- С официального сайта разработчика скачайте средство устранения неполадок WindowsUpdate.diagcab. После запуска скачанного файла следуйте подсказкам «Мастера», чтобы найти и устранить неполадки.
- В строке поиска меню «Пуск» введите cmd. Из результатов вам необходимо выбрать приложение «Командная строка». В окне этой программы пропишите: en % systemroot % SoftwareDistribution SoftwareDistribution . bak и нажмите Enter . Затем введите иную команду: Ren % systemroot % system 32 catroot 2 catroot 2. bak . Подтвердите свои действия кнопкой Enter , а затем закройте окно и перезагрузите компьютер.
Если эти действия не помогли, то избавиться от сбоя доставки обновлений можно только при помощи переустановки операционной системы. Рекомендуется использовать только лицензионные сборки, так как пользовательские часто работают некорректно.
Ошибка обновления 8007000e

Сбой с этим кодом появляется чаще всего из-за сбоя в базах данных Центра обновлений. Стандартная утилита для диагностики перезапускает их и очищает реестр, но помогает это не во всех случаях. Если стандартное устранение неполадок в Центре обновлений не помогло, то необходимо провести аналогичную работу вручную. Это будет более эффективно. Под кодом 8007000e ошибка обновления W indows 7 устраняется по инструкции:
- Запустите «Диспетчер задач» при помощи одновременного нажатия клавиш Ctrl + Delete + Alt . В открывшемся окне найдите вкладку «Службы» и прейдите в нее.
- Список отображает все размпещенные на компьютере службы. В нем нужно найти Wuauserv и нажать на это название правой клавишей мыши.
- В появившемся контекстном меню выберите пункт «Остановить».
- Запустите командную строку от имени администратора (режим запуска выбирается путем нажатия на название программы правой клавишей мыши). По умолчанию эта утилита располагается в папке «Стандартные» меню «Пуск».
- Введите команду netstopwuauserv, подтвердите свои действия кнопкой Enter .
- Перейдите в папку Windows в большинстве случаев она располагается на жестком диске с литерой C .
- Найдите в ней подпапку SoftwareDistribution. Удалите все файлы, находящиеся в ней.
- Вернитесь в «Диспетчер задач», найдите службу Wuauserv и запустите ее через контекстное меню.
Перезапустите компьютер, через некоторое время система самостоятельно начнет искать обновления и загружать их. Если ошибка снова появится, то необходимо загрузить альтернативную утилиту для поиска новых конфигураций системы — WSUS Offline Update. В этом случае стандартный Центр обновлений нужно отключить, чтобы программы не вступали в конфликт.
Как исправить ошибку 80070103
Перед тем как загрузить обновления операционная система проверяет свою конфигурацию – все файлы и драйвера. Если во время этого процесса обнаружены неполадки, то вы увидите на экране сообщение с кодом 80070103. Ошибка обновления W indows 7 с этим цифровым обозначением может возникать не только по причине отсутствия драйверов, поэтому подходить к решению проблемы нужно комплексно.
- Откройте командную строку из папки «Стандартные» меню «Пуск». Запуск нужно провести от имени администратора (для этого правой клавишей мыши щелкните по названию программы и вызовите контекстное меню).
- Введите команду net stop wuauserv и нажмите Enter .
- Затем введите следующую команду net start wuauserv и снова подтвердите свое решение клавишей Enter .
После этих действий нужно снова запустить загрузку обновлений. Если она пройдет без проблем, ничего больше делать не нужно. В противном случае вам нужно проверить драйвера и загрузить недостающие. Для этого необходимо зайти в «Панель управления» через меню «Пуск», и найти пункт «Диспетчер устройств». Просмотрите представленный список.
Если драйвера не загружены, то рядом с названием компонента системы будет стоять яркий восклицательный знак. Загрузить нужные можно через официальные сайты изготовителей оборудования, но в этом случае вам нужно точно знать модели устройств. Лучше всего воспользоваться специальными утилитами для поиска и обновления драйверов. О них мы рассказывали в одной из статей. Примеры программ: Driver Booster, DriverPack Solution, SlimDrivers.
Восстановление образа
Вы можете воспользоваться командами восстановления образа, тогда возможно, ошибка 0х80073712 исчезнет.
Запускаем командую строку с повышенными привилегиями и пишем следующую команду:
DISM.exe /Online /Cleanup-image /Scanhealth
Так мы проверим повреждён ли образ. Ждём окончания процесса. В случае отрицательного результата вводим команду для восстановления:
DISM.exe /Online /Cleanup-image /Restorehealth
Теперь вы можете попробовать запустить центр обновлений и скачать что-то.
Если вышеизложенные методы вам не помогли, то есть возможность вернуть Windows в исходное состояние, например, с помощью токи восстановления или диска восстановления.






