UltraISO: как записать образ на флешку
UltraISO: как записать образ на флешку

Существует много программ для создания загрузочных флешек. UltraISO — одна из самых простых. Рассказываем, как ей пользоваться.

Существует очень много утилит, с помощью которых можно создать загрузочную флешку с операционной системой или программой. Многие пользователи отказываются от проверенной временем программы UltraISO из-за её навороченного и сложного интерфейса. Однако, как показывает практика, образы созданные с помощью данного софта записываются очень быстро и крайне редко получаются с ошибками. К тому же пользоваться данным софтом очень просто. Сегодня мы расскажем вам, как записать Windows на флешку через UltraISO.
Установка UltraISO
Начнем мы с установки приложения. Если оно у вас уже есть, просто пропустите данный раздел и переходите к следующему. Скачать программу для записи загрузочного накопителя можно с ее официального сайта. Это полностью бесплатно и не требует регистрации.
Приступаем к самой установке:
- Запускаем загруженный ранее дистрибутив.
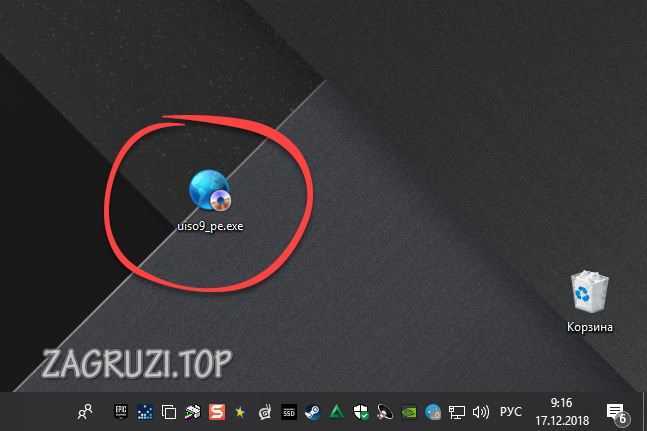
- Установив флажок, отмеченный цифрой «1» в позицию принятия условий использования, жмем кнопку перехода к следующему шагу.
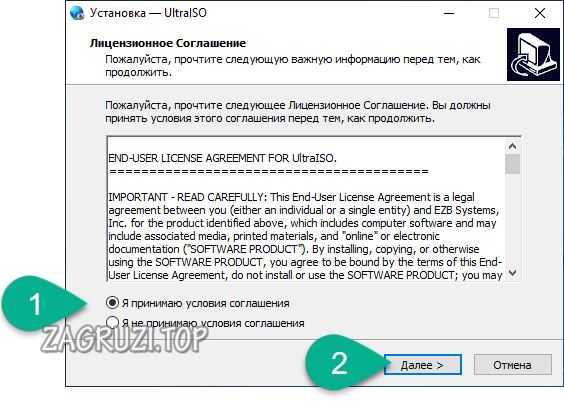
- При необходимости меняем путь к каталогу установки «УльтраИСО» и жмем кнопку «Далее».
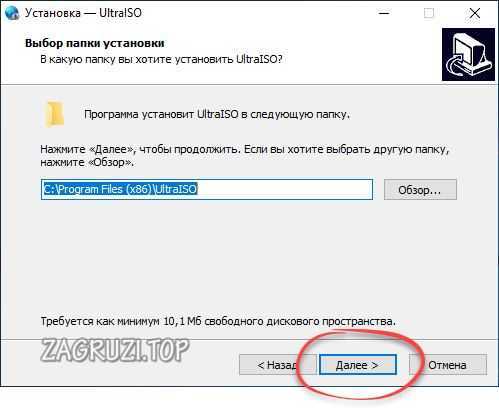
- Тут просто пропускаем окно, нажав на отмеченный элемент.
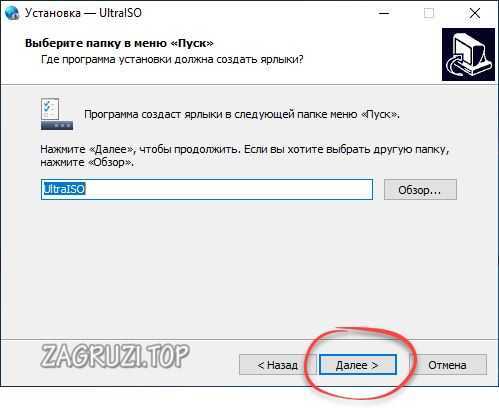
- Настраиваем 3 пункта: добавление иконки ПО на рабочий стол, включение ассоциации с .ISO-файлами и установка CD/DVD-эмулятора (этот пункт обязателен). Далее жмем обозначенную цифрой «2» кнопку.
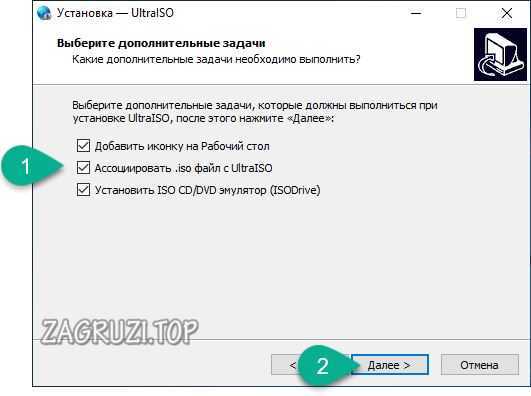
- Все готово к началу инсталляции. Нам нужно просто щелкнуть по «Установить».
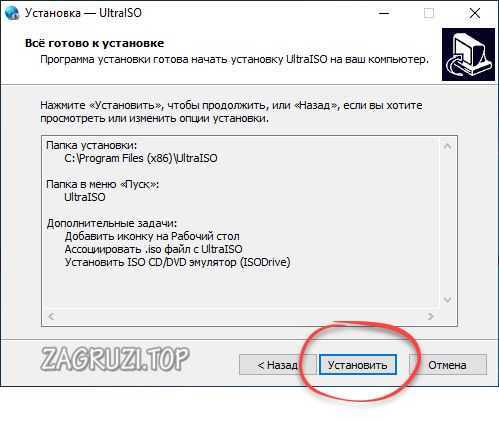
- Дожидаемся завершения процесса.
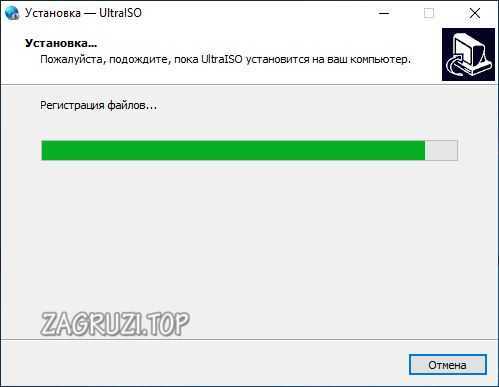
- Жмем кнопку, отмеченную на картинке ниже.
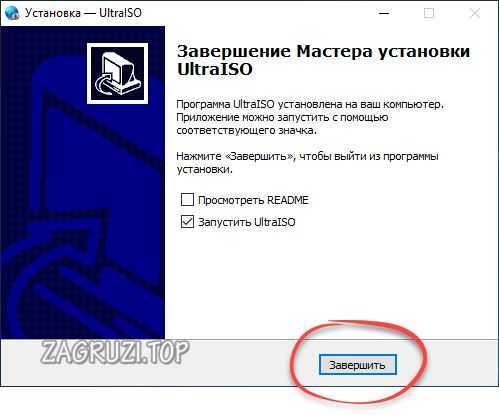
Готово. Наше приложение установлено, и мы можем приступать к записи мультизагрузочной флешки с его помощью.
Внимание: если ваша флешка по каким-то причинам не форматируется, читайте, как это исправить.
Как загрузить программное обеспечение для сканера Honeywell 1450g
Чтобы устройство начало функционировать, оно должно быть опознано операционной системой вашего персонального компьютера. Для этого необходимо загрузить и инсталлировать подходящую под неё версию программного обеспечения. Сделать это можно, зарегистрировавшись на официальном сайте Honeywell.
Перейдите на главную страницу сайта организации Honeywell;
Нажмите на вкладку [Продукция и технологии], откройте раздел [Автоматическая идентификация и сенсорный контроль] и выберите окошко [Сканеры и мобильные компьютеры для сбора данных];
В синей полосе, находящейся в верхней части открывшейся страницы нажмите на [Доступ к ресурсам] и выберите строку [Поддержка ПО].
После этого появится страница с формой входа. Если у вас нет учётной записи, нужно зарегистрироваться;
Для регистрации личного кабинета, кликните на строчку синего цвета (I need new ID), находящуюся над строкой в которой указывается электронная почта;
Появится форма регистрации, в которой нужно ввести личную информацию (имя, фамилию, e-mail), после чего создайте пароль, содержащий цифры, а также заглавные и строчные буквы и внесите в отведённые под него строки;
Регистрация доступна только совершеннолетним лицам, поэтому необходимо поставить галочку, подтверждающую, что вам уже есть 18 лет;
Когда все поля будут заполнены, нажмите на большую синюю кнопку регистрации;
После этого программа отправит вам, на указанный в анкете e-mail, письмо с кодом подтверждения, и на экране появится соответствующее уведомление;
Зайдите в почтовый ящик и скопируйте присланный вам код, состоящий из семи символов, его необходимо внести в открытое на сайте окно уведомления, после чего снова кликнуть на синюю кнопку подтверждения.
Созданная учётная запись активируется, чтобы в неё войти, вернитесь к форме входа и впишите указанную при регистрации электронную почту и пароль. Для того чтобы не вносить данные каждый раз, сохраните сайт в cookie. Если всё будет готово, кликните на синюю кнопку входа и откройте [Загрузка ПО].
Когда процедура регистрации будет окончена, и вы войдёте в личный кабинет под своим паролем, программа откроет страницу с нужными драйверами. Страница имеет интуитивный интерфейс и удобную панель доступа к FTP (обычный протокол перенаправления информации через сеть). Также на ней находится текст приветствия новых пользователей. Под ним располагается меню в формате папок с программным обеспечением. С левой стороны находятся папки с директорией контента, с правой – подсказки и содержание открытых папок.
Поиск нужного программного обеспечения для Voyager 1450g
В левой части экрана среди корневых папок выберите одну с названием [Software], после чего справа высветится перечень программного обеспечения, предназначенного для различного оборудования производимого компанией Honeywell.
Найдите папку [Сканеры штрих-кодов] и нажмите на неё, появится перечень папок, содержащих программное обеспечение. Выберите каталог [Software] и среди открывшегося списка выберите папку [Drivers].
После этого можно приступить к скачиванию программ и драйверов, интегрируемых с установленной на вашем компьютере операционной системой.
Как подобрать программное обеспечение для Honeywell 1450g
В процессе выбора и инсталляции программного обеспечения для Honeywell 1450g, могут встречаться определенные трудности. Так как нужно не только заранее определить, каким целям должна отвечать выбранная программа, но и правильно подсоединить сканирующее оборудование. После чего определиться с режимом, в котором будет осуществляться работа, и произвести его настройку, в соответствии с руководством пользователя, в котором находятся программные штрих-коды.
В перечне установочного программного обеспечения находятся следующие папки:
• Java POS For LINUX V2.03 – в ней находится дистрибутив драйвера, необходимый при взаимодействии с операционной системой Linux.
• JPOS-Suite – содержит набор специализированных POS-программ.
• OPOS-Suite – содержит набор специализированных POS-программ.
• POS 4 NET Suite – содержит набор специализированных POS-программ.
• Scanning and Mobility (HSM) USB Serial Driver – стандартное программное обеспечение для сканирующего оборудования линейки 1450g, подсоединяемого к компьютеру через USB-разъём.
• Metrologic-Driver – в ней находится 4 папки с установочными программами для устройств линейки Voyager серии Metrologic.
• TWAIN ImageXpress – находящееся здесь программное обеспечение, предусмотрено для интеграции персонального компьютера со сканирующим оборудованием. Главная его задача – осуществление взаимной передачи информационного потока, от сканера в программу и обратно. Установка данной утилиты даёт возможность распознавать обозначения, используя любое программное обеспечение, в котором есть функция сканирования. Используя её, можно осуществлять предпросмотр отсканированного изображения, а также производить предварительное сканирование и изменять настройки, контролируя насыщенность, чёткость, яркость и другие параметры.
• YouJie Scanner USB Serial-Driver – данный каталог содержит загрузочное программное обеспечение для устройств линейки YouJie.
Новейшие POS-устройства – это сложный программно-аппаратный системный набор. Многообразие устройств нуждается в необходимом для корректной работы программном обеспечении. Папка с данным каталогом нужна для облегчения интеграции POS-устройств с персональным компьютером. Давая возможность осуществлять их деятельность с учётом подсоединения оборудования через разные свободные слоты (USB-разъём, СОМ-порт, RS-232 или же «В разрыв клавиатуры»).
Возможные ошибки
В некоторых случаях при работе с UltraISO возникают ошибки. Рассмотрим их подробнее и разберемся, как избежать той или иной ситуации:
- ошибка 121 при записи на устройство. Возникает при попытке закинуть файл размером более 4 ГБ на ФС FAT
- Ошибка 5. Появляется при конфликте разного софта от EBZ System. Закройте все программы и попробуйте повторить инсталляцию.
- Ошибка 55. Возникает при недостатке полномочий. Запускайте программу от имени администратора.
- Ошибка 1450 при записи на устройство. Аналогично предыдущему варианту.
- Ошибка 998. Просто перезапустите программу.



