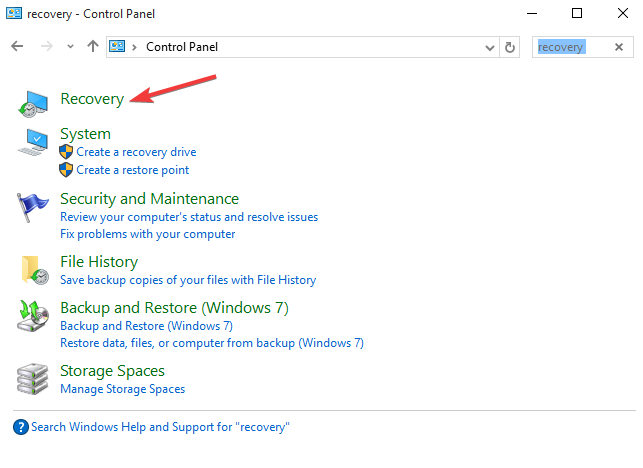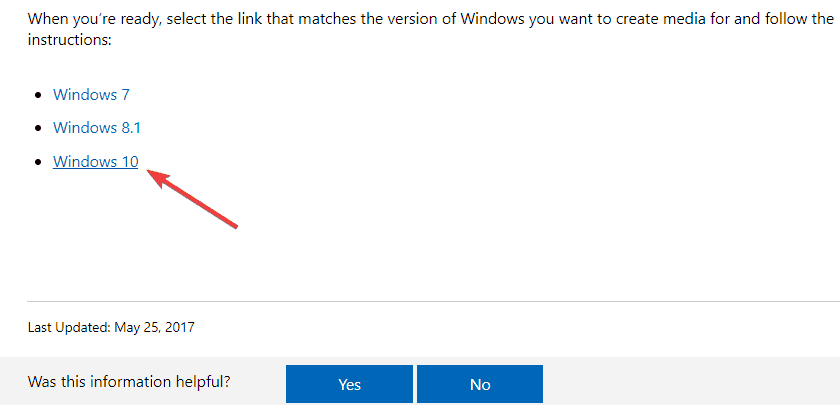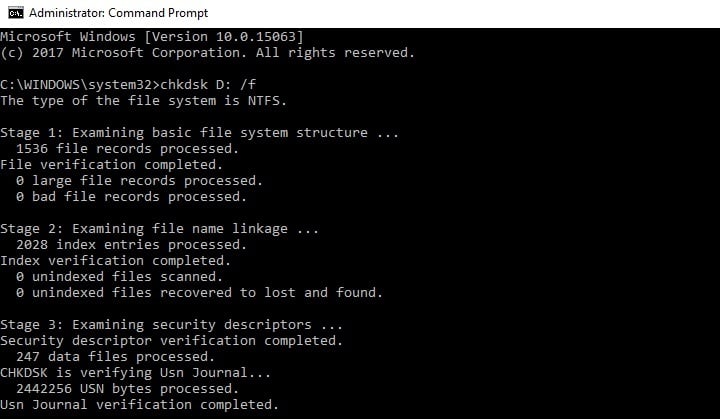Ошибка 1392 как исправить
Операционная система Windows при довольно большом количестве разных ошибок все равно может удивлять. Одним из самых опасных сюрпризов становиться сообщение «Файл или папка повреждены. Чтение невозможно». Именно в этот момент к пользователю приходит понимание того, что вся хранившаяся информация на жестком диске или флешке под угрозой полного стирания. А ведь среди хранящейся информации могут быть семейные фотографии, рабочие проекты или другие ценные файлы.
 Код ошибки 0x80070570 при удалении файла
Код ошибки 0x80070570 при удалении файла
Как я могу исправить Windows 10 ошибок winload.efi?
- Обновите свой компьютер
- Запустите восстановление системы
- Создайте свой собственный Windows 10 установочных носителей
- Отключить безопасную загрузку
- Проверьте свой диск на наличие ошибок
- Отключить антивирус / брандмауэр
1. Обновите свой компьютер
- Вставьте 10 установочных дисков в устройство.
- Перезагрузите операционную систему с установочного компакт-диска или DVD-диска внутри устройства.
- После перезагрузки вы получите доступ к экрану, где вас попросят нажать любую клавишу для загрузки с CD или DVD.
- Нажмите любую кнопку на клавиатуре.
- Теперь у вас должно появиться окно, в котором вы должны выбрать правильный тип клавиатуры и время.
- Нажмите кнопку «Далее» после установки времени и типа клавиатуры.
- Теперь у вас должен появиться экран выбора опций ».
- Выберите Устранение неполадок, у вас есть функция из этого меню.
- В меню «Устранение неполадок» выберите «Обновить компьютер».
- Следуйте инструкциям на экране для завершения обновления системы.
- Перезагрузите операционную систему.
- Проверьте еще раз, если вы все еще получаете ошибку winload.efi.
2. Запустите восстановление системы
Note: Прежде чем пытаться выполнить этот шаг, создайте резервную копию ваших файлов и папок.
- начало Windows 10 нормально.
- Переместите курсор мыши в верхнюю правую часть экрана.
- В появившемся меню выберите функцию поиска
- В диалоговом окне поиска введите панель управления без кавычек.
- По завершении поиска выберите значок панели управления (это должен быть первый результат).
- В окне поиска панели управления в верхней части окна введите Recovery.

- Нажмите клавишу ввода на клавиатуре.
- По завершении поиска выберите функцию Восстановить открытую систему.
- Следуйте инструкциям на экране, чтобы завершить восстановление системы и вернуть операционную систему в более раннюю точку, в которой у вас не появилось сообщение об ошибке winload.efi.
3. Создайте свой собственный Windows 10 установочных носителей
Если у вас нет Windows 10 Установка Media Disc, выполните следующие действия.
- Получите флешку с минимум 8 ГБ свободного места и убедитесь, что она пуста.
- Нажмите на эта ссылка открыть поддержку Microsoft.
- Подключите USB-накопитель к устройству.
- По ссылке в списке выше нажмите кнопку «Создать медиа».
- Следуйте инструкциям на экране, чтобы создать свой Windows 10 USB установочный носитель.

- Найдите на устройстве USB исполняемый файл программы установки.
- Щелкните правой кнопкой мыши значок.
- В появившемся меню выберите функцию «Свойства».
- Перейдите на вкладку «Совместимость», расположенную в верхней части окна «Свойства».
- В режиме совместимости выберите Запустить эту программу в режиме совместимости для.
- Из выпадающего меню выберите Windows 7> нажмите Применить> ОК.
- Теперь дважды щелкните, чтобы открыть исполняемый файл установки.
- Следуйте инструкциям на экране для завершения настройки.
4. Отключите безопасную загрузку
Если у вас есть компьютер с UEFI, попробуйте отключить безопасную загрузку. Этот параметр иногда может помешать вашему компьютеру фактически получить доступ к файлу winload.efi.
Для получения дополнительной информации о том, как отключить эту функцию, перейдите на веб-сайт производителя вашего устройства. Пользовательский интерфейс UEFI отличается для каждого режима компьютера.
Найдя и отключив настройки UEFI, выйдите из интерфейса пользователя и перезагрузите компьютер.
Вот как вы можете создать Windows 10 установочных носителей с поддержкой UEFI
5. Проверьте свой диск на наличие ошибок
Ошибки диска и неисправные файлы также могут вызвать код ошибки winload.efi. Самый быстрый и безопасный способ решения этой проблемы – поиск ошибок на диске. Вот следующие шаги:
- Зайдите в Пуск> запустить командную строку от имени администратора и введите chkdsk C: / f

- Нажмите Enter и дождитесь завершения процесса сканирования
- Примечание. Замените букву C буквой раздела вашего жесткого диска.
Если вы не используете параметр / f, chkdsk отобразит сообщение, информирующее вас о том, что файл должен быть восстановлен, но не исправляет никаких ошибок.
Чтобы устранить физические проблемы, также запустите параметр / r.
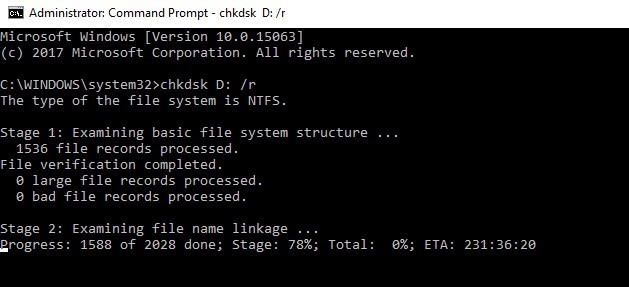
6. Отключите антивирусную защиту / брандмауэр
Если ничего не помогло, попробуйте отключить антивирусную защиту и брандмауэр, чтобы посмотреть, сможет ли это решение решить вашу проблему. Не забудьте активировать антивирус и брандмауэр сразу же после запуска проблемного приложения.
Есть несколько способов исправить ваш код ошибки winload.efi в Windows 10. Если у вас есть дополнительные вопросы по этой теме, вы можете оставить комментарий в разделе ниже. Мы постараемся помочь вам как можно скорее.
Часто задаваемые вопросы: Узнайте больше о Winload EFI
Winload efi – это расширяемый файл интерфейса прошивки. В основном это исполняемые файлы на основе UEFI, выполняющие задачи по загрузке файлов в загрузчик компьютера.
- Что вызывает ошибку Winload EFI?
Ошибка WinFI EFI, это ошибка, которая мешает Windows от загрузки. Обычно это вызвано неправильной конфигурацией загрузки или поврежденными загрузочными записями. В зависимости от вашей операционной системы сообщение об ошибке может отличаться.
- Как мне восстановить Winload EFI?
Вот несколько шагов, которые вы можете предпринять, чтобы решить эту проблему: обновите ваш компьютер, запустите восстановление системы, создайте свой собственный Windows 10 установочный носитель, отключите безопасную загрузку, проверьте диск на наличие ошибок и отключите антивирусную / брандмауэрную защиту.
От редактора Note: Этот пост был первоначально опубликован в феврале 2018 года и с тех пор был обновлен и обновлен в апреле 2020 года для обеспечения свежести, точности и полноты.
Как исправить ошибку с повреждёнными папкой и файлом, когда чтение недоступно
Какие же инструменты нам помогут устранить ошибку? Ниже я перечислю список советов, при этом разделю советы отдельно для вашего винчестера и для флеш-накопителя.
Жёсткий диск
Итак, если подобная проблема возникла у вас с жёстким диском (или каким-либо файлом или папкой на нём), тогда выполните следующее:
- Просто перезагрузите ваш компьютер. Если проблема имела случайную природу, тогда она исчезнет;
- Проверьте плотность подключения шлейфов вашего жёсткого диска как к материнской плате, так и к самому винчестеру. Убедитесь, что данные шлейфы не повреждены;
- Запустите командную строку от имени администратора (нажмите Пуск, в строке поиска наберите cmd, в списке найденных программ сверху появится соответствующая программа, кликните на ней правой клавишей мыши и выберите «Запуск от имени администратора»). В появившейся командной строке наберите команду
chkdsk c: /f и нажмите ввод.
Вместо буквы «с» при необходимости проставьте букву диска, на котором у вас имеются проблемы;
 Используйте функционал команды CHKDSK
Используйте функционал команды CHKDSK
- Используйте утилиту sfc для восстановления целостности системных файлов ОС Виндовс. Вновь запустите командную строку от имени администратора, и в ней наберите
sfc /scannow и нажмите ввод.
- Проверьте ваш ПК на наличие антивирусных программ (помогут такие инструменты Dr. Web CureIt!, Malware Anti-Malware и других подобных им);
- Используйте программу Partition Guru для восстановления доступа к файлам. Скачайте данную программу (к примеру, вот отсюда), установите её и запустите. Выберите проблемный диск, затем кликните на меню диска (Disk), там нажмите на «Проверка и восстановление плохих секторов» (Verify or Repair Bad Sectors) и дождитесь окончания сканирования разделов. После окончания программа отрапортует, сколько проблемных разделов было найдено, и удалось ли восстановить данные из них.

Флеш-накопитель
Итак, как исправить ошибку «Файл или папка повреждены. Чтение невозможно» в случае, когда мы имеем дело с флеш-накопителем. Выполните следующее:
- Попробуйте использовать другой разъём ЮСБ на вашем ПК (вполне возможно, что использованный конкретный разъём может быть повреждён);
- Попробуйте прочитать вашу флешку на другом компьютере;
- Выполните процедуру с использованием утилиты CHKDSK, упомянутую чуть выше (при наборе команды укажите букву, соответствующую вашему флеш-накопителю);
- Проверьте вашу флешку на наличие вирусов с помощью антивирусных программ;
- Обновите драйвера для вашей флешки. Для этого перейдите в Диспетчер устройств (нажмите Пуск, и в строке поиска введите devmgmgt.msc и нажмите ввод), найдите там пункт «Дисковые устройства» и кликните на нём. В открывшемся перечне найдите свою флешку, кликните на ней правой клавишей мыши и выберите «Обновить драйвера»;

- Используйте программы для восстановления содержимого флеш-накопителя (например, R-Studio). Скачайте и установите на ПК данный софт (рекомендую поискать в сети его бесплатные вариации), вставьте флешку в компьютер, а затем запустите данную программу.
В меню программы щёлкните на флешке, а затем выберите опцию «Сканировать» сверху. Содержимое накопителя будет просканировано, и вы увидите список папок, которые можно восстановить (там где будет красный крестик – восстановить уже нельзя).
Ставим галочки напротив найденных для восстановления папок и жмём на «Восстановить помеченные» и указываем директорию, где будут размещены восстановленные файлы. После восстановления рекомендую скопировать данные в безопасное место на винчестере, а саму флешку – наново отформатировать.

Сколько времени занимает сканирование DISM?

Команда DISM scanhealth обычно может занять пару минут, и главная причина, по которой она занимает столько времени, состоит в том, что она сравнивает поврежденные файлы с исправными файлами и создает журнал на вашем ПК.
Что касается точного времени, то несколько источников считают, что сканирование DISM занимает около 2 минут на их ПК, но это может измениться в зависимости от количества поврежденных файлов.
Справочник кодов OBD2 ошибок для автомобилей с учетом марки и модели. Информация о причинах возникновения и советы как устранить возникшие неполадки.
На нашем ресурсе имеется возможность задавать вопросы и делиться собственным опытом по устренению неисправностей связанных с ошибкой P1392. Задав вопрос в течении нескольких дней Вы сможете найти ответ на него.
Принимая во внимание тот факт, что OBD2 ошибки работы двигателя или других электронных систем автомобиля не всегда на прямую указывают на неработающий элемент, и то что разных марках и моделях автомобилей одна и таже ошибка может возникать как следствие неисправности абсолютно разных элементов электронной системы мы создали этот алгоритм помощи и обмена полезной информацией.
Мы надеемся, с Вашей помощью, сформировать причино-следственную связь возникновения той или иной OBD2 ошибки у конкретного автомобиля (марка и модель). Как показал опыт если рассматривать определенную марка-модель автомобиля, то в подавляющем большинстве случаев причина ошибки одна и таже.
Если ошибка указывает на неверные параметры (высокие или низкие значения) какого нибудь из датчиков или анализаторов, то вероятней всего этот элемент исправен, а проблему надо искать так сказать “выше по течению”, в элементах работу которых анализирует датчик или зонд.
Если ошибка указывает на постоянно открытый или закрытый клапан, то тут надо подойти к решению вопроса с умом, а не менять бездумно этот элемент. Причин может быть несколько: клапан засорен, клапан заклинил, на клапан приходит неверный сигнал от других неисправных узлов.
Ошибки работы двигателя OBD2 и других систем автомобиля (ELM327) не всегда на прямую указывают на неработающий элемент. Сама по себе ошибка является косвенными данными о неисправности в системе, в некотором смысле подсказкой, и только в редких случаях прямым указанием на неисправный элемент, датчик или деталь. Ошибки (коды ошибок) полученные от прибора, сканера требуют правильной интерпретации информации, дабы не тратить время и деньги на замену работающих элементов автомобиля. Проблема зачастую кроется намного глубже чем кажется на первый взгляд. Это вызвано теми обстоятельствами, что информационные сообщения содержат, как было выше сказано, косвенную информацию о шарушении работы системы.
Вот пару общих примеров. Если ошибка указывает на неверные параметры (высокие или низкие значения) какого нибудь из датчиков или анализаторов, то вероятней всего этот элемент исправен, так как он анализирует (выдает некие параметры или значения), а проблему надо искать так сказать “выше по течению”, в элементах работу которых анализирует датчик или зонд.
Если ошибка указывает на постоянно открытый или закрытый клапан, то тут надо подойти к решению вопроса с умом, а не менять бездумно этот элемент. Причин может быть несколько: клапан засорен, клапан заклинил, на клапан приходит неверный сигнал от других неисправных узлов.
Еще один момент который хотелось бы отметить – это специфика той или иной марки и модели. Поэтому узнав ошибку работы двигателя или дрогой системы Вашего автомобиля не спешите делать поспешных решений, а подойдите к вопросу комплексно.
Наш форум создан для всех пользователей, от простых автолюбителей до профессиональных автоэлектриков. По капле от каждого и всем будет полезно.