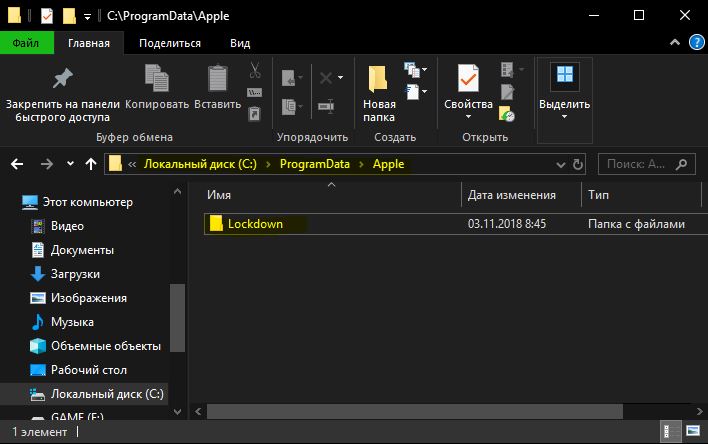Как исправить код ошибки 0xc000000e в Windows 10
Как исправить код ошибки 0xc000000e winload.exe в Windows 10
Столкнулись с синим экраном смерти и кодом ошибки 0xc000000e winload.exe в Windows 10? Проблема возникает, когда Windows пытается выполнить загрузку. Основной причиной этой конкретной проблемы является неисправный или недействительный BCD (Boot Configuration Data). BCD – это хранилище, в котором сохраняются все параметры и настройки, связанные с загрузкой. Таким образом, 0xc000000e появляется, когда запись не загружается из файла BCD. Проблемы с BCD обычно происходят по различным причинам, такими как перебои в подаче электроэнергии, ошибка при настройке, вирусы загрузочного сектора. В большинстве случаев идет повреждения файла BCD, когда вы принудительно отключите ПК в середине обработки важных данных в загрузочном секторе. Давайте разберем способы, как исправить ошибку 0xc000000e winload.exe в Windows 10.

Как становится ясно из вступления, данная ошибка появляется во время старта системы и говорит нам о том, что имеются проблемы с загрузочным носителем или данными, расположенными на нем. Причин сбоя две: неисправность самого жесткого диска, шлейфов или портов подключения, а также повреждение загрузчика ОС.
Причина 1: Физические неполадки
Под физическими неполадками мы понимаем выход из строя системного диска и (или) всего, что обеспечивает его работу – шлейфа данных, порта SATA или кабеля питания. В первую очередь необходимо проверить надежность всех подключений, а затем попробовать поменять SATA шлейф, включить диск в соседний порт (возможно, потребуется изменить порядок загрузки в БИОС), использовать другой разъем на БП. Если приведенные рекомендации не помогли решить проблему, то стоит проверить сам носитель на работоспособность. Сделать это можно, заглянув в список устройств в БИОС или подключив его к другому компьютеру.
БИОС
В BIOS имеется раздел, где отображаются подключенные к ПК жесткие диски. Располагается он в разных блоках, но обычно поиск не вызывает затруднений. Совет: перед тем как проверять наличие устройства, отключите все другие накопители: так будет проще понять, исправен ли испытуемый. Если диск отсутствует в списке, то необходимо задуматься о его замене.

Причина 2: Порядок загрузки
Если «хард» отображается в БИОС, то нужно убедиться в том, что он является загрузочным. Делается это в блоке «BOOT» (в вашем БИОС может быть другое название).

- Проверяем первую позицию: здесь должен фигурировать наш диск.

Если это не так, то жмем ENTER, выбираем соответствующую позицию в открывшемся списке и снова нажимаем ENTER.

Если диск не был найден в списке настройки, то нажимаем ESC, перейдя в главное окно вкладки «BOOT», и выбираем пункт «Hard Disk Drives».

Здесь нас также интересует первая позиция. Настройка производится тем же способом: жмем ENTER по первому пункту и выбираем нужный диск.


Причина 3: Повреждение загрузчика
Загрузчик – это особый раздел на системном диске, в котором располагаются необходимые для старта системы файлы. Если они повреждены, то Виндовс не сможет запуститься. Для решения проблемы воспользуемся установочным диском или флешкой с дистрибутивом «семерки».
Существует два способа восстановления – автоматический и ручной.
Автоматический способ
- Загружаем ПК с флешки и нажимаем «Далее».

Жмем на ссылку «Восстановление системы».

Далее программа выявит ошибки и предложит их исправить. Соглашаемся, нажав кнопку, указанную на скриншоте.

Если такого предложения не последовало, то после поиска установленных систем нажимаем «Далее».

Выбираем функцию восстановления запуска.

Если автоматическое исправление не принесло желаемого результата, то придется немного поработать руками.
Ручной способ 1
- После того как установщик загрузится, нажимаем сочетание клавиш SHIFT+F10, запустив «Командную строку».

Для начала попробуем восстановить главную загрузочную запись.

Следующей командой ремонтируем файлы загрузки.

В случае если такой «ремонт» не помог, можно создать новые загрузочные файлы все в той же «Командной строке».
Ручной способ 2
- Загружаемся с установочного носителя, запускаем консоль (SHIFT+F10) и затем дисковую утилиту командой

Получаем список всех разделов на дисках, подключенных к ПК.

Далее выбираем тот раздел, возле которого написано «Зарезервиро» (имеется в виду «Зарезервировано системой»).
«2» — это порядковый номер тома в списке.

Теперь делаем это раздел активным.

Выходим из Diskpart.

Перед выполнением следующей команды следует выяснить, на каком томе установлена система.
Здесь «e:» — буква тома. Нас интересует тот, на котором есть папка «Windows». Если ее нет, то пробуем другие буквы.

Создаем файлы загрузки.
Здесь «е:» — буква раздела, который мы определили как системный.

Заключение
Ошибка с кодом 0xc000000e является одной из самых неприятных, так как ее решение требует определенных знаний и навыков. Надеемся, что этой статьей мы помогли вам решить эту непростую проблему.
Проверяем порядок загрузки
В БИОСе также стоит проверить порядок загрузки. Для этого нужно:
- Открыть БИОС.
- Перейти в раздел очередь запуска.
- Проверить, с какого устройства загружается операционная система в приоритете.

В некоторых случаях можно столкнуться с такой ситуацией, когда пользователь подключил загрузочную флешку, и ПК хочет загрузиться с нее, поскольку в приоритете она стоит на первом месте. Тогда, следует изменить приоритет с помощью клавиш, и сохранить изменения.
Данная функция также понадобится, если есть необходимость восстановить систему при помощи внешнего носителя. Тогда, приоритет загрузки следует поставить именно на подключенное устройство. В противном случае даже если пользователь подключит новое устройство с ОС, запуск продолжится с жесткого диска.
Что делать с ошибкой 0xc000000e
ШАГ 1
Для начала обратите внимание на нижнюю часть окна — как правило там есть пункт, позволяющий нажать на кнопку ESC и попасть в BIOS (UEFI). Это нам и нужно.

Пример ошибки, переход в настройки BIOS (0xc000000e, Winload.efi, Recovery: Your PC/Device needs to be repaired)
В BIOS нам нужно попробовать включить режим Legacy Boot (или CSM ). В зависимости от версии BIOS меню настроек может сильно отличаться, в качестве примера – я добавил пару фото ( ).
После сохранить настройки и попробовать перезагрузить устройство.

Раздел BOOT – отключаем Secure Boot

Включен – выключен Secure Boot
Кстати, еще один важный момент!
В ряде случаев “проблемную” Windows можно загрузить, использовав BOOT-меню и выбрав в нем вручную эту ОС (в моем случае это “OS Boot Manager (UEFI) – Windows Boot Manager (SPCC M.2 PCIe SSD))”.

ШАГ 2
Если корректировка настроек BIOS не увенчалась успехом — далее для работы нам понадобиться установочная флешка. Думаю, такая есть у многих (про запас ) .
Создание загрузочной USB-флешки Windows 10 — несколько способов
С этой установочной флешки необходимо загрузиться и дойти до окна, в котором предлагается начать установку Windows — в нижней части окна ( ) нажать на “Восстановление системы” .

Загрузка с установочной флешки – восстановление системы
Далее перейти в меню поиска и устранения неисправностей.

Поиск и устранение неисправностей
В нем есть две ключевых вкладки:
- восстановление при загрузке : рекомендую ее задействовать в первую очередь. В ряде случаев ОС автоматически восстанавливает себя сама;
- восстановление системы : если первое не помогло, попробуйте проверить, вдруг у вас в загашнике есть контрольная точка (бэкап), которая и поможет решить проблему.

ШАГ 3
Если ОС по-прежнему не загружается — стоит попробовать вручную привязать ОС Windows к нужному тому. Делается это не так уж и сложно.
Сначала необходимо загрузиться с установочной флешки (как в ШАГЕ 2 ) и в меню доп. параметров запустить командную строку .
В ней нужно последовательно ввести ряд команд – я их пометил зеленым цветом (после каждой нажимать Enter ):
- DISKPART (запускаем утилиту для работы с дисками);
- LIST VOLUME (даем команду утилите показать все диски в системе);
- SELECT VOLUME=2 (Выбор тома для работы. Здесь нужно указать номер тома “ESP” – можете сориентироваться по его размеру в 99/100 МБ. В моем случае — это том 2);
- ASSIGN LETTER=Z (присваиваем этому тому букву “Z”);
- EXIT (выходим из утилиты DISKPART).

Командная строка – diskpart
После нужно ввести (очень внимательно) следующую команду (и нажать Enter ):
bcdboot D:windows /s Z: /f UEFI
Примечание : вместо “D” нужно указать тот том, на котором у вас установлена Windows (далеко не всегда это диск “C”). Вместо “Z” — букву тома ESP (мы его задали при использовании DISKPART, чуть выше ).

Привязка целевого раздела Windows
Если все прошло успешно — вы должны увидеть сообщение о том, что “Файлы загрузки успешно созданы” . Теперь можно перезагрузить ПК и проверять работу (обычно, такая ручная “привязка” срабатывает в большинстве случаев. ).
Ах да. чуть не забыл. После этой операции у вас на этапе загрузки может начать появляться окно с предложением выбрать какую ОС Windows загружать – как будто их стало 2-3 ( выбирайте первую).

Выбор ОС Windows 10 при загрузке
А чтобы это окно вас не донимало — после загрузки Windows зайдите в проводник и откройте свойства “Моего компьютера”, и перейдите в доп. параметры ( ).

Доп. параметры системы
Далее откройте параметры загрузки и восстановления и измените время отображения списка ОС (лучше всего установить время в 1 сек. В этом случае и меню будет пропадать быстро, и, если что не так — вы всегда сможете до него добраться ).

Отображать список ОС 1 сек.!
Если вы решили вопрос как-то иначе — чиркните в комментариях хоть пару слов (заранее благодарю!).
Варианты устранения ошибки

В первую очередь для решения проблемы нужно будет проверить системный диск и файлы. Если это не поможет, то проверить физическое подключение носителя и наконец прибегнуть к процедуре восстановления загрузчика Windows. Рассмотрим каждый способ устранения неполадки в подробностях.
Вариант №1: Проверка системного диска

Причиной ошибки 0xc000000e в некоторых случаях могут послужить неполадки с системным разделом. Чтобы их устранить, воспользуемся встроенным в ОС средством проверки дисков. Нам потребуется проделать следующие шаги:
- Нажимаем по иконке«Этот Компьютер» на рабочем столе.
- Далее выбираем диск с ОС (обычно это раздел С) и из его контекстного меню открываем «Свойства».
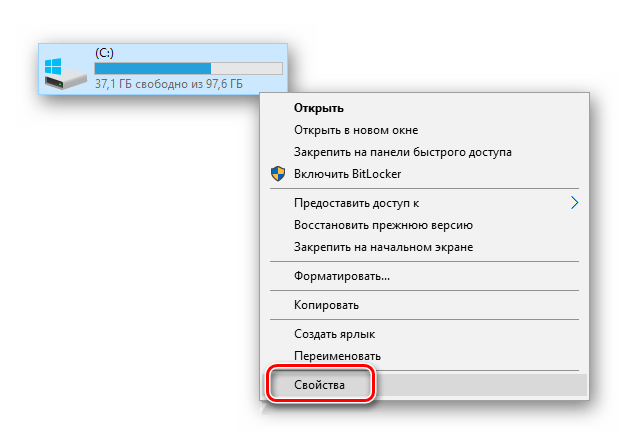
Открываем свойства системного диска
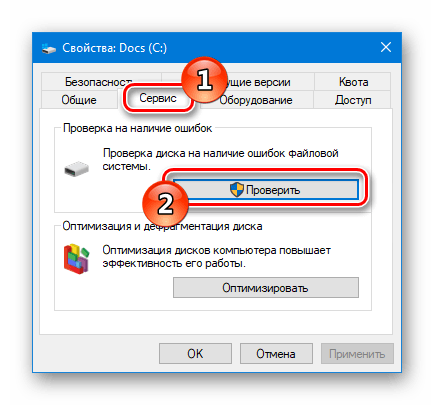
Запускаем проверку раздела
Система начнет поиск неисправностей и попытается их устранить. Если утилита находит много ошибок и выдает сообщение о том, что не может их исправить, то, возможно, дело в физическом подключении носителя или выходе его из строя. Потребуется разобрать системный блок и переподключить кабель жесткого диска. Также при возможности желательно проверить носитель на ошибки на другом компьютере.
Вариант №2: Проверка системных файлов

Если проверка диска не выявила проблем или они были исправлены, но ошибка 0xc000000e все равно появляется, можно проверить целостность системных файлов. Чтобы это сделать, проделаем следующие шаги:
- В стартовом меню десятки находим «Командную строку» и запускаем её с привилегиями администратора.
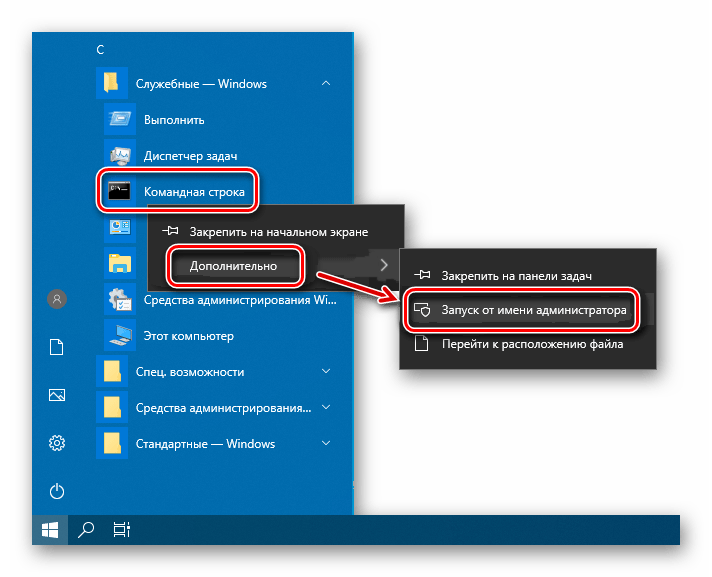
Открываем командную строку
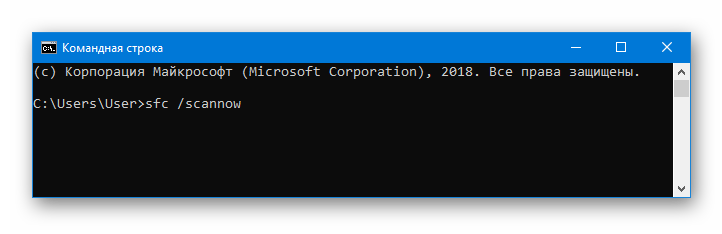
Запускаем проверку системных файлов
По завершении операции перезапускаем Windows.
Вариант №3: Восстановление загрузчика системы
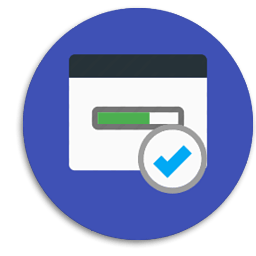
Чтобы восстановить загрузчик, нам понадобится установочная флешка или диск «десятки». Создать такой носитель можно, если воспользоваться программой Media Creation Tool или записать образ системы на флешку при помощи программы Rufus. После этого надо сделать следующее:
- Вставляем накопитель в компьютер и загружаемся с него, периодически нажимая на кнопку «F8» перед тем, как начнется запуск системы.
- Появится меню, в котором нужно будет выбрать флешку или диск и нажать «Enter».
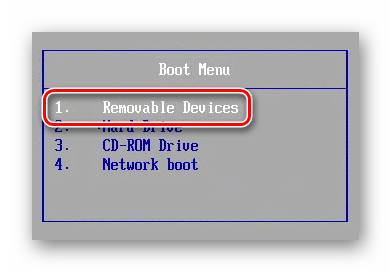
Выбираем загрузку с флешки
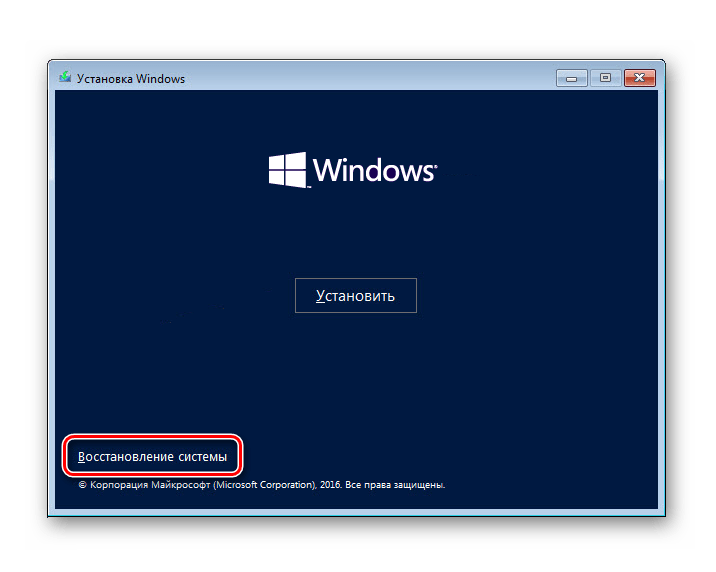
Открываем восстановление системы
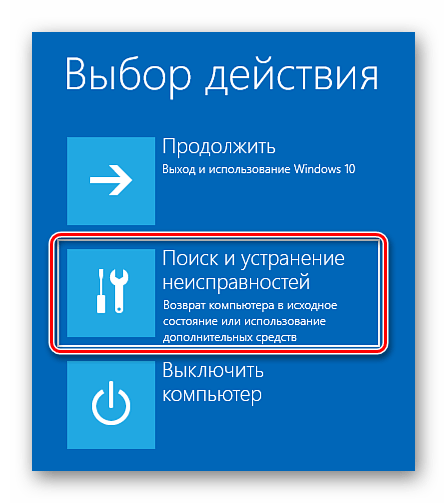
Переходим в раздел поиска неисправностей
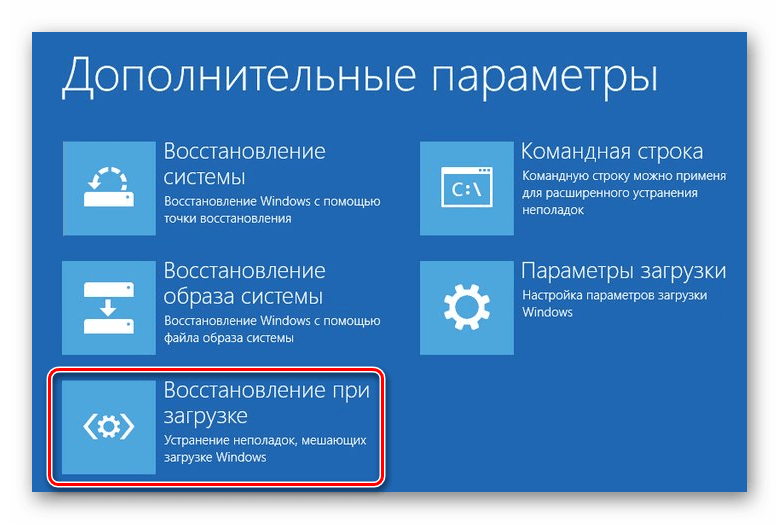
Выбираем вариант восстановления загрузки
Примечание: некоторые производители используют другую клавишу для вывода загрузочного меню (а не «F8»), в таком случае можно обратиться к документации вашей материнской платы или установить загрузку с флешки вручную, зайдя в BIOS.
Вот при помощи таких достаточно простых способов можно избавиться от ошибки 0xc000000e. Надеемся, что наша статья поможет вам устранить неполадку без особых затруднений.
Причины возникновения
Такая ошибка возникает при включении компьютера или при попытке запустить установку/восстановление системы с флешки. Всего есть несколько причин, из-за которых пользователь может встретиться с данной ошибкой:
- Компьютер не может получить доступ к устройству, на котором записана операционная система. Будь то жёсткий диск, CD/DVD-диск или флешка с установочным образом. Устройств с операционной системой может быть не подключено, подключено некорректно или повреждено. Это самая часта причина возникновения данной ошибки;
- Проблемы в Меню загрузки. В таких случаях проблемы лежат уже не на стороне носителя, а операционной системы, то есть в ней сбилась конфигурация файлов, отвечающих за корректную загрузку или какой-то из данных файлов был удалён;
- Настройки в BIOS заданы неправильно. Например, указан жёсткий диск, с которого компьютер должен загружаться, но на нём нет операционной системы либо такового диска вообще нет в компьютере. К счастью, их в большинстве случаев не так сложно исправить.
Это основные причины возникновения данной ошибки. Бывают некоторые другие нюансы, которые встречаются очень редко. Также бывает так, что одновременно имеют место несколько проблем с системой.
Способ 1: Проверка загрузочного диска
Этот способ рекомендуется использовать в тех случаях, когда вы пытаетесь установить операционную систему со стороннего носителя, но у вас возникает ошибка 0xc00000e. Если у вас появилось сообщение «file boot bcd status 0xc000000e», то скорее всего загрузочный диск неисправен и пытаться загрузиться с него не стоит. Если же такого сообщения не было, то загрузочный диск можно проверить.
Для проверки загрузочного диска достаточно вставить его в другой компьютер. Если вы используете флешку, то она должна отобразиться в «Проводнике» Windows на другом компьютере, плюс она ещё должна открыться. Если же она не открывается и требует форматирования, то проблема, из-за которой возникает ошибка 0xc000000e кроется в самой флешке.
При условии, что флешка нормально отобразилась в интерфейсе Windows и при этом открылась без проблем, проверьте её работоспособность в BIOS. Для этого нужно инницаллизировать загрузку компьютера с флешки примерно так же, как если бы устанавливали Windows на этот компьютер. Инструкция выглядит так:
- Воткните флешку в USB-разъём и перезагрузите компьютер.
- Не дожидаясь загрузки компьютера войдите в BIOS. На разных компьютерах процесс входа может выглядеть по-разному. Чаще всего для входа используются клавиши от F2 до F12 или Delete. Иногда могут встречаться комбинации, например, Ctrl+F2. Узнать, какая именно клавиша/комбинация отвечает за вход в BIOS именно на вашем компьютере можно из документации к нему.
- Стоит понимать, что интерфейс BIOS может выглядеть по-разному на разных компьютерах. Вам нужно установить приоритет загрузки с флешки с Windows. Для этого перейдите в раздел «Boot» или «Advanced» (или раздел с похожими наименованиями). Управление в интерфейсе BIOS происходит при помощи клавиатуры – клавиши со стрелками и Enter.

Найдите параметр «1st Boot Device» или со схожим наименованием. Выберите его и нажмите Enter, чтобы увидеть список доступных носителей, с которых можно запустить компьютер.

Компьютер перезагрузится и должен запустится с флешки. Если всё хорошо, то ошибки не должно возникнуть. При условии, что её не возникло, то это значит, что проблема не с носителем (флешкой), а с тем компьютером, где вы изначально её пытались запустить. Если же ошибка появилась и на новом компьютере, то проблема в носителе, попытайтесь воспользоваться другим носителем.
Способ 2: Проверка шлейфов
Когда ошибка 0xc000000e возникает при попытке запустить операционную систему, то рекомендуется в первую очередь проверить целостность и правильность подключения шлейфов. Этот способ будет актуален для тех, кто только что приобрёл новый компьютер или часто вынужден его разбирать/переносить с места на место. В таких случаях есть вероятность, что шлейфы были повреждены или вышли из сети.
Если у вас ноутбук, на котором операционная система записана на HDD-диске, то вам тоже будет не лишним проверить целостность и надёжность подключения жёсткого диска. Однако в ноутбуках обычно конструкция предусматривает, что корпус может часто подвергаться определённым механическим воздействиям, например, тряске. Если на ноутбуке основным диском, где записана операционная система является SSD, то разбирать корпус ноутбука нет необходимости.
Процесс проверки целостности шлейфов и качества их крепления выглядит следующим образом:
- Отключите компьютер от сети. Желательно также отключить все периферийные устройства от него – монитор, клавиатуру и т.д. Если речь идёт о ноутбуке, то из него нужно вытащить аккумулятор.
- Поставьте корпус на ровной поверхности, так чтобы вам было удобно изучать его «внутренности». Снимите крышку. Она может крепиться на болтики и/или специальные защёлки.
- Обратите внимание на жёсткий диск. К нему должны быть подключены все шлейфы и провода.
- Если они подключены, то проверьте, насколько плотно они сидят в разъёмах. При условии, что есть какой-либо люфт рекомендуется вставить провод/шлейф более плотно.

Иногда проблемы могут возникать из-за сильного пылевого загрязнения внутри корпуса компьютера. Если таковое имеет место быть, то корпус придётся почистить изнутри. При «уборке» не рекомендуется использовать слишком влажные тряпки/салфетки, пылесос и жёсткие кисти. Пылесос можно применять только при сильном пылевом загрязнении и только на минимальной мощности.
Способ 3: Настройка BIOS
Ошибка 0xc000000e часто появляется из-за неверно выставленных приоритетов в BIOS. Причём касается это случаев и когда вы устанавливаете Windows, и когда просто запускаете компьютер. К счастью, справиться с этой проблемой не так сложно, как может показаться на первый взгляд. Инструкция по её исправлению выглядит следующим образом:
- Перезагрузите компьютер и не дожидаясь появления сообщения об ошибке войдите в BIOS. Уже выше писалось, что за это отвечают клавиши от F2 до F12 или Delete. Клавишу для вашего компьютера можно посмотреть в документации к нему.
- В запустившемся интерфейсе BIOS выберите вариант «Boot» или «Advanced».

Теперь найдите и выделите вариант «First Boot Device». Нажмите Enter.

После этого компьютер должен загрузиться нормально. Если же в приоритетах загрузки стояло всё правильно и/или после внесённых вами изменений ошибка не исчезла, то значит, что проблема не с настройками приоритета в BIOS.
Способ 4: Восстановление операционной системы
Если у вас возникает ошибка при попытке запуска ОС, то есть вероятность, что в её работе допущена критическая ошибка. В таких случаях обычно изначально пытаются произвести восстановление, чтобы сохранить пользовательские файлы. Для этого вам обязательно потребуется флешка с записанным на ней образом операционной системы, так как произвести восстановление из Windows не представляется возможным.
Инструкция по восстановлению операционной системы выглядит следующим образом:
- Вставьте флешку с образом Windows и перезагрузите компьютер.
- Выставьте в BIOS приоритет загрузки, чтобы компьютер загружался с флешки. Как это делать была не раз описано выше, поэтому подробно останавливаться на данном пункте не имеет смысла.

Компьютер должен будет загрузиться через установочную флешку. Выберите приемлемый для вас язык и раскладку. Нажмите «Далее».

Теперь нужно нажать на ссылку «Восстановление системы».

В открывшемся интерфейсе перейдите в плитку «Диагностика».


Вам останется лишь подтвердить свои намерения, нажав на кнопку «Далее» и «Готово».

Способ 5: Переустановка системы
Этот способ рекомендуется к выполнению только в крайних случаях и при условии, что вы полностью уверены, что проблема лежит именно в системе, а не в жёстком диске, шлейфе, проводах. Также стоит учитывать, что данный способ подразумевает высокий риск потери пользовательской информации, в том числе и важных данных без возможности их восстановления.
Инструкция по переустановке Windows в этом случае выглядит так:
- Вставьте флешку с образом операционной системы и перезагрузите компьютер.
- Установите нужный приоритет загрузки в BIOS, чтобы компьютер запускался с флешки.

Когда компьютер загрузится с установочной флешки, вам нужно будет выбрать язык и раскладку клавиатуры. Нажмите «Далее».

В следующем окне нажмите на кнопку «Установить».


Выберите вариант установки. Рекомендуется выбирать «Выборочную», так как вариант «Обновление» не всегда работает корректно. Если вы ставите Windows такой же версии и разрядности, что и установленная на компьютере, то этот шаг придётся пропустить, так как окна с выбором варианта установки у вас не будет.

Теперь выберите диск, на котором располагалась старая операционная система. Его нужно отформатировать при помощи специальной кнопки. Если же у вас есть свободные тома необходимого размера без важной информации, то можно ничего не форматировать. Просто выберите этот том, но в таком случае у вас на компьютере будет две операционное системы.

Есть несколько способов решить проблему с ошибкой 0xc000000e, однако ни один из них не поможет, если жёсткий диск, шлейф, провода и/или флешка повреждены. В таких случаях придётся менять повреждённые компоненты и тогда ошибка исчезнет.
Ошибка 0xc00000f при запуске Windows
Первым делом решил запустить “Восстановление запуска” из установочного диска. Загрузился с диска, выбрал ОС для восстановления и жду. Немного подождал и увидел, что восстановить загрузку системы утилита не может, вот кусок отчета с шибкой:
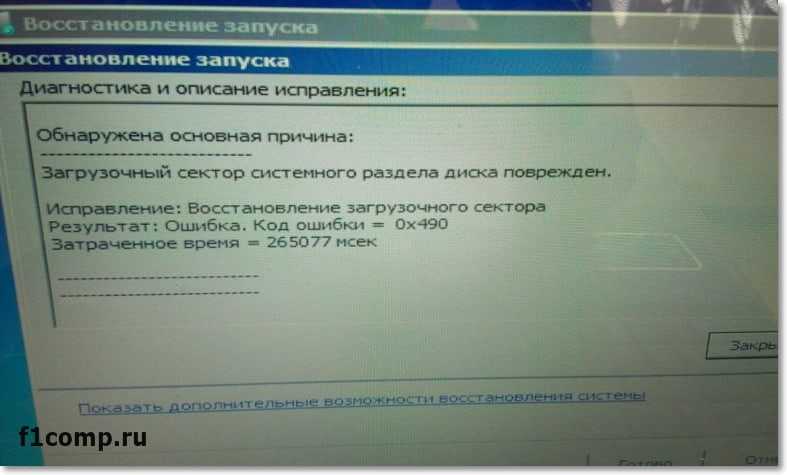
Вы можете попробовать, вдруг Вам поможет, если не знаете как это сделать, то посмотрите эту статью.
Значит основная причина, повреждение загрузочного сектора на системном разделе.
Кстати, если у Вас на компьютере было включено восстановление системы, то вы можете попробовать сделать откат системы. Я об этом писал в статье Восстановление системы в Windows 7. Как сделать откат системы? Там написано как сделать откат загрузившись с установочного диска. Но на этом компьютере восстановление было отключено :(.
Вспомнил, что для таких случаев у меня есть установочный диск с Windows 7 (сборка) в котором интегрировано много разных программ, в том числе и для работы с жестким диском. Этот диск не раз меня спасал.
Запустил я этот диск, и смотрю, что там у нас есть для работы с жестким диском. Выбрал “Проверка диска (chkdsk )”. Решил проверить диск на ошибки.
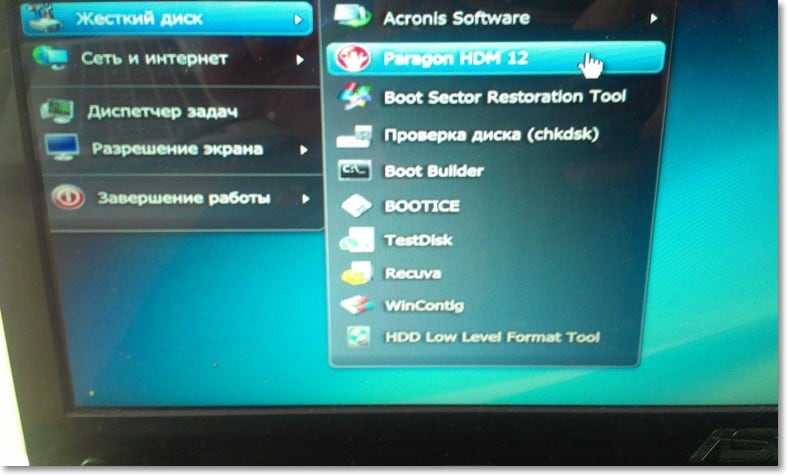
Появилось окно, в котором нужно выбрать раздел для проверки. У меня раздел C был указан как зарезервировано системой. Он нам не нужен, значит выбираем D, это и будет системный раздел. Оставляем отметку возле “Автоматически исправлять поврежденные сектора”. И нажимаем “Ok”.

Система пошуршала файлами, в процессе были записи, что Windows что-то удаляет, переносит и восстанавливает. Когда проверка закончилась, среди остального текста (отчета) я увидел “Windows сделала исправления в файловой системе”. Хорошо, подумал я и перезагрузил ноутбук.
И все заработало, Windows 7 загрузилась и никакой ошибки 0xc00000f не было!
Но у меня нет такого загрузочного диска, что делать?
Я понимаю, что у Вас скорее всего нет этой сборки. Сделать можно следующее: вы можете ее скачать, вот ссылка на сайт автора этой сборки http://ovgorskiy.ru/x86_x64_ultim_orig_plus.html (там снизу есть ссылки на торренты) . Скачайте, запишите образ на диск, как написано в статье Как записать образ Windows на диск? Создаем установочный диск с Windows 7 (XP, Vista, 8). Загрузитесь с него и сделайте все как я показывал выше. Да и этот диск Вам еще не раз пригодиться, поверьте.
По сути, все эти действия можно запустить в командной строке загрузившись с установочного диска с Windows 7.
Но Вам все равно понадобиться установочный диск с Windows.
Только не вводите команду C: и вместо тех команд выполните команду chkdsk c: /f /r и на всякий случай chkdsk d: /f /r. Команды выполняем по очереди вводим команду и нажимаем “Enter”.
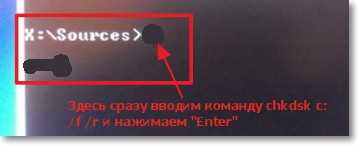
Если появиться сообщение, что “Не удается заблокировать текущий диск”, то введите Y (да) и нажмите “Enter”.
Послесловие
Вот так я без переустановки операционной системы избавился от ошибки 0xc00000f. Надеюсь, что мои советы Вам пригодятся. Ну а если ничего не получается, то возможно у Вас другая причина появления этой ошибки. Всего хорошего и поменьше таких проблем!
Метод № 3: Устранение неполадки с помощью программы Easy Recovery Essentials
Эффективно справиться с ошибкой кодом 0xc000000f файла bootbcd поможет программка Easy Recovery. Скачать ее абсолютно бесплатно можно прямиком с официального сайта. С этим справились? Тогда записываем программку на диск (флешку), вставляем его в привод и выставляем параметры запуска в Биос (см. шаг № 1 метода № 3).
После того как Windows перезагрузится, Easy Recovery должна запуститься автоматически. От нас потребуется только выбрать в открывшемся окошке пункт Automated Repair, нажать Continue, отметить диск C и вновь кликнуть мышкой Automated Repair:

В результате Easy Recovery устранит неисправность в работе файла bootbcd, что в свою очередь избавит от ошибки 0xc000000f:

Заметим, что эта программка одинаково действенна для всех версий Windows, в том числе и операционной системы Vista. Вместе с тем помимо Easy Recovery Essentials исправить ошибку 0xc000000f можно такими программками, как Paragon Hard Disk Manager ; MBRFix ; Error Fix 5.3 .