Как исправить ошибку 0x8024a105 обновления Windows 10
Как исправить ошибку 0x8024a105 обновления Windows 10
Когда вы нажимаете в центре обновления на кнопку “Проверить наличие обновлений”, то можете получить код ошибки 0x8024a105, который означает, что имеются проблемы с компонентами автоматического обновления. Проблемы с установкой обновлений могут возникнуть и без нажатия кнопки, при простом переходе в центр обновления, так как они устанавливаются автоматически. Давайте разберем, как исправить данную проблему.
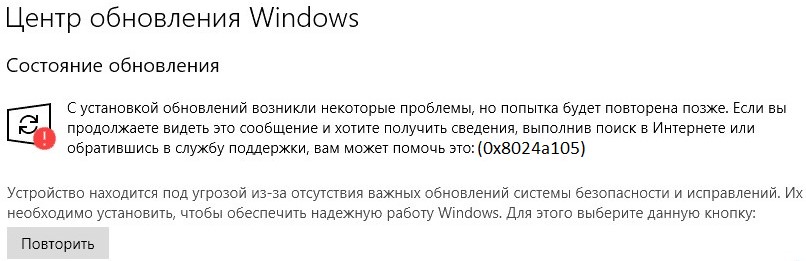
1. Устранение неполадок
Перейдите “Параметры” > “Обновление и безопасность” > “Устранение неполадок” > справа “Дополнительные средства устранения неполадок” > “Центр обновления Windows“.

2. Проверка системных файлов
Поврежденные системные файлы могут выдавать код ошибки 0x8024a105 при попытке обновиться. Запустите командную строку и введите ниже команды по очереди, дожидаясь окончание процесса, чтобы восстановить поврежденные файлы, если они имеются:
- sfc /scannow
- Dism /Online /Cleanup-Image /RestoreHealth
После проверки, запустите центр обновления Windows и посмотрите, устранена ли ошибка 0x8024a105.

3. Сброс компонентов WU
Шаг 1. Сбросим компоненты автоматического обновления вручную и пересоздадим каталоги. Запустите командную строку от имени администратора и вводите команды по очереди, нажимая Enter после каждой:
- net stop wuauserv
- net stop bits
- net stop cryptSvc
- net stop msiserver
Эти команды остановят службы связанные с центром обновления, чтобы мы могли дальше переименовать каталоги. Не закрывайте командную строку и продолжайте вводить команды из шага 2 и шага 3.

Шаг 2. Выше мы остановили службы, чтобы они не мешали. Теперь мы переименуем SoftwareDistribution и папку Catroot2, чтобы заставить центр обновления Windows повторно инициировать компоненты.
- ren C:WindowsSoftwareDistribution SoftwareDistribution.old
- ren C:WindowsSystem32catroot2 Catroot2.old
Шаг 3. Как только выше мы переименовали каталоги, новые папки будут созданы при первой проверки центра обновления. Теперь нам нужно запустить службы, которые мы остановили в шаге 1, обратно. Введите в командную строку:
- net start wuauserv
- net start bits
- net start cryptSvc
- net start msiserver
4. Обновить систему при помощи Media Creation Tool
Если система не обновляется и выдает ошибку 0x8024a105, то разумным решением может быть обновление через специальную утилиту Media Creation Tool от Microsoft. Перейдите на официальный сайт и нажмите “Обновить сейчас“, чтобы скачать утилиту Update Assistant. Далее запустите её, и следуйте инструкциям на экране, чтобы обновить Windows 10.
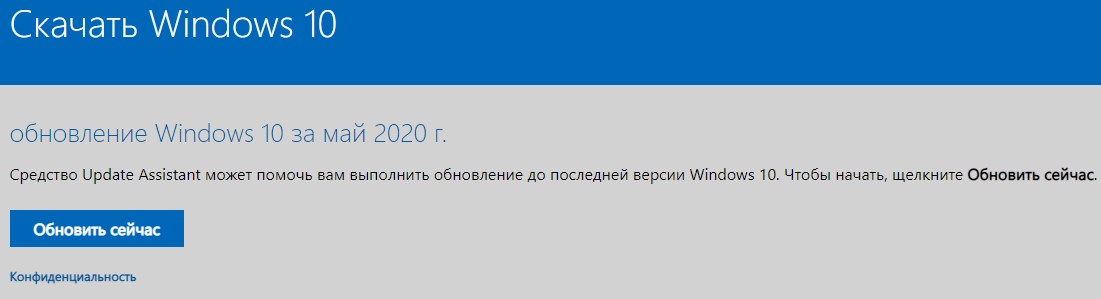
5 Скачать и установить патч отдельно
Если выше способы не помогли устранить код ошибки 0x8024a105 в центре обновления Windows, то мы может скачать отдельно патч KB. и установить его. Для этого обратитесь ниже к руководству.
Ошибка 0x000000f4 Windows 7: причины появления
Если внимательно посмотреть на описание сбоя, можно увидеть, что там прописано слово STOP, а после его указан ASCII-код, определяющий адрес строки памяти, по которому и произошла ошибка. Если говорить простым языком, сбой с кодом 0x000000f4 Windows 7 свидетельствует о внезапном (досрочном) завершении какого-то важного системного процесса. При этом он может появляться и в процессе работы, и на стадии старта какого-то приложения.
Что же касается причин появления этой ошибки, в качестве основных многие специалисты называют следующие:
- последствия воздействия вирусов и вредоносных кодов;
- нарушения в работе планок оперативной памяти;
- наличие большого количества мусорных файлов на системном диске, которые вызывают конфликты;
- отсутствие необходимых обновлений операционной системы.



Starus Partition Recovery — Восстановление потерянных файлов после ошибки обновления

Нередко ошибки обновления операционной системы оборачиваются потерей личных файлов. Это может быть вызвано тем, что при установке нового релиза Windows полностью обновляет системный диск и тем самым случайно удаляет пользовательские файлы. По этой причине настоятельно рекомендуем вам хранить персональные документы на отдельном логическом диске.
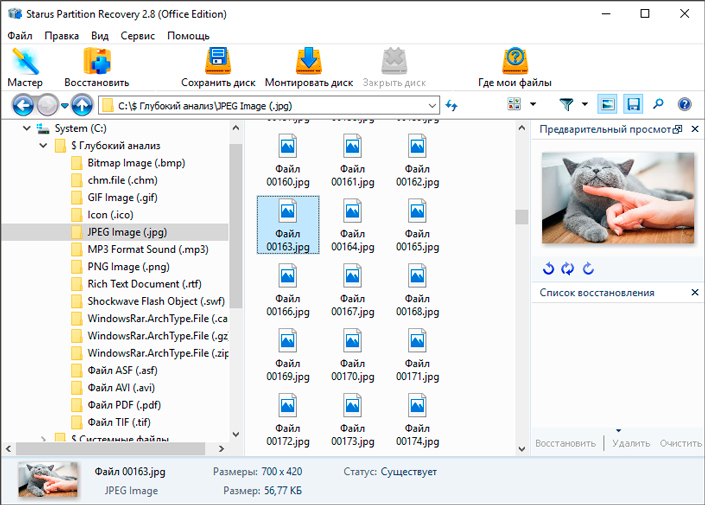
Восстановить потерянные файлы вам поможет приложение Starus Partition Recovery, зарекомендовавшее себя как универсальное средство по “реанимации” и возвращению к жизни документов любых форматов. У вас может быть осыпающийся жесткий диск или операционная система, которая практически лишилась здорового функционирования — наша программа поможет найти решение!
Особенности Starus Partition Recovery:
- Совместимость со всеми версиями ОС Windows.
- Совместимость со всеми типами файловых систем.
- Наличие глубокого сканирования.
Такой тип анализа позволит восстановить даже самые самые старые пользовательские файлы. - Наличие окна предварительного просмотра (изображения, видео, аудио).
- Наличие всех доступных сегодня типов экспорта.
Руководство по восстановлению файлов:
1. Запустите приложение Starus Partition Recovery.
2. Выберите диск, который нужно просканировать.
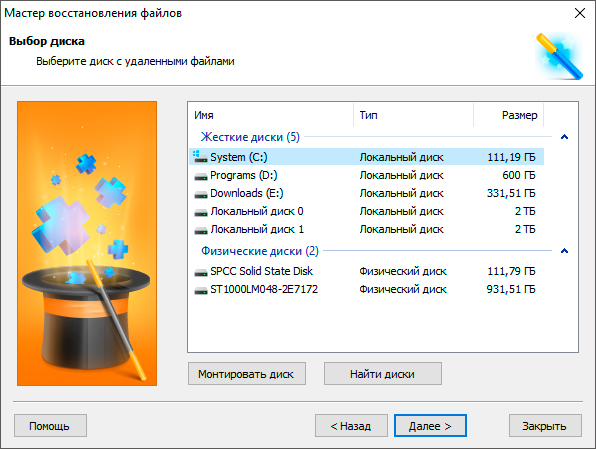
3. Выберите нужный тип анализа.
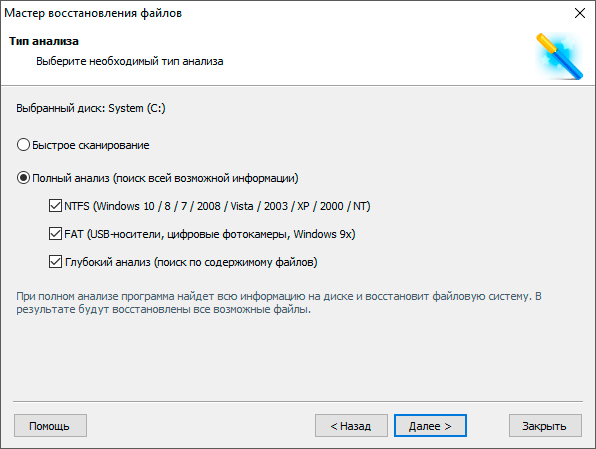
4. Дождитесь завершения сканирования.
5. Выделите файлы, которые нужно вернуть и нажмите клавишу Восстановить.
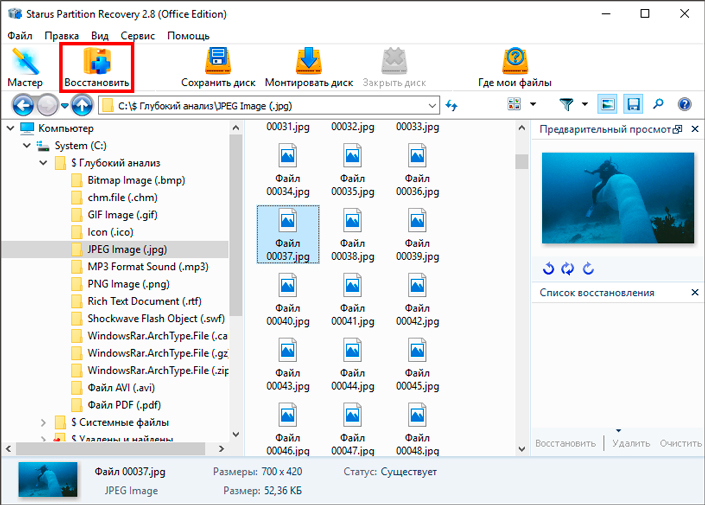
6. Экспортируйте данные в удобную для вас директорию.
Примечание:
Рекомендуем не экспортировать файлы на диск с которого вы их восстанавливаете. Это действие может привести к процессу перезаписи и перманентной потере данных, которые ранее гарантированно можно было бы спасти.
Благодарим за прочтение статьи! Надеемся, она была для вас полезной и помогла исправить ошибку обновления.
Как исправить ошибку 80070103
Когда вы видите код 80070103 с сообщением об ошибке при обновлении Windows 7, 8 или 10, и она появляется как константа, на постоянной основе, нужно это каким-то образом исправить. Может помочь два способа:
- перезапуск Update Center;
- сброс автоматического приема обновлений.

Перезапуск «Центра обновлений»
Нередко система даёт сбой, и некоторые службы приходится перезапускать. В нашем случае подобное нужно сделать с «Центром обновлений».
- Откройте «Поиск» и впишите: «Командная строка».
- Щелкните правой кнопкой мыши по появившемуся значку программы и выберите пункт «Запустить от имени администратора».
- Теперь последовательно задаём:
- net stop bits (+ «Enter»);
- net stop wuauserv (+ «Enter»);
- net stop appidsvc (+ «Enter»);
- net stop cryptsvc (+ «Enter»).
- Таким образом, мы прерываем работу компонентов Update Center.Теперь её нужно возобновить, для чего пишем все те же команды, только вместо слова «stop» вставляем «start».
- После этого нужно перезагрузить ПК и пронаблюдать, установятся ли обновления нормально. Иногда необходим рестарт с очисткой временных файлов. Для этого:
- В командной строке останавливаем службы bits и wuauserv (через команду со словом «стоп», как показано выше).
- Затем пишем:
- attrib -r -s -h /s /d «%SYSTEMROOT%SoftwareDistribution» (+ «Интер»);
- del «%SYSTEMROOT%SoftwareDistribution» /q /s (+ «Интер»).
- Теперь снова запускаем эти две службы, используя слово «старт».
Перепроверьте работу «Центра» ещё раз, чтобы удостовериться, что никаких ошибок больше не возникает.
Отключение автоматического обновления драйверов
Если устранить ошибку в «Центре обновлений Windows» не удалось, можно отключить автоматический приём пакетов. Вообще специалисты не рекомендуют полагаться на работу «Центра обновлений», во всяком случае если вы хотите получать актуальные пакеты для подключенного съемного оборудования (принтера, графического планшета и т. п.). Гораздо лучше скачивать их самостоятельно с сайта фирмы-производителя устройств. Конечно, в этом случае уйдёт много времени на отслеживание обновлений на разных ресурсах, зато так вы избежите неполадок.
- На сайте Windows есть дополнение Show or Hide Updates, благодаря которому можно отключить автоматическое получение пакетов, если с ними случаются ошибки. Скачайте ПО и запустите его.
- Нажмите первую кнопку «Скрыть обновления».
- Система сама предоставит вам список тех, которые невозможно установить силами «Центра». Проставьте напротив каждого галочки и нажмите «Далее».

Есть ещё один способ отключения:
- Впишите в «Поиск»: «Диспетчер устройств».
- Найдите там устройство, драйверы которого не устанавливаются по неизвестным причинам, и происходит ошибка с Windows Update под кодом 80070103. Выделите его правой кнопкой мыши и просмотрите вкладку «Сведения» в разделе «Свойства».
- Здесь нужно скопировать «ИД оборудования».
- Теперь впишите в «Поиск»: «Выполнить» и откройте приложение.
- Введите в строку: «gpedit.msc» (без кавычек) и нажмите «Enter».
- Здесь нужно пройти по пути: Computer Configuration/Administrative Templates/System/Device Installation/Device Installation Restrictions.
- Среди предложенных действий нужно выбрать Prevent installation of devices with specified device codes.
- В появившемся окошке поставьте отметку напротив Included и нажмите кнопку Show.
- В следующее окошко вставьте скопированный ИД.

И ещё один способ, если первые два вам не подошли:
- Впишите в «Поиск»: «Панель управления» и откройте приложение.
- Перейдите по ссылкам: «Система и безопасность» — «Система» и нажмите справа «Изменить параметры».
- Перед вами появится небольшое окошко – нажмите на кнопку «Оборудование», а затем «Параметры установки устройств» и откажитесь от автоматической загрузки обновлений.
Чтобы применить изменения, перезагрузите компьютер. Ошибка должна исчезнуть, если вы воспользуетесь одним из этих способов.
Changing proxy settings
Another method that has proven itself in dealing with error 0x80242fff is to change the Proxy settings. To do this, do the following:
- Open the system browser, Internet Explorer.
- Click the gear icon in the right corner of the browser window.
- Select “Browser properties” and go to the “Connections” tab.
- Click the “Network Settings” button in the LAN connection settings section.
- Check the box next to the option “Use proxy server for local connections …”.
- Then click on the “Advanced” button.
- Delete everything that will be in the “Do not use proxy server for addresses beginning with” field and apply the changes in the browser settings.
After these steps, you still need to clear the cache:
- Right-click Start and select Command Prompt (Administrator).
- Write the following commands to the line:
- netsh winhttp reset proxy
- net stop wuauserv
- net start wuauserv
After changing the Proxy settings and resetting its cache, try updating your system again to check for a 0x80242fff error. One way definitely had to solve for you the problem with error 0x80242fff.



