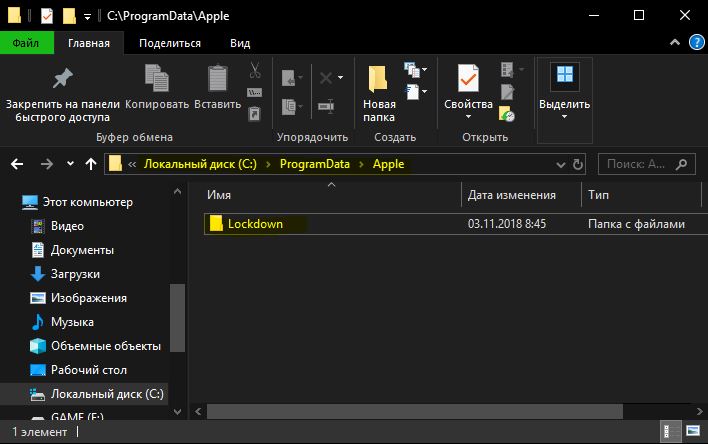Как исправить: 0x80071AC3 Том Грязная Ошибка
Как исправить: 0x80071AC3 Том Грязная Ошибка
Многие пользователи Windows имеют проблемы с их внешними дисками, Они получают сообщение об ошибке 0x80071AC3 при попытке переместить файлы на SD-карту, USB-накопитель или внешний жесткий диск. Написано: «Операция не может быть завершена, потому что том загрязнен». И они ничего не могут хранить на своем жестком диске.
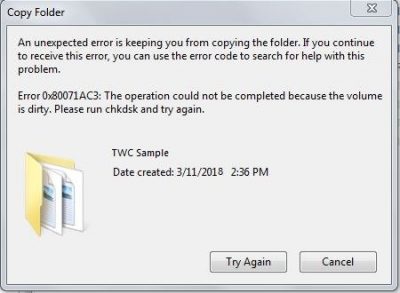
Если у вас тоже есть эта проблема, не волнуйтесь. Вот несколько методов, которые помогли многим пользователям Windows.
Проверка жесткого диска на наличие ошибок
Как мы уже упоминали, одна из причин, по которой вы получаете ошибку 0x80071AC3, заключается в неправильных секторах на вашем жестком диске. Вы можете определить, является ли это причиной, сканируя жесткий диск на наличие проблем. Следуйте инструкциям ниже:
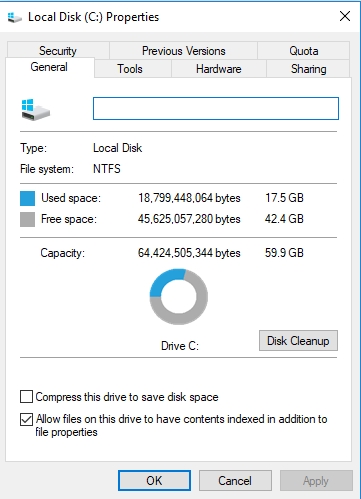
- Откройте проводник, нажав клавишу Windows + E на клавиатуре.
- Щелкните правой кнопкой мыши на соответствующем диске и выберите «Свойства».
- Открыв окно «Свойства», перейдите на вкладку «Инструменты».
- Нажмите на кнопку Проверить.
- В Windows 10 вам будет предложено отсканировать и восстановить поврежденный диск.
- Под Windows 7 вы должны выбрать все опции, доступные в окне. Затем нажмите Пуск.
- Подождите, пока инструмент сканирует жесткий диск. После завершения процесса вернитесь к тому, что вы делали до появления ошибки, и убедитесь, что проблема устранена.
Отключите и подключите устройство повторно
В случае с внешним носителем информации это процесс максимально прост. Отсоедините карту памяти или флешку используя безопасное извлечение устройства. Проведите визуальный осмотр USB порта или устройства для чтения карт. В случае наличия пыли, воды или подгорелых контактов очистите устройство или используйте другой порт или картридер для подключения. Подключите флешку или карту памяти снова.
Для встроенного жесткого диска или SSD процедура отключения также довольно проста. Отключите компьютер или ноутбук от питания, затем открутите винты крышки ли боковой панели и отсоедините её. Найдите жесткий диск и отключите от него кабели питания и данных, возможно для удобства работы понадобится открутить жесткий диск от корпуса. Внимательно осмотрите диск и оба кабеля на предмет механических повреждений. Причиной недоступности диска может быть перелом кабеля, по возможности протестируйте подключение диска с другим шлейфом. Оба кабеля должны быть надежно защелкнуты в диске.
Важно. Операции подключения или отключения диска необходимо выполнять при полностью отключенном питании компьютера. В случае с ноутбуком необходимо также извлечь батарею.
Способ 3: Отключение ReadyBoost
Иногда к рассматриваемой ошибке приводит включённая функция ReadyBoost, которая задействует память флешки как расширение для ОЗУ. Следовательно, для устранения проблемы эту опцию нужно отключить.
- Повторите действия шагов 1-2 первого варианта предыдущего способа, но на этот раз выберите вкладку «ReadyBoost».

На этой вкладке отметьте пункт «Не использовать это устройство».

Нажмите «Применить» и «ОК», после чего переподключите носитель к компьютеру.

В дальнейшем рекомендуется не задействовать флешки ReadyBoost для сохранения и передачи файлов.
Вы можете получить Ошибка 0x80071AC3 потому что есть проблемы с сектором вашего диска. Чтобы проверить, так ли это на вас, попробуйте запустить сканирование вашего диска на вашем компьютере. Для этого:
1) Идти к Проводник (нажмите Ключ с логотипом Windows а также Е на клавиатуре одновременно).
2) Щелкните правой кнопкой мыши ваш диск и нажмите свойства.
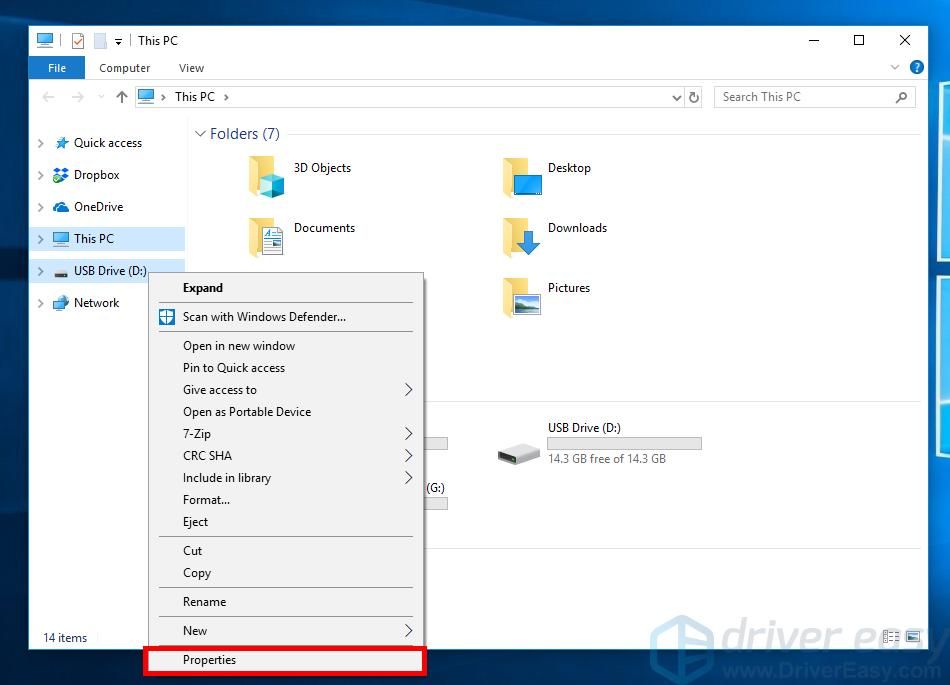
3) Нажмите на инструменты вкладку, затем нажмите Проверьте или же Проверь сейчас.
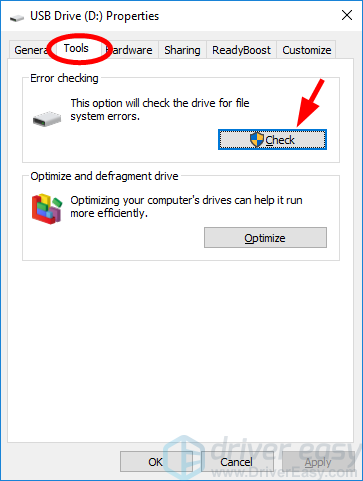
4) Если вы на Windows 10, щелчок Сканирование и ремонт диска.

Если вы на Windows 7, проверять все варианты, а затем нажмите Начните.

5) Подождите, пока сканирование завершится, и проверьте, может ли это устранить вашу ошибку.
Вариант 3 – Попробуйте отформатировать целевой диск
Если первые две опции выше не сработали, возможно, вы захотите попробовать отформатировать диск, что также поможет устранить ошибку. Чтобы отформатировать его, выполните следующие действия:
- Чтобы начать форматирование диска, нажмите клавиши Win + E и перейдите на страницу доступа к диску.
- Затем щелкните правой кнопкой мыши на диске и выберите «Формат».
- После этого снимите флажок «Быстрое форматирование», а затем правильно отформатируйте диск.
- Теперь, когда процесс форматирования завершен, отключите диск и подключите его снова.
- Проверьте, исправлена ли уже ошибка. Если диск не инициализирован, нажмите клавиши Win + R и нажмите Enter.
- После открытия диалогового окна «Выполнить» введите «diskmgmt.msc» и нажмите Enter, чтобы открыть «Управление дисками».
- Оттуда, щелкните правой кнопкой мыши на томе диска и выберите инициализировать диск.
- Затем выберите правильный тип раздела и продолжите.
Если приведенные выше рекомендации не помогли вам в устранении ошибки 0x80071AC3 в Windows 10, не беспокойтесь, поскольку есть еще один вариант, который может вам помочь. Эта опция – Restoro, также известная как решение «одним щелчком». Что делает Restoro лучше, чем другие системные утилиты или антивирусные программы, так это то, что, помимо помощи в освобождении дискового пространства и памяти на вашем компьютере, она помогает вам решить любую проблему, с которой сталкивается ваша система. Помимо этого, он также очищает ваш компьютер от любых нежелательных или поврежденных файлов, которые помогут вам удалить любые нежелательные файлы из вашей системы. Это в основном решение, которое у вас под рукой всего лишь одним кликом. Он прост в использовании и удобен в использовании. Для получения полного набора инструкций по загрузке и использованию выполните следующие действия.
Выполните полное сканирование системы с помощью Restoro. Для этого следуйте инструкциям ниже.
- Включи свой компьютер. Если он уже включен, вы должны перезагружать

- После этого, BIOS появится экран, но если вместо этого появится Windows, перезагрузите компьютер и попробуйте снова. Как только вы окажетесь на экране BIOS, повторите нажатие F8, тем самым Расширенный вариант появляется.
- Для навигации Расширенный вариант используйте клавиши со стрелками и выберите БезопасноРежим с поддержкой сети затем нажмите
- Windows теперь загрузит БезопасноРежим с сетью.
- Нажмите и удерживайте оба R ключа и Ключ Windows.

- Если все сделано правильно, Окно запуска Windows появится
- Введите URL-адрес в диалоговом окне «Выполнить», а затем нажмите «Ввод» или «ОК».
- После этого он загрузит программу. Дождитесь окончания загрузки и откройте панель запуска, чтобы установить программу.
- После завершения процесса установки запустите Restoro, чтобы выполнить полное сканирование системы.

- После завершения сканирования нажмите «Исправить, очистить и оптимизировать сейчас“Кнопка.