Устранение ошибки 0x80071ac3 при работе с флешкой
Нередко рассматриваемая ошибка возникает из-за плохого контакта USB-носителя с соответствующим разъёмом, поэтому первым делом проверьте качество соединения.
- Если на вашем компьютере присутствует несколько ЮСБ-портов, попробуйте подключить флешку к другим. При этом желательно не использовать удлинители или хабы.
- Владельцам настольных ПК стоит соединять носитель не через переднюю панель, а выполнить прямое подключение к коннекторам на материнской плате, которые обычно находятся сзади.
- Советуем также проверить состояние разъёмов на флешке и компьютере: возможно, нормальному контакту мешает загрязнение или повреждение.
Если эти действия не помогли решить проблему, переходите к следующим методам.
Обновить:
Теперь мы рекомендуем использовать этот инструмент для вашей ошибки. Кроме того, этот инструмент исправляет распространенные компьютерные ошибки, защищает вас от потери файлов, вредоносных программ, сбоев оборудования и оптимизирует ваш компьютер для максимальной производительности. Вы можете быстро исправить проблемы с вашим ПК и предотвратить появление других программ с этим программным обеспечением:
- Шаг 1: Скачать PC Repair & Optimizer Tool (Windows 10, 8, 7, XP, Vista – Microsoft Gold Certified).
- Шаг 2: Нажмите «Начать сканирование”, Чтобы найти проблемы реестра Windows, которые могут вызывать проблемы с ПК.
- Шаг 3: Нажмите «Починить все», Чтобы исправить все проблемы.

Отключить ReadyBoost
Многие внешние USB-накопители поставляются со встроенной функцией кэширования диска ReadyBoost. ReadyBoost предназначен для повышения производительности USB-накопителей, но в некоторых случаях он также может приводить к отображению кода ошибки 0x80071AC3 при попытке пользователя выполнить чтение или запись на диск. Если вы столкнулись с этой проблемой при попытке чтения или записи на USB-накопитель, и виновником является ReadyBoost, может быть достаточно отключить ReadyBoost для решения проблемы. Чтобы отключить ReadyBoost, вы должны:
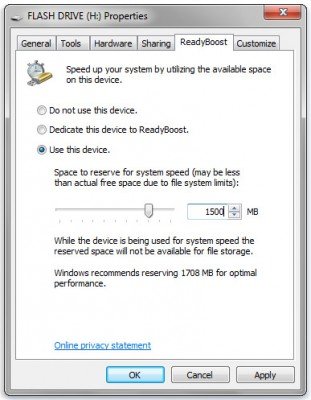
- Перейдите к компьютеру с помощью проводника Windows или меню «Пуск».
- Найдите внешний USB-ключ, на который влияет проблема, щелкните правой кнопкой мыши и выберите «Свойства».
- Перейдите на вкладку ReadyBoost.
- Выберите Не использовать эту опцию.
- Нажмите «Применить».
- Нажмите на кнопку OK.
Включите опцию «Запись» для записи из реестра.

- Нажмите кнопки Windows и R одновременно.
- Введите RegEdit и нажмите ОК.
HKEY_LOCAL_MACHINE CurrentControlSet ControlControl StorageDevicePolicy в новом открытом окне. - Дважды щелкните на WriteProtect.
- Убедитесь, что значение строки символов в следующем сгенерированном окне – 0.
- Если это в 1, установите его в 0.
- Сохраните изменения и выйдите из редактора реестра.
Проверьте разрешения безопасности
- Доступ к свойствам вашего неисправного диска.
- Выберите Свойства папки и нажмите Безопасность.
- Установите флажок «Изменить» и установите флажок «Разрешить» для параметра «Общий контроль».
- Сохранить изменения
Переустановите драйверы

Если проблема затрагивает один из жестких дисков внутренней системы, одним из возможных решений является обновление драйверы.
- Щелкните правой кнопкой мыши кнопку Windows и выберите «Диспетчер устройств».
- Разверните раздел «Драйвер жесткого диска».
- Найдите и щелкните правой кнопкой мыши диск, на котором отображается ошибка 0x80071AC3.
- Выберите Удалить и OK, чтобы подтвердить свой выбор.
- После завершения процесса перезагрузите систему.
- Откройте диспетчер устройств, как описано выше. Откройте вкладку Действия в верхней части окна.
- Выберите «Проверка изменений оборудования».
- Система должна автоматически установить отсутствующие драйверы.

CCNA, веб-разработчик, ПК для устранения неполадок
Я компьютерный энтузиаст и практикующий ИТ-специалист. У меня за плечами многолетний опыт работы в области компьютерного программирования, устранения неисправностей и ремонта оборудования. Я специализируюсь на веб-разработке и дизайне баз данных. У меня также есть сертификат CCNA для проектирования сетей и устранения неполадок.
Как я могу исправить ошибку грязной громкости?
1. Убедитесь, что на вашем диске нет ошибок
- Подключите устройство USB , у которого есть проблемы, к порту на вашем компьютере.
- Откройте проводник ( нажмите клавиши Win + E на клавиатуре)
- Нажмите правой кнопкой мыши на USB-накопитель , который вы подключили ранее, и выберите Свойства

- На вкладке “Инструменты” нажмите на “Проверить”.
- Выберите “Сканировать и восстановить диск”.

- После завершения процесса сканирования попробуйте снова скопировать файлы на внешний диск, чтобы убедиться, что ошибка исправлена.
2. Сдвиньте замок SD-карты

Если вы используете SD-карту , рекомендуется включить и выключить блокировку несколько раз, а затем снова подключить ее к одному из USB-портов вашего ПК.
3. Отформатируйте диск
- Нажмите клавиши «Win + E» на клавиатуре, чтобы запустить Windows Explorer.
- Нажмите правой кнопкой мыши на USB-накопитель и выберите ‘Формат‘.

- Выберите параметр «Восстановить настройки устройства по умолчанию» и нажмите на «Пуск».

- В следующем окне с предупреждением выберите Ok.
- После завершения процесса форматирования вы можете просто закрыть окно и попытаться скопировать файлы на свой диск.
Примечание. Пожалуйста, будьте осторожны, поскольку при форматировании вашего диска будут удалены все данные и файлы, хранящиеся на устройстве.
Мы хотели бы знать, помогло ли это руководство решить вашу проблему. Кроме того, если вам известны какие-либо другие способы устранения неполадок, связанных с ошибкой 0X80071AC3 volume is dirty , не стесняйтесь поделиться ими с нами, используя раздел комментариев ниже.
Чтобы избежать серьезных повреждений, которые код ошибки Chkdsk может нанести вашей системе, желательно исправить это. Вы можете нанять профессионала или установить Total System Care. Последнее не только лучший способ, но и экономия времени и денег. Это быстро, удобно, и вы можете скачать его бесплатно, сэкономив сотни долларов, которые вы платите за профессиональные услуги.
Зачем использовать Total System Care?
Total System Care – это продвинутый инструмент для ремонта ПК со множеством функций, таких как реестра очиститель, антивирус, системный оптимизатор и сканер ошибок Active X и Class. Это помогает устранять практически все типы и виды ошибок, связанных с ПК, в том числе самые известные, такие как ошибки Chkdsk.
Он имеет автоматизированный и интуитивно понятный интерфейс, плавно интегрированный с новейшими технологиями, который позволяет этому программному обеспечению сканировать весь ваш ПК и выявлять ошибки за считанные секунды.

С помощью своего супер функционального очистителя реестра Total System Care обнаруживает ошибки реестра, вызывающие ошибки Chkdsk в вашей системе.
Он очищает все ненужные файлы, такие как ненужные файлы, плохие и недействительные записи реестра и интернет-файлы, которые хранятся на вашем жестком диске и занимают много места. Это удаляет беспорядок и освобождает ваше дисковое пространство и восстанавливает поврежденный реестр.
It повышает скорость вашей системы и обеспечивает бесперебойную работу программ на вашем ПК и отсутствие зависаний или зависаний системы.
Детектор ошибок конфиденциальности работает как мощный антивирус. С помощью этой функции Total System Care выявляет и сканирует вирусы и вредоносные программы, заражающие вашу систему. Они удалены сразу.
Total System Care на 100% безопасен и эффективен. Он имеет функцию резервного копирования, которая позволяет пользователям создавать резервные копии. Это осуществляется в целях безопасности. В случае, если вы потеряете ваши данные во время исправления ошибки Chkdsk, вы всегда можете восстановить и восстановить потерянные файлы без каких-либо хлопот.
С некоторыми очистителями реестра и инструментами восстановления вам часто приходится сталкиваться с проблемами совместимости, но не с этим ПК Fixer.
Total System Care совместим со всеми версиями Windows. Итак, используете ли вы Windows 7, Vista, XP или Windows 8, вы можете успешно запустить его в своей системе.
Это просто и очень легко в использовании. Начинающий, средний и опытный пользователи могут использовать его на всех уровнях.
Вот шаги, чтобы начать:
- Нажмите здесь установить Total System Care на ваш компьютер
- После завершения установки запустите исправление для сканирования. У вас есть возможность сканировать некоторые части ПК или весь компьютер.
- Сканирование займет несколько секунд
- После завершения сканирования Total System Care отобразит результаты сканирования. Это представлено во всеобъемлющем отчете, показывающем найденные ошибки, включая ошибку Chkdsk и ошибки, связанные к нему.
- После этого все, что вам нужно сделать, это нажать кнопку восстановления, чтобы быстро устранить ошибки.
- После устранения ошибки попробуйте снова запустить утилиту Chkdsk.
Как я могу исправить ошибку грязной громкости?
1. Убедитесь, что на вашем диске нет ошибок
- Подключите устройство USB , у которого есть проблемы, к порту на вашем компьютере.
- Откройте проводник ( нажмите клавиши Win + E на клавиатуре)
- Нажмите правой кнопкой мыши на USB-накопитель , который вы подключили ранее, и выберите Свойства

- На вкладке “Инструменты” нажмите на “Проверить”.
- Выберите “Сканировать и восстановить диск”.

- После завершения процесса сканирования попробуйте снова скопировать файлы на внешний диск, чтобы убедиться, что ошибка исправлена.
2. Сдвиньте замок SD-карты

Если вы используете SD-карту , рекомендуется включить и выключить блокировку несколько раз, а затем снова подключить ее к одному из USB-портов вашего ПК.
3. Отформатируйте диск
- Нажмите клавиши «Win + E» на клавиатуре, чтобы запустить Windows Explorer.
- Нажмите правой кнопкой мыши на USB-накопитель и выберите ‘Формат‘.

- Выберите параметр «Восстановить настройки устройства по умолчанию» и нажмите на «Пуск».

- В следующем окне с предупреждением выберите Ok.
- После завершения процесса форматирования вы можете просто закрыть окно и попытаться скопировать файлы на свой диск.
Примечание. Пожалуйста, будьте осторожны, поскольку при форматировании вашего диска будут удалены все данные и файлы, хранящиеся на устройстве.
Мы хотели бы знать, помогло ли это руководство решить вашу проблему. Кроме того, если вам известны какие-либо другие способы устранения неполадок, связанных с ошибкой 0X80071AC3 volume is dirty , не стесняйтесь поделиться ими с нами, используя раздел комментариев ниже.
Способ 3: Отключение ReadyBoost
Иногда к рассматриваемой ошибке приводит включённая функция ReadyBoost, которая задействует память флешки как расширение для ОЗУ. Следовательно, для устранения проблемы эту опцию нужно отключить.
- Повторите действия шагов 1-2 первого варианта предыдущего способа, но на этот раз выберите вкладку «ReadyBoost».

На этой вкладке отметьте пункт «Не использовать это устройство».

Нажмите «Применить» и «ОК», после чего переподключите носитель к компьютеру.

В дальнейшем рекомендуется не задействовать флешки ReadyBoost для сохранения и передачи файлов.
Обновить:
Теперь мы рекомендуем использовать этот инструмент для вашей ошибки. Кроме того, этот инструмент исправляет распространенные компьютерные ошибки, защищает вас от потери файлов, вредоносных программ, сбоев оборудования и оптимизирует ваш компьютер для максимальной производительности. Вы можете быстро исправить проблемы с вашим ПК и предотвратить появление других программ с этим программным обеспечением:
- Шаг 1: Скачать PC Repair & Optimizer Tool (Windows 10, 8, 7, XP, Vista – Microsoft Gold Certified).
- Шаг 2: Нажмите «Начать сканирование”, Чтобы найти проблемы реестра Windows, которые могут вызывать проблемы с ПК.
- Шаг 3: Нажмите «Починить все», Чтобы исправить все проблемы.

Отключить ReadyBoost
Многие внешние USB-накопители поставляются со встроенной функцией кэширования диска ReadyBoost. ReadyBoost предназначен для повышения производительности USB-накопителей, но в некоторых случаях он также может приводить к отображению кода ошибки 0x80071AC3 при попытке пользователя выполнить чтение или запись на диск. Если вы столкнулись с этой проблемой при попытке чтения или записи на USB-накопитель, и виновником является ReadyBoost, может быть достаточно отключить ReadyBoost для решения проблемы. Чтобы отключить ReadyBoost, вы должны:
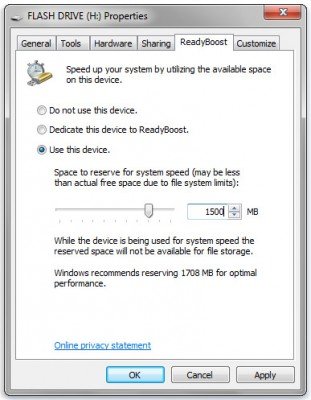
- Перейдите к компьютеру с помощью проводника Windows или меню «Пуск».
- Найдите внешний USB-ключ, на который влияет проблема, щелкните правой кнопкой мыши и выберите «Свойства».
- Перейдите на вкладку ReadyBoost.
- Выберите Не использовать эту опцию.
- Нажмите «Применить».
- Нажмите на кнопку OK.
Включите опцию «Запись» для записи из реестра.

- Нажмите кнопки Windows и R одновременно.
- Введите RegEdit и нажмите ОК.
HKEY_LOCAL_MACHINE CurrentControlSet ControlControl StorageDevicePolicy в новом открытом окне. - Дважды щелкните на WriteProtect.
- Убедитесь, что значение строки символов в следующем сгенерированном окне – 0.
- Если это в 1, установите его в 0.
- Сохраните изменения и выйдите из редактора реестра.
Проверьте разрешения безопасности
- Доступ к свойствам вашего неисправного диска.
- Выберите Свойства папки и нажмите Безопасность.
- Установите флажок «Изменить» и установите флажок «Разрешить» для параметра «Общий контроль».
- Сохранить изменения
Переустановите драйверы

Если проблема затрагивает один из жестких дисков внутренней системы, одним из возможных решений является обновление драйверы.
- Щелкните правой кнопкой мыши кнопку Windows и выберите «Диспетчер устройств».
- Разверните раздел «Драйвер жесткого диска».
- Найдите и щелкните правой кнопкой мыши диск, на котором отображается ошибка 0x80071AC3.
- Выберите Удалить и OK, чтобы подтвердить свой выбор.
- После завершения процесса перезагрузите систему.
- Откройте диспетчер устройств, как описано выше. Откройте вкладку Действия в верхней части окна.
- Выберите «Проверка изменений оборудования».
- Система должна автоматически установить отсутствующие драйверы.

CCNA, веб-разработчик, ПК для устранения неполадок
Я компьютерный энтузиаст и практикующий ИТ-специалист. У меня за плечами многолетний опыт работы в области компьютерного программирования, устранения неисправностей и ремонта оборудования. Я специализируюсь на веб-разработке и дизайне баз данных. У меня также есть сертификат CCNA для проектирования сетей и устранения неполадок.
Чтобы избежать серьезных повреждений, которые код ошибки Chkdsk может нанести вашей системе, желательно исправить это. Вы можете нанять профессионала или установить Total System Care. Последнее не только лучший способ, но и экономия времени и денег. Это быстро, удобно, и вы можете скачать его бесплатно, сэкономив сотни долларов, которые вы платите за профессиональные услуги.
Зачем использовать Total System Care?
Total System Care – это продвинутый инструмент для ремонта ПК со множеством функций, таких как реестра очиститель, антивирус, системный оптимизатор и сканер ошибок Active X и Class. Это помогает устранять практически все типы и виды ошибок, связанных с ПК, в том числе самые известные, такие как ошибки Chkdsk.
Он имеет автоматизированный и интуитивно понятный интерфейс, плавно интегрированный с новейшими технологиями, который позволяет этому программному обеспечению сканировать весь ваш ПК и выявлять ошибки за считанные секунды.

С помощью своего супер функционального очистителя реестра Total System Care обнаруживает ошибки реестра, вызывающие ошибки Chkdsk в вашей системе.
Он очищает все ненужные файлы, такие как ненужные файлы, плохие и недействительные записи реестра и интернет-файлы, которые хранятся на вашем жестком диске и занимают много места. Это удаляет беспорядок и освобождает ваше дисковое пространство и восстанавливает поврежденный реестр.
It повышает скорость вашей системы и обеспечивает бесперебойную работу программ на вашем ПК и отсутствие зависаний или зависаний системы.
Детектор ошибок конфиденциальности работает как мощный антивирус. С помощью этой функции Total System Care выявляет и сканирует вирусы и вредоносные программы, заражающие вашу систему. Они удалены сразу.
Total System Care на 100% безопасен и эффективен. Он имеет функцию резервного копирования, которая позволяет пользователям создавать резервные копии. Это осуществляется в целях безопасности. В случае, если вы потеряете ваши данные во время исправления ошибки Chkdsk, вы всегда можете восстановить и восстановить потерянные файлы без каких-либо хлопот.
С некоторыми очистителями реестра и инструментами восстановления вам часто приходится сталкиваться с проблемами совместимости, но не с этим ПК Fixer.
Total System Care совместим со всеми версиями Windows. Итак, используете ли вы Windows 7, Vista, XP или Windows 8, вы можете успешно запустить его в своей системе.
Это просто и очень легко в использовании. Начинающий, средний и опытный пользователи могут использовать его на всех уровнях.
Вот шаги, чтобы начать:
- Нажмите здесь установить Total System Care на ваш компьютер
- После завершения установки запустите исправление для сканирования. У вас есть возможность сканировать некоторые части ПК или весь компьютер.
- Сканирование займет несколько секунд
- После завершения сканирования Total System Care отобразит результаты сканирования. Это представлено во всеобъемлющем отчете, показывающем найденные ошибки, включая ошибку Chkdsk и ошибки, связанные к нему.
- После этого все, что вам нужно сделать, это нажать кнопку восстановления, чтобы быстро устранить ошибки.
- После устранения ошибки попробуйте снова запустить утилиту Chkdsk.








