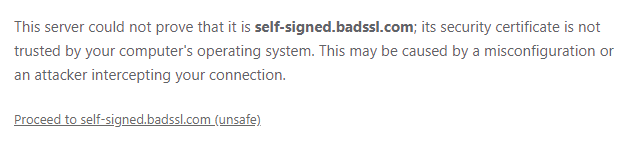Эффективные способы исправить ошибку «err insecure response»
Эффективные способы исправить ошибку «err insecure response»


Не так давно я решил просмотреть свой почтовый ящик Google, но в процессе загрузки сайта на экране монитора в браузере отобразилось следующее уведомление: net ERR INSECURE RESPONSE. Что это за ошибка, в чем причина её появления, как исправить проблему – обо всём узнаете из данного поста.
How to Fix NET:: ERR_INSECURE_RESPONSE Error Code Issue
So, here are some quick tips and tricks for easily fixing and solving this type of Failed to Load Resource: NET:: ERR_INSECURE_RESPONSE Chrome Browser error code problem for you permanently.
1. Restart or Reboot your Windows PC –

One of the best method or the right trick is only directly to Restart your PC again. If this is a temporary problem, then restarting PC will fix this NET:: ERR_INSECURE_RESPONSE problem simply.
2. ‘Reset to Default’ in Google Chrome Browser on your PC –

If you want to get rid out of this electron ERR_INSECURE_RESPONSE ajax solution problem, then you have to reset all of the default settings of your Google Chrome browser.
3. Allow Google Chrome Browser through Windows Firewall on your PC –

- Go to the start menu
- Search or go to the Control Panel
- Go to the ‘Internet and Network‘ option
- Click on “Configure” at the right
- In the section titled ‘Firewall Protection is enabled.’
- Click on the Advanced tab there
- Select the ‘Program Permissions‘ from the home list on the left
- Click on the “Add Allowed Program” button there on the right
- Use the ‘Windows Explorer‘ to browse & locate your application “.Exe“
- Click on the OK button and close the Security Center
- After finishing, close the tab
- That’s it, done
By allowing Google Chrome browser through the Windows, Firewall can also fix this Chrome error 501 NET ERR_INSECURE_RESPONSE unknown error code problem quickly.
4. Uninstall Unwanted Extensions from your Internet Browser on your PC –

- Go to the start menu
- Search or go to your Browser
- Click on it and opens it there
- After that, click on the three dots signs there
- & click on the ‘More Tools‘ there
- Now, click on the ‘Extensions‘ option there
- Click on the extension which you do not want ( Unwanted )
- Click on the Trash sign there to remove it from the browser
- After removing, close the tab
- That’s it, done
By uninstalling unwanted extensions from your browser can quickly fix and solve this error chromium ERR_INSECURE_RESPONSE Chrome code problem from your PC browsers.
5. Clear All your Internet Browsing Cookies & Caches on your PC –

- Go to your Browser
- Click on the Settings tab or click on the History option
- Go to the “Clear Browsing Data” option there
- Tick the ‘Cookies‘ and ‘Caches‘ options there
- If you want any more to delete then tick that option too
- Now click on their drop-down menu
- Select the ‘from the beginning‘ option there
- Now, click on the “Clear Browsing Data” button there
- Wait for some minutes to deleting it
- Now, close the tab
- That’s it, done
By clearing the browsing data of your browser can get rid out of this error chrome disable net:: ERR_INSECURE_RESPONSE HTTPS cors code problem from you.
6. Change your ( IPv4 ) DNS Address Settings on your Windows –

- Go to the Start Menu
- Click on Control Panel & Open it
- Go to the Network Connections
- Click on any Network & Right-click on it
- Open Properties there
- Click on Internet Protocol Version 4 ( TCP/IPv4 ) & Open there Properties
- Now, go to ‘Use the following DNS server addresses.’
- Add the 2 DNS addresses on both for
Preferred DNS Server: 8.8.8.8
Alternate DNS Server: 8.8.4.4 - Click on apply changes & Press the OK button
That’s it, done it will change your DNS server addresses to fix this IIS ERR_INSECURE_RESPONSE localhost problem.
7. Resetting the Catalog & IP ( Internet Protocol ) on your Windows –

- Go to the Start Menu
- Search for Command Prompt & Open it
- Type – ” netsh int ip reset c:resetlog.txt ” or ” netsh Winsock reset catalog ” there
- then, Press Enter
- Now, Restart your PC
By resetting the IP & catalog, you can get rid out of this error ERR_INSECURE_RESPONSE Ignore problem.
8. Disable or Uninstall Website Filtering Software on your Windows –

If you are using or running any Website Filtering Software, then Disable or Uninstall it. So, that it will fix this NET:: ERR_INSECURE_RESPONSE error problem quickly.
9. Restart your DNS Client on your Windows PC –

- Go to the Start Menu
- Search for ‘Services‘ & open it
- Go to the DNS client there
- Right-click on it & Click on the Restart button
- That’s it, done
It will Restart your DNS Client on your PC to fix this Failed to Load Resource: NET:: ERR_INSECURE_RESPONSE problem.
10. Flush DNS Using the CMD ( Command Prompt ) on your Windows –

- Go to Start Menu
- Search for Command Prompt & Open it
- Type ” ipconfig /flushdns ” command there
- Now Flush & Reset the Contents of DNS Client Resolver Cache
- That’s it, Done
It will flush your DNS using the Command Prompt (CMD) to fix this ERR_INSECURE_RESPONSE Chrome problem.
Conclusion:
These are the quick and the best way methods to get quickly rid out of this error Failed to Load Resource: NET:: ERR_INSECURE_RESPONSE Chrome Browser code problem for you entirely. Hope these solutions will surely help you to get back from this error ERR INSECURE RESPONSE problem.
If you are facing or falling into this error Failed to Load Resource: NET:: ERR_INSECURE_RESPONSE Chrome Browser code problem or any error problem, then comment down the error problem below so that we can fix and solve it too by our top best quick methods guides.
General Tips to fix ‘Your connection is not private’ Error on Google Chrome.
You don’t need to apply all the solutions written here. There might be only one or two issues causing the problem. So keep following the solutions until the error is fixed.
1. Continue with an insecure connection (NOT recommended)
If you are totally, 100% sure that the website you are trying to open is harmless and want to proceed further at your own risk:
Click on ‘ADVANCED’ on the bottom right of the error page.-> “Proceed to randomsite.com(unsafe)”
Be careful here! Never input any personal details such as bank details, credit card numbers, SSN, date of birth, email id and passwords etc. on such websites.
Отключаем проверку сертификатов
Исправить ошибку err insecure response можно отключив проверку сертификатов в браузере.
Chrome
В обозревателе Google Chrome процедура следующая:
- Нажать правой кнопкой мыши на ярлык обозревателя, открыть «Свойства».
- Найти вкладку «Ярлык» и в строке «Объект» к прописанному пути расположения браузера добавить следующее «-ignore-certificate-errors».

- Нажать «применить» для сохранения.
Mozilla
В Mozilla Firefox нужно сделать следующее:
- Запустить браузер и в строке поиска ввести « about:config». Откроется окно с предупреждением, нажать «Я принимаю на себя риск!».

- Откроется окно конфигураций, в строку поиска следует ввести «contextual.enabled». В найденном параметре жать по нему, пока значение «True» не изменится на «False».

- Проверка сертификатов теперь отключена.
Opera
В обозревателе Опера нужно:
- Перейти в «Общие настройки» в меню браузера.

- Выбрать вкладку «Расширенные».

- Перейти в пункт «Безопасность».

- В разделе «Безопасность» выбрать пункт «Протоколы безопасности».

- Откроется окно, в котором следует снять галочки со всех пунктов.

После проделанных действий проверка сертификатов будет отключена.
How to Fix “Your Connection is Not Private” Error
There are a few different ways to fix or bypass this error message for each browser.
1. Reload the Page
Of course, this seems like the most obvious thing to try, but something simple can do the trick. Sometimes, fixing common glitches like your browser timeouts, internet connections, and typos can solve the problem.
2. Try Incognito Mode
The next thing that you can try is to enter incognito mode and attempt to access the same website. If the website is truly having security issues, then it should not work once you switch to incognito because this mode lets you browse without saving your history or cache. If the site still says “your connection is not private,” then you should try clearing your cache.
To open your Chrome browser in an incognito tab, go to the three vertical dots on the top right of your screen. Open the drop-down menu and select “New incognito window” or hit the keys ctrl+shift+N.
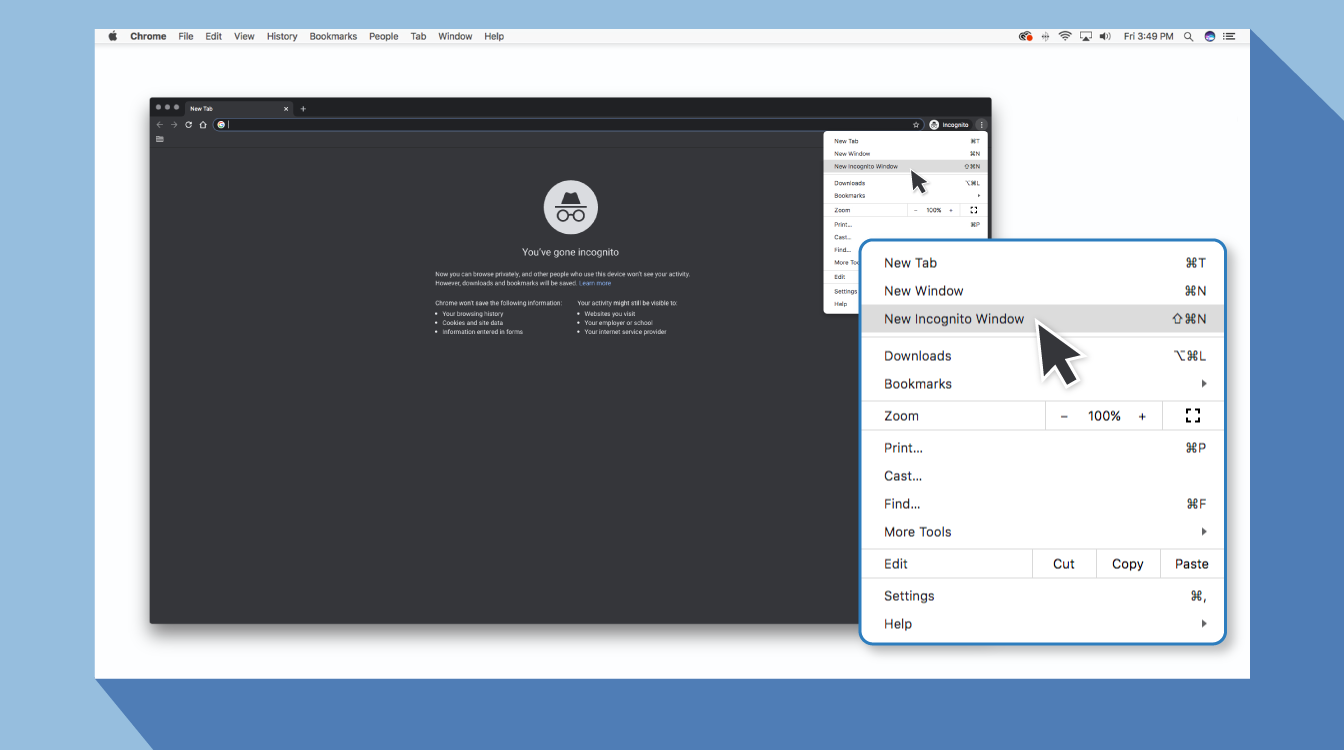
3. Check the Date and Time
Double-check that the date and time on your computer are correct. When they don’t match the browser, an SSL connection error may occur.
How to Check Date and Time on a Mac
- Go to the Apple menu in the upper left corner of your screen.
- Click on System Preferences.
- From there, choose Date & Time.
- Ensure the date and time are accurate.
How to Check Date and Time on Windows
- Right-click the date and time on the taskbar.
- Click on Adjust date/time.
- Verify the date and time are correct.
4. Clear Your Browser Cache and Cookies
While browsing online, your computer stores cookies that gather data and take up tons of space on your hard disk. When your computer is trying to process all of that information, it can really slow down
Try going to your settings and clearing your browser cache and cookies . Clearing all that information will speed up your connections .
5. Consider What Wifi is in Use
Using public wifi might give you a warning because it’s not secure. Some public wifi has poor configuration and does not run HTTPS. If you are uncertain about the security of your connection, look for a different wifi network or wait until you can browse safely at home.
The best way to protect your data while on public wifi is to use a Virtual Private Network (VPN) . A VPN helps to hide your traffic and protect your identity while it exchanges encrypted data to and from a distant server.
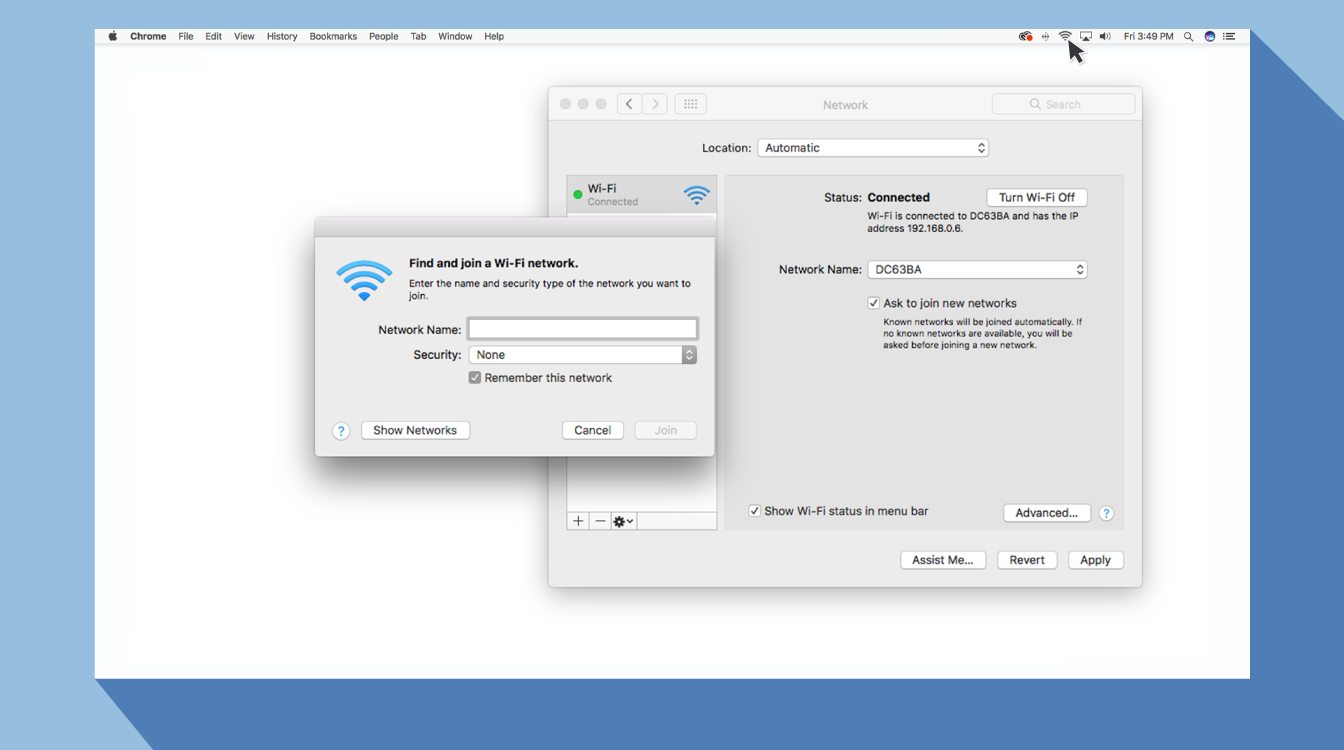
6. Check Your Antivirus or Firewall
If you have an antivirus on your Mac or Windows device , you may still be receiving the error message because the antivirus or firewall is overriding your network. Test this issue by temporarily disabling the SSL scan feature.
7. Manually Proceed With Caution
If you are still seeing a “Your connection is not private” message and you are in a situation where you must reach your desired website, do so with caution. Your browser shows you this message and advises against continuing for good reason.
Choosing to proceed you may be putting your personal information and payment information at risk of being compromised. The time and money involved with this risk are not worth it.
If you follow these steps, you should be able to fix or bypass the “Your connection is not private” error message. Remember that you are receiving this message because the website you are trying to access is not deemed secure. If you fail to fix the issue, bypassing may help you find what you are looking for, but also risk your private information. There is software like Panda Security Dome that you can use to protect your digital life. Your online information holds great value, be smart with your searches so that your information doesn’t end up in the wrong hands.
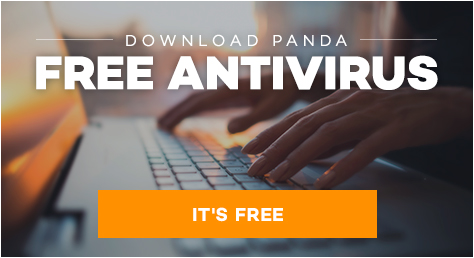
- cybersecurity
- Privacy
- tips
Panda Security
Panda Security specializes in the development of endpoint security products and is part of the WatchGuard portfolio of IT security solutions. Initially focused on the development of antivirus software, the company has since expanded its line of business to advanced cyber-security services with technology for preventing cyber-crime.
Form Submission Redirects
When you submit a regular HTML form, the browser will follow the HTTP(s) request.
If your back end server handling the /submit route does a 30x redirect to a different superdomain, you will get a cross-origin error.
A common use case for this is Single sign-on (SSO). In that situation you may POST to a different server and are redirected elsewhere (typically with the session token in the URL).
If that’s the case, you can still test this behavior with cy.request() . cy.request() is NOT bound to CORS or same-origin policy.
In fact we can likely bypass the initial visit altogether and POST directly to your SSO server.
If you still want to be able to be redirected to your SSO server, you can read about disabling web security.
Fix ERR_SSL_PROTOCOL_ERROR by checking your Antivirus Settings
Warning: This step isn’t entirely safe as it allows the older, insecure SSL/TLS protocols that some of the websites still use.
You might not know this, but your Antivirus software keeps an eye on the web pages you visit and protects you against any threats they may pose or contain. It does this by checking the SSL/TLS protocol a website uses. Upon finding the protocol to be unsafe and outdated, it prevents you from visiting the site.
There isn’t any one particular way to change the settings for all Antivirus software as the UI and settings differ from one software to another. You’d have to find and see if it’s scanning the SSL protocols. If it does, disable it and see what happens. If the problem persists, revert to the original settings.
Editor’s Note: Generally, the reason you will see an antivirus program cause alarm about an SSL/TLS connection is because the server is attempting to negotiate a connection using a deprecated or vulnerable SSL or TLS version such a SSL 3.0 or TLS 1.0. As we’ve written in similar advice articles, don’t tamper with your antivirus or reduce your TLS version settings to accommodate a website’s bad SSL/TLS configuration. The risks far outweigh the rewards.
If you attempt to connect to a site that has a missing, invalid, or self-signed SSL certificate using an HTTPS URL, your browser shows a security warning such as ‘Your connection is not private’ in Chrome or ‘Potential Security Risk Ahead’ in Firefox. For example:

Checking the JavaScript console
You could also check the JavaScript console in your browser. This may also display a warning as to why the site is not loading.
In FireFox and Chrome, you can open the console by pressing the following keys:
- Windows — Ctrl + Shift + i
- Mac — Option + Cmd + i
Click the console tab.

You may see the following warning in the console.

The Learn More link opens the following page with more information on this issue:
Handle mixed content at scale #
The manual steps above work well for smaller websites; but for large websites or sites with many separate development teams, it can be tough to keep track of all the content being loaded. To help with this task, you can use content security policy to instruct the browser to notify you about mixed content and ensure that your pages never unexpectedly load insecure resources.
Content security policy #
Content security policy (CSP) is a multi-purpose browser feature that you can use to manage mixed content at scale. The CSP reporting mechanism can be used to track mixed content on your site, and provide enforcement policies to protect users by upgrading or blocking mixed content.
You can enable these features for a page by including the Content-Security-Policy or Content-Security-Policy-Report-Only header in the response sent from your server. Additionally you can set Content-Security-Policy (though not Content-Security-Policy-Report-Only ) using a tag in the section of your page.
Modern browsers enforce all content security policies that they receive. Multiple CSP header values received by the browser in the response header or elements are combined and enforced as a single policy; reporting policies are likewise combined. Policies are combined by taking the intersection of the policies; that is to say, each policy after the first can only further restrict the allowed content, not broaden it.
Finding mixed content with content security policy #
You can use content security policy to collect reports of mixed content on your site. To enable this feature, set the Content-Security-Policy-Report-Only directive by adding it as a response header for your site.
Content-Security-Policy-Report-Only: default-src https: ‘unsafe-inline’ ‘unsafe-eval’; report-uri https://example.com/reportingEndpoint
The report-uri response header is being deprecated in favor of report-to. Browser support for report-to is currently limited to Chrome and Edge. You can provide both headers, in which case report-uri will be ignored if the browser supports report-to .
Whenever a user visits a page on your site, their browser sends JSON-formatted reports regarding anything that violates the content security policy to https://example.com/reportingEndpoint . In this case, anytime a subresource is loaded over HTTP, a report is sent. These reports include the page URL where the policy violation occurred and the subresource URL that violated the policy. If you configure your reporting endpoint to log these reports, you can track the mixed content on your site without visiting each page yourself.
The two caveats to this are:
- Users have to visit your page in a browser that understands the CSP header. This is true for most modern browsers.
- You only get reports for pages visited by your users. So if you have pages that don’t get much traffic, it might be some time before you get reports for your entire site.
The Content security policy guide has more information and an example endpoint.
Alternatives to reporting with CSP #
If your site is hosted for you by a platform such as Blogger, you may not have access to modify headers and add a CSP. Instead, a viable alternative could be to use a website crawler to find issues across your site for you, such as HTTPSChecker or Mixed Content Scan.
Upgrading insecure requests #
Browsers are beginning to upgrade and block insecure requests. You can use CSP directives to force automatic upgrading or blocking of these assets.
The upgrade-insecure-requests CSP directive instructs the browser to upgrade insecure URLs before making network requests.
As an example, if a page contains an image tag with an HTTP URL such as 
The browser instead makes a secure request for https://example.com/image.jpg , thus saving the user from mixed content.
You can enable this behavior either by sending a Content-Security-Policy header with this directive:
Or by embedding that same directive inline in the document’s section using a element:
As with browser automatic upgrading, if the resource is not available over HTTPS, the upgraded request fails and the resource is not loaded. This maintains the security of your page. The upgrade-insecure-requests directive will go further than automatic browser upgrading, attempting to upgrade requests that the browser currently does not.
The upgrade-insecure-requests directive cascades into documents, ensuring the entire page is protected.
Blocking all mixed content #
An alternative option for protecting users is the block-all-mixed-content CSP directive. This directive instructs the browser to never load mixed content; all mixed content resource requests are blocked, including both active and passive mixed content. This option also cascades into documents, ensuring the entire page is mixed content free.
A page can opt itself into this behavior either by sending a Content-Security-Policy header with this directive:
Or by embedding that same directive inline in the document’s section using a element:
If you set both upgrade-insecure-requests and block-all-mixed-content upgrade-insecure-requests will be evaluated and used first. The browser will not go on to block requests. Therefore you should use one or the other.