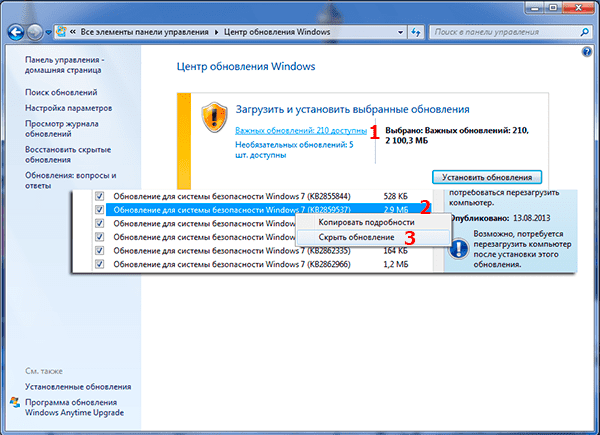Как исправить ошибку обновления Windows 7; все коды, причины, способы
Как исправить ошибку обновления Windows 7 — все коды, причины, способы

Читайте, когда возникает ошибка обновления Windows 7. Как исправить ошибки обновления Windows 7.
Существует несколько причин, по которым возникают ошибки во время загрузки обновления Windows 7. В большинстве случаев ошибки возникают на экране в виде кода, который обычному пользователю ни о чем не говорит. Некоторые коды сейчас дополняют буквенным описанием, чтобы пользователь знал, где искать проблему, но в большинстве случаев приходится проверять сразу несколько систем, чтобы избавиться от ошибки. Разберемся, как исправить ошибки обновления Windows 7. Рекомендации дадим для проблем с разными цифровыми обозначениями.
Ошибка 0x800F0923
Эта ошибка возникает в момент, когда на вашем устройстве присутствуют драйвера или другое программное обеспечение, которое пока не совместимо с Windows 10.
Откройте утилиту для установки обновления (Get Windows 10), нажмите кнопку Меню и выберите пункт Проверить мой ПК, чтобы найти несовместимые драйвера и программное обеспечение. После этой процедуры вы будете перенаправлены на сайт Microsoft для установки обновлений до более новых и совместимых версий ПО. Если обновления не найдены, просто деинсталлируйте те программы и драйвера, которые не поддерживаются в Windows 10, чтобы избежать ошибки при установке обновления. После успешной установки Windows 10 попробуйте заново установить удаленные драйверы и ПО.
Основной причиной появления кода ошибки 0x800700b является проблема или поврежденная запись в журнале транзакций для файловой системы в Windows. Это делает невозможным для Windows завершить процесс обновления Windows. Хотя в сообщении об ошибке указывается, что произошла неизвестная ошибка, обычно довольно просто устранить появление неисправных или поврежденных записей в журнале транзакций, если вы выполните следующие действия для завершения.
Есть несколько способов, которыми вы можете попытаться устранить код ошибки 0x800700b вручную в вашей операционной системе Windows. По крайней мере, один из этих методов требует некоторых дополнительных знаний или навыков использования командной строки, поэтому, если вы не уверены в своей способности выполнить эти шаги до конца, обязательно свяжитесь с квалифицированным специалистом по ремонту компьютеров, который может помочь вам устранить ошибку.
Вот три основных метода, которые можно использовать для устранения кода ошибки 0x800700b на вашем компьютере:
Метод первый: сбросить журнал транзакций для файловой системы в Windows
Чтобы очистить и сбросить записи в журнале транзакций, необходимо выполнить несколько простых шагов:
- Шаг первый: откройте меню «Пуск» и перейдите в строку поиска. Когда он откроется, введите «CMD».
- Шаг второй: щелкните правой кнопкой мыши значок командной строки, который открывается, и выберите параметр, чтобы запустить его от имени администратора.
- Шаг третий: в появившемся меню введите следующую команду: «fsutil ресурс setautoreset true C: /
- Шаг четвертый: перезагрузите компьютер перед повторной попыткой загрузки и установки необходимого обновления.
Метод второй: запустите средство проверки готовности системы к обновлению
Альтернативный метод устранения кода ошибки 0x800700b – открыть и запустить средство готовности обновления системы на вашем компьютере.  машина. Эта программа выполняет сканирование в операционной системе Windows, чтобы определить, готова ли она к обновлениям, пытаясь устранить любые ошибки, с которыми она сталкивается по пути.
машина. Эта программа выполняет сканирование в операционной системе Windows, чтобы определить, готова ли она к обновлениям, пытаясь устранить любые ошибки, с которыми она сталкивается по пути.
После того как вы отсканировали и запустили этот инструмент, вы всегда должны уделить время перезагрузке компьютера, прежде чем пытаться выполнить процесс обновления, чтобы любые внесенные изменения могли быть успешно применены к вашему компьютеру.
Метод третий: запустите средство проверки системных файлов на вашем компьютере
Средство проверки системных файлов – это инструмент для Windows, который выполняет базовое сканирование проблемных файлов и пытается их решить. Чтобы запустить этот инструмент, выполните следующие действия:
- Шаг первый: в меню «Пуск» откройте окно поиска и введите «cmd», выбрав опцию для запуска командной строки от имени администратора.
- Шаг XNUMX. Введите эту команду и запустите ее: «ПФС / SCANNOW
Этот инструмент должен рассказать вам о конкретных проблемах, чтобы вы могли их решить. Это может дать вам сообщение о том, что действие не может быть выполнено, что поврежденные файлы были исправлены или что поврежденные файлы были обнаружены, но не могут быть исправлены автоматически.
Метод четвертый: Используйте автоматизированный инструмент
Если вы хотите всегда иметь в своем распоряжении утилиту для исправления этих Windows 10 и других связанных с ними проблем, когда они возникают, Загрузить и установить мощный автоматизированный инструмент.
0x80073712
Код 80073712 является частным случаем предыдущей ошибки и означает, что Центр не может получить доступа к файлам обновления (они повреждены или отсутствуют).
Здесь поможет удаление временных файлов установки Windows 10, как в прошлом случае. Дополнительно рекомендуется проверить системный том на наличие физических повреждений при помощи утилиты проверки дисков.
- Вызываем «Свойства» системного раздела.
- Переходим во вкладку «Сервис» и жмем «Проверить».

- Кликаем «Проверить диск» и ждем окончания процесса.
Проверка тома также запускается командой «chkdsk /f c:», вызвать которую через командную строку быстрее, чем посредством графического интерфейса.
Причины возникновения и как исправить?
Перед установкой пакета обновлений, операционная система полностью проверяет конфигурацию компьютера: от физических неисправностей до проблем с софтом. Видимо этот сканер от Microsoft работает очень плохо, т.к. «Центр обновлений Windows» не видит установленные новые драйвера и выдает ошибку обновления Windows 7 с кодом 80070103. А как известно, без новейших драйверов установка новых компонентов системы невозможна.
Однако мы нашли выход из этого замкнутого круга и расскажем, как бороться с подобной проблемой. Рассмотрим два эффективных способа.
Перезапуск Центра обновлений
Для этого выполните следующее:
- Нажмите кнопку «Пуск» и перейдите в директорию «Все программы» – «Стандартные».
- Нажмите ПКМ по пункту «Командная строка» и выберите «Запуск от имени администратора».
- В появившемся окне наберите net stop wuauserv и нажмите Enter.
- После того, как в консоли появится сообщение об успешной остановке приложения «Центр обновления Windows» введите команду net start wuauserv и нажмите клавишу ввода.

- После включения приложения закройте командную строку и попробуйте обновить ОС.
Отключение автоматического обновления драйверов
Подобные вещи лучше всего делать вручную, загружая последние версии драйверов с официальных сайтов. Поэтому стандартную «обновлялку» рекомендуется отключить:
- Перейдите в директорию «Пуск» – «Все программы» – «Параметры» – «Центр обновления Windows».
- Нажмите на кнопку «Важные обновления».
- Отыщите в списке обновления драйверов, нажмите на них ПКМ и выберите «Скрыть».

Теперь все драйвера можно обновить исключительно вручную и «Центр обновления Windows» больше не побеспокоит ошибкой 80070103. Однако если проблема не исчезла, перейдите по этой ссылке и просканируйте компьютер специальной утилитой от Microsoft. Процесс довольно долгий, но это последняя возможность исправить ситуацию, не прибегая к чистой переустановке системы.
Ошибка обновления 80070103: причины появления
80070103 Windows 7 появляется при обновлении не самой системы, а дополнительных компонентов. Предварительно Центр обновлений выполняет анализ всей конфигурации системы и определяет наличие нарушений и неисправностей в физической и программной среде.
По собственным наблюдениям и отзывам пользователей видно, что сканер часто работает некорректно, поэтому не замечает обновлённые драйвера, пытаясь установить поверх предыдущих ещё одни. При этом установка современных драйверов – это важное условие работоспособности всей системы и возможности её обновления. Важно обеспечить правильное обнаружение и обновление драйверов.
Для решения проблемы с конфликтом необходимо перезапустить действие сканера Windows, есть вероятность, что он начнёт работать исправно.
Бесконечный поиск обновлений windows 7
Пред история, я периодически собираю свои сборки Windows, так как не люблю постоянно ставить одни и те же обновления, тратя на это кучу времени. Они очень популярны, так как кроме официальных обновлений в них ничего нет. Хочет Microsoft или нет, но Windows 7 на текущий момент самая популярная операционная система в мире и ее новое детище Windows 10, пока не так быстро отвоевывает себе место под солнцем, но речь не об этом сейчас.
И так сижу я тут и собираю новую версию сборки, все как и обычно произвожу установку Windows 7 на виртуальную машину и начинаю ее обновлять, но не тут то было поиск обновлений в Центре обновления Windows уже висел 5 или 6 часов, перезагрузка не помогла, сразу стало понятно, что что то не то.
Вот так вот выглядит бесконечный поиск обновлений windows 7, бегает зеленый ползунок и все, жди хоть до посинения. Хорошо если через какое, то время у вас выскочит ошибка, которую легко будет поискать в том же гугле, но тут просто черный ящик. Не буду вас томить долго и сразу расскажу решение, которое поможет в 95 процентах случаев.

Решаем бесконечное обновление windows 7
Решением по бесконечному поиску обновлений Windows 7, будет как ни странно их официальные автономные обновления, скачав и установив, которые вы сможете решить данную проблему.
 Скачать пакет (KB3102810) решения ошибки бесконечный поиск обновлений windows 7 64X (https://cloud.mail.ru/public/FuX2/8as6DnF3Y)
Скачать пакет (KB3102810) решения ошибки бесконечный поиск обновлений windows 7 64X (https://cloud.mail.ru/public/FuX2/8as6DnF3Y)
 Скачать пакет (KB3102810) решения ошибки бесконечный поиск обновлений windows 7 32X (https://cloud.mail.ru/public/KGmP/Yz9AcAqbH)
Скачать пакет (KB3102810) решения ошибки бесконечный поиск обновлений windows 7 32X (https://cloud.mail.ru/public/KGmP/Yz9AcAqbH)
После того, как вы скачали нужный пакет для своей версии Windows 7 (тут понимается разрядность операционной системы, если вы не знаете как ее посмотреть, то прочитайте вот эту заметку как узнать разрядность windows 7),
 Скачайте обновление KB3020369-x86 (https://cloud.mail.ru/public/7c2V/yQ8j5d8JH)
Скачайте обновление KB3020369-x86 (https://cloud.mail.ru/public/7c2V/yQ8j5d8JH)
 Скачайте обновление KB3020369-x64 (https://cloud.mail.ru/public/N91u/TURuiBjwm)
Скачайте обновление KB3020369-x64 (https://cloud.mail.ru/public/N91u/TURuiBjwm)
установите его и перезагрузите компьютер, после скачиваете и устанавливаете следующие KB

Скачайте обновление kb3172605-x86 (https://cloud.mail.ru/public/9f4m/LkHLAg5qN)

Скачайте обновление kb3172605-x64 (https://cloud.mail.ru/public/FuX2/8as6DnF3Y)
Перезагружаетесь и радуетесь жизни
- бесконечную проверку обновлений
- высокую загрузку CPU
- высокое потребление памяти
Предлагается навсегда решить проблему со службой «windows update» таким образом.
1) Заходим в панель управления, отключаем автоматический поиск и установку обновлений.
2) Перезагружаем компьютер.
3) Скачиваем и устанавливаем апдейты в такой последовательности (для Windows 7 x 64):
Windows6.1-KB3020369-x64.msu
Windows6.1-kb3125574-v4-x64.msu
Windows6.1-KB3050265-x64.msu
Windows6.1-KB3065987-v2-x64.msu
Windows6.1-KB3102810-x64.msu
Windows6.1-KB3135445-x64.msu
Windows6.1-KB3138612-x64.msu
Windows6.1-KB3161664-x64.msu
Windows6.1-KB3172605-x64.msu
Установив вышеперечисленные обновления, Заходим в панель управления и включаем
автоматический поиск и установку обновлений
Первый это графический вы щелкаете Пуск > Панель управления > Администрирование > Службы и там уже ищите Центр обновления Windows, щелкаете по нему правым кликом, выбрав свойства из контекстного меню

и выбираете кнопку Остановить.
Второй метод, это вы открываете командную строку от имени администратора и вводите вот такую команду
В итоге данная служба операционной системы остановится

Все главное условие мы выполнили и наш виндоус 7, теперь готов к установке автономного пакета.
Автономный установщик, покажет вам его код, он будет KB3102810, соглашаемся на установку, жмем да.

Немного ждем, пока ползунок добежит до конца

Все видим, что успешно установилось и для применения требуется перезагрузка системы, что мы и делаем. В 95 процентах, данное действие позволяет устранить бесконечное обновление windows 7, надеюсь, что вы попали именно в это число.

После перезагрузки и попытке найти апдейты, я успешно их обнаружил, в первом потоке их было более 200, и это нормально семерка то чистая.

После их загрузки, пошла установка, без проблем и все четко. Бесконечное обновление побеждено. Если же вам не удалось его одолеть, то попробуйте второй метод описанный ниже.

Второй метод
Когда загрузка обновлений windows 7 идет бесконечно долго, можно еще воспользоваться средством Диагностика и предотвращение неполадок на компьютере, скачать его можно по ссылке ниже.
 Скачать утилиту (WindowsUpdateDiagnostic) Диагностика и предотвращение неполадок на компьютере
Скачать утилиту (WindowsUpdateDiagnostic) Диагностика и предотвращение неполадок на компьютере
В итоге запустив утилиту, выбираете пункт Центр обновления и жмете далее.

Начнется поиск неисправностей.

В большинстве случаев мы поймаете какую либо ошибку, которую сразу можете поискать в поисковике, самые распространенные это проблема с драйверами или жестким диском, почитайте как обновить все драйвера на windows 7 без интернета.

После исправления ошибок, запустите утилиту (WindowsUpdateDiagnostic) Диагностика и предотвращение неполадок на компьютере и добейтесь, чтобы получилось такое окно, после чего перезапустите Центр обновления или просто перезагрузитесь.

Подведя итог мы с вами разобрали как решается проблема когда бесконечное обновление windows 7 не дает возможность накатить апдейты на систему, теперь устранение данной заразы не займет у вас много времени.
Обновление 31.07.2016
Если вам не помогли способы описанные выше и вы все так же бесконечно ищите обновления в Windows 7, то попробуйте установить вот этот сборник обновлений. (Все они официальные, за это я отвечаю головой). Ставить нужно обязательно на Service Pack 1.
Убедитесь, что у вас выключена служба обновления, далее запускаем пак с апдейтами. Жмем установить.

У меня накатывалось, аж 120 обновлений.

Послу установки обновлений и перезагрузки бесконечное обновление windows 7 пропадет.

с https://cloud.mail.ru/public/Agod/3Qq2BQVEm пароль pyatilistnik.org
Причины возникновения и как исправить?
Перед установкой пакета обновлений, операционная система полностью проверяет конфигурацию компьютера: от физических неисправностей до проблем с софтом. Видимо этот сканер от Microsoft работает очень плохо, т.к. «Центр обновлений Windows» не видит установленные новые драйвера и выдает ошибку обновления Windows 7 с кодом 80070103. А как известно, без новейших драйверов установка новых компонентов системы невозможна.
Однако мы нашли выход из этого замкнутого круга и расскажем, как бороться с подобной проблемой. Рассмотрим два эффективных способа.
Перезапуск Центра обновлений
Для этого выполните следующее:
- Нажмите кнопку «Пуск» и перейдите в директорию «Все программы» – «Стандартные».
- Нажмите ПКМ по пункту «Командная строка» и выберите «Запуск от имени администратора».
- В появившемся окне наберите net stop wuauserv и нажмите Enter.
- После того, как в консоли появится сообщение об успешной остановке приложения «Центр обновления Windows» введите команду net start wuauserv и нажмите клавишу ввода.

- После включения приложения закройте командную строку и попробуйте обновить ОС.
Отключение автоматического обновления драйверов
Подобные вещи лучше всего делать вручную, загружая последние версии драйверов с официальных сайтов. Поэтому стандартную «обновлялку» рекомендуется отключить:
- Перейдите в директорию «Пуск» – «Все программы» – «Параметры» – «Центр обновления Windows».
- Нажмите на кнопку «Важные обновления».
- Отыщите в списке обновления драйверов, нажмите на них ПКМ и выберите «Скрыть».

Теперь все драйвера можно обновить исключительно вручную и «Центр обновления Windows» больше не побеспокоит ошибкой 80070103. Однако если проблема не исчезла, перейдите по этой ссылке и просканируйте компьютер специальной утилитой от Microsoft. Процесс довольно долгий, но это последняя возможность исправить ситуацию, не прибегая к чистой переустановке системы.
Дополнительные способы
Для пользователей, которые не смогли устранить проблему перечисленными методами можно кое-что добавить:
- банальный перезапуск компьютера может исправить проблему.
- используйте особую утилиту Microsoft Fix It, разработчик предлагает программу на бесплатной основе для анализа и устранения неисправности в системе.
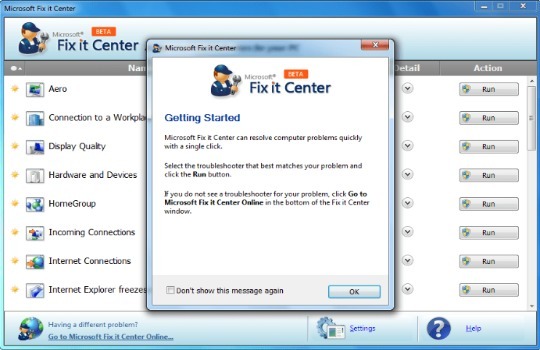
- системное сканирование инструментом sfc /scannow – эту запись вносят в консоль, где запустится алгоритм проверки и решения проблем.
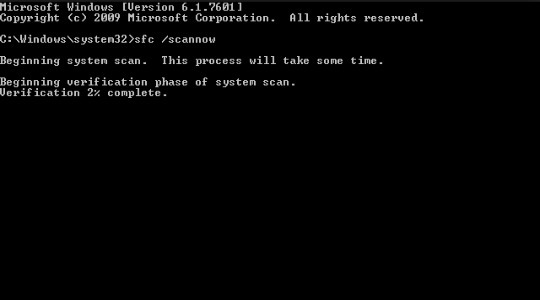
- следует восстановить реестр и удалить временные, бесполезные и вредные файлы из системы посредством CCleaner. Интуитивно очевидный интерфейс не введёт в заблуждение при использовании.
- вирусная активность поражает все сферы функционирования ПК, в том числе системные инструменты. Стоит проверить систему антивирусными сканерами Dr. Web, Kaspersky и т.д.
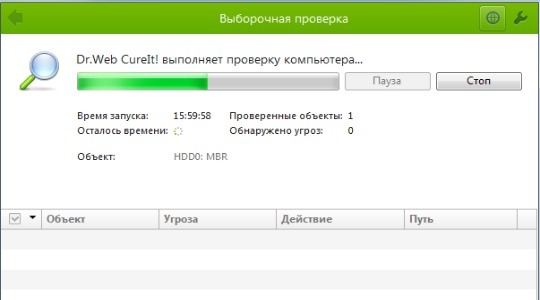
- обновление системы с установочного диска помогает исправить практически все проблемы.
- загрузка свежих версий может происходить в безопасном режиме, только следует выбрать запуск драйверов для работы с сетью.
Что-нибудь из всего перечисленного явно поможет, соответственно пользователь сможет устранить назойливую ошибку самостоятельно и сэкономить на диагностике в сервисном центре.
Если у Вас остались вопросы по теме “Как исправить ошибку 80070103 при обновлении Windows 7?”, то можете задать их в комментария
Рейтинг статьи 2.3 / 5. Голосов: 3
Пока нет голосов! Будьте первым, кто оценит этот пост.