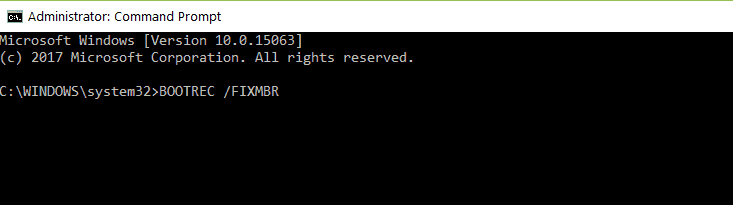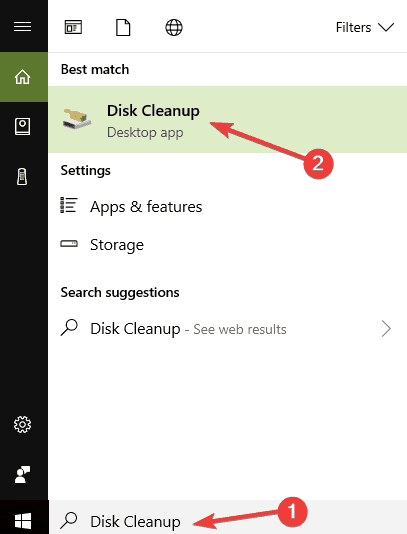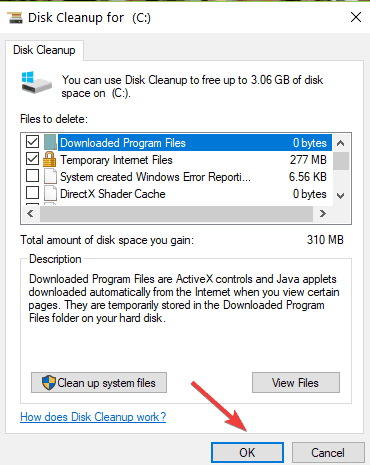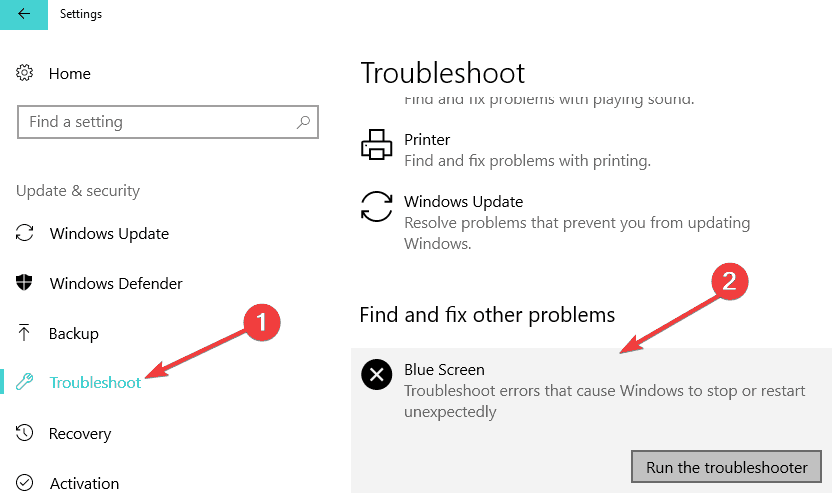0xc0000185 код ошибки на Windows 8; что делать
Итак, на экране компьютера проблема – 0xc0000185 Windows 8. Что делать? Код этой проблемы сообщает о конфликте с винчестером ПК, поэтому первый шаг в исправлении неприятности заключается в визуальном осмотре установленного оборудования.
Для этого требуется:
- Снять одну из боковых панелей на корпусе PC.
- Найти жесткий диск и проверить качество подсоединенных к нему шлейфов.
Рекомендуется полностью отсоединить оборудование и заново установить его на рабочее место. Шлейфы проверяются с обеих сторон. То есть не только место их подсоединения к винчестеру, но и контакты с материнской платой, так далее.
Если причина неприятности, которая позиционирует себя как ошибка ввода вывода 0xc0000185, не в этом, то необходимо выполнить ряд программных проверок.
Whether this error is the main problem affecting your system or there’s another more substantive glitch that this error merely hints at, you can’t fix anything until you get your PC working again.
After you’ve tried each of these fixes, reboot your system and see if it starts properly. If it doesn’t, move to the next potential solution.
Reboot the computer. It’s unlikely a standard reboot will fix this particular problem but trying a complete reboot never hurts. Windows fixes this problem during the startup sequence.
Rebuild the BCD. If this error persists, rebuilding the Boot Configuration Data file is a great next step to take. Access the Advanced Startup options menu to begin.
Rebuild the BCD with boot media. Sometimes, Windows boot problems are difficult to fix because you can’t get to the repair tools you need to use. While you could use another Windows install drive, a simpler method is to create and use a bootable Windows 10 USB drive. To make one, download a Windows ISO (it’s free) from one of Microsoft’s sources, then create a bootable USB drive.
When that’s done, rebuild the BCD in Windows like you may have done in the last troubleshooting step, but this time, boot to your USB drive rather than your main drive.
Execute a system restore. If repairing the BCD doesn’t fix the problem, a more drastic approach is to roll back the system to a previous point in time. Using a System Restore can delete applications and data, so if you can, back up anything important to a secondary drive before continuing. You’ll need to run the restore from the Advanced Startup options menu, however, because you can’t boot into Windows properly.
Format the partition and reinstall Windows. If you still have problems booting your PC after completing the above steps, format the drive and reinstall Windows. Back up any important information on the drive, because this process wipes the drive.
Что представляет собой ошибка ввода вывода с устройства?
Ошибки ввода вывода с устройства довольно распространены. Чаше всего мы связываем их с проблемами аппаратного обеспечения, такими как неправильный кабель, сбой с запоминающим устройством или неверно сконфигурированный драйвер. Исходя из вышесказанного, существует несколько различных способов для исправления ошибки ввода вывода с устройства. Устранение большинства указанных проблем не займет у вас много времени и их достаточно легко осуществить.
Прежде чем начать исправление ошибки ввода вывода с устройства, выполните перезагрузку операционной системы, а затем повторите попытку. Зачастую, такого действия бывает вполне достаточно для устранения возникшей ошибки. Но если ошибка не исчезла, то приступайте к выполнению нижеописанных способов. После каждого действия проверяйте, исправлена ли проблема возникновения ошибки. Если нет, то переходите к следующему способу.
Как исправить код ошибки 0xc0000185 в Windows 10
- Восстановите компьютер с помощью установочного носителя Windows 10
- Восстановить данные конфигурации загрузки
- Запустите восстановление системы
- Отключите все периферийные устройства
- Запустите очистку диска
- Проверьте свой жесткий диск
- Удалить недавно установленное программное обеспечение
- Запустите средство устранения неполадок BSOD
1. Восстановите компьютер с помощью установочного носителя Windows 10
- Включите ваше устройство.
- После того, как ваша операционная система запустилась нормально, вставьте установочный носитель Windows 10 в CD или DVD ROM.
- Перезагрузите операционную систему с установочным носителем внутри устройства.
- Теперь вы должны перейти к черному экрану с надписью: «Нажмите любую клавишу для загрузки с CD или DVD», и в этом случае вам нужно будет нажать любую кнопку на клавиатуре для загрузки с установочного носителя.
- Когда вы перейдете к следующему экрану, вам нужно будет установить правильное время и тип клавиатуры.
- Теперь нажмите кнопку «Восстановить компьютер», расположенную в левой нижней части экрана.
- Теперь у вас должно появиться окно «Выберите опцию».
- В этом окне выберите функцию «Устранение неполадок».
- Теперь в меню «Устранение неполадок» выберите функцию «Дополнительные параметры».
- Теперь в окне «Дополнительные параметры» выберите функцию «Автоматическое восстановление».

- В следующем окне выберите операционную систему, которую вы используете.
- Windows 10 должна запустить процесс сканирования и исправить все ошибки, которые могут привести к тому, что ваша система отображает код ошибки 0xc0000185.
- После завершения процесса извлеките установочный диск Windows 10 и перезагрузите устройство в обычном режиме.
- Проверьте, не появляется ли код ошибки 0xc0000185 в вашей системе.
Иногда вы можете застрять в цикле автоматического восстановления. Если это так, мы подготовили полное руководство, чтобы помочь вам пройти через цикл.
Хотите узнать, как создать установочный носитель Windows 10 с поддержкой UEFI? Посмотрите это простое руководство.
2. Восстановите данные конфигурации загрузки
- Вставьте снова диск с установочным носителем Windows 10 и перезагрузите операционную систему.
- Когда устройство запустится, вам будет предложено нажать любую клавишу для загрузки с CD или DVD.
- Снова выберите правильное время и тип клавиатуры, как в первом методе.
- Нажмите кнопку «Восстановить компьютер», расположенную в нижней части экрана.
- В окне «Выберите опцию» выберите опцию «Устранение неполадок».
- Теперь в меню «Устранение неполадок» выберите функцию «Дополнительные параметры».
- Выберите Командная строка, чтобы запустить инструмент.
- Введите BOOTREC/FIXMBR в окне командной строки.

- Нажмите кнопку ввода на клавиатуре.
- Введите BOOTREC/FIXBOOT> нажмите Enter, чтобы запустить команду.
- Теперь введите следующую команду: BOOTREC/REBUILDBCD и снова нажмите Enter.
- После завершения процесса извлеките установочный носитель Windows 10 с компакт-диска или DVD-диска.
- Перезагрузите компьютер и еще раз проверьте, появляется ли такое же сообщение об ошибке.
Если ваш компьютер не запускается правильно, вы можете взглянуть на эту статью. Ошибки загрузки довольно распространены, и мы рассмотрели большинство из них.
3. Запустите восстановление системы
Примечание. Рекомендуется сделать резервную копию важных файлов и папок, прежде чем выполнить следующие действия.
- Вставьте установочный носитель Windows 10 еще раз в устройство.
- Перезагрузите операционную систему.
- Когда устройство запустится, вам будет предложено нажать и клавишу для загрузки с установочного носителя, и в этот момент нажмите любую клавишу на клавиатуре.
- В появившемся окне снова выберите правильное время и тип клавиатуры.
- Перейдите в раздел «Ремонт компьютера»> выберите «Устранение неполадок».
- В окне устранения неполадок выберите «Дополнительные параметры»
- Нажмите на кнопку «Восстановление системы».
- После того, как вы успешно завершили процесс восстановления системы, перезагрузите операционную систему в обычном режиме и проверьте, по-прежнему ли вы получаете код ошибки 0xc0000185.
Если вы хотите сделать резервную копию своих данных, мы подготовили обширное руководство, которое поможет вам сделать это.
Если восстановление системы не работает, не паникуйте. Посмотрите это полезное руководство и снова все исправьте.
4. Отключите все периферийные устройства
Неисправные периферийные устройства могут вызвать этот раздражающий код ошибки. Отключите абсолютно все устройства, подключенные к вашему компьютеру, включая мышь и клавиатуру, если позволяет конфигурация вашего компьютера.
Теперь загрузите ваше устройство и проверьте, сохраняется ли проблема. Если ваш компьютер загружается нормально, это означает, что одно из ваших периферийных устройств не работает должным образом, и вам необходимо заменить его.
Чтобы определить виновника, подключите периферийные устройства один за другим и проверьте, возникают ли какие-либо проблемы.
5. Запустите очистку диска
Ваш компьютер регулярно сохраняет временные файлы и папки, когда вы просматриваете Интернет. Эти ненужные файлы могут вызвать различные проблемы, в том числе ошибку 0xc0000185.
Вы можете быстро очистить эти ненужные файлы с помощью очистки диска. Вот как использовать очистку диска в Windows 10:
- Зайдите в Пуск> введите Disk Cleanup> запустите инструмент

- Выберите диск, который вы хотите почистить> инструмент скажет вам, сколько места вы можете освободить

- Нажмите OK и дождитесь завершения процесса.

Если вы не можете удалить временные файлы в Windows 10, ознакомьтесь с этим простым руководством, которое поможет вам избавиться от них раз и навсегда.
Кроме того, если вам нужна дополнительная информация о том, как удалять временные файлы с помощью очистки диска, мы подготовили специальное руководство, которое поможет вам лучше понять, как это сделать.
Проблемы с удалением всех ваших нежелательных файлов? Следуйте этому руководству, чтобы решить проблемы с очисткой диска и сохранить диск.
6. Проверьте свой жесткий диск
Говоря о неисправном оборудовании, стоит упомянуть, что ваш жесткий диск может также вызвать ошибку 0xc0000185. Вы можете проверить работоспособность своего ПК, установив одну из программ, перечисленных в этом руководстве.
Если вы все еще не можете избавиться от этого кода ошибки, попробуйте обратиться к профессионалу. Если ваш жесткий диск неисправен, вам, возможно, придется заменить его.
Ваш жесткий диск готов? Если вы ищете новый, это место, где вы его найдете.
7. Удалите недавно установленное программное обеспечение
В редких случаях эта проблема может быть вызвана несовместимыми приложениями и программами. Таким образом, если ошибка 0xc0000185 произошла сразу после установки нового программного обеспечения на вашем компьютере, удалите соответствующее программное обеспечение и проверьте, сохраняется ли проблема.
8. Запустите средство устранения неполадок BSOD
Еще один быстрый способ исправить этот код ошибки Windows 10 0xc0000185 – запустить встроенный модуль устранения неполадок BSOD. Для этого перейдите в «Настройки»> «Обновление и безопасность»> «Устранение неполадок»> «Найти и устранить другие проблемы»> выбрать и запустить средство устранения неполадок BSOD.

Средство устранения неполадок Windows не работает? Посмотрите здесь, чтобы исправить это быстро и легко.
Вот как вы можете исправить свой код ошибки 0xc0000185 в Windows 10. Если у вас есть дополнительные вопросы по этому вопросу, напишите нам в комментариях ниже. Я или мои коллеги поможем вам с дополнительными шагами по устранению неполадок.
Solution 4: Run CHKDSK
CHKDSK (check disk) is a command that shows the status report of the volume. In this way, any error found in that volume can be corrected. To use CHKDSK, computers must have an Autochk.exe file on their systems.
Here are steps to run CHKDSK to fix boot configuration data error code 0xc0000185.
Step 1: Type cmd in the search box, and then select the Command Prompt from the search results. Select the Run as administrator option after right click Command Prompt.
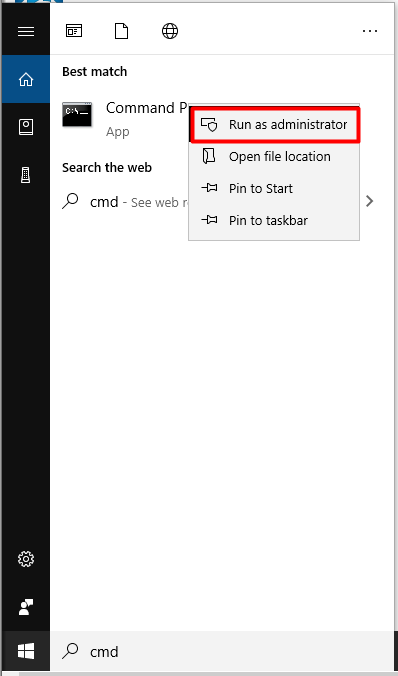
Step 2: After typing the command chkdsk /r, press the Enter key.
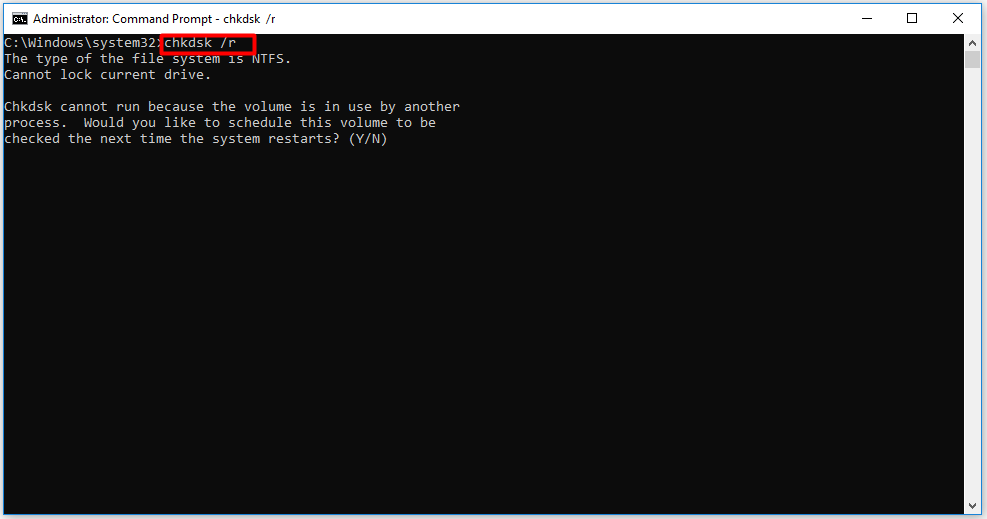
After executing this command, Windows will scan your hard drive and correct any error it finds. Then you should reboot your computer to check whether the issue is solved or not.
Восстановление загрузчика Windows 8.1 на ноутбуке с БИОСом UEFI



то мы увидим папку EFIMicrosoftBoot с файлами конфигурации загрузки (BCD), среди которых находится и загрузчик Windows 8.1 файл BCD.

- Примечание : ещё наша статья пригодится читателям, которые хотят привести к исходному состоянию конфигурацию загрузки BCD на своём ноутбуке. Например всем известно, что если установить на новый ноутбук с БИОСом UEFI вторую Windows, то появится меню загрузки с выбором операционных систем. Если через некоторое время удалить вторую Windows , то меню загрузки никуда не денется, запись о ней останется в файле BCD. Избавить хранилище загрузки BCD от лишних записей и перезаписать его заново поможет информация из нашей статьи.

При загрузке входим в загрузочное меню ноутбука и выбираем для загрузки нашу флешку.

При появлении начального окна установки Windows 8.1 нажимаем комбинацию Shift+F10и открывается командная строка.

Выходит список всех дисков системы, выбираем диск с установленной Windows 8.1. в нашем случае , а Диск 1, это наша загрузочная флешка с Win 8.1 (ориентируемся по объёму накопителей).
Следующей командой выводим список всех разделов на диске 0.
select volume 3
Назначаем ему букву
assign letter N:
Выходим из diskpart
Переходим в раздел N: с загрузчиком
cd /d N:efimicrosoftboot
Переименуем некорректный файл BCD (таким образом мы сохраним его как резервную копию).
В моём случае не удаётся найти указанный файл, так он видимо полностью отсутствует (работаю на реально неисправном ноутбуке).
Следующей командой перезаписываем хранилище BCD
bcdboot C:Windows /L ru-ru /S N: /F ALL
C:Windows – путь к разделу с установленной Windows 8.1.
/l ru-ru – тип установленной системы ru-ru – русский язык.
/f ALL – копирование файлов среды загрузки для компьютеров с BIOS UEFI.


Метки к статье: UEFI GPT
Наш сайт рекомендует:
- Как загрузить Windows 10 с неисправным загрузчиком или с полным отсутствием файлов загрузчика
- Восстановление загрузчика Windows 10
- Восстановление загрузчика Windows 8.1. Удаляем шифрованный (EFI) системный раздел 300 Мб, а также раздел MSR 128 Мб и создаём их заново
- Форматирование в командной строке скрытого Шифрованного (EFI) системного раздела (объём 300 МБ) содержащего файлы загрузки Windows 8.1 и дальнейшее восстановление загрузки системы
- Как загрузить с флешки или диска ноутбук HP Pavillion

- Комментарии (45)
Популярные статьи
- Не могу войти в «Одноклассники»
- Где скачать Windows 10
- Как обновить Windows 7 до Windows 10
- Как перевернуть видео с телефона
- Как убрать поиск из панели задач Windows 10
- Opera: синхронизация пользовательских данных
- Ventoy: как пользоваться утилитой для создания загрузочного носителя UEFI и Legacy
- Лучшие PDF-редакторы для Windows
- Недорогой игровой компьютер 2020 за 50 тыс. руб.
- Отключение UAC
- Как увеличить громкость в браузере
- Бюджетная видеокарта для игр 2020
- Дешёвый игровой компьютер 2020 за 20-27 тыс. руб.
- Обновление Windows 10 October 2020 Update (20H2)
- Как в Windows 10 кнопки панели задач сделать маленькими
- Видеокарта для игр 2020
- Как сделать ссылку на текст на сайте
- Оптимальный игровой компьютер 2020
- Тёмный режим браузера
- Как изменить панель задач в Windows 10
Список категорий:
- Windows
- Windows
- Windows 10
- Лицензирование и активация
- Windows 8.1
- Windows 7
- Windows XP
- Установка Windows
- Драйвера
- Обновления Windows
- Восстановление Windows
- Перенос (миграция, клонирование) Windows
- Учётные записи и пароли
- Чистка, оптимизация, твики
- Сборки и дистрибутивы Windows
- Кастомизация
- Функционал Windows
- Безопасность
- Безопасность
- Антивирусы
- Восстановление данных
- Резервное копирование
- Шифрование данных
- Интернет
- Интернет
- Программы
- Программы
- Жёсткий диск
- Жёсткий диск
- BIOS
- BIOS
- Железо и периферия
- Железо и периферия
- Загрузочный носитель
- Загрузочный носитель
- LiveDisk
- Виртуальные машины
- Виртуальные машины
- Разное
- Разное
- Другие операционные системы
- Веб-дизайн
В процессе инсталляции I/O системы, драйвер загрузочного устройства, возможно, не смог инициализировать устройство, с которого система пыталась загрузиться, или файловая система, которая должна была прочитать это устройство, либо не смогла инициализироваться, либо просто не распознала информацию на устройстве, как структуру файловой системы. В случае составителя, первый аргумент – это адрес уникодовой структуры информации, которая является.
Check the services are running
Windows 8 operating system
1.Start- Type Control Panel- swipe in from the right, tap or click Search, and then type ‘Control Panel’.
2. Search Control Panel box, type ‘services’.
3. click and open ‘View local services’.
4. Start the “Background Intelligent Transfer Service”.
5. Also run the “Windows Update” service

Windows 7 operating system and other earlier windows operating system
1. go to Start – select Contr.
How to fix error code 0xc0000185 in Windows 10
- Repair your computer using the Windows 10 Installation Media
- Rebuild Boot Configuration Data
- Run System Restore
- Disconnect all peripherals
- Run Disk Cleanup
- Check your hard drive
- Remove recently installed software
- Run the BSOD troubleshooter
1. Repair your computer using the Windows 10 Installation Media
- Power up your device.
- After your operating system started normally, please insert the Windows 10 Installation Media into the CD or DVD ROM.
- Reboot your operating system with your Installation Media inside the device.
- Now you should get to a black screen that says: “Press any key to boot from CD or DVD” in which case you will need to press just any button on the keyboard to boot from your Installation Media.
- When you get to the next screen, you will need to set the correct time and keyboard type.
- Now select the “Repair your computer” button located in the lower left side of the screen.
- You should now have on your screen the “Choose an Option” window.
- In this window, select the “Troubleshoot” feature.
- Now, from the Troubleshoot menu, select the “Advanced Options” feature.
- Now in the “Advanced Options” window, select the “Automatic Repair” feature.

- In this next window, select the operating system you are using.
- Windows 10 should start the scanning process and repair any errors that may be causing your system to display error code 0xc0000185.
- When the process has finished, take out the Windows 10 installation media disk and reboot your device normally.
- Check to see if the error code 0xc0000185 still appears in your system.
Sometimes, you may get stuck on the Automatic Repair loop. If that’s the case, we’ve prepared a complete guide to help you get past the loop.
2. Rebuild Boot Configuration Data
- Insert again your Windows 10 Installation Media disk and reboot your operating system.
- When the device starts, you will be asked to press any key to boot from the CD or DVD.
- Select again the correct time and keyboard type as you did in the first method.
- Select the “Repair your computer” button situated in the lower side of the screen.
- In the “Choose an option” window , select the “Troubleshoot” option.
- Now, from the “Troubleshoot” menu, select the “Advanced options” feature.
- Select Command Prompt to launch the tool.
- Type BOOTREC /FIXMBR in the Command Prompt window.

- Press the Enter button on the keyboard.
- Type BOOTREC /FIXBOOT > hit Enter to launch the command.
- Now, type the following command: BOOTREC /REBUILDBCD and hit Enter again.
- When the process has finished take out the Windows 10 Installation Media from the CD or DVD ROM.
- Reboot your computer and check again if you still get the same error message.
If your PC doesn’t start correctly, you may want to take a look at this article. Boot errors are pretty common, and we’ve covered most of them.
3. Run System Restore
Note: It is recommended to make a backup copy of your important files and folders before you go through with the steps below.
- Insert your Windows 10 Installation Media once more into the device.
- Reboot your operating system.
- When the device starts, you will be asked to press and key to boot from the installation media and at that point do press any key on the keyboard.
- In the window that appears, select again the correct time and keyboard type.
- Go to “Repair your Computer” > select “Troubleshoot”.
- In the Troubleshoot window, select “Advanced options”
- Click on the “System Restore” button.
- After you successfully completed the System Restore process, reboot your operating system normally and check if you still get the error code 0xc0000185.
If you want to back up your data, we’ve prepared an extensive guide that will help you do just that.
4. Disconnect all peripherals
Faulty peripherals may trigger this annoying error code. Unplug absolutely all the devices connected to your computer, including your mouse and keyboard if your machine’s configuration allows you to.
Now, boot up your device and check if the issue persists. If your computer boots normally, this means that one of your peripherals failed to work properly and you need to replace it.
In order to identify the culprit, connect your peripherals one by one and test if any issues occur.
5. Run Disk Cleanup
Your computer regularly stores temporary files and folders as you browse the Internet. These unnecessary files may trigger various issues, including error 0xc0000185.
You can quickly clean these junk files by using Disk Cleanup. Here’s how to use Disk Cleanup on Windows 10:
- Go to Start > type Disk Cleanup > launch the tool

- Select the disk that you want to clean > the tool will them tell you how much space you can free up

- Hit OK and wait until the process completes.

If you can’t delete the temporary files on Windows 10, check out this simple guide that will help you get rid of them once and for all.
Also, if you need more info on how to delete temporary files using Disk Cleanup, we’ve written a dedicated guide that will help you understand better how to do that.
6. Check your hard drive
Speaking of faulty hardware, it is worth mentioning that your hard drive may also trigger error 0xc0000185. You can check your PC health by installing one of the software listed in this guide.
If you still can’t get rid of this error code, try taking your computer to a professional. If your hard drive is faulty, you may need to replace it.
7. Remove recently installed software
In rare cases, this issue can be triggered by incompatible apps and programs. So, if error 0xc0000185 occured right after you installed new software on your machine, uninstall the respective software and check if the issue persists.
8. Run the BSOD troubleshooter
Another quick way to fix this Windows 10 error code 0xc0000185 is to run the built-in BSOD troubleshooter. To do this, go to Settings > Update & Security > Troubleshoot > go to Find and fix other problems > select and launch the BSOD troubleshooter.

And this is how you can fix your error code 0xc0000185 on Windows 10. If you have additional questions related to this subject, drop us a line in the comments below. I or my colleagues will help you with additional troubleshooting steps.
RELATED STORIES TO CHECK OUT:
Editor’s Note: This post was originally published in April 2015 and has been since completely revamped and updated for freshness, accuracy, and comprehensiveness.
Вадим является владельцем этого блога, и большинство записей здесь вышло из-под его пера. Подробности о блоге и авторе здесь.
Вас также может заинтересовать:
- Рекомендации Microsoft, кнопка “Да” и лицензионное ПО
- Как использовать встроенные средства устранения неполадок Windows
- Брандмауэр в Windows 7
- Центр обновления Windows 7
Подпишитесь на бесплатные уведомления о новых записях и получите в подарок мою книгу об ускорении загрузки Windows!