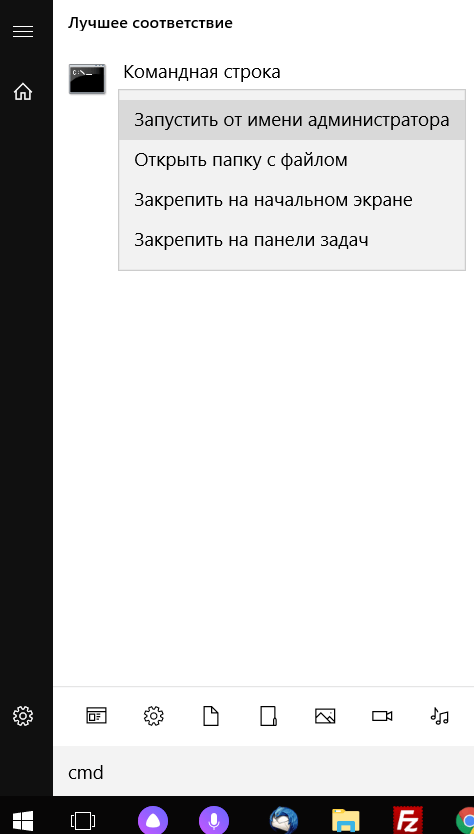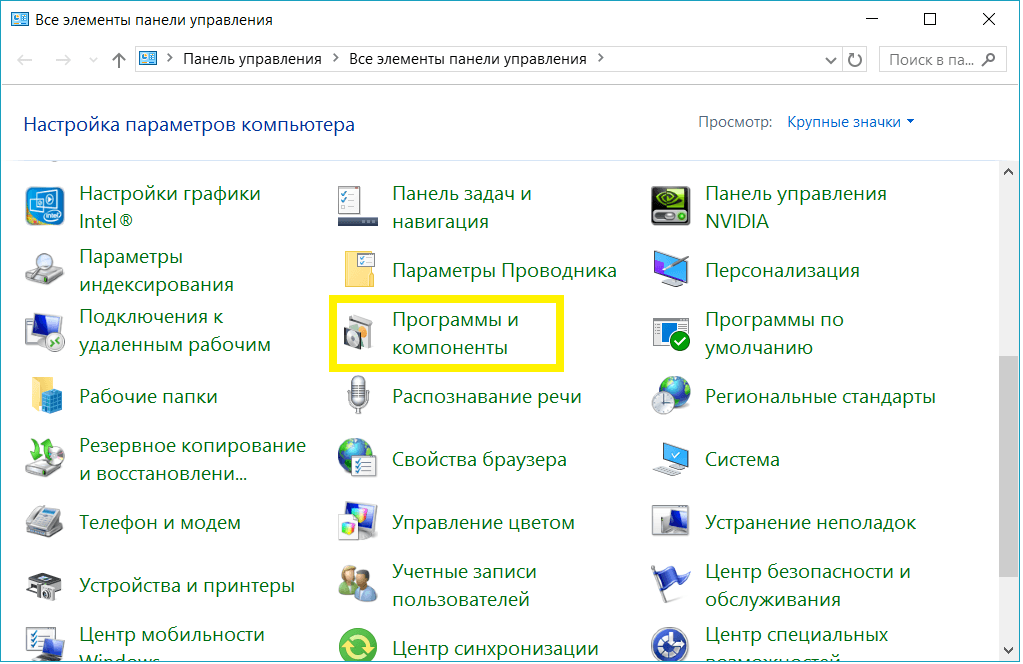Windows; 10
Справка по ошибкам обновления и установки Windows 10
Существует множество причин, по которым вы можете получить сообщение об ошибке при обновлении или установке Windows 10, но распространенные ошибки можно исправить, выполнив несколько простых действий. Примечание. После обновления ваше устройство переходит с предыдущей версии Windows, такой как Windows 7 или Windows 8.1, на Windows 10.
Прежде чем искать определенный код ошибки, воспользуйтесь советами в разделе Общие решения. Если они не помогут решить проблему с обновлением или установкой, воспользуйтесь таблицей кодов ошибок в конце этой статьи.
Ошибки установки и обновления Windows 10
Ошибки обновления Windows 10 обычно сопровождаются кодом ошибки, который вы можете использовать в качестве справочного материала для устранения неполадок и исправления. Если во время процесса обновления появляются ошибки, просто скопируйте сообщение об ошибке вместе с кодом ошибки.
Ниже приведен список распространенных ошибок обновления или установки, а также способы их устранения.
Что-то произошло
Это довольно интригующее сообщение об ошибке, которое не очень помогает. Но чтобы решить эту проблему, сделайте следующее.
Откройте «Панель управления»> «Часы»> «Язык»> «Регион»> вкладка «Администрирование»> кнопку «Изменить языковой стандарт системы» и установите для нее значение Английский (США) . Перезагрузите компьютер. Попробуйте снова.
Если это не работает, используйте Windows 10 Media Tool для создания загрузочного USB, а затем установите его.
Код ошибки 0x80073712
Ошибка 0x80073712 возникает, когда файл, необходимый для Windows 10, отсутствует или поврежден.
Код ошибки 0x800F0923
Вышеуказанная ошибка возникает всякий раз, когда драйвер или программное обеспечение на вашем компьютере несовместимо с обновлением до Windows 10. Лучший способ решить эту проблему — обратиться в службу поддержки Microsoft.
Код ошибки 0x80200056
Ошибка возникает, если вы случайно перезагрузили компьютер или вышли из системы, что привело к прерыванию процесса обновления. В этом случае вы можете начать сначала и завершить процесс обновления. Не забудьте включить компьютер и убедиться, что он подключен, чтобы избежать перебоев.
Код 0x800F0922
Вышеуказанная ошибка означает, что ваш компьютер не может подключиться к серверам Центра обновления Windows. Это может быть связано с тем, что вы подключены к рабочей сети через VPN-подключение. Чтобы продолжить обновление до Windows 10, плавно отключите себя от любой сети VPN, временно отключите программное обеспечение VPN и повторите попытку обновления.
Мы не смогли завершить обновления. Отмена изменений. Не выключайте компьютер
Это общее сообщение об ошибке, которое появляется на экране каждый раз, когда обновление Windows 10 не удалось. Попробуйте получить конкретный код ошибки, с помощью которого вы могли бы дополнительно исследовать и решить проблему.
Ошибка настройки обновлений Windows. Отмена изменений
Чтобы отследить код ошибки для неудачного обновления, просмотрите историю обновлений, найдите обновления, которые не были установлены, и запишите код ошибки, который можно использовать для обращения в службу поддержки Microsoft.
Шаги для просмотра истории обновлений в Windows 8.1:
- Используя панель чудо-кнопок, проведите пальцем по экрану, найдите параметр «Настройки» , затем выберите «Изменить настройки ПК» и нажмите «Обновление и восстановление» .
- Выберите «Просмотр истории обновлений».
Шаги для просмотра истории обновлений в Windows 7:
- Откройте окно поиска, нажав кнопку «Пуск». В поле поиска введите «Обновление», выберите «Обновление Windows» в списке результатов.
- Выберите «Просмотреть историю обновлений».
Обновление не применимо к вашему компьютеру
Вышеуказанное сообщение об ошибке появляется, когда на вашем компьютере не установлены необходимые обновления. Перед началом процесса обновления Windows 10 убедитесь, что все остальные важные обновления установлены в первую очередь.
Код ошибки 0xC1900208 — 0x4000C
Ошибка появляется, когда на вашем компьютере установлено несовместимое приложение, которое блокирует процесс обновления. Тщательно проверьте, удалены ли несовместимые приложения, и попробуйте обновить компьютер.
Код ошибки 80240020

Говорит Microsoft: это ожидаемое сообщение об ошибке, если обновление требует действий пользователя клиента. Например, сообщение может присутствовать, если одно или несколько приложений или дисковые утилиты должны быть удалены перед обновлением. Компьютеры, увидевшие это сообщение об ошибке, получат инструкции о том, как это исправить при обновлении. Мы рекомендуем подождать, пока ваш компьютер получит уведомление об обновлении, а затем следовать предоставленным инструкциям.
Чтобы решить эту проблему, откройте C: Windows SoftwareDistribution Download и удалите содержимое папки.
Вы также можете открыть CMD с повышенными правами и запустить Dism/Online/Cleanup-Image/RestoreHealth для восстановления образа системы.
Затем откройте меню Win + X и нажмите «Командная строка» («Администратор»). В окне командной строки с повышенными правами введите wuauclt .exe/update и нажмите Enter.
Если это не помогает, откройте regedit и перейдите к следующей клавише:
HKEY_LOCAL_MACHINE SOFTWARE Microsoft Windows CurrentVersion WindowsUpdate
Теперь на левой панели щелкните правой кнопкой мыши WindowsUpdate , создайте здесь новый ключ и назовите его OSUpgrade . Затем на левой панели щелкните правой кнопкой мыши в пустой области и создайте новый DWORD с именем AllowOSUpgrade и присвойте ему значение 1 .
Код ошибки 0xC1900200 — 0x20008, код ошибки 0xC1900202 — 0x20008
Возможно, ваш существующий компьютер не соответствует минимальным требованиям для загрузки или установки обновления Windows 10. Проверьте минимальные системные требования для обновления Windows 10.
Код ошибки 0x80070070 — 0x50011, 0x80070070 — 0x50012, 0x80070070 — 0x60000
Вышеуказанная ошибка говорит о том, что на вашем компьютере не хватает места. Недостаточно места для установки обновления до Windows 10. Для продолжения освободите место на диске и начните сначала.
Ошибки 0xC1900101 -0x20017
Ошибки 0xC1900101 — 0x20017 при обновлении с Windows 7 до Windows 10.
Коды ошибок 0xC1900101 — 0x20004, 0xC1900101 — 0x2000c, 0xC1900101 — 0x20017, 0xC1900101 — 0x30018, 0xC1900101 — 0x3000D, 0xC1900101 — 0x4000D, 0xC1900101 — 0x40017
Эти ошибки обычно вызваны неисправными драйверами устройств. Если вы видите эти ошибки, вот несколько вещей, которые вы можете попробовать:
- Убедитесь, что на вашем устройстве достаточно места
- Запустите Центр обновления Windows 2-3 раза
- Отключите все внешние устройства хранения и оборудование, которое возможно
- Обновите все драйверы устройств до последних версий
- Проверьте Диспетчер устройств на наличие ошибок
- Временно отключите вашу программу безопасности
- Откройте CMD с повышенными правами и выполните следующую команду: chkdsk/f C:
- Попробуйте выполнить Windows Update в чистом состоянии загрузки.
Ошибка 0x80004005
Ошибка 0x80004005 при обновлении до Windows 10.
Modern Setup Host перестал работать
Смотрите этот пост, если вы получаете Modern Setup Host перестала работать ошибка.
Работаю над этим
Смотрите это сообщение, если вы получаете сообщение об ошибке «Работа над ним».
Установка не удалась в фазе во время какой-либо операции

- Сбой установки на этапе FIRST_BOOT с ошибкой во время операции SYSPREP
- Сбой установки на этапе SAFE_OS с ошибкой во время операции BOOT
- Сбой установки на этапе SAFE_OS с ошибкой во время операции INSTALL_DRIVERS
Очистите место на диске, отключите антивирусное программное обеспечение, отключите все внешние USB-накопители.
Видеть разные ошибки установки или обновления Windows 10, которых здесь нет в списке? Вы можете сразу же связаться с Microsoft с помощью приложения «Поддержка» и получить их помощь.
Для получения подробной информации, вы можете посетить docs.microsoft.com и Microsoft.com.
Смотрите этот пост, если Windows 10 Feature Update не устанавливается.
Нужна дополнительная помощь?
- Как ИТ-администраторы могут устранять ошибки обновления Windows 10
- Обновление Windows 10 застряло на экране Выберите раскладку клавиатуры
- Устранение ошибок активации Windows 10
- Не удается активировать Windows 10, ключ продукта заблокирован
- Windows не может обновить конфигурацию загрузки компьютера
- Невозможно выполнить обновление до Windows 10.
0x80070490 – ошибка Центра обновления Windows 10

Потенциальная ошибка Центра обновления имеет код 0x80070490, который указывает на то, что повреждены компоненты менеджера пакетов (CBS) и установка обновлений невозможна, ведь установщик не может завершить обновление ОС.
Существует 2 варианта исправление потенциальной ошибки:
- Сканирование. Производим запуск Командной строки от имени Администратора и вводим sfc/scannow, после чего нажимаем Enter. После завершения сканирования нужно закрыть Командную строку и сделать перезагрузку компьютера.
- Использование DISM. В Командную строку (Администратор) вписываем команду DISM.exe/Online/Cleanup-image /Restorehealth и также по завершению перезагружаем ПК.
Потенциальная ошибка должна исчезнуть, но если этого не произойдет, то нужно сделать чистовую переустановку ОС.
Как избежать проблем при установке Windows 10 October 2018 Update
Обновление Windows 10 October 2018 Update, известное под кодовым названием Redstone 5 – это шестое крупное обновление Windows 10, которое Microsoft выпустила 2 октября 2018 года. Несмотря на то, что новая версия 1809 полностью готова к использованию, стоит основательно подготовиться к обновлению, чтобы избежать потенциальных проблем и ошибок.
Хотя обычно рекомендуется устанавливать обновления как можно скорее, чтобы поддерживать компьютер в актуальном состоянии, улучшить безопасность и получить доступ к новым функциям, нужно подчеркнуть, что Windows 10 (версия 1809) не является обычным обновлениям качества, которые Microsoft выпускает ежемесячно. Фактически Windows 10 October 2018 Update является совершенно новой версией Windows 10, требующая полной установки, в процессе которой могут возникнуть проблемы. Кроме того, в первые дни после выхода обновления сохраняется большая вероятность ошибок совместимости в зависимости от вашей конфигурации оборудования.
В данном руководстве вы узнаете какие действия нужно выполнить, чтобы избежать проблем и ошибок при установке Windows 10 October 2018 Update, версия 1809.
Содержание
- Дождитесь автоматического обновления
- Сделайте резервную копию
- Освободите место
- Отключите второстепенную периферию
- Удалите ненужные приложения
- Сбросьте службу обновления Windows
- Разблокируйте установку обновлений Windows 10
- Исправление ошибок обновления
- Установка Windows 10 October 2018 Update вручную
Дождитесь автоматического обновления
Хотя существует несколько способов установки новой версии Windows 10, всегда лучше подождать, пока обновление будет предлагаться для автоматической установки на вашем компьютере через Центр обновления Windows. В этом случае вероятность столкнуться с потенциальными проблемами уменьшается. Как правило, это связано с тем, что в течении первых нескольких месяцев крупные обновления функций не полностью совместимы со всеми конфигурациями оборудования. В итоге Microsoft намеренно блокирует обновление на устройствах, на которым имеются известные проблемы совместимости.

Другими словами, если ваш компьютер не получает автоматически, то скорее всего на это есть причины. В этом случае, если вы воспользуетесь Media Creation Tool или Помощником по обновлению до Windows 10 для того, чтобы принудительно установить новую версию, то можете столкнуться с неожиданными проблемами совместимости и ошибками.
Самый лучший совет – не спешить с загрузкой и установкой Windows 10 October 2018 Update на вашем компьютере, а терпеливо подождать своей очереди.
Вообще говоря, вы можете подождать 4 месяца после выхода официального релиза. Это время необходимо Microsoft, чтобы разработать стабильную версию для организаций. Вы можете воспользоваться нашей инструкцией, чтобы отложить установку обновления, используя полугодовой канал обновлений (Semi-Annual Channel).

Если вы все-таки не хотите ждать, то используйте следующие советы, чтобы свести к минимуму вероятность возникновения проблем и ошибок при попытке установить новое функциональное обновление.
Сделайте резервную копию
Грамотная схема резервного копирования имеет решающее значение. Прежде чем вносить какие-либо существенные изменения в ваше устройство, вы всегда должны потратить дополнительное время, чтобы создать полную резервную копию вашего компьютера с текущей установкой, настройками, приложениями и файлами. Если что-то пойдет не так, вы всегда сможете произвести откат системы.

Конечно, часто обновления проходят без сбоев, и в сам процесс установки встроены механизмы, позволяющие отменить изменения, если что-то пошло не так. Однако, всегда нужно быть готовым, если что-то не получится. По крайней мере, сделайте резервную копию своих личных файлов, прежде чем приступать к обновлению. Вы также можете использовать сторонние приложения .
Освободите место на диске
Одной из наиболее распространенных проблем, связанных с установкой новой версии Windows является недостаточное пространство для хранения. В этом случае система не может завершить обновление и может показываться как минимум три сообщения об ошибках – 0x80070070 – 0x50011 , 0x80070070 – 0x50012 или 0x80070070 – 0x60000 .
Обычно проблема свободного пространства актуальна для устройств с небольшой емкость хранилища и на более старых компьютерах. Вы можете избежать данную проблему, убедившись, что на вашем устройстве имеется не менее 20 ГБ свободного места для загрузки и установки файлов обновления.

Если на вашем устройстве недостаточно свободного места, то вы можете воспользоваться функцией Контроль памяти > Освободить место сейчас, чтобы удалить временные и другие ненужные файлы. Кроме того, вы можете подключить пустую USB-флешку объемом не менее 8 гигабайт, которую Windows 10 может использовать как временное хранилище во время обновления.
После завершения установки обновления вы можете освободить пространства, используя нашу инструкцию:
Отключите второстепенную периферию
Несовместимые устройства, подключенные к вашему устройству, такие как принтеры, камеры и носители данных (USB-устройства флеш-памяти и внешние жесткие диски) могут вызывать ошибки и другие проблемы во время установки обновления. Во избежание проблем следует отключить все периферийные устройства, подключенные к вашему компьютеру. Вам понадобится только подключение к сети, монитор, клавиатура и мышь.
Если вы используете адаптер Bluetooth то его тоже рекомендуется отключить, прежде чем проходить обновление. Просто зайдите в приложение Параметры > Устройства > Bluetooth и переведите переключатель Bluetooth в неактивное положение.
Удалите ненужные приложения
Очень часто антивирусные программы являются основной причиной сбоя установки. Поэтому если в вашей системе работает антивирус или другая программа безопасности, то рекомендуется отключить ее или временно удалить до момента завершения обновления до версии 1809.
Самый быстрый способ удаления приложения – воспользоваться страницей меню Параметры > Приложения > Приложения и возможности . Просто выберите приложение, нажмите кнопку “Удалить” и следуйте инструкциям на экране.

Устаревшие программы, которые разрабатывались для старых версий Windows также могут вызывать проблемы совместимости. Прежде чем приступать к установке, обязательно удалите любое программное обеспечение, которое может вызвать потенциальные проблемы. Вы сможете их снова установить после успешного обновления.
Сбросьте службу обновления Windows
Хотя служба Windows Update является надежным средством загрузки обновлений, иногда она тоже может работать не так, как ожидается. Из-за проблем Центра обновления Windows ваше устройство может не получать новое обновление. Вы в любое время можете сбросить компоненты службы обновления Windows, чтобы устранить сбои при скачивании и установки обновлений.

Если это не решит проблему, то вы можете воспользоваться утилитой Помощник по обновлению для установки Windows 10 October 2018 Update после официального выхода обновления.
Разблокируйте установку обновлений Windows 10
Кроме того, на вашем устройстве может быть отложена установка обновлений. Если это так, то Windows 10 October 2018 Update не будет скачиваться и устанавливаться на вашем устройстве.
Вы можете исправить данную проблему в меню Параметры > Обновление и безопасность > Дополнительные параметры . Убедитесь, что в опции “Выберите, когда устанавливать обновления” выбран канал Semi-Annual Channel (Targeted), а количество дней, на которое отложено обновление, установлено равным нулю.

Дополнительно, отключите переключатель “Приостановить обновления”, если он активен.
Если вы использовали настройки, чтобы отложить обновления, то вы можете посмотреть следующую инструкцию, чтобы отменить изменения.
Использование лимитного подключения также будет препятствовать установке Windows 10 October 2018 Update (версия 1809) на ваш стационарный компьютер, ноутбук или планшет. Если у ваше беспроводное Wi-Fi или проводное Ethernet настроено как лимитное, то вы можете снять ограничения в меню Параметры > Сеть и Интернет > Wi-Fi или Параметры > Сеть и Интернет > Ethernet . Для этого достаточно выбрать соответствующую беспроводную сеть или сетевой адаптер и переключить опцию “Задать как лимитное подключение” в неактивное положение.

Исправление ошибок обновления
Хотя вы можете правильно подготовиться к процессу обновления, всегда сохраняется вероятность ошибок в процессе его скачивания и установки. Если вы столкнулись с проблемами, особенно в первые дни после релиза, то скорее всего, вы в этом не одиноки. Введите в поисковую систему код ошибки и попытайтесь найти исправление или обходное решение. Если Microsoft признала проблему, то она обычно публикует ее описание, статус и сроки разработки исправления.
Наряду с ожидаемыми и скрытыми ошибками в Windows 10 (версия 1809), существует ряд хорошо известных проблем (не считаются ошибками), которые могут возникать в процессе обновления. Например, код ошибки, который начинается с 0xC1900101 (например, 0xC1900101 – 0x20004 , 0xC1900101 – 0x2000c , 0xC1900101 – 0x20017 , 0xC1900101 – 0x30018 , 0xC1900101 – 0x3000D , 0xC1900101 – 0x4000D , 0xC1900101 – 0x40017 ), обычно является ошибкой драйвера устройства.
Если вы столкнулись с ошибкой 0xC1900208 – 0x4000C , это означает, что приложение несовместимо с обновлением. Другим распространенным кодом ошибки является 0x80070070 – 0x50011 ( 0x50012 или 0x60000 ) – он показывает, что на вашем устройстве недостаточно места для завершения обновления.
Когда вы сталкиваетесь с ошибками и другими проблемами, вы можете обратиться за помощью в техническую поддержку Microsoft или в твиттер @MicrosoftSupport.
Установка Windows 10 October 2018 Update вручную
Предполагая, что ваше устройство не имеет проблем совместимости с новой версией Windows 10, лучший способ избежать проблем – выполнить чистую установку Windows 10 October 2018 Update, а затем переустановить ваше приложения, настроить систему и восстановить личные файлы из резервной копии.
Когда обновление Windows 10 October 2018 Update станет доступным, то вместо чистой установки вы можете попробовать выполнить обновление с помощью Media Creation Tool. В этом случае будут сохранены ваши приложения, настройки и файлы.

Для того, чтобы обновиться с помощью Media Creation Tool, выполните следующие действия:
- Скачайте Media Creation Tool с нашего сайта.
- Дважды щелкните файл MediaCreationTool.exe, чтобы запустить инструмент.
- Выберите вариант “Обновить этот ПК сейчас”.
- Нажмите кнопку “Принять”, чтобы принять лицензионное соглашение.
- Выберите вариант сохранения файлов и приложений (если он еще не выбран).
- Нажмите кнопку “Далее”.
- Нажмите кнопку “Установить”.
После этого на вашем устройстве будет установлена новая версия Windows 10, а все ваши настройки, приложения и файлы будут сохранены.
Если вы еще не готовы устанавливать функциональное обновление Windows 10 (версия 1809), помните, что вы можете отложить обновление до более позднего времени или использовать инструкцию для возвращения к предыдущей версии Windows.
Если вы столкнетесь с ошибками и проблемами с установкой нового обновления функций, то вы можете использовать форму обсуждений ниже, чтобы задавать свои вопросы или обратиться за помощью.
0x80070643
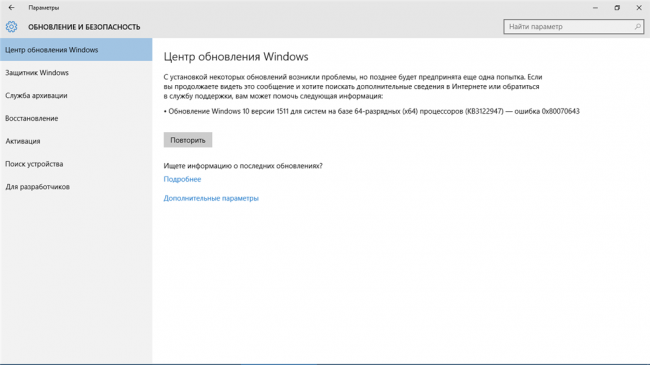
Однако 0x800705b4 не единственная проблема, которая возникает при установке обновления. В частности, из-за нецелостности NET.Framework. может выскочить ошибка 0x80070643.
Решается эта проблема путем восстановления платформы NET.Framework. Для этих целей существует специальное ПО от Microsoft.
После его загрузки и установки вашей задачей будет провести, по сути, переустановку платформы. Кроме того, избавьтесь от побочных файлов, возникших вследствие нарушения работы .NET.
Лучше всего для этих целей подходят программы с официального сайта. Дополнительно можете воспользоваться ПО по очистке некорректных файлов в реестре и прочего мусора.
Ошибка обновления Windows 10 вызвана различными факторами, включая нехватку места на компьютере или ресурсов, заражение вредоносными программами или вирусами или забитый реестр на компьютере. Код ошибки 0x80070070 появляется, когда на компьютере недостаточно свободного места для выполнения необходимых обновлений на компьютере. Слишком много приложений или программ, загруженных на компьютер, слишком много фотографий или слишком много музыки также могут способствовать нехватке места для хранения на компьютере, что способствует возникновению ошибки, и компьютер не может установить обновления для операционной системы. система правильно.
Существует не так много информации об этом коде ошибки, но есть несколько способов исправить его, когда он действительно появляется. Существуют практические и ручные шаги, которые можно предпринять при попытке запустить ПК. Основной способ решения этой проблемы – освободить место на диске, и для этого есть несколько способов. Обратите внимание, что если эти методы кажутся запутанными или слишком сложными, обратитесь к специалисту по ремонту Windows, чтобы он мог правильно решить проблему. Вам нужно будет точно знать, что это код ошибки 0x80070070, с которым вы имеете дело, так что эти варианты – лучший выбор для его исправления.
Способ первый: очистка диска
Прежде чем пытаться освободить место, важно знать, сколько места на компьютере имеется для начала. Используйте бесплатную программу на компьютере под названием Disk Cleanup Tool. Это сэкономит время и освободит место на жестком диске оптимизировать компьютер работать лучше.
В меню «Пуск» перейдите к параметру «Исследовать» и выберите «Этот компьютер». Щелкните правой кнопкой мыши диск C и выберите «Свойства». Выберите Очистка диска. Отсюда выберите параметры, которые вы хотели бы очистить. Убедитесь, что в корзине нет временных файлов или журналов ошибок. После этого выберите Okay.
Используйте этот же процесс, чтобы очистить системные файлы после обновления из Windows, поскольку в них все еще могут быть файлы из старой операционной системы.
Способ второй: удалить ненужные приложения
Пройдите через ваш компьютер и удалите все ненужные приложения, которые присутствуют. Там наверняка будут те, которые вы не используете или не хотите.
Выполните следующие действия. В меню «Пуск» выберите «Настройки». Затем выберите Система, Приложения и Функции. Когда вы найдете программу, которую хотите удалить, выберите ее, а затем выберите «Удалить». ПРИМЕЧАНИЕ: некоторые приложения, встроенные в Windo У нас нет возможности быть удаленным. После того, как вы выбрали «Удалить» для приложения или программы, следуйте всем указаниям на экране.
У нас нет возможности быть удаленным. После того, как вы выбрали «Удалить» для приложения или программы, следуйте всем указаниям на экране.
Метод третий: облачное хранилище
Если много носителей, фотографий, документов, видео и т. П., Которые не используются на регулярной основе, попробуйте облачное хранилище. Эти файлы будут по-прежнему в вашем распоряжении и будут доступны из любой точки мира. Есть много приложений или веб-сайтов, которые обслуживают это.
Способ четвертый: параметры внешнего хранилища
Если ни один из вышеперечисленных методов не работает, добавьте больше памяти. Чтобы получить больше места для хранения, вы можете использовать такие устройства, как SD-карты, USB-накопители и даже внешние жесткие диски.
Метод пятый: Используйте автоматизированный инструмент
Если вы хотите всегда иметь в своем распоряжении утилиту для исправления этих Windows 10 и других связанных с ними проблем, когда они возникают, Загрузить и установить мощный автоматизированный инструмент.
Как исправить проблемы, которые останавливают обновление до завершения установки
Нет ничего более неприятного, чем следить за обновлением, казалось бы, проходящим без проблем, а затем получить сообщения об ошибке в последний момент.
Некоторые люди сообщают, что всплывает сообщение «Ошибка: мы не смогли завершить обновления. Отмена изменений. Не выключайте компьютер» и «Ошибка: сбой настройки Windows Updates».
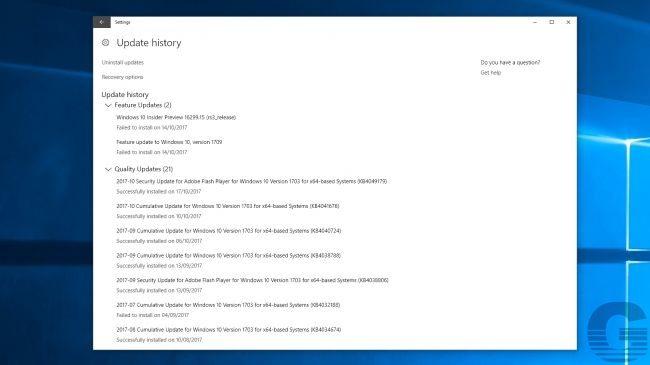
Вы можете проверить, что случилось. Перейдите в «Настройки»> «Обновление и безопасность»> «Центр обновления Windows» и нажмите «Обновить историю».
Это должно показать вам какие-либо проблемы, с которыми вы столкнулись. Запишите их, затем выполните поиск в Интернете для решения.
Как исправить самые распространенные ошибки обновления Windows 10.
в Windows 7/8/10 22.09.2017 0 720 Просмотров
Windows 10 получила очень хороший приём у многих пользователей и много людей обновили свои ОС. Microsoft сделала это лёгким для модернизирования, позволяя пользователям получать бесплатную копию Windows 10 с помощью приложения или с помощью ISO-файлов просто выполнив чистую установку. Но не все имели плавный переход. После обновления у пользователей появились несколько ошибок и проблем при обновлении и некоторые проблемы включают в себя то, что они не смогли выполнить обновление и установить Windows 10. Сегодня здесь в этой статье вы узнаете как исправить ошибки обновления и ошибки которые появляются при установке Windows 10.
10 самых распространённых ошибок обновления Windows 10
Исправить сообщение об ошибке 80240020
Как только вышло обновление, многие пользователи начали обновлять свои компьютеры постепенно, но много пользователей нашли, что их обновление остановилось из-за ошибки 80240020.

В Майкрософт написано, что сообщение об ошибке 80240020 которая возникает при установке, необходимо взаимодействие с пользователем. Но эта ошибка не является проблемой. Нет никакой проблемы с вашей стороны при обновлении. Microsoft хочет, чтобы вы сидели тихо и подождали, пока Windows 10 будет готова, но если Вы не можете ждать, тогда измените ключ реестра для установки Windows 10.
Предупреждение: Убедитесь, что изменение реестра может быть не опасно для системы. Рекомендуется выполнить это только если у вас есть полное знание и вы создали полную резервную копию вашего компьютера с помощью данной инструкции.
Найдите в реестре ключ:[HKEY_LOCAL_MACHINESOFTWAREMicrosoftWindowsCurrentVersionWindowsUpdateOSUpgrade]
Ключ должен существовать, но если это не так, то вам нужно его создать.
Создайте новый параметр DWORD (32 бита) значение с именем = “AllowOSUpgrade” (без кавычек) и установите значение = 0x00000001
После изменения реестра, закройте его и вернитесь в Панель управления, перейдите в центр обновления Windows и выполните поиск обновлений. Теперь нажмите на кнопку обновить.
Этот метод даёт Майкрософт, и он должен работать с Windows 7 и Windows 8.1. Windows 8.1 пользователи также должны использовать Панель управления, а не другие параметры компьютера, чтобы завершить процесс.
Исправить сообщение об ошибке 0x80200056
Теперь, если вы найдете код ошибки 0x80200056, это означает, что процесс обновления был прерван, это может быть потому, что ваш компьютер случайно перезагружается или вы не вошли в систему с учетной записью Пользователя. Для того, чтобы решить эту проблему, попробуйте ещё раз выполнить обновление, но убедитесь, что компьютер надежно подключен к Интернету на протяжении всего процесса обновления.
Исправить ошибку 0x800F0922
Ошибка 0x800F0922 обычно происходит, когда не хватает свободного пространства. Чтобы исправить эту проблему, вам потребуется увеличить размер раздела, зарезервированного системой.
Эта ошибка появляется, когда ваш компьютер не подключен к серверам обновлений Windows. Поэтому убедитесь, что центр обновления Windows включен и убедитесь, что Вы не подключены к сети с помощью VPN-подключения.
Исправить сообщение об ошибке 0x800F0923
Если вы найдете эту ошибку 0x800F0923, то убедитесь, что конкретный драйвер или программное обеспечение не совместимы с обновлением. В этом случае, вам нужно проверить, какой драйвер или программное обеспечение не совместимы, для этого откройте приложение “Get Windows 10”, нажмите на меню слева, и нажмите на проверить компьютер – Check your PC.
После успешного определения, зайдите на сайт поддержки производителя чтобы получить последние драйверы или обновление программного обеспечения. Если Вы не нашли новые обновления, то попробуйте удалить программное обеспечение и драйвер. Затем попробуйте обновить систему и попробуйте переустановить драйвер и программное обеспечение.
Исправление ошибки при обновлении
Пользователи, пытающиеся обновить свои системы могут работать даже в таких ситуациях, когда они найдут сообщения об ошибке: “ошибка: нам не удалось завершить обновление. Отмена изменений. Не выключайте свой компьютер”. Или “ошибка: Не удалось настроить обновления Windows. Откат изменений.”
Если вы найдете такого рода сообщения, то сразу будет трудно выяснить, что пошло не так, так как это общие ошибки, которые могут появиться в любой момент во время установки любого обновления. Но вы можете найти конкретную ошибку, перейти для этого в Панель управления > все элементы панели управленияцентр обновления WindowsПросмотр журнала обновлений. Теперь дважды щелкните не статус обновление, чтобы посмотреть информацию об ошибке.
Устранение проблем совместимости
Если ваша Операционная система не отвечает требованиям для того, чтобы скачать и установить последнюю версию Windows 10, вы найдете коды ошибок: 0xC1900200 – 0x20008 и 0xC1900202 – 0x20008.
В этом случае вы сможете найти более подробную информацию о совместимости конкретного оборудования или программного обеспечения путем посещения центра совместимости Windows.
База данных могут быть небольшими и ограниченными.
Ошибка с кодом 0xC1900208 – 0x4000C означает, что у вас в вашем компьютере установлено несовместимое приложение, которое блокирует процесс обновления. Способ исправить эту ошибку – удалить приложение, и другое программное обеспечение, которое является причиной этой проблемы.
Не хватает места для обновления
Ошибки 0x80070070 – 0x50011, 0x80070070 – 0x50012, и 0x80070070 – 0x60000 указываю на то, что вашему компьютеру не хватает места для обновления. В такой ситуации освободите дисковое пространство с помощью инструмента очистки диска, открыв выполнить команду, ввести тип проблемы cleanmgr, и нажмите на ввод.
Когда вы найдёте инструмент очистки диска, нажмите на очистить системные файлы, и проверьте, всё содержание, которое вы хотите удалить. Эта задача является важной для “временные файлы Интернета“, “корзины“, и файлов сообщений об ошибке.
Примечание: не удаляйте “временные файлы установки Windows”, потому что вам нужны эти файлы для установки Windows 10.
В противном случае, если вы работаете с USB флэш-накопителя, то подключите его к компьютеру и утилита для установки Windows будет использовать его как временное хранилище, чтобы начать обновление.
Как избежать ошибок при обновлении Windows
Ошибка: обновление не применимо к вашему компьютеру – эта ошибка означает, что ваша Операционная система не имеет необходимого обновления. В такой ситуации нет гарантии, что вы под управлением последней версии операционной системы. Чтобы обновить систему пользователи Windows 7 должны иметь установленный пакет обновления 1, а для Windows 8 необходимо иметь обновление до Windows 8.1.
Если Вы не знаете, какую версию Windows вы используете, откройте команды и введите команду winverи нажмите Ввод.
Исправить ошибки Windows 10 и проблемы с активацией
Ещё одна распространенная проблема заключается в активации, многие пользователи сталкивались с сообщением об ошибке Windows не активирована после выполнения чистой установки Windows 10. Майкрософт позволяет пользователям обновить или выполнить чистую установку Windows 10, просто загрузив установочные файлы вручную. Несмотря на это компания рекомендует пользователям зарезервировать бесплатную копию, используя приложение “получить Windows 10” и обновления через центр обновления Windows. Причиной этого способа – свести к минимуму ошибки.
Но технически грамотный пользователь предпочитает делать чистую установку, чтобы получить новую машину. Если вы используете этот маршрут, то вы должны знать, что чтобы активировать копию правильно, вы должны обновить вашу текущую версию с помощью центра обновления Windows.
Этот процесс очень важен для преобразования ключа Windows 7 или продукта Windows 8.1 в ключ продукта, который позволит активировать Windows 10.
Подсказка: При обновлении используйте инструкцию которую вы скачали в файле обновления или используйте Windows, чтобы убедиться, что вы подключены онлайн. Этот шаг нужен, чтобы убедиться, что после обновления вы сможете выполнять чистую установку и активировать её. Как говорит сама Microsoft – “Если клиент уже сделал обновление, они смогут чистую установку Windows 10, потому что их устройство будет снабжаться новым магазином на основе лицензии. Ключ продукта не требуется для взаимодействия. Просто пропустите ключ и активируйте ОС после установки.”После обновления до Windows 10 вам потребуется выполнить чистую установку, используя файлы которые вам дали в Microsoft”.
Заключение
Microsoft выпустила Windows 10, но всё-таки операционная система пока что ещё не завершена. Надеюсь, теперь вы узнали, как избежать проблем при обновлении. А Вы обновили ОС Windows? Сталкивались ли вы сс какими-либо проблемами? Напишите комментарий ниже, дайте нам знать о такой ошибке!
Я надеюсь, вам понравилось это руководство!
Способы исправления Windows 10 Update Код ошибки: 0x800F0922
Если простые методы, такие как запуск средства устранения неполадок Windows Update или перезагрузки компьютера, не помогли избавиться от ошибки 0x800F0922, вы должны попробовать другие варианты. Установка обновлений очень важна, чтобы ваш компьютер был менее уязвим для кибер-угроз и имел лучший опыт использования.
Вариант 1. Запустите инструменты DISM и SFC
- В поле поиска Windows введите cmd .
- Щелкните правой кнопкой мыши Командная строка и выберите «Запуск от имени администратора» .

- Введите команду sfc / scannow и нажмите Enter.

- Затем введите следующие команды и нажмите Enter после каждого из них:
DISM.exe / Online / Cleanup-image / Scanhealth
DISM.exe / Online / Cleanup-image / Restorehealth - Закройте командную строку и перезагрузите систему.
Вариант 2. Сброс компонентов Windows Update
- Нажмите кнопку « Win» + «X» и выберите « Командная строка» («Администратор»).
- Отключите BITS, Cryptographic, MSI Installer и Службы обновления Windows, введя команды, приведенные ниже в окне командной строки. Нажмите Enter после каждого из них:
- Последние две команды используются для переименования папок SoftwareDistribution и Catroot2. Когда все команды выполняются, включите BITS, Cryptographic, MSI Installer и Службы обновления Windows, введя эти команды в командной строке. Нажмите Enter после каждого:
net start wuauserv
net start cryptSvc
net start bits
net start msiserver - Наконец, закройте окно командной строки и перезагрузите компьютер.
Вариант 3. Включите .NET framework
Если вы подозреваете, что виновником ошибки 0x800F0922 является .NET framework, которая отключена, выполните следующие шаги:
- Нажмите кнопку « Win» + «X» и выберите « Панель управления».
- Откройте Удаление или Изменение программы или Программы и компоненты

- Выберите Включение или отключение компонентов Windows.

- Отметьте флажок рядом с .Net framework и нажмите OK.

Вариант 4 Отключите любой сторонний антивирус
Стороннее антивирусное программное обеспечение, как известно, вмешивается в работу Windows и не позволяет выполнять некоторые основные функции, такие как загрузка обновлений для операционной системы или драйверов и т. Д. Если вы получаете код ошибки 0x800F0922, скорее всего, ваш антивирус вызывает проблемы и все, что вам нужно сделать, это отключить антивирус и попробовать запустить Центр обновления Windows.
Несмотря на то, что большинство сторонних антивирусных решений отличаются друг от друга, общий метод их отключения прост. Найдите значок антивируса на панели задач справа. Вам может потребоваться щелкнуть стрелку, которая расширяет иконки. Щелкните правой кнопкой мыши значок и выберите « Отключить» или « Отключить защиту в реальном времени» в зависимости от вашего конкретного решения. Как только вы это сделаете, вы можете попробовать снова запустить обновления.
Вариант 5 Проверить достаточно ли свободного места на диске
Вам также необходимо проверить, достаточно ли свободного места на диске. Если пространства меньше, установка не будет успешной. Чтобы решить эту проблему, вам придется запустить утилиту очистки диска, чтобы освободить место на вашем диске. Просто нажмите на меню «Пуск», выберите cortana и затем введите очистку диска и нажмите «Ввод», чтобы запустить приложение «Очистка диска». Затем выберите диск, который необходимо очистить, установите флажок рядом с параметрами, которые нужно удалить, и, наконец, нажмите кнопку «ОК».
С помощью утилиты очистки диска вы сможете исправить другие ошибки установки, такие как ошибки 0x80190001, 0x80070070 — 0x50011, 0x80070070 — 0x50012, 0x80070070 — 0x60000, 0x80070070 и 0x80070008.
Вариант 6 Отключить VPN
Если вы видите эти ошибки с помощью Центра обновления Windows, проблема может быть активным VPN-соединением.
Чтобы устранить эту проблему, отключите текущий сеанс VPN и повторите попытку обновления.
Вариант 7 Изменение размера зарезервированного раздела System Reserved
Необычно, что раздел System Reserved меньше, чем требуется, но иногда сторонние программы, такие как программное обеспечение безопасности, могут сохранять данные в этом разделе, что может быть причиной того, что вы не можете установить апрельское обновление.
Чтобы устранить эту проблему, вам необходимо найти сторонний инструмент для изменения размера и сделать раздел System Reserved большим (не менее 500 МБ).
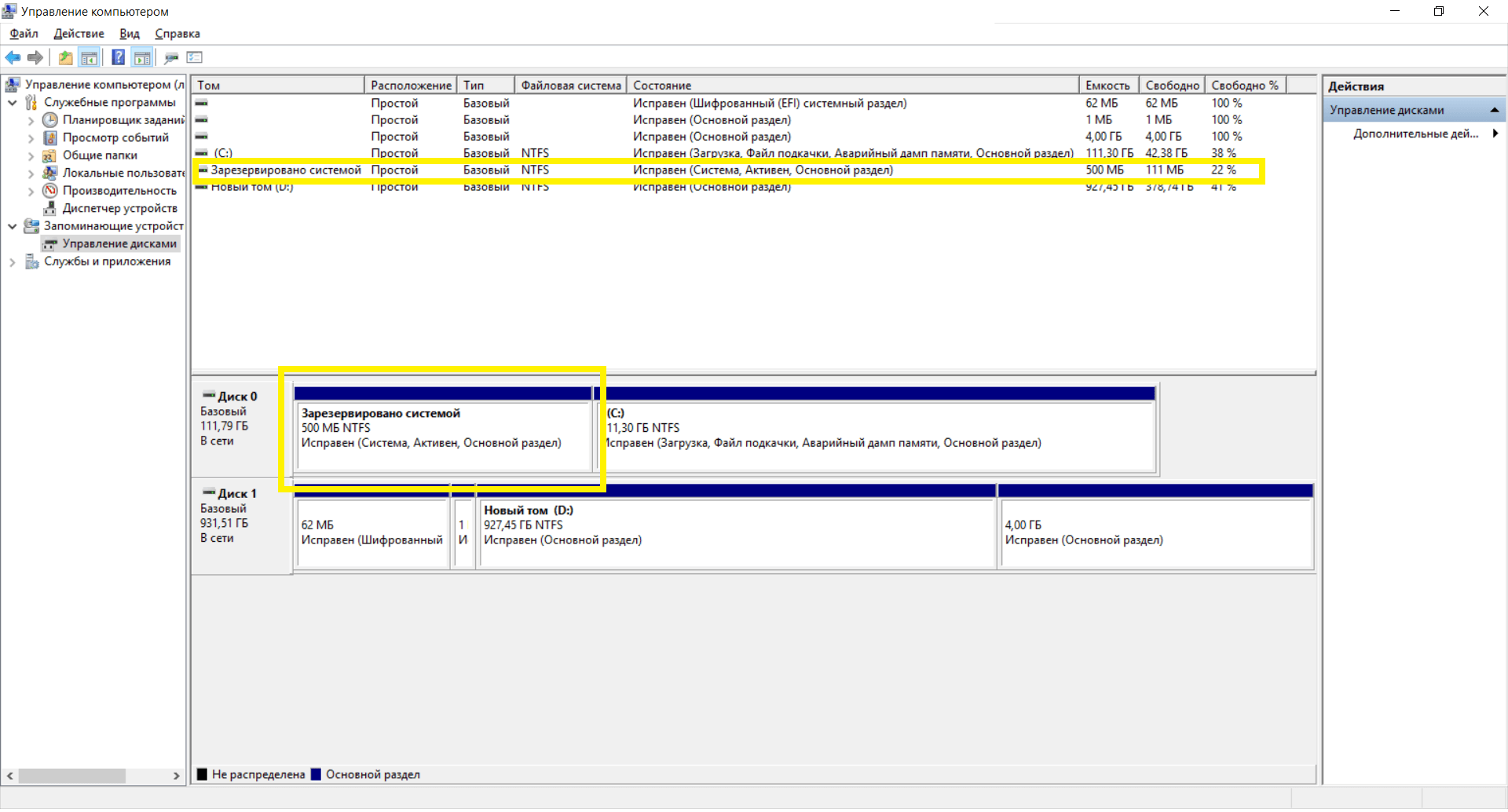
Вариант 8 Переустановите .NET Framework
Перед установкой .NET Framework 3.5 вам необходимо удалить более новую версию .NET Framework 4.6. Вам необходимо выполнить следующие действия:
- Нажмите Windows + X
- Нажмите « Программы и функции».
- С левой стороны вам нужно включить или отключить функции «Включить Windows»
- Отмените выбор .NET Framework 4.6 Advanced Services и нажмите OK . После того, как Windows выполнит требуемые изменения, нажмите «Закрыть». Окно, которое вы открыли на шаге 3, будет закрыто .
- Опять же, с левой стороны вам нужно включить или выключить функции Windows
- Выберите .NET Framework 3.5 (включая .NET 2.0 и 3.0) и нажмите « ОК».
- Выберите « Загрузить файлы из Центра обновления Windows», чтобы завершить установку функций. Файлы будут загружены и установлены.
- После того, как Windows выполнит требуемые изменения, нажмите «После нажатия кнопки« Закрыть », окно, которое вы открыли на шаге 5, закроется .
- Опять же, с левой стороны вам нужно включить или выключить функции Windows
- Выберите « Расширенные службы .NET Framework 4.6» и нажмите «После того, как Windows выполнит требуемые изменения, нажмите« Закрыть ».
- Закрыть программы и функции
Вариант 9 Запустите полное сканирование системы с помощью профессионального антивируса
Чтобы проверить, не вызвана ли проблема вирусом, запустите сканирование с помощью антивирусного программного обеспечения. Он будет обнаруживать и удалять вирусы и потенциально нежелательные программы. Кроме того, гарантирует отсутствие поврежденных записей в реестре, системных файлов, кеша и подобных проблем. Надеюсь, эта статья помогла вам в исправлении 0x800F0922 ошибок и установить Windows 10 обновление успешно.