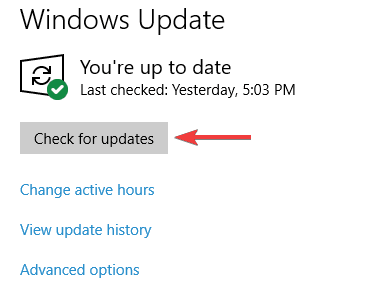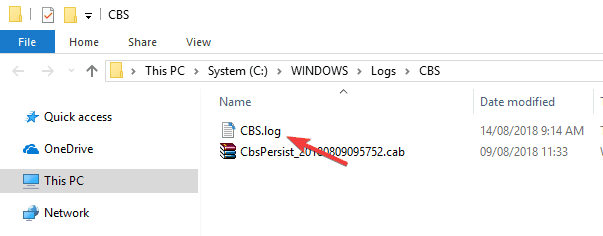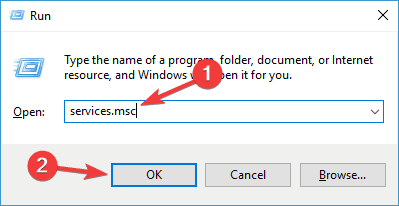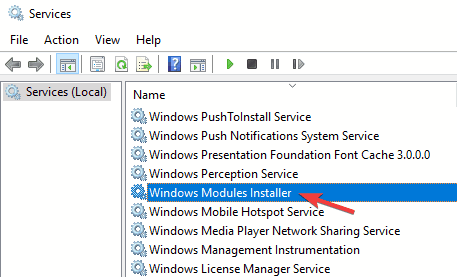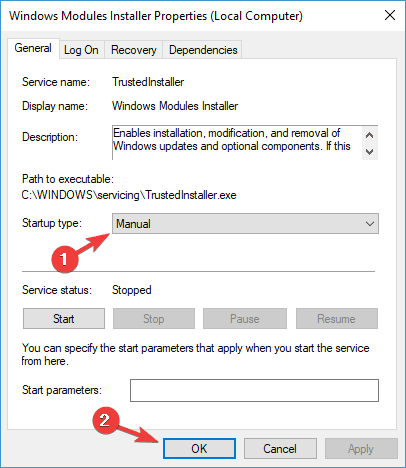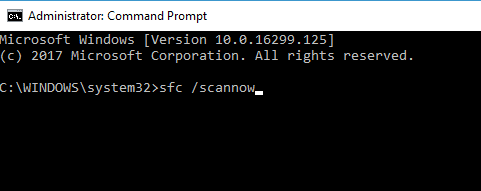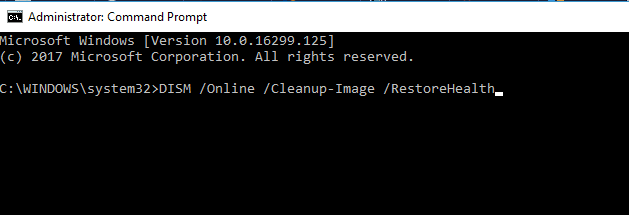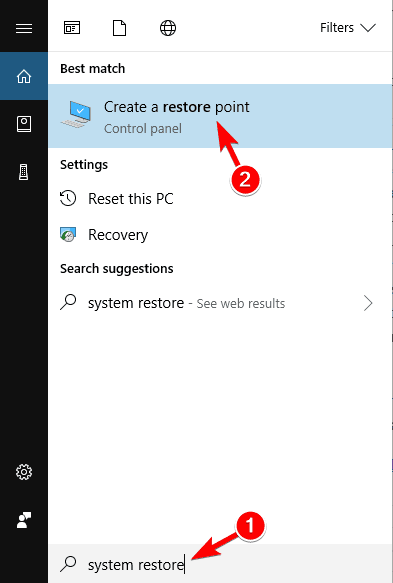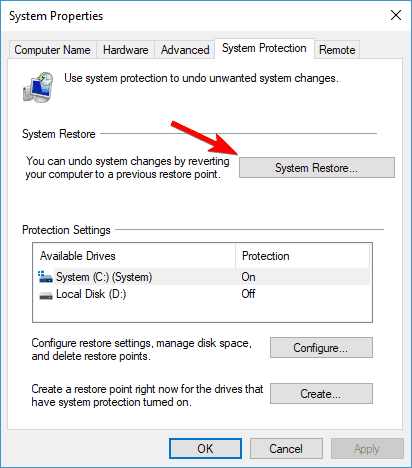Полная ошибка Защитника Windows 0x80070015 в Windows 10, 8
Полная ошибка Защитника Windows 0x80070015 в Windows 10, 8.1, 7
До обновления большинство пользователей Windows игнорировали встроенное решение безопасности. Сторонние решения были программным обеспечением для защиты нас от надоедливых вредоносных программ. Однако с Windows 10 Microsoft предлагает улучшенный Защитник Windows, как жизнеспособную альтернативу для пользователей по всему миру.
Несмотря на то, что Defender предлагает надежную защиту с частыми обновлениями безопасности, тем не менее, есть несколько проблем. Некоторые пользователи сообщали код ошибки при попытке выполнить выборочное сканирование. Кроме того, кажется, что Defender аварийно завершает работу до завершения автономного сканирования. Мы посмотрели на это и решили эту проблему с несколькими возможными обходными путями.
- Как исправить ошибку Защитника Windows 0x80070015
- Решение 1. Установите последние обновления
- Решение 2. Удалите все сторонние антивирусные программы.
- Решение 3. Снимите флажки с дисков, которых нет в Custom Scan
- Решение 4 – Сброс служб Windows Update
- Решение 5 – Переименовать файл CBS.Log
- Решение 6 – Создать новую учетную запись пользователя
- Решение 7 – Восстановите ваши системные файлы
- Решение 8. Выполните восстановление системы
Обновить:
Теперь мы рекомендуем использовать этот инструмент для вашей ошибки. Кроме того, этот инструмент исправляет распространенные компьютерные ошибки, защищает вас от потери файлов, вредоносных программ, сбоев оборудования и оптимизирует ваш компьютер для максимальной производительности. Вы можете быстро исправить проблемы с вашим ПК и предотвратить появление других программ с этим программным обеспечением:
- Шаг 1: Скачать PC Repair & Optimizer Tool (Windows 10, 8, 7, XP, Vista – Microsoft Gold Certified).
- Шаг 2: Нажмите «Начать сканирование”, Чтобы найти проблемы реестра Windows, которые могут вызывать проблемы с ПК.
- Шаг 3: Нажмите «Починить все», Чтобы исправить все проблемы.

Если обновления доступны, они автоматически загружаются в фоновом режиме. После загрузки обновлений просто перезагрузите компьютер, чтобы установить их. Как только ваша система обновится, проблема должна быть полностью решена.
Используйте повышенную командную строку

Я предлагаю вам выполнить следующие шаги и проверить, поможет ли это решить проблему с Магазином Windows.
1. Нажмите клавишу Windows + R на клавиатуре.
2. введите следующую команду в команде run:
powershell -ExecutionPolicy Unrestricted Add-AppxPackage -DisableDevelopmentMode -Register $ Env: SystemRoot WinStore AppxManifest.xml
3. Подождите до конца и попробуйте снова открыть магазин.
Выгрузить Power ISO Virtual Drive Manager
Нажмите кнопку «Windows» и начните вводить «Задача». Выберите диспетчер задач из списка. Он должен быть наверху списка. После открытия нажмите на Подробнее. В новом представлении выберите Детали. Вы можете отсортировать по любому столбцу, но я рекомендую описание. Определите все процессы, связанные с Power ISO, щелкните правой кнопкой мыши по этим процессам и выберите «Завершить дерево процессов».

Очистить кеш-память

Нажмите одновременно клавиши «Windows» и «R», чтобы получить запрос «Выполнить». Введите «wsreset.exe», чтобы очистить и сбросить кэш хранилища Windows. После завершения этой операции откроется черное окно консоли со значком магазина Windows в левом верхнем углу. После завершения он должен открыть магазин для вас.
Заключение
Код ошибки 0x80070015 относится к списку ошибок обновления Windows 10. Хотя многие люди сообщали, что этот код ошибки возник при установке Windows 10 с нуля или при запуске обновлений Windows 7, подавляющее большинство всплывающих окон были зарегистрированы с кодом ошибки 0x80070015 при бесплатном запуске обновлений Windows 10 или Windows 10.

CCNA, веб-разработчик, ПК для устранения неполадок
Я компьютерный энтузиаст и практикующий ИТ-специалист. У меня за плечами многолетний опыт работы в области компьютерного программирования, устранения неисправностей и ремонта оборудования. Я специализируюсь на веб-разработке и дизайне баз данных. У меня также есть сертификат CCNA для проектирования сетей и устранения неполадок.
Популярные ошибки
Если возникает сообщение
При попытке включить трассировку графов взаимоблокировок получаю такое сообщение:
<ОбщийМодуль.АнализВзаимоблокировок.Модуль(1536)>: Ошибка при вызове метода контекста (Open)
RecSet.Open(ТекстЗапроса,SQLServer,3,1,1);
по причине:
Произошла исключительная ситуация (Microsoft OLE DB Provider for SQL Server): При выполнении произошла ошибка Windows SP_TRACE_CREATE. Ошибка = 0x80070003(Системе не удается найти указанный путь.).
необходимо в реквизите «Каталог файлов логов трассировки» в справочнике «Параметры сервера SQL» указать локальный путь относительно самого сервера SQL и проверить, что этот каталог существует на сервере.
Если в «Параметры сервера SQL» при попытке включить трассировку графов возникает ошибка:
<ОбщийМодуль.АнализВзаимоблокировок.Модуль(1338)>: <ОбщийМодуль.АнализВзаимоблокировок.Модуль(1244)>: Ошибка при вызове метода контекста (Open): Произошла исключительная ситуация (Microsoft OLE DB Provider for SQL Server): При выполнении произошла ошибка Windows SP_TRACE_CREATE. Ошибка = 0x80070015(Устройство не готово.).
ВызватьИсключение ОписаниеОшибки();
учтите, что для вызова процедуры sp_trace_create учетная запись службы SQL Server должна иметь разрешение на запись в папку с файлами трассировки. Если учетная запись службы SQL Server не имеет прав администратора на компьютере, на котором находится файл трассировки, необходимо предоставить ей разрешение на запись.
Если возникает ошибка Нарушение прав доступа к операции Web-сервиса, то в настройках клиентской части в качестве Пользователя и пароля веб-сервиса необходимо указывать — ws.
Ошибка вида [DBNETLIB][ConnectionOpen (SECCreateCredentials()).]SSL Security error: 
Если возникает ошибка вида [DBNETLIB][ConnectionOpen (SECCreateCredentials()).]SSL Security error при обращении к MSSQL серверу, то решение следующее:
Необходимо установить значение Enable параметру групповой политики безопасности
Local Security Policy —> Local Policies —> Security Options —> ‘System cryptography: Use FIPS compliant algorithms for encryption, hashing, and signing
Затем от имени администратора выполнить в командной строке:
gpupdate /force
Как я это исправлю Windows Ошибка защитника 0x80070015?
По словам пользователей, Windows Ошибка защитника 0x80070015 иногда может появляться в вашей системе, и, говоря об этой ошибке, вот некоторые похожие проблемы, о которых сообщили пользователи:
- Код ошибки 0x80070015 Windows 10 установить
- Эта проблема может иногда возникать при попытке установить новую версию Windows 10)
- Эта проблема может быть вызвана сторонним антивирусом, поэтому обязательно отключите его.
- Ошибка 0x80070015 Windows обновление
- Иногда это сообщение об ошибке может помешать Windows Обновить.
- Если это так, обязательно перезапустите Windows Обновите компоненты и посмотрите, поможет ли это.
- 0x80070015 Windows магазин
- Эта ошибка может иногда влиять Windows Магазин тоже.
- Если вы найдете его, обязательно попробуйте все решения в этой статье.
1.Установите последние обновления
- Откройте Приложение конфигурации, Вы можете сделать это быстро, нажав Windows Ключ + я,
- Когда откроется приложение «Настройки», перейдите к Обновление и безопасность раздел.

- щелчок Проверьте наличие обновлений Кнопка на правой панели.

Если обновления доступны, они будут автоматически загружаться в фоновом режиме. После загрузки обновлений просто перезагрузите компьютер, чтобы установить их. Как только ваша система обновлена, проблема должна быть полностью решена.
По словам пользователей Windows Ошибка Защитника 0x80070015 обычно возникает потому, что ваша система устарела. Устаревшая система может иметь определенные ошибки и сбои, и если вы хотите, чтобы ваш компьютер работал нормально, вам необходимо поддерживать свою систему в актуальном состоянии.
По большей части, Windows 10 автоматически устанавливает отсутствующие обновления, но иногда вы можете пропустить одно или два обновления.
2. Удалите все сторонние антивирусные программы.
Windows Защитник плохо работает со сторонними антивирусными инструментами, и если вы получаете Windows Ошибка защитника 0x80070015, причиной может быть ваше антивирусное программное обеспечение.
Если вы используете другой инструмент рядом с Windows Защитник, рекомендуется отключить или удалить его.
После этого проблема должна быть полностью решена. Если вы не удовлетворены Windows Защитник всегда может переключиться на другое антивирусное программное обеспечение.
Если вам нужен надежный антивирус, который не вызовет проблем в вашей системе, мы настоятельно рекомендуем вам Bitdefender 2019,
3. Снимите флажки с дисков, которых нет в пользовательском сканировании.
Некоторые пользователи сообщают, что при пользовательском сканировании существует определенная ошибка. По их словам, если они выберут пустой диск или USB-накопитель, Защитник вылетит. Итак, что вы хотите сделать, это игнорировать или снять эти единицы. После этого пользовательское сканирование должно работать без сбоев.
4. Перезагрузите Windows Обновление услуг
- пресс Windows Key + X чтобы открыть меню Win + X.
- Из списка результатов выберите Командная строка (администратор) или PowerShell (администратор),

- Когда откроется командная строка, выполните следующие команды:
- чистая остановка wuauserv
- cryptSvc net stop
- стоповые биты
- Чистая остановка
- Рен С: Windows SoftwareDistribution SoftwareDistribution.old
- Рен С: Windows System32 catroot2 Catroot2.old
- чистый старт wuauserv
- net start cryptSvc
- чистые стартовые биты
- Net Start msiserver
По словам пользователей, иногда Windows Сервисы обновления могут мешать работе вашей системы и вызывать Windows Появляется ошибка Защитника 0x80070015. Если у вас есть эта проблема, мы рекомендуем вам перезагрузить Windows Обновление услуг
После выполнения этих команд, Windows Службы обновления будут восстановлены, и проблема должна быть полностью решена.
5. Переименуйте файл CBS.Log
- открытый Проводник и перейдите к C: ОКНА Журналы CBS каталог.
- разместить CBS.log файл и переименуйте его во что-нибудь еще.

По словам пользователей, иногда Windows Сообщение Defender 0x80070015 может появиться из-за проблем с файлом CBS.Log. Чтобы решить эту проблему, вы должны найти и переименовать файл CBS.Log. После этого проверьте, решена ли проблема.
Несколько пользователей сообщили, что не могут переименовать этот файл. Это вызвано их услугами, и для решения этой проблемы вам просто нужно сделать следующее:
- пресс Windows Ключ + R и введите services.msc,
- пресс Войти в систему или нажмите хорошо,

- Когда откроется окно служб, найдите Windows Модуль Установщик сервис и дважды щелкните по нему.

- Выберите Тип запуска в руководство и нажмите применять и хорошо сохранить изменения

- После этого перезагрузите компьютер.
Как только ваш компьютер перезагрузится, попробуйте переименовать файл CBS.Log еще раз. После изменения имени файла измените тип запуска Windows Модуль Установщик сервис к его значению по умолчанию.
6. Создайте новую учетную запись пользователя
- Откройте Приложение конфигурации и перейдите к счета раздел.
- выбрать Семья и другие люди из меню слева. Теперь нажмите на Добавить кого-то еще на этот компьютер кнопка.
- выбирать У меня нет информации для входа этого человека,
- идти Добавить пользователя без учетной записи Microsoft,
- Введите желаемое имя пользователя для новой учетной записи и нажмите следующий,
Если вы получаете Windows Защищая ошибку 0x80070015 на вашем ПК, проблема может быть в вашей учетной записи. Иногда испорченная учетная запись пользователя может вызвать эту проблему, и для ее исправления необходимо создать новую учетную запись пользователя.
Создав новую учетную запись, измените ее и посмотрите, решит ли это вашу проблему. Если проблема не появляется в новой учетной записи, переместите свои личные файлы и начните использовать их вместо старой учетной записи.
7. Восстановите ваши системные файлы
- открытый Командная строка как администратор
- После запуска командной строки введите SFC / SCANNOW и нажмите Войти в систему,

- Начнется сканирование SFC. Сканирование SFC может занять около 15 минут, поэтому не мешайте этому.
В некоторых случаях коррумпированный Windows установка может вызвать Windows Ошибка Защитника 0x80070015 Ошибка, чтобы появиться. Однако вы можете решить эту проблему, просто выполнив сканирование SFC.
В некоторых случаях сканирование SFC может не решить проблему. Если это произойдет, вы должны запустить сканирование DISM, выполнив следующие действия:
- начало Командная строка как администратор
- Теперь введите DISM / Online / Очистка изображения / RestoreHealth команда.

- Теперь начнется сканирование DISM. Это сканирование может занять около 20 минут, поэтому не прерывайте его.
После завершения сканирования DISM еще раз проверьте, сохраняется ли проблема. Если проблема сохраняется, или если вы не смогли запустить сканирование SFC раньше, обязательно повторите это сейчас.
8. Выполните восстановление системы
- пресс Windows Key + S и введите восстановление системы,
- выбирать Создать точку восстановления опция меню.

- Когда откроется окно Свойства системы, нажмите Восстановление системы кнопка.

Восстановление системы начнется сейчас. Нажмите на следующий кнопка.
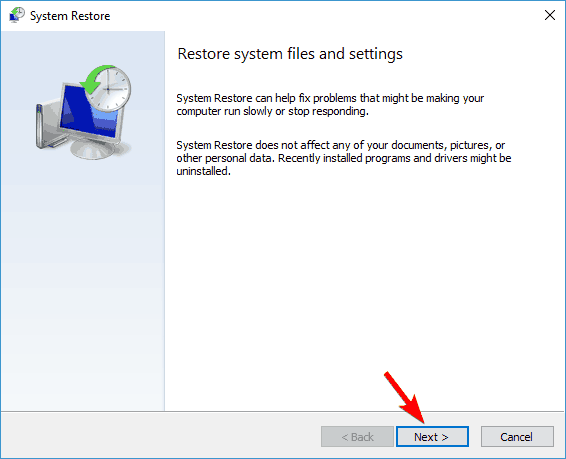

Если эта ошибка начала появляться недавно, она могла быть вызвана недавним обновлением или любыми другими изменениями в вашей системе. Чтобы решить эту проблему, мы рекомендуем вам выполнить восстановление системы.
Как только вы восстановите свою систему, проверьте, появляется ли сообщение об ошибке.
Часто задаваемые вопросы: узнайте больше о Windows защитник
- Как мне скачать Windows ¿Defensor?
При нормальных обстоятельствах, Windows Защитник поставляется с предустановленным Windows 10 ОС. И это не может быть удалено, поэтому нет необходимости загружать его.
- Здесь Windows Эффективный защитник?
Windows Защитник похож на ваш типичный антивирусный инструмент, который предотвращает попадание большого количества вредоносных программ в ваши системные файлы. К сожалению, он меркнет по сравнению с другими сторонними антивирусными инструментами.
- назад Windows Регулярно ли обновляется защитник?
Да. Каждый раз, когда Microsoft выпускает исправление безопасности для Windows 10, этот патч в основном сосредоточен на Windows Defensor.
Мы надеемся, что эти решения помогут вам избавиться от этой надоедливой ошибки. Также расскажите, какое программное обеспечение для защиты вы используете. Является ли обновленный защитник хорошим выбором?
От редактора Note: Этот пост был первоначально опубликован в августе 2018 года и с тех пор был обновлен и обновлен в апреле 2020 года для обеспечения свежести, точности и полноты.
Как исправить код ошибки 0x8007045d?
При копировании файлов
Если проблема возникла при работе с файлами, например, вы перемещали их, копировали на носители, или использовали инструменты архивации, то исправить это можно следующим образом:
- Надо осуществить проверку системного раздела и того диска, куда перекидывали файлы. Запускаем командную строку с повышенными привилегиями.
- В открывшемся окошке выполняем команду chkdsk C: /F /R. Где (C:) – буква системного раздела, поэтому можно проверить и любой другой носитель.
- Дальше появится сообщение с предложением начать полную проверку при следующей загрузки системы. Обязательно соглашаемся.
 После перезагрузки на экране появится процесс сканирования дискового раздела, который будет немного длительным, в зависимости от объема диска и вычислительных возможностей.
После перезагрузки на экране появится процесс сканирования дискового раздела, который будет немного длительным, в зависимости от объема диска и вычислительных возможностей.
Использование утилиты проверки диска
Как на старых, так и на современных ОС есть утилита для проверки диска. Для этого:
- Зайдите в «Этот компьютер» или «Мой компьютер», нажмите правой кнопкой мышки по системному разделу и перейдите в свойства.
- В открывшемся окошке переключитесь на вкладку «Сервис» и нажмите «Проверить».
- Подтвердите начало процесса нажатием по кнопке «Проверить диск». И ждите.
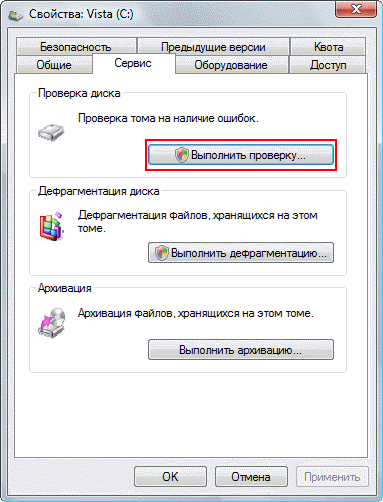 Таким образом этот инструмент нужно использовать на всех носителях данных, разделах и флешках, с которыми работаете.
Таким образом этот инструмент нужно использовать на всех носителях данных, разделах и флешках, с которыми работаете.

Проблема появилась на карте памяти или флешке
При работе с картами памяти или флешками может возникнуть код 0x8007045d. Это также бывает при копировании файлов на носитель.
Если такое случилось, попробуйте вместо того, чтобы перемещать файлы в корень карты или флешки, создать там отдельную папку и переместить их туда. Также можно попробовать сохранить содержимое накопителя в отдельный диск и отформатировать его, а потом заново пробовать копировать данные.
Если вставляете карту памяти с помощью карт-ридера, есть смысл использовать другой. 
При установке Windows 7, 8, 10
Для начала необходимо узнать букву носителя, куда будете устанавливать систему. В окне установки перейдите слева внизу в раздел «Восстановление системы». В открывшемся окошке запустите командную строку.
Вводим в строке следующие команды:
- diskpart – утилита для работы с дисковыми накопителями.
- list volume – отображение всех томов списком. В списке ищем загрузочный раздел (находится в столбце «Сведения») и запоминаем букву этого диска.
- exit – выход из утилиты diskpart.
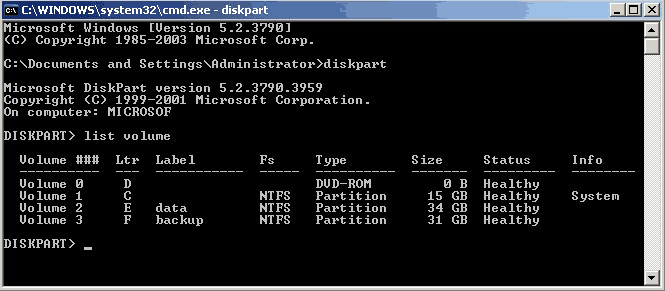 В той же командной строке вводим команду chkdsk Z: /F /R. Где Z: — буква того диска, который проверяете.
В той же командной строке вводим команду chkdsk Z: /F /R. Где Z: — буква того диска, который проверяете.
Исправлено: ошибка 0x80070015 в Центре обновления Windows, Microsoft Store
Сторонние инструменты эмуляции дисков, такие как PowerISO, могут создавать несколько виртуальных дисков. Возможно, процесс обновления, используемый Центром обновления Windows или Microsoft Store, пытается получить доступ к этим дискам и обнаруживает ошибку 0x80070015. Чтобы предотвратить проблему, установите количество дисков в 0 в PowerISO или аналогичном приложении, которое вы используете.
- Запустите PowerISO, нажмите гора Кнопка на панели инструментов.
- В появившемся меню виртуального диска выберите Установить количество дисков
- Выбрать Отключить. Это отключает все виртуальные диски, добавленные PowerISO.
Посмотрите, можете ли вы использовать Центр обновления Windows или Microsoft Store сейчас. Если ничего не помогает, удалите PowerISO и перезапустите Windows, чтобы устранить проблему.
Запустите службу политики диагностики
Если это не помогает, убедитесь, что «Служба диагностической политики» (DPS) запущена и работает.
- Запустите Сервисы MMC ( services.msc )
- Двойной щелчок Служба диагностической политики
- Установите тип запуска автоматическая
- щелчок Начало запустить сервис вручную.
Надеюсь, что вышеописанные шаги исправят ошибку 80070015 в Центре обновления Windows и Магазине Microsoft.
Ошибка Защитника Windows 0x80070015
Чтобы предотвратить ошибку Защитника Windows 0x80070015, при выполнении пользовательского сканирования отмените выбор дисковода CD / DVD, если в нем нет носителя. Также то же самое для виртуальных дисков, добавленных сторонними программами.
Код ошибки 80070020 преимущественно можно увидеть на смартфонах Nokia Lumia 520, 535 и 630. Данная ошибка возникает из за проблем с синхронизацией с учетной записью Microsoft. Для решения ошибки попробуйте сделать следующее:
- Зайдите в меню Настройки -> Дата + Время
- Отключите автоматическое определение даты и времени
- Введите правильную дату и время
- Попробуйте заново провести синхронизацию.
Если это не поможет, проверьте правильность указания региона, при необходимости исправьте и перезагрузите телефон. Если и теперь устранить ошибку 80070020 не удается , придеться делать сброс настроек Windows Phone.
Ошибка установки приложений из магазина Windows 10 код ошибки 0x80240437.
в Windows 7/8/10 07.10.2017 0 1,183 Просмотров
При разработке Windows 8, магазин Windows, созданный с целью распространения приложений универсальной платформы Windows (UWPA), является одним из наиболее часто используемых приложений в магазине. С развитием Windows 10, которая уже перевалили за 400 миллионов активных машин, и продолжает расти, посещения с момента запуска Windows 10 магазина Microsoft уже пересекло более 3 млрд.
С таким количеством пользователей, без сомнения, Microsoft обрабатывает их абсолютном совершенстве, но недавно, когда Microsoft изменила свой сервера магазина создают проблему среди пользователей и они жаловались на недавнюю ошибку магазина Windows 10 код ошибки 0x80240437.
Есть много проблем одного вида для магазина Windows, которые препятствуют различным действиям и могут помешать пользователям загружать приложения и обновления. Среди них наиболее частой проблемой является ошибка 0x80240437 и она может быть получена на любой версии Windows. Как правило, эта ошибка возникает из-за устаревших драйверов, недостаточного места в кэше жёсткого диска, из-за сбоя системы, неправильных настроек прокси, из-за самого магазина и т. д. Дальнейшее появление этой ошибки означает, что есть проблема в установлении связи между системой и серверами Windows и они не могут взаимодействовать друг с другом. Вот несколько методов, которые вы можете сделать чтобы исправить эту проблему.
1. Перезапустить обновление и службы Windows
Иногда в силу определённых осложнений, при подключении к магазину Windows эта ошибка может выскочить и она требует исправления. Следующие шаги исправления этой ошибки помогут Вам и она больше не будет Вас раздражать.
1. Нажмите клавишу Windows + R одновременно, на экране появится диалоговое окно.
2. Чтобы открыть окно служб, введите тип Service.msc и нажмите клавишу Ввод-Enter.
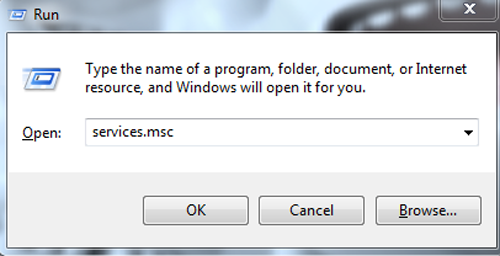
3. Теперь прокрутите вниз и ищите обновления Windows. Нажмите правой кнопкой мыши и выберите стоп.
4. Кроме того, для фоновой интеллектуальной службы передачи – Transfer Service, выполните те же действия, прокрутите вниз, выполните поиск, сделайте выбор и остановите её.
5. Теперь, нажмите сочетание клавиш Windows +R и введите следующую команду, как показано на рисунке:
Примечание: введите тип диска где расположена Ваша система в корневом диске.
6. Теперь, в новом окне откроется несколько содержимого в нём, удалить их все. Они могли бы быть причиной этой проблемы.
7.После удаления, перезагрузите услуги (обновления Windows и bit).
8. Теперь перезагрузите ваш ПК. Надеюсь, что это может решить вашу проблему.
2. Переустановите сетевой адаптер
1. нажмите Win+R и введите команду devmgmt.msc, и затем нажмите Enter.
2. Когда откроется окно диспетчер устройств, найдите Сетевой адаптер и расширить, дважды щелкнув на нём или нажав на стрелку.
3. Когда вы увидите ваш сетевой адаптер, нажмите правой кнопкой и выберите удалить.
4. Теперь, перейти в меню действий, меню присутствует в верхней ленте и выберите обновить конфигурацию оборудования.
5. Щелкните правой кнопкой мыши на неизвестное устройство. Затем обновить драйверы.
6. Теперь перезагрузите ваш ПК.
3. С помощью PowerShell
PowerShell, построен на .Framework и является скриптом для автоматизации задач и структурой управления конфигурации от Microsoft. Запуск скриптов в PowerShell может быть полезным в восстановлении и установлении соединения между системой Windows 10 и магазином. Но Вам необходимо позаботиться о том, чтобы не совершить какую-либо ошибку при написании этих команд и точно выполнять каждую команду.
1. Нажмите ключ Win и введите PowerShell.
2. Вы получите результат с помощью Windows, его не нужно открыть.
3. Нажмите правой кнопкой мыши и выберите запуск от имени администратора.
Теперь введите следующие команды в PowerShell и нажмите клавишу Ввод.
PowerShell -ExecutionPolicy Unrestricted $manifest = (Get-AppxPackage Microsoft.WindowsStore).InstallLocation + ‘AppxManifest.xml’ ; Add-AppxPackage -DisableDevelopmentMode -Register $manifest
и команду
PowerShell -ExecutionPolicy Unrestricted -Command “& <$manifest = (Get-AppxPackage Microsoft.WindowsStore).InstallLocation + ‘AppxManifest.xml‘ ; Add-AppxPackage -DisableDevelopmentMode -Register $manifest>”
Эти команду могут выдать некоторые уведомления во время их выполнения, но игнорируйте их, так как они исчезают автоматически. После этого, перезагрузите компьютер с установленной Windows 10 и проверьте, была ли ошибка исправлена.
4. Проверить настройки брандмауэра
Вы должны убедиться, что ваш брандмауэр не блокирует обновления Windows или магазин Windows, потому что с его установкой Вы не сможете подключиться к магазину Windows, в результате будет появляться ошибка – код ошибки 0x80240437. Этот параметр важен особенно для тех пользователей, которые владеют корпоративными системами и запускают внешние программы в брандмауэре, который должен быть установлен вручную и нужно добавлять сертификаты в правило исключений для всех устройств для предотвращения подключения к хранилищу Windows.
Хотя Microsoft признала, что эта ошибка с их стороны из-за определенных изменений в хранилище сервера, но от них не было никакого ответа и решения этой проблемы. Поэтому мы должны исправить эту ошибку сами, так что нет связи между магазином Windows и Windows 10 системой. Надеюсь, что это Вам помогло!