Kernel Power 41 категория 63 в Windows 10 — причины ошибки, способы исправить
Kernel Power 41 категория 63 в Windows 10 — причины ошибки, способы исправить
 Если, заглянув в «Просмотр событий» Windows 10 (Win+R — eventvwr.msc) в журнале «Система» вы обнаружили множество ошибок, для которых указано уровень «Критический», источник — Kernel-Power, Код 41, а Категория задачи — 63, то вы не единственный такой пользователь. Обычно, разобравшись в том, о чем говорит эта ошибка и изучив предоставляемый подробности о событии мы можем разобраться в причинах и исправить проблему.
Если, заглянув в «Просмотр событий» Windows 10 (Win+R — eventvwr.msc) в журнале «Система» вы обнаружили множество ошибок, для которых указано уровень «Критический», источник — Kernel-Power, Код 41, а Категория задачи — 63, то вы не единственный такой пользователь. Обычно, разобравшись в том, о чем говорит эта ошибка и изучив предоставляемый подробности о событии мы можем разобраться в причинах и исправить проблему.
В этой инструкции подробно о том, что чаще всего вызывает ошибку Kernel Power 41 в Windows 10 и о том, какие сведения для диагностики проблемы может предоставить нам информация об ошибке в «Просмотре событий». Примечание: если события с кодом 41 у вас встречаются редко, переживать и что-то предпринимать обычно не стоит, но ознакомиться с теорией может быть полезным.
- Простые причины ошибок Kernel-Power 41
- Диагностика причин ошибки Kernel Power 41 (63)
- Видео
Поиск неисправного драйвера
Всегда можно проанализировать файлы дампа, которые создаются в момент появления синего экрана BSOD. Они содержат много информации об ошибке, в том числе причину и время возникновения, а иногда даже рекомендации, как ее исправить. Когда анализируем ошибку с кодом события 41 Kernel Power категории 63, то часто она связана с драйвером.
Откройте Проводник, кликните правой кнопкой мыши на «Этот компьютер» и выберите «Свойства».
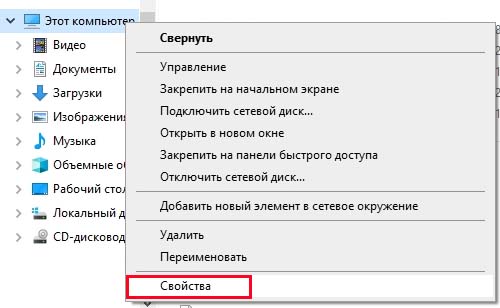
Перейдите на вкладку «Дополнительные параметры системы». Кликните на кнопку «Параметры» раздела «Загрузка и восстановление».
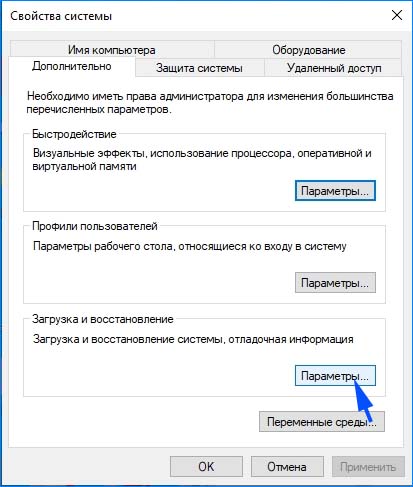
В секции «Отказ системы» установите флажки для действий, которые Windows должна выполнять при возникновении системной ошибки:
Функция записи события в системный журнал включена по умолчанию. В некоторых конфигурациях она может быть неактивна, тогда ее можно отключить с помощью командной строки. Для этого введите команду:
wmic recoveros set WriteToSystemLog = False
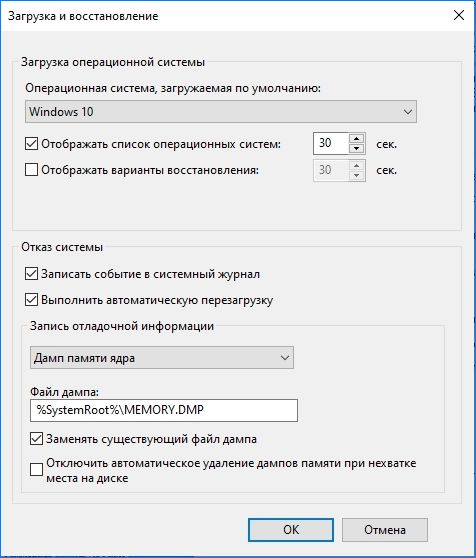
Функция автоматической перезагрузки при сбое также активирована по умолчанию. Для ее отключения введите в командной строке:
wmic recoveros set AutoReboot = False
В разделе «Запись отладочной информации» выберите вариант записи дампа при отказе системы. Малый дамп памяти записывает наименьший объем информации, вполне достаточной для анализа ошибки. Для его установки через командную строку выполните следующую команду:
wmic recoveros set DebugInfoType = 3
Для анализа файла дампа воспользуемся инструментом WinDbg, который можно загрузить из сайта Майкрософт.
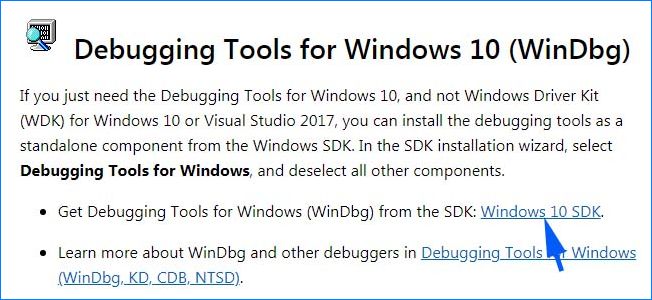
Запустите файл установки winsdksetup.exe и следуйте инструкциям на экране. На экране выбора инструментов оставьте флажок «Debugging Tools for Windows».
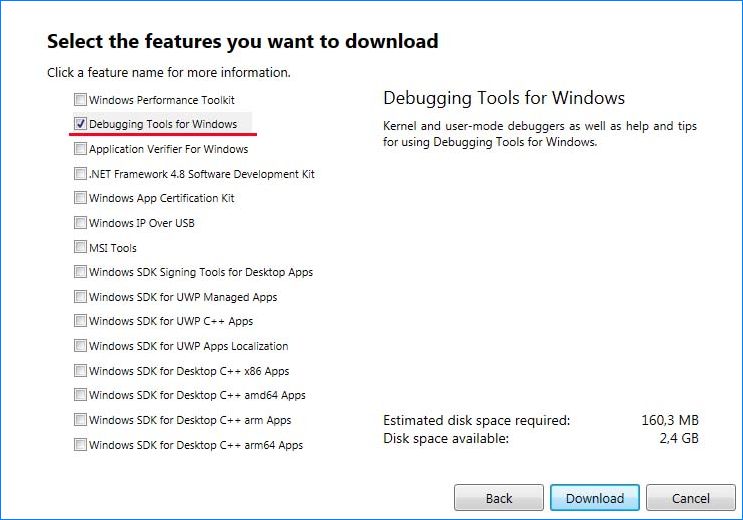
После завершения установки запустите программу от имени администратора.
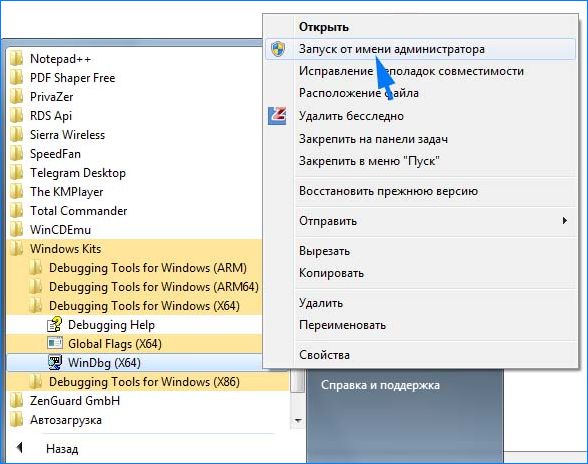
В окне программы разверните пункт меню «File» и перейдите на вкладку «Symbol File Path». Укажите путь к файлу символов:
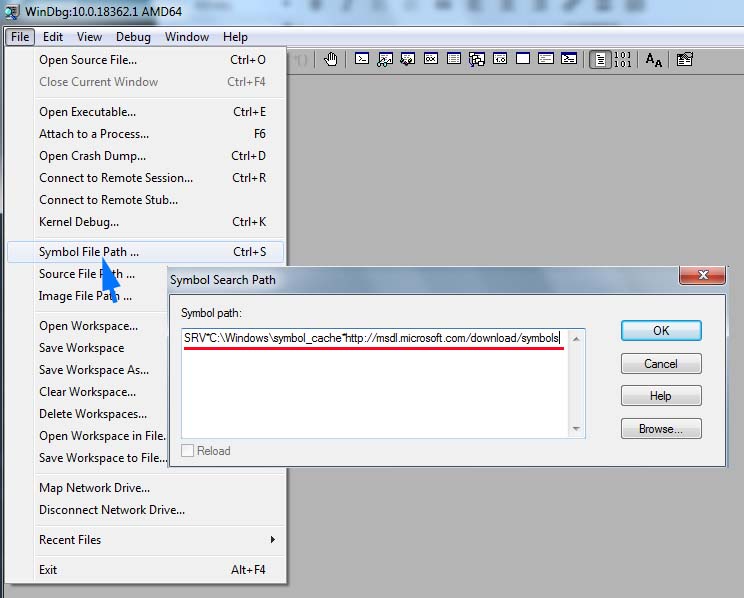
После переходим в пункт «Open Crash Dump» и указываем расположение файла MEMORY.DMP.
Если файл дампа раскрылся не полностью для доступа к подробной информации нажмите на ссылку «analyze -v». Найдите имя драйвера с расширением sys, он и является причиной критической ошибки Kernel Power 41 с кодом 63.
Сделайте по нему запрос в интернете, чтобы узнать с каким устройством он связан. После нужно открыть «Диспетчер устройств» и обновить драйвер вручную, предварительно загрузив последнюю версию ПО из официального сайта. Также можно удалить его, а после перезагрузки система должна автоматически установить его заново при обнаружении оборудования.
Исправить ошибку Kernel Power 41 в Windows 10
Когда компьютер или ноутбук, без всяких признаков внезапно перезагружается, то зайдя в просмотр событий вы обнаружите критическую ошибку Kernel Power 41 (63). Ошибка появляется, так как при внезапной перезагрузке Windows 10, программы принудительно не закрылись, а причиной этого может быть не правильная последовательность перезагрузки. Ошибка Kernel Power 41, также может появится при выходе из спящего режима, и иногда с зависанием экрана. Ошибка Kernel Power 41 может быть в разных сценариях, что затрудняет выявить точного виновника.
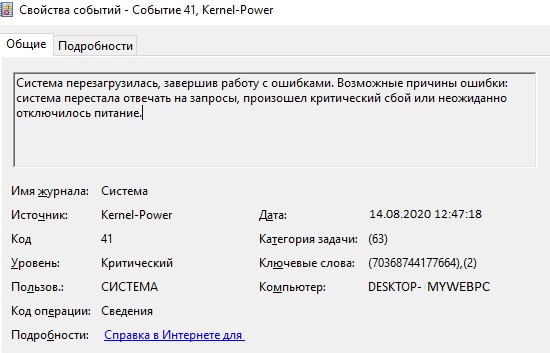
Причины ошибки Kernel Power 41
- В большинстве случаев виновником данной ошибки является нехватка электропитания.
- Разгон компьютера забирает всё электропитание на оборудование и ему не на хватает мощности. Обычно ошибку можно заметить при высоких нагрузках играя в игры.
- Включенный быстрый запуск может выдавать данную ошибку, так как система может не успеть определить последовательность загрузки при включении ПК.
- Битые или старые драйверы, в частности был замечен аудиодрайвер, могут конфликтовать и резко перезагружать систему, что и повлечет за собой ошибку Kernel Power 41 в просмотре событий.
1. Обновить айдиодрайвер
Если у вас в диспетчере устройств имеются не определенные драйвера или помечены желтым восклицательным знаком, то их нужно обновить. А я опишу проблему именно с аудио драйвером, так как он частый виновник данной ошибки.
- Нажмите сочетание кнопок Win+R и введите devmgmt.msc, чтобы открыть диспетчер устройств.
- Разверните графу “Звуковые, игровые и видеоутсройства“.
- Если у вас два драйвера, то удалите один из них, перезагрузите систему и проверьте ошибку.
- Далее нажмите правой кнопкой мыши по аудиодрайверу и выберите “Обновить драйвер“.
- В новом окне выберите нижний пункт “Найти драйверы на это компьютере“.
- В следующим окне нажмите на “Выбрать драйвер из списка доступных драйверов на ПК“.
- Выберите “Устройство с поддержкой Hight Definition Audio“.
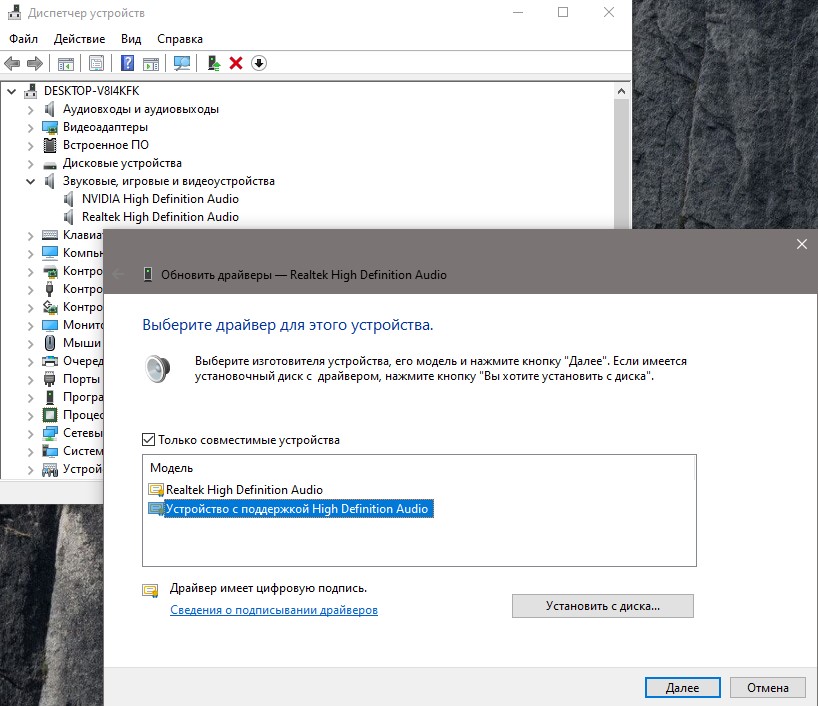
Примечание: Если не помогло, то удалите все звуковые драйверы и выставьте “Устройство с поддержкой Hight Definition Audio” и “Realtek Hight Definition Audio“. У вас не должно быть одинаковых аудио драйверов.
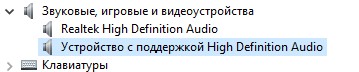
2. Снизить питание на ЦП
- Нажмите сочетание кнопок Win+R и введите control.exe powercfg.cpl,,1
- Найдите и разверните графу “Управление питанием процессора“.
- В “Максимальное состояние процессора” задайте 90 процентов. Если у вас ноутбук, то и от батареи тоже 90%.
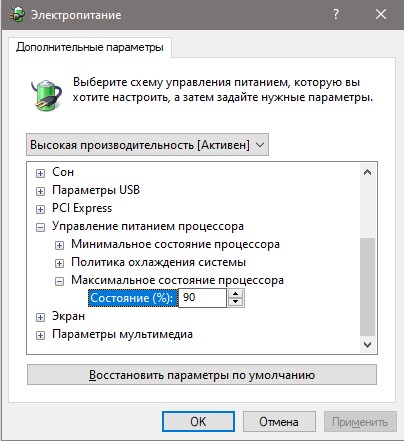
3. Отключить жесткий диск от сна
- Нажмите сочетание кнопок Win+R и введите control.exe powercfg.cpl,,1
- Найдите и разверните графу “Жесткий диск“.
- Задайте значение “Никогда” или выставьте “0”.
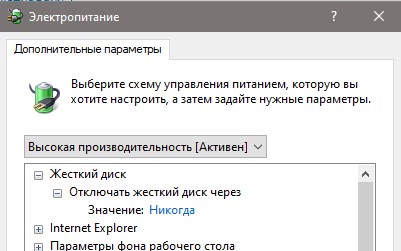
4. Отключить быстрый запуск
Шаг 1. Нажмите сочетание кнопок Win+R и введите control.exe powercfg.cpl. Далее в столбце нажмите на “Действие кнопок питания“.

Шаг 2. Нажмите на “Изменение параметров, которые сейчас недоступны” и снизу уберите галочку с пункта “Включить быстрый запуск“. Нажмите сохранить изменения и перезапустите компьютер.
Причины возникновения проблемы
Среди наиболее вероятных причин появления разбираемого нами сбоя можно выделить следующие:
- Наличие устаревших версий драйверов, не способных взаимодействовать с Windows Проблема особенно актуальна для старых устройств.
- Повреждение системных файлов. Повреждение, которое может произойти по различным причинам, приводит к тому, что часть функционала начинает работать с ошибками. Чаще всего проблемы создаёт функция быстрого запуска, направленная на ускорение процесса запуска системы – её выключение иногда помогает исправить сбои.
- Несовместимость или неисправность оборудования. Безответственный подход к подбору комплектующих может привести к тому, что некоторые компоненты окажутся попросту несовместимы друг с другом. Особенно это касается оперативной памяти – она может работать неправильно, если вы одновременно используете несколько планок от разных производителей.
- Неграмотный разгон процессора, оперативной памяти или других компонентов. К процедуре разгона нужно относиться максимально ответственно – после некорректных действий и неконтролируемых завышений компоненты могут работать нестабильно.
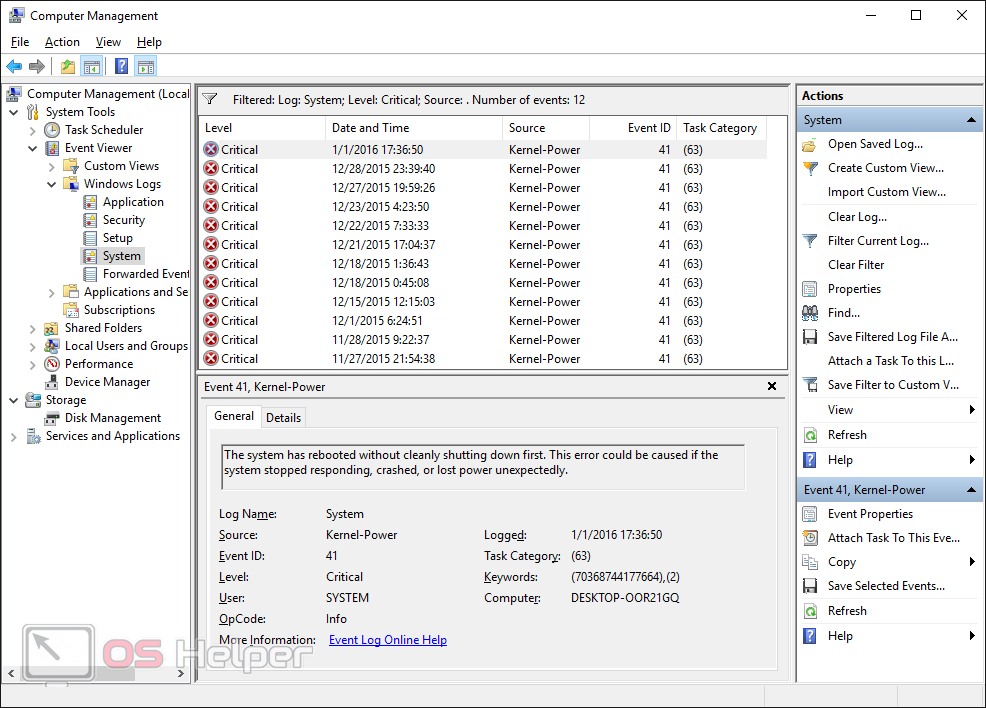
Как видно, ошибки могут быть как программными, так и аппаратными.
Внимание! Посмотреть конкретную причину можно в журнале событий – чтобы открыть его, нужно нажать Win + R , вставить команду «control panel», перейти в блок «Администрирование» и выбрать пункт «Просмотр событий».
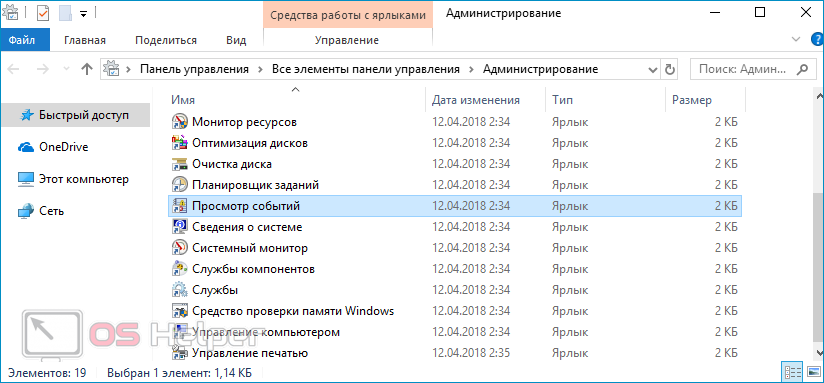
Что делать, если Ваш ПК стал зависать или перезагружаться
ШАГ 1: смотрим журнал событий
И так, первое, что порекомендую сделать после зависания или перезагрузки ПК — это внимательно просмотреть журнал событий ( Примечание : Windows заносит все ошибки в этот спец. журнал, благодаря которому облегчается диагностика проблемы) .
К тому же, возможно, в вашем случае проблема связана с каким-то другим событием (в статье будем рассматривать ошибку Kernel-Power код 41, категория 63).
Как это сделать:
- нажать Win+R, чтобы появилось окно “Выполнить”;
- ввести команду eventvwr и нажать Enter (должен открыться журнал событий);
- перейти во вкладку “Журналы Windows/Система” , нажать на фильтр в правом меню, выбрать отображение только “Критическое” и нажать OK. См. скриншот ниже.

Журнал событий – смотрим критические ошибки / Кликабельно
Далее в журнале останутся только критические ошибки, приведшие к краху системы. Нужно сориентироваться по времени, когда была ошибка, и просмотреть ее описание. В моем случае: “Система перезагрузилась, завершив работу с ошибками. Kernel-Power код 41, категория задачи: 63. “.

Kernel-Power код 41, категория 63
Если у вас причина подобна моей – идем дальше.
ШАГ 2: оптимизируем настройки BIOS
После, рекомендую перейти в настройки BIOS/UEFI. В них нам нужно сделать 2 вещи (по крайней мере) :
- отключить все настройки, влияющие на разгон и ускорение ЦП (обычно, такие пункты помечаются как CPU Turbo/Boost – их нужно перевести в Disabled);
- снизить частоту работы ОЗУ (Memory Clock/DRAM Frequency) . Либо перевести значение в Auto , либо вручную указать новую частоту, например, было 3200 – стало 3000 MHz (пара скринов с разных мат. плат приведена ниже ).

Частота ОЗУ (DRAM Frequency) / ASRock

Turbo Boost нужно перевести в Disabled (UEFI) / ASUS
1) В некоторых случаях помогает сброс и загрузка оптимальных параметров BIOS/UEFI.
2) Не забудьте сохранить произведенные изменения в BIOS, нажав по клавише F10.
3) Разумеется, если у вас в ОС Windows установлены спец. утилиты для разгона – их необходимо временно отключить/удалить (на время диагностики).
ШАГ 3: производим обновление драйверов на мат. плату и видеокарту
Несмотря на то, что Windows 8/10 автоматически ставят драйвера для большинства оборудования — я очень рекомендую переустановить их вручную. Нередко, когда их подобранные драйвера работают “криво” и “не корректно” (некоторые режимы работы могут быть вообще недоступны или вылетать с ошибками).
Теперь кратко и по существу:
- сначала определяете точную модель видеокарты и мат. платы (как вариант, обычно эта информация указана в документах, шедших при покупке ПК) ;
- определяете версию своей ОС Windows;
- далее на официальных сайтах производителей загружаете последние рабочие версии драйверов и обновляетесь ими (гайд по обновлению драйвера видеокарты);
- перезагружаете систему и проверяете вновь работу ПК;
- я бы порекомендовал еще просканировать систему с помощью утилиты Driver Booster (она помимо драйверов может загружать в систему все необходимые библиотеки, нужные играм, редакторам и пр. ПО).

Обновить всё – игровые компоненты, звуковые и игровые устройства и пр. / Driver Booster
ШАГ 4: следим за температурой процессора, видеокарты
У современных ЦП есть спец. защита от перегрева — если температура доходит до определенного критически-высокого значения, ПК просто выключается или перезагружается (в редких случаях зависает). Обычно, проблема возникает при запуске игр, каких-то тяжелых редакторов и пр.
Если у вас ПК как раз-таки “вылетает” в играх — я бы для диагностики посоветовал установить утилиту FPS Monitor и промониторить, до каких температур доходят процессор и видеокарта (перед “вылетом”).

Скриншот с показаниями из игры WOW — температура около 60°C (норма. )
Вообще, здесь сложно дать какие-то “границы” (т.к. у всех разное железо), но для современных Intel Core и AMD Ryzen всё, что выше 75°C-80°C — заслуживает внимания.
Температура процессора Intel : как ее узнать; какую считать нормальной, а какую перегревом
Температура видеокарты : как ее узнать, допустимые и критические значения t-ры
Что можно предпринять для уменьшения температуры:
- почистить ПК от пыли и заменить термопасту (на ЦП и видеокарте);
- установить в системный блок доп. кулеры на вдув и выдув (временный вариант: не закрывать боковую крышку — а напротив нее поставить обычный комнатный вентилятор) ;
- заменить кулер у ЦП на что-то более мощное (если у вас боксовый кулер — тем более меняйте на башенного типа с медными трубками).

Как узнать температуру процессора, видеокарты и жесткого диска, что считается нормой? Способы снижения температуры компонентов компьютера/ноутбука
ШАГ 5: оптимизируем настройки электропитания
Чтобы их открыть — нужно перейти в панель управления Windows, в раздел “Оборудование и звук / Электропитание” .
Далее рекомендую для начала установить режим высокой производительности (см. скрин ниже), а после перейти в раздел “Действия кнопок питания” .

Электропитание — Панель управления
В этом подразделе требуется отключить быстрый запуск (он иногда влияет на стабильность работы системы).

Включить быстрый запуск
Затем, в дополнительных параметрах режима высокой производительности (который мы выбрали чуть ранее) , рекомендую выставить максимальное состояние ЦП в 99% (по умолчанию там стоит 100%) !

Максимальное состояние ЦП – 99%
Далее следует перезагрузить компьютер и проверить работоспособность.
ШАГ 6: тестируем плашки ОЗУ, БП, ИБП, сетевой фильтр
Если всё вышеперечисленное не помогло, возможно есть аппаратная проблема. Для ее диагностики и поиска причин порекомендую небольшой “эксперимент”:
- отключите от системного блока ИБП (если есть), сетевой фильтр (нужно подкл. напрямую к розетке без удлинителей и переходников) . Перепроверьте работу ПК;
- после, отключите от мат. платы ТВ-тюнер, сетевую и аудио-карты, видеокарту (если есть встроенная) и т.д. Т.е. отключить всё по максимуму, что можно;
- далее рекомендую протестировать плашки ОЗУ (нет ли среди плашек битых, не проходящих тест?);
- выключение и перезагрузка ПК — очень часто указывают на проблемы с блоком питания (БП). Поэтому крайне рекомендую подключить систему к другому более мощному БП и протестировать работу (если БП нет — тогда, наверное, лучше обратиться в сервис) ;
- если после отключения всех доп. комплектующих ПК стал работать корректно и зависания с перезагрузками прекратились — начните после подключать по одному устройству к мат. плате и тестировать стабильность работы системы (наиболее часто подобную проблему вызывают аудио- и сетевые-карты. Если у вас их 2 в системе – рекомендуется одну выключать) ;
- ну и последнее, возможно ваша мат. плата не самой удачной конструкции и в ней перегревается чипсет. Диагностировать это не всегда просто — поэтому здесь без комментариев по ремонту. Если есть возможность — попробуйте подключить свои комплектующие к другой мат. плате и проверить работоспособность.
Если вы решили проблему как-то иначе — чиркните пару слов в комментариях (заранее благодарю!).
Причины неисправности и способы устранения
Чаще всего изучаемая нами проблема связана с аппаратной составляющей, но в некоторых случаях она может быть вызвана и некорректной установкой драйверов. Непосредственной причиной неполадки является потеря питания, но её может вызвать довольно обширный перечень разноплановых факторов:
- Неполадки в работе блока питания (БП) или несоответствие его мощности поставленным задачам;
- Перебои в работе сети электропитания;
- Проблемы в функционировании ОЗУ;
- Перегрев ПК;
- Выполнение разгона системы;
- Проблемы в работе UPS;
- Некорректная установка драйверов (чаще всего сетевой карты);
- Вирусное заражение;
- Побочный эффект от антивирусных программ;
- Использование двух и более аудиокарт одновременно;
- Неактуальная версия BIOS.

Но прежде, чем перейти к описанию наиболее актуальных способов решения изучаемой проблемы, нужно выяснить, действительно ли причиной сбоя является ошибка «Kernel-Power код: 41».
- Нажмите «Пуск» и кликнете «Панель управления».

Зайдите в «Система и безопасность».


В отобразившемся списке оснасток отыщите «Просмотр событий» и кликните по нему.

В левой части открывшегося интерфейса перейдите в «Журналы Windows».

Далее кликните «Система».


Чаще всего пользователи, обнаружив описанную нами ошибку, так как она напрямую связана с электропитанием, спешат поменять БП. Но как показывает практика, это помогает только в 40% случаев. Так что прежде чем прибегать к такому кардинальному варианту, попробуйте применить те методы, которые описаны ниже.
Чтобы сразу отсечь возможность версии с вирусным заражением, обязательно проверьте компьютер антивирусной утилитой.

Если заражение выявлено не было, временно отключите на компьютере антивирус, запустите ресурсоёмкую задачу (например, игру) и проследите, будет ли после этого происходить сбой. Если система работает нормально, вам следует либо скорректировать настройки антивируса, либо же вообще заменить его на аналог.
Также не помешает выполнить проверку на целостность системных файлов.

Далее мы рассмотрим более специфические способы решения проблемы, которые чаще всего помогают в случае возникновения изучаемой ошибки.
Способ 1: Обновление драйверов
Иногда указанная проблема может быть вызвана установкой устаревших или некорректных драйверов, чаще всего относящихся к сетевой карте. В большинстве случаев этот фактор провоцируете возникновение ошибки при запуске ресурсоемких онлайн-игр.
- Прежде всего, требуется выявить, какой именно драйвер сбоит. Если проблема не сопровождается выводом BSOD на экран, тогда необходимо просканировать ОС на корректность установленных драйверов. Наберите Win+R и введите в открывшееся окошко такую команду:

В интерфейсе системного инструмента активируйте радиокнопку напротив позиции «Создать нестандартные параметры…» и нажмите «Далее».

В следующем открывшемся окне установите отметку «Выбрать отдельные параметры…» и нажмите «Далее».

Поставьте галочки во всех чекбоксах открывшегося окна, исключая пункт «Имитация нехватки ресурсов» и щелкните «Далее».

В новом окне активируйте радиокнопку напротив самого первого пункта сверху и нажмите «Далее».

Затем следует перезагрузить компьютер. После его повторного включения будет произведена проверка. Если имеются проблемы с драйверами, на экране отобразится BSOD с кодом ошибки и наименованием связанного с ней файла. Нужно эти данные записать и произвести по ним поиск информации в интернете. Таким образом, вы узнаете драйвер какого именно оборудования сбоит и сможете произвести его переустановку или полное удаление.
Внимание! В отдельных случаях после вывода на экран BSOD вы можете столкнуться с проблемой невозможности последующего запуска системы. Тогда потребуется произвести процедуру её восстановления, а уже потом переустановить или удалить сбоящий драйвер.
Урок: Как восстановить Windows 7
Если же указанный метод не привел к отображению ошибки на экране, вы можете выполнить дополнительную проверку. Для этого в окне выбора проверяемых драйверов утилиты вместо варианта с автоматическим выбором установите радиокнопку в позицию «Выбрать имя драйвера из списка». Затем щелкните «Далее».

После того как будет выполнена загрузка информации о драйверах, откроется их перечень. Отметьте галочкой все элементы, у которых в поставщиках указана не Microsoft Corporation, а другая компания. Выполнив это, произведите щелчок по кнопке «Готово».


В отобразившемся интерфейсе «Диспетчера» кликните по названию той группы оборудования, к которой относится устройство со сбоящим драйвером.

В перечне устройств отыщите сбоящее оборудование и кликните по его наименованию.

Затем в открывшемся окошке переместитесь в раздел «Драйвер».

Далее кликните «Удалить».

В появившемся окошке поставьте отметку напротив «Удалить программы…» и кликните «OK».
Далее запустите заблаговременно скачанный с официального веб-ресурса установочный файл драйвера и следуйте советам, отображаемым на мониторе. После завершения инсталляции перезагрузите компьютер. Теперь сбоев в функционировании ПК быть не должно. Но если они все-таки возобновятся, у вас будет два выхода: либо смириться с подобной ситуацией, либо полностью удалить драйвер без переустановки и отказаться от использования данного оборудования.
Способ 2: Проверка «оперативки»
Если же предыдущий способ не выявил проблемы, вполне вероятно, что она кроется в аппаратной составляющей ПК. Например, в сбоях функционирования оперативной памяти. Тогда необходимо проверить ОЗУ на ошибки. Для этого вы можете воспользоваться специализированными программами, например Memtest86+, или же встроенным функционалом Windows 7. Если у вас установлено несколько планок ОЗУ, перед проверкой оставьте только один модуль, а все остальные отсоедините. Проверяйте каждый модуль отдельно, чтобы понять, в каком именно из них кроется неполадка.
- Для того чтобы проверить ОЗУ встроенными средствами Виндовс 7, перейдите в раздел «Администрирование» в «Панели управления». Подробный алгоритм перехода был описан при рассмотрении Способа 1. Затем щелкните по наименованию «Средство проверки памяти…».

Откроется небольшое окошко, где будет предложено два варианта: выполнить перезапуск ПК прямо сейчас или произвести сканирование уже после штатного выключения компьютера, когда вы завершите с ним работать. Если вы выберите первый вариант, перед нажатием на соответствующий пункт обязательно закройте все активные приложения и открытые документы, чтобы не допустить потерю несохраненной информации.
После перезапуска ПК будет проведен анализ подключенного модуля оперативной памяти и результаты тестирования отобразятся на экране. Если проверка обнаружит сбойную планку, необходимо прекратить её использование, а ещё лучше произвести замену на новый исправный модуль ОЗУ.
Способ 3: Изменение настроек BIOS
Чаще всего подобные сбои возникают при некорректных настройках БИОС, особенно в случае разгона процессора. Естественно, что лучшим решением такого варианта проблемы будет сброс настроек BIOS до заводских или уменьшение значений частоты и/или вольтажа, выставленных для разгона.
Способ 4: Устранение конфликта двух звуковых карт
Еще одной причиной неполадки, довольно неочевидной, является наличие в системе двух звуковых карт: например, одна встроена в материнскую плату, другая же внешняя. Почему такое происходит, до конца неизвестно – можем предположить, что это баг операционной системы.
Метод устранения ошибки в этом случае очевиден – одну из карт следует удалить, и проверить, проявляется ли рассматриваемая ошибка. Если причина была во второй звуковой карте, но вам всё равно необходимо её использовать, можете попробовать установить для неё новейшие драйвера.

Ошибка «Kernel-Power код: 41» в Виндовс 7 может быть вызвана очень большим перечнем факторов, которые трудно даже перечислить все в одном руководстве. Они могут иметь, как программный, так и аппаратный характер. Поэтому, прежде всего, для решения проблемы требуется установить её причину. В большинстве случаев это удается сделать путем искусственного вызова BSOD и поиска информации в интернете на основе полученных данных. После выявления первопричины можно использовать соответствующий вариант устранения данной неисправности, описанный в данной статье.
Причины ошибки Kernel-Power 41
В результате появления ошибки Kernel-Power 41 система перезагружается, завершая работу с ошибками. В описании журнала сказаны следующие возможные причины: система перестала отвечать на запросы, произошёл критический сбой или неожиданно отключилось питание.

К сожалению, в журнале событий прямо очень конкретно описана проблема. Что пользователю совсем ни о чём не говорит, и тем более не помогает её исправить. Проблема в том, что причин может быть много. Связанных как с комплектующими, так и с программным обеспечением.
| Программное обеспечение | |
| Использование старых драйверов | Зачастую пользователи после чистой установки системы устанавливают драйвера, которые поставлялись на диске к материнки. Выпуская материнскую плату разработчики не могут оптимизировать драйвера под будущие обновления Windows 10. |
| Целостность системных файлов | Нарушения целостности приводит к некорректной работе некоторых функций. К примеру, неправильной работы быстрого запуска, которая ускоряет запуск после завершения работы. И влияет на работоспособность других параметров включения. |
| Криво установленные драйвера | Изредка можно встретить ситуацию, что драйвера устанавливаются с ошибками. В диспетчере устройств их можно сразу отличить. Возможно, устройства вовсе будут отображаться как неизвестные. Их нужно будет вручную переустановить. |
| Работа комплектующих | |
| Перегрев железа компьютера | Именно перегрев как процессора, так и материнской платы зачастую приводит к ошибкам. Стоит позаботиться о качественном охлаждении. По возможности дополнительном обдуве комплектующих и правильно настроенном потоке воздуха. |
| Совместимость комплектующих | Смотрите, вытягивает ли блок питания Вашу сборку ПК. Бывает процессор несовместимый с материнской платой, хоть они и запускаются. Это также может привести к перегреву. Часто разные модули оперативной памяти работают с некоторыми ошибками. |
| Некомпетентный разгон железа | Во-первых, любой разгон приводит к повышению энергопотребления и температур комплектующих. Это уже может повлиять на работу ПК. Во-вторых, неправильный сверхвысокий разгон может привести к нестабильности работы компьютера. |
Критическая ошибка Kernel-Power может появиться как из-за аппаратной проблемы, так и программного обеспечения. Как показывает опыт в большинстве случаев зависания наблюдаются из-за проблем с железом. Возможно, Вам поможет обновление или сброс БИОСа.
Признаки и причины данной ошибки
Данная ошибка, чаще всего, возникает на персональных компьютерах. На ноутбуках такая история может случиться лишь в крайних случаях. Главный её признак — самостоятельная перезагрузка, выключение и включение компьютера без вмешательства человека. Признаками ошибками также являются:
- Уведомление «Ошибка 41».
- Окно работающей программы вылетает.
- После уведомления об ошибке перснальный компьютер выключается/перезагружается.
- Выходит сообщение «Windows 7 Error 41 Kernel Power».
- Система медленно работает и практически не реагирует на ввод с клавиатуры или мыши. Экран зависает на 5-10 секунд.
Ошибка может возникнуть и при установке новой программы. Если заметить, при какой утилите возникает ошибка, можно быстро устранить её. Достаточно просто удалить мешающую работе ПК утилиту.
Причины ошибки можно посмотреть в журнале персонального компьютера. Распространенными предпосылками к возникновению перезагрузки являются:
- Неправильно установленные драйвера, которые напрямую влияют на электропитание. Такими драйверами являются драйвера чипсета, Intel ME, отдельные драйверы, предназначенные для управления электропитанием на ноутбуках некоторых моделей. Частенько проблема возникает, когда в системе установлены не родные драйвера ПК. В таком случае владелец техники может услышать, как вентиляция ПК еще работает или другие странности в завершении работы.
- Если компьютер выключен в режиме сна или гибернации. Если ПК находится в режиме сна или гибернации, не стоит вытаскивать вилку из розетки. В таком случае в работе компьютера могут произойти сбои.
- Если выключить компьютер долгим нажатием на кнопку питания или резко вынуть кабель из розетки. В случае с ноутбуками — полный разряд, отключение батареи. В таком случае ноутбук не отвечает на команды, возможно, выдает свидетельство об ошибке или возникает синий экран.
- Неисправность блока питания.
- Повреждённые кабели, соединяющие аппаратуру между собой.
- Неккоректная работа плат памяти.
- Одновременно установленные две карты памяти.
- Компьютер и система перегрелись. В основном, происходит из-за того, что кондиционер забит мусором и пылью.
- Версия БИОСА устарела.
- Антивирусные программы не позволяют компьютеру нормально работать.
Справка! Стоит помнить, что такие ситуации могут возникнуть вслествие неосторожного обращения к компьютеру. Старайтесь внимательно проводит все операции, связанные со включением или выключением.
Способы решения
Решения поданы в произвольном порядке. Есть ситуации в которых проверка и решение являются чуть ли не одним и тем же действием. В ходе тестирования могут возникнуть ситуации, которые помогают пользователю устранить неисправность.
Проверка блока питания
Возможно, что отключение питания связано с тем, что при наличии нагрузки блок перестаёт выдавать штатное напряжение. Нормально измерить такое напряжение можно только в СЦ или при наличии необходимого оборудования (мультиметр и 3-4 жёстких диска) под рукой.
В домашних условиях можно попробовать подключить другой блок питания. Если компьютер стартовал нормально, следует его нагрузить. Нагрузку хорошо дают требовательные игры или специальные программы (FurMark или Aida64). При отсутствии проблемы можно нести старый БП в сервисный центр, где его окончательно признают нерабочим.
Данный способ подразумевает наличие запасного блока питания. Увы, такая вещь не всегда есть под рукой. Можно обратиться к друзьям за помощью.
Целостность файлов
В результате повреждения некоторых файлов Windows может возникать Kernel Power 41. Проверяется это просто, но долго. Из плюсов – автоматический режим работы. От пользователя требуется:
- Запустить командную строку (“Win+R” с текстом cmd).

- Ввести текст: «sfc /scannow».

Командную строку следует запускать от имени администратора для некоторых версий ОС. Также, потребуется подождать довольно длительное время, если дело действительно в файлах системы (они будут заново записаны).
Настройки BIOS
Желание получить лучшую производительность ускоряет износ железа, либо нарушает его корректную функциональность. Настройки БИОС лучше сбросить до заводских (вытягиванием батарейки с материнской платы на выключенном компьютере) или поменять на нормальные.
Если имеются подобные изменения лучше поставить все параметры на Auto. Расположение функций «разгона» полностью зависит от версии самого BIOS.
Требуется войти в BIOS. Для этого выполняется перезагрузка ПК и когда он только начинает включаться нужно нажимать кнопку «del». В самой утилите нужно отыскать указанный пункты, место расположение которых и наличие отлично в зависимости от версии БИОСа.
Конфликт звуковых карт
Проблемы со звуковой картой — случай исключительной редкости. При наличии на материнской плате встроенной и дискретной звуковой карты, иногда начинается своеобразная борьба за управление звуком. Это выливается в спонтанные выключения компьютера. Поэтому нужно убрать одну из звуковых карт и проверить работоспособность.
Извлечь интегрированную звуковую нельзя. Её можно только отключить в BIOS. В разделе «Chipset» или «On-board devices» такая опция присутствует даже на миди-тауэрах сборки НР.
Исправление реестра
Крайний случай, но простой. Можно запустить редактор реестра («Win+R» и текст «regedit»).
В реестре через поиск нужно найти ключ: DeviceMetadataServiceURL.
Заменить текст в этом параметре на: http://dmd.metaservices.microsoft.com/dms/metadata.svc
Требуется создать резервную копию на случай, если изменения не помогут. Менять что-либо ещё в реестре без должных знаний категорически запрещено.
Проверка оперативной памяти
Ошибку Kernel Power может вызывать и оперативная память. Проверить её можно либо с помощью специальной программы Memtest, либо стандартным средством Windows во время запуска компьютера. Чтобы вызвать средство проверки потребуется:
- Перезагрузить компьютер.
- После инициализации BIOS (текст об обнаружении HDD) начать нажимать «F8».
- В вариантах загрузки выбрать «memorycheck» или «Диагностика памяти».

- Настроить нужные параметры проверки и запустить её (если есть критические ошибки любой, даже поверхностный тест сообщит об этом). Если ошибок не будет – проблема в другом.
Этот способ на самом деле проще, чем запуск средства диагностики памяти или memtest’а. Но и достоверность тут всего 75%.
Отключить внешние устройства
Альтернативным решением является полное отключение всех внешних устройств. То есть нужно отключить от компьютера всё, кроме клавиатуры. И попробовать нагрузить его. Если ошибка не появляется, то начинаем подключать устройства обратно и так пока не определим, что сочетание колонки+мышка или принтер+модем вызывают ошибку.
Способ долгий и не гарантирует решения проблемы. Обычно нужно не только заменить элемент вызывающий сбой, но и провести в СЦ диагностику материнской платы.
Обновление драйверов
Логично предположить, что сбой может быть вызван некорректной работой драйверов. Поэтому их следует обновить. Чтобы добиться результатов нужно:
- Открыть диспетчер устройств.
- Выбрать устройство и открыть его «Свойства».

- Перейти на вкладку «Драйвер» и там выбрать «Обновить».

Чаще всего выручает обновление драйвера сетевой карты. Обычно его сбои вызывают такую ошибку.
Обновлять предстоит всё, причём вручную и стандартными драйверами. Обновлять драйвер видеокарты нужно с помощью фирменной утилиты. Нюансы могут быть в самых неожиданных местах.
Температуры
Последней, но самой важной проблемой может стать нарушения температурного режима. Обычно это провоцирует отключение питания для сохранения работоспособности. Существует много программ-мониторов, которые проверяют температуру различных компонентов.
К примеру, программа Aida64 имеет вкладку «датчики», которая показывает степень нагрева тех или иных компонентов. Также во вкладке сервис можно проверить работу системы под максимальной нагрузкой. Если температура выходит за разумные рамки возможны 2 дальнейших сценария:
- Отдать компьютер в чистку, чтобы поменяли термопасту и привели в порядок все необходимые компоненты.
- Редкий случай, когда стопорятся вентиляторы. Тогда они не дают достаточно охлаждения и требуют замены.
Также, следует понимать, что Kernel Power 41 может возникать в следствии выхода из строя некоторых компонентов материнской платы. Подобное диагностируется только в сервисных центрах.







