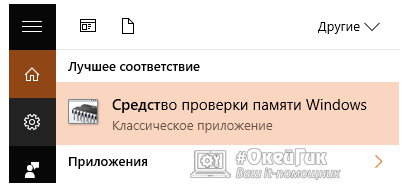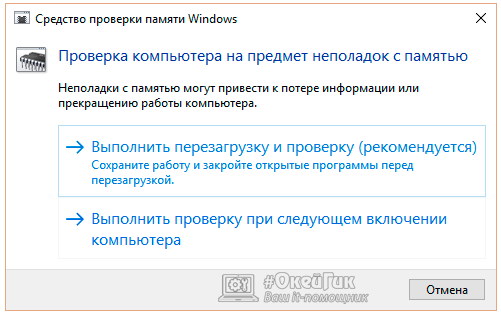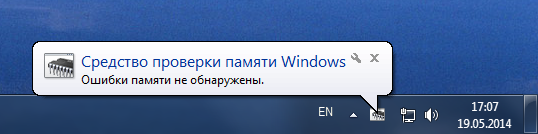Вадим Стеркин
Для тестирования оперативной памяти, как правило, используется либо программа Memtest86 (или ее разновидности), либо средство Microsoft — Windows Memory Diagnostic. Вы можете воспользоваться любым из описанных ниже средств. Если память неисправна, с большой вероятностью любое из них выявит проблему.
Memtest86
Вы можете загрузить программу с официального сайта Memtest86.com. К загрузке предлагается ISO-образ диагностического диска, который необходимо прожечь на компакт-диск. Диск является загрузочным, поэтому, вставив его в привод и перезагрузив компьютер, вы сможете приступить к диагностике оперативной памяти (конечно, в BIOS первым загрузочным устройством должен быть CD- или DVD-ROM). Программа выводит отчет на дисплей и сообщает обо всех найденных ошибках.
Memtest86+
Memtest86+ — это программа, созданная независимыми разработчиками на основе Memtest86. В программе заявлена поддержка новейших платформ и технологий. Принцип работы аналогичен Memtest86 — к загрузке также предлагается ISO-образ для создания загрузочного диагностического диска.
Microsoft Windows Memory Diagnostic
У Microsoft, конечно же, есть собственное средство тестирования оперативной памяти — Windows Memory Diagnostic. 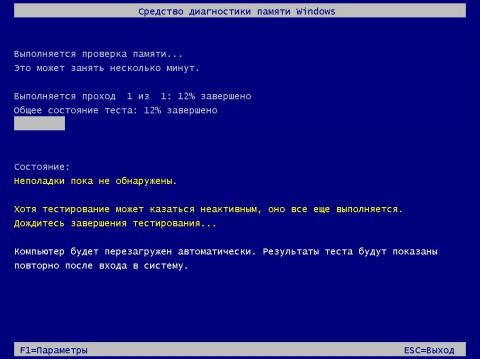
Для Windows 7 диагностика памяти подробно описана в статье Выявление проблем с оперативной памятью средствами Windows 7. Читайте также Как запустить диагностику памяти в Windows 8 и новее.
Для Windows XP вы можете загрузить программу с этой страницы. Там же вы найдете руководство пользователя на английском языке. А на русском языке работа с утилитой описана в журнале Technet Magazine.

Вы можете отметить интересные вам фрагменты текста, которые будут доступны по уникальной ссылке в адресной строке браузера.
Как пользоваться MemTest86
Итак, для начала готовим загрузочный носитель, для этого записываем скачанный образ программы на диск или флешку.
Чтобы записать образ MemTest86 на флешку, необходимо скачать архив для USB, распаковать его, запустить файл imageUSB.exe, указать путь до файла memtest86-usb.img (тоже есть в архиве) и нажать на Write to UFD. Флешка будет готова.
Чтобы записать образ MemTest86 на диск, необходимо скачать архив для CD, распаковать его и просто записать образ на диск.
Когда носитель готов, настраиваем BIOS на загрузку с диска или флешки (в зависимости от того, куда вы записали MemTest86). BIOS следует настраивать аналогично тому, как это делается при установке Windows. Можете почитать об этом тут. Загружаемся с нужного носителя и MemTest86 сразу начинает проверку оперативной памяти.
При нажатии на клавишу С можно вызвать дополнительные настройки. Но в принципе, настройки по умолчанию в полной мере удовлетворяют требованиям.

Задавая вопрос о том, как пользоваться MemTest86, знать нужно только одно – тест происходит циклически, бесконечно. То есть программа будет проверять оперативку до тех пор, пока вы не остановите проверку. Остановка проверки происходит с помощью клавиши Esc. Для того чтобы проверка оперативной памяти была надёжной, рекомендуется провести два цикла тестов и прерваться. Количество циклов указывается в графе таблицы Pass. Количество ошибок указывается в графе Errors и в поле ниже таблицы выводится список найденных ошибок. По полученным данным можно адекватно судить о работоспособности ОЗУ.

Чтобы программа для проверки оперативной памяти дала точные результаты, рекомендуется проводить тест с одним подключённым модулем ОЗУ. Так, если будут ошибки, вы будете точно знать, на каком именно модуле.
- Операционная система – XP, Vista, 7, 8;
- Язык – английский;
- Разработчик — Chris Brady.
Похожие статьи:

Каждая операционная система наделена функцией обновления. В принципе, это может быть полезно, если у вас…

BIOS – это системная программа, которая встроена в микросхемы компьютера. Она обеспечивает нормальный запуск ПК…

Оптимизация оперативной памяти может значительно улучшить скорость работы компьютера, устранить «подвисания», и вообще, по-оптимизировать что-то…
18 комментариев
После запуска imageUSB.exe, делаю как написано в статье, нажимаю на кнопку «Write to UDF» и высвечивается сообщение «no drivers selected, please select a drive first (Step 1).».
Выбираю в первом шаге галочкой флешку, снова нажимаю на кнопку «Write to UDF», теперь высвечивается сообщение «Location/Destination specified in (Step 3) cannot overlap with any of the drivers in (Step 1). Please correct before continuing.». Что не так? Путь указан верный.
Решил может так и надо, поставил в биосе загрузку с флешки, высветилась строчка с каким то эрором, буквально пару слов, не помню что именно.
Странно. Я сейчас только что проделал описанное, у меня получилось. Скачал со своего же сайта.
Попробуйте отформатировать вашу флешку, а также загружайте образ на файловую систему флешки FAT32, у меня с ней всё получилось. Если всё получится, то в конце вы должны увидеть сообщение «Imaging completed!», и потом можно перезагружать комп и проверять ОЗУ. Если не получится, то попробуйте взять другую флешку, может в ней дело.
И ещё, маловероятно конечно, но может дело в вашей Windows. Я проделал на XP, хотя теоретически должно и на других работать.
Если не получите, скажите. Подумаем-с.
там каголочку надо поставить на флешке, чтобы не выводило эту ошибку.
У меня была аналогичная ситуация, пока я не записал образ MemTest86 на чистую флешку с другого диска.
Салям, Рамиль!
На одном компьютере удалось протестировать ОЗУ, а на другом где также стоит XP SP3 не получается это сделать. Не стартует проверка, хотя прописана флэшка первой в списке. В чем может быть проблема?
Проверьте ещё раз, что в BIOS установлена загрузка именно с флешки. Попробуйте ещё перезаписать образ на флешке.
В BIOS выходит список мест загрузки в порядке предпочтительности, первым ставлю флэшку, но ничего не помогает. Образ перезаписал на флэшку вторично и также не получается запустить memtest86, грузится Windows и всё.((
После создания загрузочной флэшки memtest86 на флэшке с одним 8 Гб разделом появилось 2 раздела: один 149Мб, а другой указан как не распределен, т.е. флэшка уменьшилась в размере. Пробовал этот Ваш рецепт-счастья https://system-blog.ru/fleshka-umenshilas/ , но после ввода команды list disk в списке не выходит флэшка. Пробовал также форматировать флэшку в FAT32, а также в «управлении дисками» пытался распределить дисковое пространство флэшки. Как быть?
Рецепт счастья работает на Windows 7 и старше, так как команда list disk флехи не видит на более ранних версиях.
Раз комп загружает Windows, возможно только два варианта: либо вы не правильно устанавливаете порядок загрузки и нужно сделать что-то ещё, либо флешку вы не правильно создали.
На крайний случай, возьмите дистрибутив для CD, загрузитесь с компакт диска.
А как восстановить флэшку теперь (описал выше суть проблемы)?
Форматировать пробовали? Если нет то форматируйте.
Если не помогает, то рецептом счастья, но только на Windows 7 и старше. Может ещё вот это поможет.
Пробовал также форматировать флэшку в FAT и FAT32, а также в «управлении дисками» пытался распределить дисковое пространство флэшки, но всё без толку.
Тогда я не знаю. Так на расстоянии сложно сказать что-то ещё.
Когда почините, напишите нам сюда, каким методом помогло. Нам тоже будет интересно.
Что только не перепробовал (кроме перепрошивки контроллера), получилось только с помощью программы HP USB Disk Storage Format Tool 2.2.3 (админ: здесь была ссылка).
Причем форматировал в ней флэшку в NTFS, а потом вернул её в родную FAT32.
Хорошо, что смогли починить вашу флешку. Я рад.
Та же беда с флэшкой. Из 2-х гиговой получилась на 149 метров. (админ: здесь было сообщение).
Используем Memtest86+
Кроме встроенных инструментов тестирования оперативной памяти можно использовать и дополнительные инструменты. Их очень много, а некоторые даже переведены на русский. Проверка оперативной памяти Windows 10 и XP выполняются как раз при помощи таких утилит. Эти небольшие программы отлично справляться со своими задачами, а именно – проверкой оперативной памяти на наличие ошибок. Из всего многообразия средств специалисты по обслуживанию компьютеров рекомендуют воспользоваться Memtest86+. Эта утилита дает более точные сведения, а также совместима с большинством операционных систем от Microsoft. Скачать программу можно на официальном сайте.

Процесс проверки оперативной памяти Windows 10 проходит следующим образом:
Первым делом необходимо скачать утилиту нужной версии и подходящего формата;
Далее – программу нужно записать на флешку или CD так, чтобы затем, в процессе запуска Windows а, инструмент смог запуститься;
На следующем шаге – в BIOS компьютер переводят в режим загрузки со съемного носителя. Это можно сделать, если в момент запуска ПК нажать «Delete» или «F2». Далее в меню нужен пункт «Adwanced BIOS Features», «Boot Sequence». В меню пользователь увидит все носители, с которых ПК может быть загружен. Выбирать необходимо тот носитель, на который был записан Memtest86+;
Осталось установить носитель с в компьютер. Инструмент запустится в автоматическом режиме.

Специалисты рекомендуют выполнять проверку отдельно каждого из модулей оперативной памяти, то есть пользователь должен физически доставать каждый модуль и выполнять тестирование. Так утилита быстрее найдет проблемный модуль.

Когда инструмент найдет ошибки, часть окна утилиты окрасится в красный цвет.

При всей своей эффективности, Memtest86 не переведен на русский, но программу очень легко скачать. Да и основная цель – найти сбои в работе ОЗУ, с чем данный вариант отлично справляется.
Процедура тестирования программой
Необходимо скачать архив с утилитой с официального источника, где доступны два варианта:
- Для диска;
- Для флешки.
 После этого осуществить запись образа приложения на CD либо USB. Выбор носителя – в зависимости от скачанной с сайта версии утилиты.
После этого осуществить запись образа приложения на CD либо USB. Выбор носителя – в зависимости от скачанной с сайта версии утилиты.
Оптимальным способом записи образа на CD является создание диска посредством программы «NERO».
А для того чтобы создать загрузочную флешку, есть специальная программа. Требуется содержимое архива извлечь и запустить инсталляцию тестировщика. Затем указать USB-носитель.
 Кликнуть «Create» и подождать до завершения процедуры создания флешки с программой для тестирования ОЗУ.
Кликнуть «Create» и подождать до завершения процедуры создания флешки с программой для тестирования ОЗУ.
Далее установить загрузочный накопитель в ПК и в БИОСе указать запуск компьютера с внешнего носителя. При выходе из BIOS с сохранением введенных корректировок ПК запустится с флешки или CD, и на экране отобразится интерфейс «memtest».
Затем тестирование будет выполнено в автоматическом режиме, и от пользователя потребуется лишь дождаться его завершения.
 В результате будут показаны обнаруженные ошибки, которые рекомендуется переписать в блокнот, чтобы узнать о них более подробно из глобальной сети.
В результате будут показаны обнаруженные ошибки, которые рекомендуется переписать в блокнот, чтобы узнать о них более подробно из глобальной сети.
 Необходимо исполнить последовательные шаги:
Необходимо исполнить последовательные шаги:
- Установив в USB-порт или оптический привод носитель с программой запустить компьютер;
- Во время запуска ПК надо кликать на клавишу для входа в BIOS, например, Del или F2 (рекомендуется предварительно свериться с инструкцией по эксплуатации компьютера);
- В отобразившемся меню БИОСа войти в раздел «Advanced BIOS Features»;

- Далее – во вкладку «Boot Sequence»;

- Установить в первую позицию загрузочный носитель с программой;

 Выйти из БИОС с сохранением введенных изменений;
Выйти из БИОС с сохранением введенных изменений;- Дождаться перезагрузки ПК;
- На мониторе отобразится меню утилиты «тестировщика оперативной памяти»;

- Дождаться полного окончания анализа, желательно, чтобы было произведено не менее двух циклов;
- Кликнуть «Esc» (процесс проверки будет остановлен);
- Готово. Результаты тестирования ОЗУ выводятся на экран.
Если проблемы обнаружены
Небольшие повреждения ОЗУ могут не влиять на работу компьютера, просто уменьшится объем памяти, и несколько снизится производительность. Но если проблемы уже возникли, и тест памяти показал неисправность, необходим ремонт. Конечно, если компьютер на гарантии и опломбирован, то обращаемся в сервисный центр или к продавцу. Если же нет и вы уверены в своих возможностях, то можно произвести ремонт самостоятельно. Выполняем следующие действия:
- Находим планки с оперативной памятью. У настольного компьютера снимаем боковую крышку. У ноутбука нижнюю панель или у большинства моделей только часть ее с надписью или пиктограммой, обозначающей память. Место установки можно посмотреть в руководстве к материнской плате, но найти ОЗУ легко и без него. Установленные вертикально длинные платы с рядами одинаковых микросхем это и есть планки ОЗУ настольного компьютера.
 У ноутбука они меньшие по размеру и располагаются в несколько ярусов параллельно материнской плате.
У ноутбука они меньшие по размеру и располагаются в несколько ярусов параллельно материнской плате.
- Для начала проверим, не виноваты ли контакты, может микросхемы тут не причем. Освободив защелки по краям планок, извлекаем их. Контакты ни в коем случае нельзя зачищать наждачной бумагой или ножом, так стирается защитный слой золота. Для удаления окислов используем ластик для карандашей. После очистки обезжириваем спиртом. Устанавливаем планки обратно. Неправильно это сделать невозможно из-за вырезов ключей. Защелки фиксируют их автоматически. Снова тестируем. Возможно, проблемы исчезнут.
- Если чистка контактов не помогла, то придется менять планки. Причем, если их несколько, то проверки ОЗУ необходимо выполнять по одной планке, извлекая остальные, чтобы найти неисправную плату. Выбирая замену, ориентируемся не только на объем, но и на скорость считывания, она должна поддерживаться вашей материнской платой.
Как проверить оперативную память средствами Windows

Компания Microsoft при разработке операционной системы Windows предусмотрела наличие в ней диагностических утилит, которые позволят администраторам компьютеров проверить состояние комплектующих. Средство диагностики оперативной памяти доступно на Windows 7 и более старших версиях системы, в том числе на Windows 10. Время от времени операционная система при перезагрузке компьютера автоматически запускает утилиту диагностики памяти, но не извещает пользователя о результатах, если нет критических проблем. При этом можно запустить средство диагностики и в ручном режиме.
Чтобы проверить оперативную память средствами Windows, необходимо:
- Запустить приложение «Средство проверки памяти Windows». Это можно сделать разными способами:
- Отыскав ярлык запуска утилиты на системном жестком диске. Для этого зайдите на него и включите отображение скрытых папок и файлов. Далее пройдите по пути:
Перейдя по обозначенному выше пути, можно увидеть ряд утилит Microsoft, в том числе приложение для проверки памяти.
Обратите внимание: Средство диагностики необходимо запускать от имени администратора.



Важно: Если будет найдена ошибка, первоначально необходимо определить, какая из планок памяти неисправна (если их несколько). Для этого нужно вновь запустить диагностический инструмент и выбрать вариант с запуском утилиты при перезагрузке компьютера. Далее PC требуется полностью выключить и оставить одну плашку в слотах оперативной памяти. После этого включается компьютер, и диагностика вновь проходит при загрузке. Подобным образом, переставляя плашки памяти, можно определить, какая из них неисправная.
Стандартные средства
Такой способ доступен на Windows 7, 8 и Vista. Насчет Windows XP и Windows 10 мы еще поговорим далее. Пока что остановимся на стандартном средстве проверки оперативной памяти.
Вообще, стоит сказать, что это самое стандартное средство в вышеупомянутых системах запускается в автоматическом режиме время от времени.
То есть тест работоспособности системы производится независимо от того, хочет этого пользователь или нет.
Но у пользователей есть возможность запустить эту проверку вручную. Для этого им необходимо предпринять следующие действия:
- Запустить меню «Пуск» и в строке поиска (выделена красным цветом на рисунке №1) ввести запрос «оперативная».
Как видим на том же рисунке, для загрузки нужных нам результатов поиска достаточно будет ввести только «оператив» или еще меньше букв соответствующего запроса.
Наверняка пункт «Диагностика проблем оперативной памяти компьютера» будет на одном из первых мест среди результатов поиска. Собственно, его мы и должны запустить. Делается это простым нажатием левой кнопкой мыши на этот самый пункт.

№1. Поиск стандартного средства проверки памяти в меню «Пуск»

№2. Запуск от имени администратора найденной программы «mdsched»
- В появившемся окне выбрать нужный нам вариант. А там их будет доступно всего два – выполнить проверку сейчас или после следующего включения компьютера.
Первый вариант предполагает, что программа выполнит принудительную перезагрузку и после включения, собственно, выполнит нужный тест.

№3. Окно проверки операционной памяти
Можно понять, что стандартное средство проверки памяти нуждается в том, чтобы компьютер был выключен, а проверка проводится при включении.
В большинстве случаев пользователи выбирают первый вариант.
Что касается того, как найти результаты работы программы, то их можно будет увидеть при включении компьютера.
В панели быстрого запуска можно будет видеть такой значок, который показан на рисунке №4.

№4. Значок выполненной проверки оперативной памяти
Нажав на него, можно будет увидеть результаты проверки на ошибки работоспособности, совместимости, скорости загрузки и других параметров работы памяти.
Если будет выявлена какая-то проблема, лучше всего обратиться к производителю.
Лучше, если в это время компьютер еще будет находиться на гарантии. В противном случае лучше сдать компьютер в ремонт.
Полезная информация:
Также советуем воспользоваться программой Mem Reduct — небольшая утилита, предназначенная для управления оперативной памятью на компьютере и её очистки. Программа умеет работать с незащищёнными системными функциями для чистки кэша и позволяет выбирать области для его освобождения.
TestMem5
Написанная в 2010 году, программа TestMem5 предлагает качественный подход к тестированию оперативной памяти из под Windows. Благодаря возможности гибкой настройки тестов, есть возможность настроить программу как душе угодно, из-за чего она долго уже не теряет актуальность.
Скачать программу можно на домашней странице автора – TestMem5.
Следом, следует скачать файл с настройками, от пользователя 1usmus, взять данный файл можно MT.
Скачанный архив с программой следует распаковать в любое удобное место, а архив с файлом настроек необходимо распаковать в директорию bin, расположенную в папке с программой.
Пользоваться программой проще простого – достаточно запустить исполняемый файл TM5.exe с правами администратора, и программа автоматически начнет тестирование оперативной памяти.

Наблюдать за итогами тестирования можно в окошке Status – где Cycle это количество раз, сколько программа раз “прогнала” оперативную память через свои тесты, ну а Error(s), это количество обнаруженных ошибок.
- Большие возможности по настройке программы
- Хорошо справляется с выявлением ошибок при разгоне
- Не обнаружено
Проверка ОЗУ (RAM) на ошибки
Средство диагностики памяти Windows
Вообще, лично на мой взгляд, встроенный софт в Windows, как правило, уступает софту стороннего разработчика. Поэтому, все же, если у вас есть свободная флешка (CD/DVD диск), я рекомендую воспользоваться тестом в программе Memtest 86+ (см. во второй части статьи) .
И тем не менее, как запустить проверку планок ОЗУ в Windows (актуально для Windows 7, 8, 10) :
- нажать сочетание кнопок Win+R ;
- в появившемся окне “Выполнить” ввести команду mdsched и нажать Enter (как на скрине ниже) .

mdsched — команда для проверки ОЗУ (Win+R)
Далее должно появиться окно, в котором вам предложат на выбор два варианта проверки:
- выполнить перезагрузку и проверку прямо сейчас (т.е. приступить к проверке незамедлительно) ;
- выполнить проверку при следующем включении ПК (именно это и рекомендую выбрать, чтобы без спешки сохранить все документы, закрыть программы и спокойно отправить ПК на перезагрузку).

Средство проверки памяти Windows
Если с диагностикой все “OK” — увидите сообщение, что тест памяти был успешно запланирован.

Тест памяти запланирован
После перезагрузки компьютера/ноутбука увидите окно, как на фото ниже. Будет выполнено 2 прохода, в нижней части окна показывается состояние операции. Если с вашей памятью все хорошо — то состояние будет в статусе “Неполадки пока не обнаружены”.

Средство диагностики памяти Windows
Если будут найдены неполадки
Рекомендую прогнать еще раз утилитой Memtest 86+. Если ошибки подтвердятся и в этой утилите — то см. конец этой статьи, там привел несколько советов.
Тестирование оперативной памяти в Memtest 86+
Memtest 86+
Memtest 86+ — одна из лучших утилит, предназначенных для тестирования оперативной памяти. Утилита может запускаться с помощью собственного загрузчика, поэтому для нее операционная система, в принципе, не нужна.
Программа поддерживает современные многоядерные процессоры, большинство чипсетов материнских плат. Memtest 86+ доступна для скачивания на официальном сайте (ссылка выше), в виде нескольких версий. О них пару слов ниже.
Про версии программы Memtest 86+ (V5.01):
- Download – Pre-Compiled Bootable ISO (.gz) — программа распространяется в образе ISO. Такой образ можно записать хоть на флешку, хоть на обычный CD/DVD диск (правда, могут понадобиться доп. утилиты – например, UltraISO) . В общем, универсальный вариант;
- Download – Pre-Compiled Bootable ISO (.zip) — тоже самое, только формат архива другой;
- Download – Pre-Compiled Bootable Binary (.gz) — файл в формате bin (это тоже образ диска, похож на ISO);
- Download – Pre-Compiled Bootable Binary (.zip) – тоже самое;
- Download – Auto-installer for USB Key (Win 9x/2k/xp/7) *NEW!* — самый востребованный вариант (на мой взгляд). Позволяет автоматически создать загрузочную флешку с Memtest 86+ за несколько шагов. Программа работает во всех версиях Windows: XP, 7, 8, 10;
- Download – Pre-Compiled package for Floppy (DOS – Win) — создание загрузочной дискеты (на мой взгляд, сегодня практически не актуально).
Я выбрал 5-й вариант (Download – Auto-installer for USB Key (Win 9x/2k/xp/7) *NEW!*), именно при помощи нее и покажу как создать флешку.
Создание загрузочной флешки с Memtest86+
Скачиваете архив, разархивируете его и запускаете файл программы (выбор версии — приведен выше) . Далее нужно вставить флешку в USB-порт и:
- в первом окне программа попросит указать букву диска флешки (важно! Все данные на ней, перед записью Memtest 86+, будут удалены) ;
- далее нужно поставить галочку напротив “We will format G:as Fat32” и нажать кнопку “Create” ;
- дождаться сообщения “Installation Done, Your Drive should be ready to boot” (значит что носитель записан) ;
- кстати, если зайти в “Этот компьютер” — вы увидите, что название вашей флешки стало “MULTIBOOT” .

Создание загрузочной флешки в Memtest 86+
Загрузка с флешки и запуск теста в Memtest 86+
Чтобы загрузиться с созданной шагом ранее флешки, необходимо соответствующим образом настроить BIOS (либо воспользоваться кнопкой для вызова Boot Menu) . Тема эта достаточно обширна, поэтому чуть ниже приведу ссылки на свои статьи.

Я воспользовался вызовом Boot Menu, указал с чего загружаться (USB-флешки) и нажал Enter (скрин ниже).

Загрузка с USB-флешки
Далее, если ваша флешка правильно записана, утилита Memtest 86+ автоматически запуститься и начнет тестировать оперативную память. От вас ничего не требуется нажимать. Красной стрелкой на фото ниже показан ход тестирования (сколько процентов проверено).

Тестирование в Memtest 86+ // запускается автоматически
Примечание! На всякий случай приведу клавиши управления (хотя они в большинстве случаев не нужны).
Esc – закрыть программу и перезагрузить ПК;
C – задание параметров в ручном режиме (для опытных пользователей);
F1 — Enhanced Fail Safe Mode (расширенная Fail Safe Mode).
F2 — Experimental SMT support up to 32 cores (экспериментальная SMT поддержка до 32 ядер).
При запуске производится анализ компонентов компьютера, затем начинается тестирование оперативной памяти.
Если тест не запускается в авто-режиме — запустите его при помои кнопок F1, либо F2.Вообще, рекомендую оставить вот так тестировать ПК на несколько часов, чтобы утилита прогнала память несколько раз. Если с памятью все в порядке — вы должны увидеть внизу окна сообщение “Pass complete, no errors, press Esc to exit” (как на фото ниже).
Memtest 86+ записывает в каждый блок памяти информацию, а затем считывает её и проверяет на ошибки. Программа тестирует оперативную память циклически, т.е. у неё по умолчанию есть 11 тестов (включая нулевой), которые она гоняет по кругу неограниченное число раз (пока вы не остановите ее, нажав клавишу Esc) .

Все хорошо с памятью // прошла тест
Если же в процессе тестирования будут найдены ошибки — вы увидите красные строки (это в любом случае не хорошо (как минимум) ).
С памятью есть проблемы.
Что делать, если были найдены ошибки
Довольно популярный вопрос, наряду с вопросами по тестированию памяти.
Для начала необходимо открыть системный блок и почистить его от пыли. Вынуть планки памяти из слотов и продуть сами слоты (удобно это делать с помощью пылесоса с реверсным режимом, либо баллончика сжатого воздуха — такие продаются в компьютерных магазинах) .

Далее проверьте сами планки: нет ли на них сколов, царапин, чистые ли они. Если есть признаки механического повреждения, то наверняка потребуется замена памяти на новую.
Так же обратите внимание на контакты . Дело в том, что через некоторое время они могут окислиться, и при вставке в слот не полностью (не всегда) давать контакт. В результате, как только контакт “потерялся” — у вас завис компьютер. Рекомендую их почистить в любом случае, для этого подойдет обычная резинка/стёрка (школьная) . Оставшиеся катышки — можно либо сдуть, либо смахнуть мягкой кисточкой.

Чистка контактов памяти резинкой и кисточкой
Примечание. Процедуру нужно проводить крайне аккуратно, на чистой, сухой, ровной поверхности. Резинка лучше та, у которой две стороны: одна синяя, другая розовая. Тереть рекомендуется синей. В некоторых случаях, желтые контакты меняют цвет на более светлый.
После чистки памяти, вставьте ее вновь в слот и включите ПК (кстати, попробуйте вставить память в другие слоты, или поменять планки местами, если у вас все слоты заняты).
Далее проведите тестирование еще раз. В некоторых случаях, такая простая процедура, позволяет избавиться от ошибок, связанных с памятью, компьютер перестает зависать, перезагружаться и выдавать синий экран (тем самым, экономя ваши средства).
Если будут вновь найдены ошибки — можно попробовать сдать память в ремонт (но лично я не рекомендую). Если нет гарантийного обслуживания – лучше замените на новую (дело в том, что цена ремонта ОЗУ – во многих случаях, стоит практически столько же, сколько новая планка).
На этом у меня пока всё. Дополнения приветствуются.
Удачи и хороших тестов!
Статья откорректирована: 25.02.2019
- Запустить меню «Пуск» и в строке поиска (выделена красным цветом на рисунке №1) ввести запрос «оперативная».





 Выйти из БИОС с сохранением введенных изменений;
Выйти из БИОС с сохранением введенных изменений;
 У ноутбука они меньшие по размеру и располагаются в несколько ярусов параллельно материнской плате.
У ноутбука они меньшие по размеру и располагаются в несколько ярусов параллельно материнской плате.