Как сделать проверку ошибок в word
Как сделать проверку ошибок в word?
Современные программы и приложения обладают очень полезной функцией проверки орфографии и грамматики в набираемых пользователем текстах. Не является исключением в этом плане и текстовый редактор Word, входящий в пакет приложений Microsoft Оffice и обладающий широкими возможностями для проверки правописания в документах. Кроме непосредственного обнаружения ошибок Ворд также позволяет исправить их различными способами.
Проверка орфографии и грамматики включена в текстовом редакторе Ворд по умолчанию. Во время ввода текста Ворд автоматически анализирует введенные предложения и сравнивает их со своим словарем и в случае обнаружения выделяет орфографические ошибка красной волнистой линией, а грамматические – зеленой.
Если по каким-либо причинам орфография не проверяется автоматически, то необходимо проверить параметры настройки текстового редактора Ворд, касающиеся проверки правописания.
Чтобы сделать это в Word 2007 нажмите по кнопке с логотипом Office в левом верхнем углу программы и во всплывающем окне нажмите кнопку Параметры Word.
проверка настроек орфографии в WordВ открывшемся окне в левой части выберите группу Правописание и проверьте чтобы были установлены галочки на пунктах: Автоматически проверять орфографию, Автоматически проверять грамматику и Также проверять орфографию.
параметры проверки орфографии в WordТакже можно запустить проверку орфографии и грамматики вручную, если нажать клавишу F7 на клавиатуре или нажать соответствующую кнопку в Ворде.
кнопка запуска проверки орфографииВ открывшемся окне будет показана первая найденная в документе ошибка начиная с места установки курсора. В зависимости от вида найденной ошибки инструмент проверки правописания может предложить заменить слово на правильный вариант его написания, если он найдет в словаре, пропустить данную ошибку или добавить найденное слово во встроенный в программу словарь.
найденная в тексте орфографическая ошибкаПоследний вариант используется в тех случаях, когда вы уверены в правописании слова, но оно не содержится во внутреннем словаре программы из-за того, что достаточно редкое и специфическое.
добавление слов в словарьПосле проверки всех найденных ошибок в документе в ручном режиме вы должны увидеть сообщение Проверка правописания в документе завершена.
отчет о завершении проверкиНа этом проверку орфографии в Ворде можно считать успешно завершенной.
Word – пожалуй лучшее решение для набора текста и редактирования текстовых документов. Среди множества возможностей данной программы, одной из наиболее полезных является проверка орфографии и грамматики.
Но, с этой функцией у многих пользователей возникают проблемы. В этом материале мы расскажем о том, как включить проверку орфографии в Word 2007, 2010, 2013 и 2016.
Проверка правописания в Ворде
Проверка орфографии
Во время проверки орфографии Word просматривает текст документа (или выделенную область) и все слова сравнивает со словами, содержащимися в нескольких встроенных словарях. Если в тексте документа содержится слово, отсутствующее в словарях, Word помечает его как содержащее орфографическую ошибку. Часто-густо под такие слова попадают специфические термины, фамилии людей, географические названия и т.д. При желании такие слова можно включать в словарь, при этом Word будет их “запоминать” и в будущем не будет помечать как ошибочные.
Существует и обратная сторона медали. Word пропускает слова, которые написаны правильно с точки зрения орфографии, однако неверно используются в контексте. Например, “подоходный залог”, вместо “подоходный налог”.
Функция проверки орфографии выявляет и помечает в документе одинаковые слова, следующие одно за другим.
Проверка грамматики
Эта функция проверяет текст на соответствие грамматических и стилистических правил. Проверка грамматических правил выявляет такие ошибки, как неправильное использование предлогов, согласование слов в предложении и т.д.
Проверка стилистики позволяет выявлять в документе малоупотребительные, просторечные слова и выражения.
По большому счету не следует полностью полагаться на возможности программы по устранению ошибок, а по возможности, делать проверку самому по окончании набора текста документа.
Автоматическая проверка правописания
При наборе текста Word подчеркивает красной волнистой линией слова, содержащие орфографические ошибки, и зеленой линией – грамматические и стилистические ошибки.
Чтобы исправить орфографическую ошибку надо щелкнуть правой кнопкой мыши на подчеркнутом слове. При этом на экране будет отображено контекстное меню.
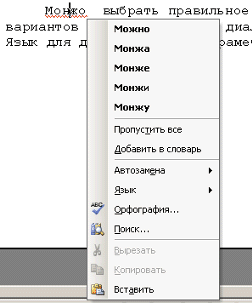
Можно выбрать правильное написание из числа предлагаемых вариантов или открыть окно диалога “Орфография…”, Автозамена или Язык для дополнительных параметров соответствующих функций.

В поле “Нет в словаре” отображается фрагмент текста, содержащий слово с ошибкой, а в поле “Варианты” – список вариантов замены. Ошибку можно отредактировать прямо в поле “Нет в словаре” или выбрать один из предлагаемых вариантов замены. После завершения обработки текущей ошибки Word возобновляет поиск и отображение следующей ошибки.
Кнопка “Пропустить все” используется для пропуска текущей ошибки и всех последующих ее включений. Кнопка “Заменить” позволяет заменить ошибку выбранным вариантом замены или принять исправления, выполненные в поле “Нет в словаре”.
Кнопка “Заменить все” позволяет заменить все включения ошибочного слова выбранным вариантом замены. При сброшенном флажке “Грамматика” Word не производит проверку текста на наличие грамматических ошибок. Это позволяет сосредоточиться исключительно на проверке орфографии.
Кнопка “Параметры” обеспечивает доступ к параметрам проверки правописания.
Кнопка “Вернуть” отменяет последнее выполненное исправление.
При обнаружении в тексте документа грамматической ли стилистической ошибки Word отображает в окне диалога “Грамматика…” следующее окно.
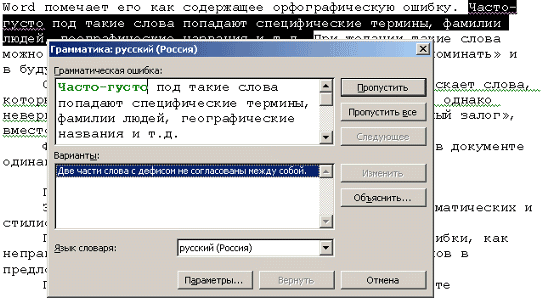
В поле “Варианты” отображается описание фрагмента, содержащего грамматическую ошибку.
Как и при исправлении орфографических ошибок, при проверке грамматики можно править текст непосредственно в поле с ошибочным фрагментом или использовать один из вариантов замены.
- Кнопка “Пропустить все” используется для пропуска всех встречающихся в тексте подобных ошибок.
- Кнопка “Следующее” позволяет пропустить текущую ошибку и перейти к следующему проблемному фрагменту.
- Кнопка “Объяснить” предлагает общие рекомендации относительно устранения грамматических ошибок подобного рода.
 В начало страницы
В начало страницы
 В начало страницы
В начало страницы
Как проверить орфографию в Word 2003?
Для запуска процедуры проверки грамматики в одной из начальных версий Ворда нужно обратиться к аналогичной иконке на статус-панели редактора, выполнив на ней двойной щелчок.

Если это не помогло, заходим в меню «Сервис» и выбираем тут опцию «Правописание».

Далее в открывшемся окне кликаем на кнопку «Параметры» и в появившейся форме выставляем галочку «Автоматически проверять орфографию».


Этот нехитрый шаг должен помочь в осуществлении поставленной задачи. В остальном имплементация данной функции в Word 2003 весьма схожа с более поздними сборками.
Проверка орфографии – важная и чрезвычайно необходимая фича в любой программе, а в текстовом редакторе это просто must have. Научившись работать с ней один раз, впоследствии вы уже не сможете без нее обойтись, а это еще раз говорит об удобстве и качественной реализации данной функции.
Видеоинструкция
Проверка орфографии в Ворде
Намного быстрее и комфортнее работать в текстовом редакторе, когда заранее создан свой стиль или готовый шаблон с продуманными колонтитулами.

Откроется окно Параметры . Выберите вкладку Правописание .
А сегодня мы настроим Word для проверки орфографии и грамматики.
Для того, чтобы программа автоматически проверяла орфографию и грамматику в вашем тексте откройте меню Сервис . Выберите команду Параметры .
В поле Орфография установите галочку на Автоматически проверять орфографию ;
В поле Грамматика установите галочку на Автоматически проверять грамматику и Также проверять орфографию .
На свойстве Не выделять слова с ошибками галочку ставить не надо, иначе, если вы совершите ошибку, программа не покажет вам её, а вы можете не заметить.
Остальные все настройки можете оставить как есть.
Далее нажимаем кнопку Настройка под окошком Набор правил и переходим в окно Настройка грамматической проверки . В окошке Используемый набор правил выберите необходимый вам набор. Лично я использую Для деловой переписки .
Установите переключатель на Грамматика и установите в окне ниже галочки на все функции. Всё остальное оставьте как есть, и нажмите кнопку ОК .
Проверка орфографии в word 2007
Для настройки автоматической проверки орфографии в Word 2007 щелкните в самом верху слева по красивому значку с логотипом программы, и перейдите в самый низ, открывшегося списка. Нажмите на кнопку Параметры Word .
В следующем окне перейдите на вкладку Правописание и проставьте галочки там, где необходимо.
После всех изменений не забудьте в самом низу нажать кнопку ОК , для сохранения настроек.
Проверка орфографии в word 2010
В текстовом редакторе Word 2010 настройка на проверку орфографии немного отличается от настройки в Word 2007.
Необходимо сначала войти в меню Файл . Потом перейти вниз на запись Параметры .

А уже в окне Параметры Word произвести настройки, которые описаны выше.
После настройки проверки орфографии в Ворде программа сама будет проверять и указывать на ошибки подчеркиванием волнистой линией. Красная линия — означает орфографическую ошибку, а зеленая – синтаксическую.
В отношении запятых программа не всегда правильно указывает их расположение, поэтому иногда думайте сами. А вот насчёт орфографии – она не ошибается.
Если программа какие-то слово не знает, т.е. в её словаре этого слова нет, то можете сами добавить это слово в словарь, только перед этим проверьте, хотя бы в Интернете правильное его написание.
Как включить проверку орфографии в Ворде
Очень часто, производить каких либо дополнительных действий по включению функции проверки правописания, совершенно не нужно, тк функция включена по умолчанию. И все же, если по какой либо причине, редактор Word не проверяет орфографию, давайте посмотрим как настраивается система.
Настройки по проверке орфографии находятся во вкладке «Файл» → «Параметры».
В появившемся окне «Параметры Word», интересует пункт «Правописание». Здесь можно обнаружить огромное количество настроек, с которым будем разбираться постепенно.
![]()
Параметры автозамены
Первый раздел содержит возможность автоматической замены неправильно написанных слов и знаков. При нажатии кнопки «Параметры автозамены …» открывается дополнительное диалоговое окно.
Автозамена
Перечисляются основные ошибки, которые допускаются. В этом окне можно активировать необходимую функцию.
По умолчанию имеются пункты:
- Исправлять ДВе ПРописные буквы в начале слова;
- Делать первые буквы предложений прописными;
- Делать первые буквы ячеек таблиц прописными;
- Писать названия дней с прописной буквы;
- Устранять последствия случайного нажатия cAPS LOCK;
- Исправлять раскладку клавиатуры.
В том случае, если нужно внести свою автозамену, необходимо в окне «заменить:» написать начальный вариант, а в окне «на:» вариант, на который нужно произвести замену.
![]()
Произведя необходимые настройки, не забудьте установить галочку напротив строки «Автоматически исправлять орфографические ошибки», для активации функции.
Автозамена математическими символами
При вводе математически заточенного текста, в котором встречается огромное количество символов, правильней всего настроить ввод символов по нажатию определенных команд.
В окне «заменить:» пишем начальный вариант, который вводится, а в окне «на:» вариант, на который нужно произвести замену.
![]()
Теперь, достаточно ввести к примеру команду aoint, чтобы получить скрипичный ключ.
Автоформат при вводе
Признаком хорошего тона, считается отделение примой речи при помощи длинного тире, а не короткого и тем более минуса, как делают многие. Так же, очень часто, юзеры используют прямые кавычки, когда нужно использовать парные.
Катастрофической ошибки в этом нет, но все же нужно стараться не только писать без ошибок, но и добавлять соответствующие знаки, в соответствующем месте.
Во вкладке «Автоформат при вводе», некоторые такие неточности, можно заменить автоматически.
Ознакомьтесь самостоятельно со всеми предлагаемыми автозаменами.
![]()
Автоформат
Во вкладке «Автоформат», предлагается самостоятельно указать, исключения из правил.
![]()
Действия
Пятая вкладка содержит возможные варианты автозамены при каких-либо действиях. Есть возможность добавить свой вариант.
![]()
При исправлении орфографии в Microsoft Office
Во время автоматической проверки орфографических ошибок в тексте, можно задать какие слова не следует проверять. Для активации функции, установите галочку на интересующем пункте:
- Пропускать слова из ПРОПИСНЫХ БУКВ;
- Пропускать слова с цифрами;
- Пропускать адреса в Интернете и имена файлов;
- Помечать повторяющиеся слова;
- Использовать прописные с надстрочными знаками (французский).
Для того, чтобы предлагались варианты по правописанию только из основных словарей, ставим галочку в шестом окошке.
Для использования так же других словарей, нажимаем кнопку «Вспомогательные словари». В появившемся окне есть словари, из которых можно использовать слова.
Можно добавить свой словарь: нажимаем на кнопку «создать» и выбираем место сохранения словаря и его имя. После этого ставим галочку возле созданного словаря и нажимаем кнопку «изменить список слов».
В новом окне добавляем и удаляем слова. Можно добавить уже существующий словарь: нажимаем кнопку «добавить» и выбираем на компьютере нужный файл.
![]()
Последним пунктом можно настроить замену буквы « е » на букву « ё ».
При исправлении правописания в Word
Проверять орфографию и грамматику, можно непосредственно при наборе текста. Активируйте интересующие команды установив галочку и редактор будет указывать на ошибки сразу же после неправильно введенной фразы, либо слова.
В этом разделе имеются следующие пункты для активации:
- Проверять орфографию в процессе набора текста;
- Отмечать ошибки грамматики в процессе набора текста;
- Сложные слова;
- Во время проверки орфографии также проверять грамматику;
- Показывать статистику удобочитаемости.
Так же, можно выбрать набор правил, на которые будет ориентироваться Word.
Ручной запуск проверки орфографии в Word
Также вы можете вручную включить проверку орфографии в Word. Для этого нужно выделить текст, для которого вы хотите запустить проверку, перейти на вкладку « Рецензирование » и нажать на кнопку « Правописание ».

В результате должно открыться окно « Правописание », котором вы сможете проверить орфографию текста слово за словом. Слова, в которых текстовый редактор Word обнаружит ошибки будут подсвечены красным цветом. При этом под текстом будет предложено несколько вариантов написания данного слова. Для того чтобы исправить данное слово, вам нужно выбрать один из вариантов для замены и нажать на кнопку « Заменить ».

Если вы считаете, что слово написано правильно, то вы можете пропустить его. Для этого есть кнопка « Пропустить ».

Также с помощью кнопки « Добавить » вы можете добавить правильно написанное слово в словарь.

Слова, которые были добавлены пользователем в словарь, Word больше не будет помечать как ошибки.
Если по каким-то причинам при проверке орфографии появляется уведомление с текстом «Проверка правописания завершена» или «Средства проверки орфографии для языка не установлены» нужно выполнить следующие действия:
- Войдите в «Этот компьютер» – «Удаление и изменение программы».

- В списке приложений найдите Microsoft Office, кликните на него и нажмите кнопку «Изменить».

- В появившемся окне выберите «Добавить или удалить компоненты» и кликните «Продолжить».

- Перейдите по пути «Общие средства Office» – «Средства проверки правописания» – «Средства проверки правописания для русского языка» – «Проверка орфографии и грамматики». Нажав на кнопку (как показано на скриншоте) и вызвав контекстное меню, выберите «Запускать с моего компьютера».

- После нажатия «Продолжить» программа установки автоматически изменит конфигурацию текстового процессора.
Учебник Word XP
Проверка правописания, предварительный просмотр и печать документов
Прежде чем представлять документ на всеобщее обозрение, следует убедиться, что он не содержит ошибок. Word включает функцию проверки правописания и тезаурус, которые позволяют исправить опечатки и улучшить стиль изложения. Поскольку словарь Word не содержит специальных терминов, иностранных слов и имен собственных, можно создать элементы автотекста для такого рода информации и пользоваться ими при вводе текста. Завершив проверку правописания, можно просмотреть результат в окне предварительного просмотра, отрегулировать формат страницы и напечатать документ.
В этой лекции вы подготовите к печати письмо, адресованное одному из покупателей компании “Все для сада”. Вы откроете письмо, выполните проверку правописания, а затем просмотрите документ в окне предварительного просмотра. Кроме того, вы создадите элемент автотекста и воспользуетесь им для печати конверта.
Проверка правописания в документе
В процессе ввода текста слова, содержащие ошибки, помечаются волнистыми линиями. Красная линия указывает на орфографические ошибки, а зеленая – на грамматические. Если щелкнуть правой кнопкой мыши на слове с опечаткой, появится список возможных исправлений, из числа которых можно выбрать нужное.
Помимо исправления отдельных ошибок, можно выполнить проверку всего документа, щелкнув на кнопке Правописание (Spelling and Grammar) на панели инструментов Стандартная. Проверка правописания начинается с того места, где находится курсор. Word сравнивает все слова в документе со словарем. Если в процессе проверки встречается слово, которого нет в словаре, или сомнительная фраза, появляется диалоговое окно Правописание (Spelling and Grammar), которое идентифицирует ошибку и предлагает варианты ее исправления. В случае обнаружения орфографической ошибки – это список возможных замен. Если ошибка грамматическая, можно просмотреть соответствующее правило грамматики.
В следующей таблице содержится описание кнопок и параметров, представленных в диалоговом окне Правописание (Spelling and Grammar).
| Кнопка или параметр | Назначение |
|---|---|
| Пропустить (Ignore Once) | Оставляет выделенное слово без изменений и находит следующую орфографическую или грамматическую ошибку. Если вы щелкнули в документе, чтобы внести исправление, эта кнопка заменяется кнопкой Возобновить (Resume). Чтобы продолжить проверку правописания, щелкните на кнопке Возобновить (Resume). |
| Пропустить все (Ignore All) или Пропустить правило (Ignore Rule) | Оставляет без изменения все вхождения данной ошибки в текущий документ и продолжает поиск других ошибок. |
| Следующее (Next Sentence) | Исправляет ошибку и продолжает проверку документа. |
| Добавить в словарь (Add to Dictionary) | Добавляет выделенное слово во вспомогательный словарь. |
| Изменить (Change) | Заменяет слово с ошибкой на выделенный элемент списка в поле Варианты (Suggestions). |
| Изменить все (Change All) | Исправляет все вхождения данной ошибки и продолжает поиск других ошибок. |
| Объяснить (Explain) | Предоставляет сведения о грамматической ошибке |
| Автозамена (AutoCorrect) | Добавляет слово с орфографической ошибкой и его правильное написание в список автозамены. |
| Отмена (Undo) | Отменяет последнее действие, связанное с исправлением ошибки. |
| Параметры (Options) | Открывает диалоговое окно Spelling and Grammar Options (Параметры правописания), позволяющее изменить параметры проверки грамматики и орфографии и указать другой словарь. |
Можно улучшить стиль изложения, обратившись к тезаурусу, который предлагает синонимы слов. Чтобы воспользоваться тезаурусом, выделите слово, которое хотели бы заменить, а затем в меню Сервис (Tools) укажите на команду Язык (Language). Щелкните на Тезаурус (Thesaurus), чтобы отобразить окно, которое содержит список синонимов выделенного слова.
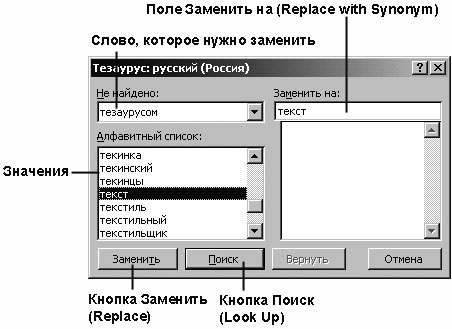
В этом упражнении вы выполните проверку правописания, найдете и исправите ошибки, добавите в словарь общепринятые термины и воспользуетесь тезаурусом, чтобы заменить одно слово на другое.
- Если нужно, запустите Word.
- На панели инструментов Стандартная щелкните на кнопке Открыть (Open)
 . Появится диалоговое окно Открытие документа (Open).
. Появится диалоговое окно Открытие документа (Open). - Перейдите к папке Office XP SBS на жестком диске компьютера, щелкните дважды на папке Word, щелкните дважды на папке Chap04, а затем щелкните дважды на файле SpellCheck. Откроется документ SpellCheck, содержащий слова и фразы, подчеркнутые красными и зелеными волнистыми линиями.
- На панели инструментов Стандартная щелкните на кнопке Правописание (Spelling and Grammar)
 . Появится диалоговое окно Правописание (Spelling and Grammar), содержащее первое слово, которое Word не может распознать. Основной словарь содержит многие имена собственные, однако он не включает необычные иностранные имена.
. Появится диалоговое окно Правописание (Spelling and Grammar), содержащее первое слово, которое Word не может распознать. Основной словарь содержит многие имена собственные, однако он не включает необычные иностранные имена.
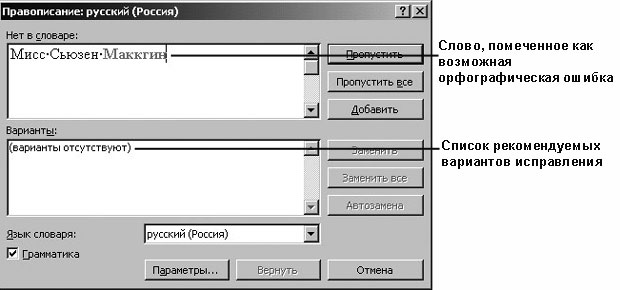

 . Документ Spellcheck закроется.
. Документ Spellcheck закроется.Перевод текста на другой язык
Word включает словари нескольких языков и средства, позволяющие переводить простые фразы с одного языка на другой и вставлять переведенный текст в документ. Для перевода более длинных фрагментов можно связаться со службой переводов Web непосредственно с панели задачи Перевод (Translate). Этих средств вполне достаточно, чтобы получить представление о содержании документа, написанного на иностранном языке. В ответственных случаях, однако, следует прибегнуть к услугам переводчика, поскольку компьютерный перевод не может передать всех нюансов исходного текста. Кроме того, можно настроить Word на поиск слов в словаре иностранного языка при условии, если этот язык установлен на компьютере. Чтобы активизировать язык, щелкните на кнопке Пуск (Start) на панели задач, укажите на команду Программы (Programs), щелкните на пункте Установки языка Microsoft Office ХР (Microsoft Office ХР Language Settings), щелкните на вкладке Подключенные языки (Enabled Languages), выделите нужный язык и щелкните на кнопке Добавить (Add).
Чтобы перевести текст с одного языка на другой, выполните следующие шаги:
- Выделите фрагмент текста, который нужно перевести.
- В меню Сервис (Tools) укажите на пункт Язык (Language) и щелкните на команде Перевод (Translate). Появится панель задачи Перевод (Translate).
- На панели задачи Перевод (Translate) в разделе Что перевести? (Translate What?) щелкните на варианте Выделенный текст (Current Selection).
- В поле Словарь (Dictionary) выделите языки, с которого и на какой нужно перевести текст, и щелкните на кнопке Выполнить (Go). Переведенный текст отобразится в поле Результаты (Results).
- В поле Результаты (Results) выделите переведенный текст и щелкните на кнопке Заменить (Replace). Фрагмент текста, выделенный в документе, заменится на его перевод.
Предварительный просмотр и печать документа
Прежде чем печатать документ, следует просмотреть, как он будет выглядеть в напечатанном виде. Тем самым вы сэкономите бумагу и время, необходимые для повторной печати. Чтобы просмотреть документ, откройте окно предварительного просмотра. Документ отобразится в том виде, в каком он будет напечатан, включая колонтитулы. Это особенно удобно, если документ содержит несколько страниц. Панель инструментов Предварительный просмотр (Print Preview) содержит кнопки, позволяющие отображать нужное число страниц, переключаться между страницами и изменять масштаб отображения. Помимо этого, вы сможете менять формат страницы, расположение текста и рисунков и вносить изменения в текст.
Проще всего напечатать документ, щелкнув на кнопке Печать (Print) на панели инструментов Стандартная или Предварительный просмотр (Print Preview). Документ будет напечатан на заданном по умолчанию принтере с использованием заданных по умолчанию параметров. Чтобы просмотреть или изменить параметры печати, в меню Файл (File) щелкните на команде Печать (Print). Откроется диалоговое окно Печать (Print), в котором представлены параметры печати, позволяющие выбрать другой принтер, указать число копий документа или диапазон страниц, которые нужно напечатать.
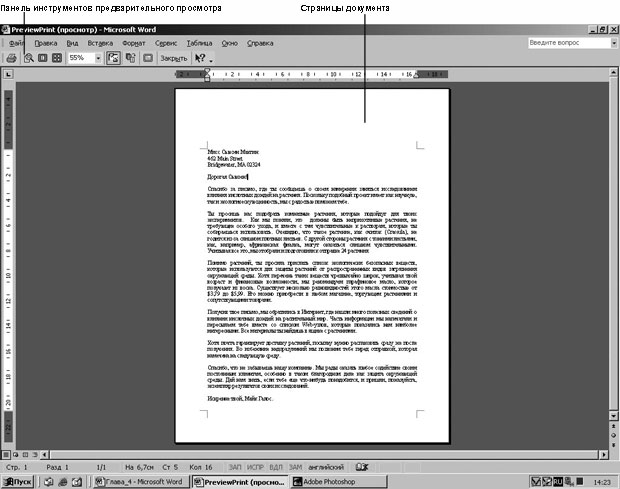
Если текст документа содержит адреса, можно воспользоваться этой информацией для печати конвертов и наклеек. Выделите строки адреса (или текст, который предполагается использовать для наклейки), в меню Сервис (Tools) укажите на команду Письма и наклейки (Letters and Mailings) и щелкните на Конверты и наклейки (Envelopes and Labels). Откроется диалоговое окно Конверты и наклейки (Envelopes and Labels), в котором можно указать тип конверта или наклейки, выбрать шрифт и вставить обратный адрес.
Сотрудник компании “Все для сада” подготовил письмо клиентам. Прежде чем печатать документ, он хотел бы посмотреть, как он будет выглядеть при печати, и, если нужно, изменить расположение текста.
В этом упражнении вы выполните предварительный просмотр письма, отрегулируете ширину полей и укажете принтер, на котором нужно печатать документ. Затем вы выделите указанный в письме адрес и воспользуетесь им, чтобы напечатать конверт. Совет. Для выполнения этого упражнения необходимо, чтобы к компьютеру был подсоединен принтер и установлено программное обеспечение принтера.
- На панели инструментов Стандартная щелкните на кнопке Открыть (Open)
 .
.Появится диалоговое окно Открытие документа (Open).
Перейдите к папке Office XP SBS на жестком диске компьютера, щелкните дважды на папке Word, щелкните дважды на папке Chap04, а затем щелкните дважды на файле PreviewPrint.
Откроется документ PreviewPrint.
Окно предварительного просмотра закроется, и документ отобразится в обычном режиме просмотра.
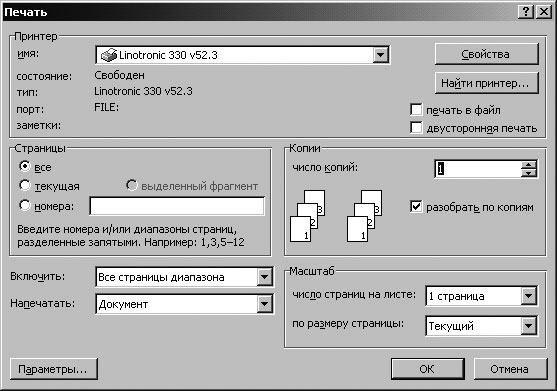
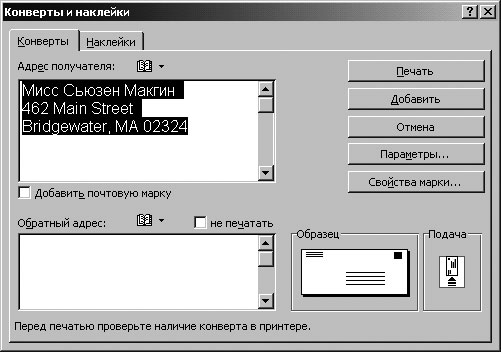
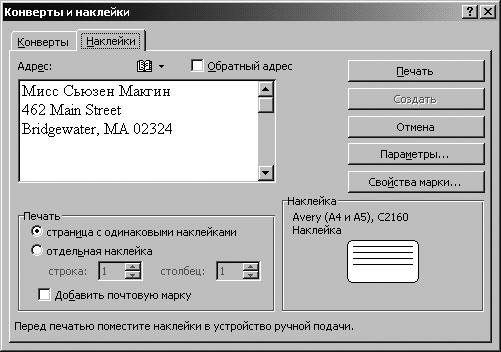
 . Документ PreviewPrint закроется.
. Документ PreviewPrint закроется.Редактирование документа
Проверка правописания
О проверке правописания
При вводе текста Word 2007 обычно автоматически проводит проверку правописания (орфографию и грамматику).
Можно настроить основные параметры такой проверки.
- Нажмите кнопку Office и выберите команду Параметры Word.
- В окне Параметры Word перейдите в раздел Правописание.
- Установите параметры проверки орфографии и грамматики. На рис. 5.5 показаны рекомендуемые для большинства случаев параметры.
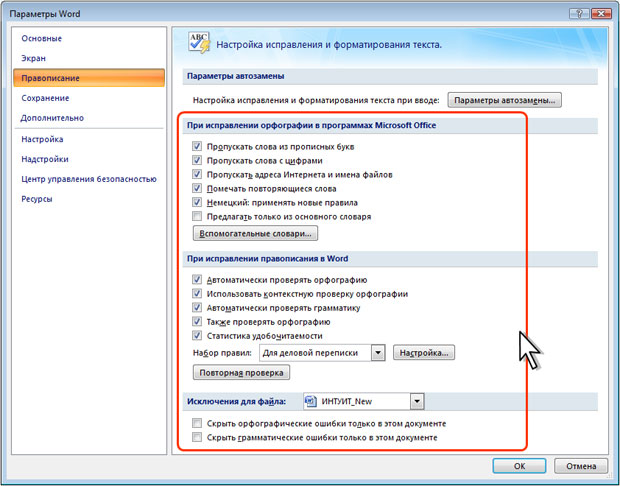
Проверку правописания можно производить как при вводе текста, так и после ввода текста сразу во всем документе.
Правописание можно проверять для всех языков, для которых установлена такая возможность. По умолчанию в Word 2007 — это русский, английский и немецкий, украинский. Можно добавить и другие языки.
Проверка орфографии ведется путем сравнения слов в документе со словами, имеющимися в основном и вспомогательных словарях Microsoft Office 2007. Таким образом, фактическая опечатка или ошибка могут быть пропущены, если такое слово имеется в словарях. Например, если вместо слова “страница” будет написано “станица” или “странница”, Word не определит это как ошибку. С другой стороны, правильно написанные слова, отсутствующие в словарях, будут определены как ошибочные. Обычно это касается специальных терминов и собственных имен.
Проверка грамматики и стилистики производится на основе правил, заложенных в Word 2007. Выбрать набор правил можно в окне настройки параметров проверки правописания (см. рис. 5.5) в раскрывающемся списке Набор правил. Нажав кнопку Настроить, можно просмотреть и изменить набор правил.
Необходимо отметить, что проверка правописания средствами Word 2007 не исключает необходимости тщательной проверки правописания документа самим пользователем.
Проверка правописания при вводе текста
При вводе текста в документе красной волнистой линией подчеркиваются слова, в которых есть орфографические ошибки, а также повтор одного и того же слова. Зеленой волнистой линией подчеркнуты слова, знаки препинания, фрагменты предложений и целые предложения, в которых есть грамматические и стилистические ошибки, а также ошибки в расстановке знаков препинания.
Для исправления орфографической ошибки щелкните правой кнопкой мыши по подчеркнутому слову и в контекстном меню выберите правильный вариант написания слова (рис. 5.6).
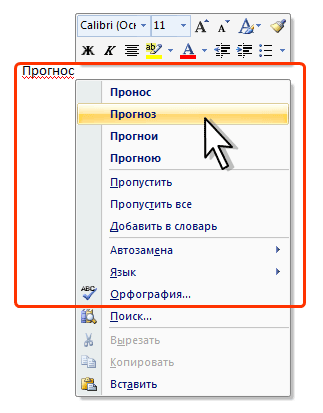
Варианты написания слов предлагаются только тогда, когда в словаре есть похожие по написанию слова. В противном случае в контекстном меню будет указано – нет вариантов. Тогда внесите исправление самостоятельно.
Для исправления грамматической ошибки щелкните правой кнопкой мыши по подчеркнутому тексту. В контекстном меню будет описана выявленная ошибка (рис. 5.7) или может быть предложен вариант ее исправления (рис. 5.8).
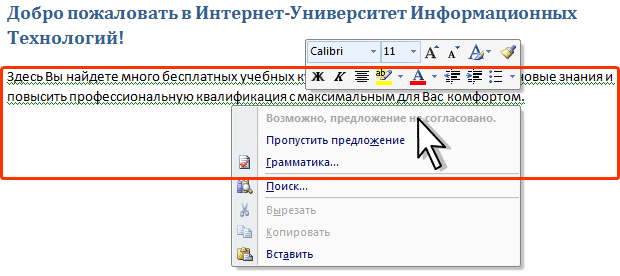
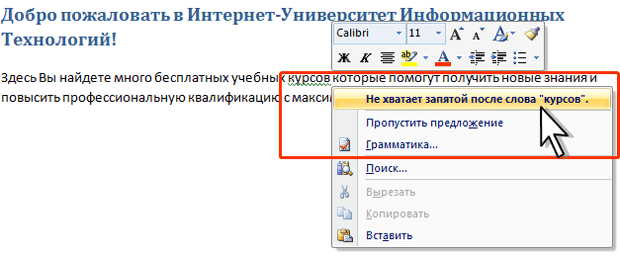
В первом случае внесите исправление самостоятельно, во втором – щелкните по предложенном варианту исправления ошибки.
Проверка правописания во всем документе
Документ может содержать ранее не исправленные или не замеченные ошибки. Это может быть текст, скопированный из какого-либо внешнего источника. Для того чтобы не искать подчеркнутые красными и зелеными волнистыми линиями фрагменты текста, следует запустить проверку правописания во всем документе.
- Во вкладке Рецензирование в группе Правописание нажмите кнопку Правописание.
- При обнаружении орфографической или грамматической ошибки появится диалоговое окно Правописание. В заголовке окна будет указан также язык проверки (рис. 5.9).
- Для орфографических ошибок в верхней части диалогового окна Правописание выводится фрагмент текста с ошибочным словом, выделенным красным цветом. В нижней части окна могут быть приведены правильные варианты написания слова (см. рис. 5.9). Для грамматических и стилистических ошибок в верхней части диалогового окна Правописание выводится предложение с ошибкой. В нижней части окна могут быть приведены грамматические замечания (рис. 5.10) или рекомендации по исправлению ошибки (рис. 5.11).
- Для исправления орфографической ошибки нужно выбрать правильный вариант написания и нажать кнопку Заменить или Заменить все (см. рис. 9). Для исправления грамматической ошибки – нажать кнопку Изменить (см. рис. 5.11).
- Если в нижней части окна нет правильных вариантов написания слова или конкретной грамматической рекомендации, то ошибку следует исправлять самостоятельно. Это можно сделать в верхней части окна, после чего, в зависимости от вида ошибки, необходимо нажать кнопку Заменить, Заменить все или Изменить.



Добавление слов в словарь
Слово в тексте может быть написано правильно, но отсутствовать в словарях Word 2007 и потому выделяться как ошибочное. Чтобы это не повторялось, слово следует добавить во вспомогательный словарь.
При проверке правописания при вводе текста в контекстном меню выберите команду Добавить в словарь (см. рис. 5.6).
При проверке правописания во всем документе, для добавления слова в словарь нажмите кнопку Добавить (см. рис. 5.9).






 . Появится диалоговое окно Правописание (Spelling and Grammar), содержащее первое слово, которое Word не может распознать. Основной словарь содержит многие имена собственные, однако он не включает необычные иностранные имена.
. Появится диалоговое окно Правописание (Spelling and Grammar), содержащее первое слово, которое Word не может распознать. Основной словарь содержит многие имена собственные, однако он не включает необычные иностранные имена.
