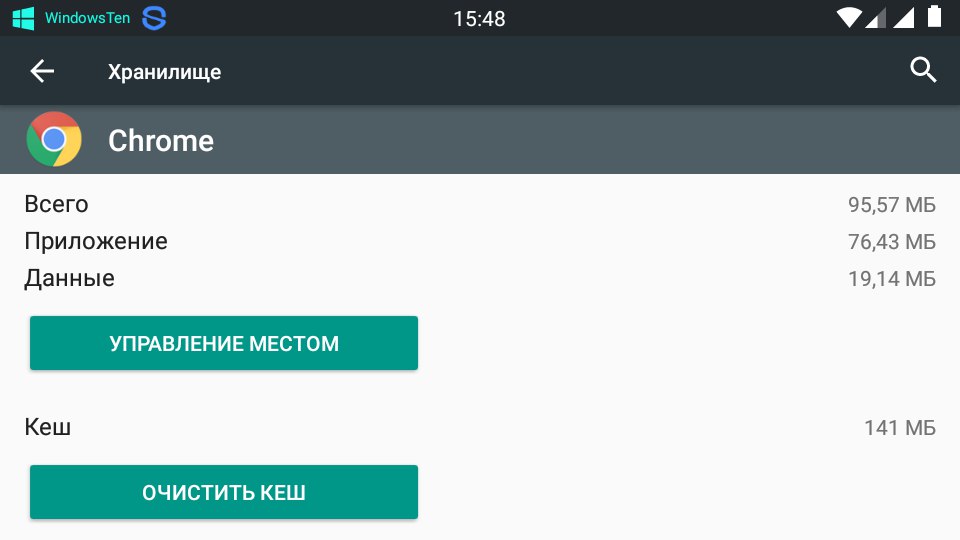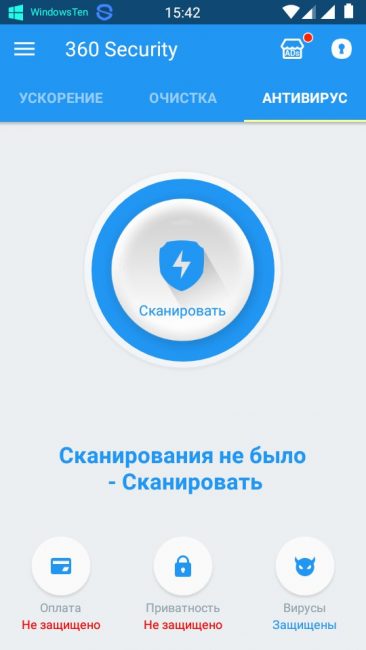Как узнать о скрытых неполадках в работе смартфона
TestM — приложение для iOS и Android-устройств, которое поможет выявить неполадки в работе смартфона. Программа включает два десятка тестов, проверяющих корректность работы комплектующих: экрана, динамиков, датчиков, модулей и камер. Обнаруженные показатели соотносятся с теми, что считаются приемлемыми для вашего устройства. На основе этого сравнения выносятся результаты, представленные в виде отчёта.
TestM может пригодиться во многих случаях: если вы покупаете, продаёте смартфон, несёте его в ремонт или просто хотите быть в курсе его состояния. Потенциальному покупателю можно предложить пройти тесты в приложении и взглянуть на результаты в виде наглядного отчёта. То же стоит сделать самостоятельно, когда вы покупаете смартфон.
Когда что-то перестанет работать, приложение позволит вычеркнуть диагностику из списка трат в сервисе и прийти к мастеру с конкретной проблемой. А потом TestM поможет проверить, действительно ли ваша проблема устранена.
Существует несколько способов очистить свое портативное устройство. Разберем их в следующей последовательности: от более эффективного к менее.
Через компьютер
Самый надежный и быстрый способ. В основном им пользуются после неудачной перепрошивки телефона или повреждения ОС устройства. В таком случае смартфон не может запуститься, соответственно, установить мобильный антивирус не представляется возможным. А виной этому в большинстве случаев становится именно вирус.
Итак, для проверки нужно:
- Установить любое антивирусное ПО (которому доверяете) или воспользоваться стандартным Защитником Windows.
- Подключить телефон к компьютеру с помощью USB.
- В смартфоне перейти в «Параметры» – «Приложения», найти используемый браузер, очистить данные и кэш.

- Открыть «Этот компьютер», кликнуть ПКМ на значке подключенного устройства и выбрать пункт «Сканирование на вирусы».
- Если решено воспользоваться стандартными средствами, то запустите из трея «Защитник Windows», выберите «Особое сканирование» и проложите путь к нужному устройству. Далее нажмите кнопку «Начать».

После окончания процедуры следуйте инструкциям антивирусного ПО и завершайте процесс лечения устройства.
Мобильными приложениями
Самый распространенный способ, который практически не уступает сканированию с помощью ПК. Подходит в случаях, если телефон заражен adware-вирусами, которые приводят к появлению всплывающих сообщений (агрессивная реклама, уведомления об ошибках и даже угрозы с последующим шантажом).
Итак, для лечения телефона без посторонней помощи нужно:
- Скачать любой антивирус с Google Play. Я бы порекомендовал 360 Total Security. Более подробно с приложением ознакомьтесь по этой ссылке.
- Запустите его и начните сканирование.

- Следуйте подсказкам программы.
С помощью онлайн сервисов
Данный способ направлен скорее на предотвращение заражения, чем на его лечение. В ситуациях, когда нужного вам приложения нет на Google Play, но есть отдельный .apk файл – на помощь приходит AVC UnDroid. Онлайн ресурс проводит полный анализ установочных пакетов и выдает вердикт о целесообразности его установки. В случае потенциальной угрозы приложение покажет соответствующее уведомление. Для проверки загрузите на сайт нужный файл и запустите операцию. 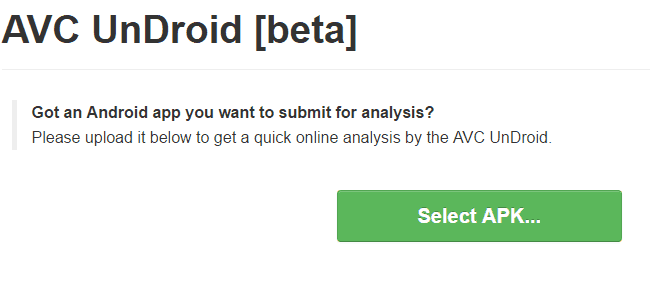
Теперь вы знаете, как проверить телефон на вирусы через компьютер и какой из способов подходит вам в большей мере. Помните, что регулярная проверка устройства минимизирует риск потери личных данных и обезопасит от нестабильной работы.
Очищаем кэш и данные приложения синхронизации контактов
Так как в большинстве случаев решению проблемы помогает очистка кэша и данные приложений, которые ответственны за хранение и синхронизацию контактов, в первую очередь следует начать из них.
Для этого не нужно устанавливать утилиты для обслуживания системы. Мало того, многие из них могли негативно повлиять на работу программного обеспечения, поэтому удалите их прямо сейчас. Теперь сделайте следующее:
- Найдите значок приложения настроек телефона, перейдите в меню “Приложения”.
- В вкладе “Все” среди системных программ найдите модуль под названием “Синхронизация контактов”. В зависимости от версии Android, он может называться по-другому, но кардинальных отличий не будет.
- Когда вы по нему тапните и откроете подменю “Память”, то увидите несколько кнопок, которые позволяют удалить данные и очистить кэш. Сперва попробуйте просто очистить данные кэша. Если вышеупомянутая ошибка продолжит появляться, значит еще необходимо удалить данные. Тапните по соответствующей кнопке, но имейте в виду, что все контакты будут удалены.
Не помогло? Если после перезагрузки гаджета проблема осталась, тогда попробуйте другое решение.
Проверяем накопители Android-устройства на вирусы с ПК
Как известно, многие современные смартфоны и планшеты, функционирующие под управлением Андроид, оснащаются слотом для карты памяти. Таким образом, условно процедуры проверки мобильных устройств на вирусы с помощью компьютера можно разделить на два этапа: сканирование внешнего съёмного накопителя и анализ содержимого внутренней памяти устройства.
Вариант 1: Съёмный накопитель
Те владельцы Android-девайсов, которые часто используют их в качестве средства для переноса файлов и папок с одного компьютера на другой, вполне могут скопировать на карточку памяти мобильного устройства вместе с ценной информацией один из вирусов, предназначенных для заражения Windows (чаще всего «autorun» и подобные). Если подозрение на наличие вредного софта на съёмном носителе смартфона или планшета присутствует, делаем следующее:

- Извлекаем карту памяти из слота Андроид-аппарата. Помещаем её в картридер, подключенный к ПК.

Попытки подсоединять мобильное устройство к компьютеру с целью его использования в качестве картридера для решения задачи сканирования съемного накопителя на вирусы бессмысленны, чтобы достичь нужного результата необходим считыватель карт памяти, подключаемый к ПК через USB или встроенный в корпус компьютера/ноутбука!


Вариант 2: Внутренняя память
При желании или необходимости просканировать на предмет наличия вредного ПО внутреннюю память Андроид-девайса следует использовать специализированный софт, оснащённый модулем, предназначенным именно для реализации указанной цели. Необходимо отметить, что ни в одном из широко известных антивирусов для Windows функция сканирования подключённых к ПК мобильных устройств не предусмотрена.

Несмотря на вышесказанное, инструментарий, позволяющий проанализировать хранилище телефона или планшета с компьютера и выявить вирусы в случае их наличия, всё же существует. Задействуем малоизвестное, но судя по отзывам, довольно эффективное средство — Quick Heal Total Security, а точнее интегрированный в этот антивирусный комплекс модуль «PC2Mobile Scan».
Программа распространяется на платной основе, но при этом пользователю предоставляется 30-дневный пробный период, чего вполне достаточно для решения вопроса из заголовка статьи.
- Загружаем и инсталлируем Quick Heal Total Security на компьютер или ноутбук:
- Временно отключаем наличествующие в системе антивирусы и файерволы от сторонних разработчиков. «Защитник Windows» можно не деактивировать, он не препятствует инсталляции софта от Quick Heal.

Переходим по ссылке, расположенной перед этой инструкцией.

Пролистываем веб-страницу немного вниз до отображения перечня продуктов, предлагаемых разработчиком, и кликаем по ссылке под наименованием «Quick Heal Total Security».

Нажимаем кнопку «Download» под описанием системных требований для ПО.

Указываем путь сохранения дистрибутива, нажимаем «Сохранить».

Ожидаем завершения загрузки файла QHTSFT.EXE, переходим по пути, где он сохранён и запускаем установщик.

В открывшемся окне указываем путь, куда будут помещены файлы, необходимые для инсталляции антивируса, и щёлкаем «Download».

Ожидаем завершения загрузки нужных инсталлятору Quick Heal Total Security компонентов.

Как только всё необходимое будет скачано, запустится «Мастер инсталляции» антивирусного комплекса.

Устанавливаем отметки в двух чекбоксах под «Лицензионным соглашением» и кликаем «Next».

По желанию указываем путь на диске ПК, куда будет инсталлировано ПО с помощью кнопки «Browse». Щёлкаем «Next».

Ожидаем завершения работы установщика.

По окончании инсталляции кликаем «Register Later» в финальном окне Мастера.

Запускаем и активируем антивирус.
- Открываем приложение, к примеру, кликом по значку Quick Heal Total Security на Рабочем столе Виндовс.

Кликаем «Activate Now» в красной области главного окна приложения.

Щёлкаем «Next» в первом

и втором окнах запустившегося «Мастера регистрации».

Заполняем поля окна «User Information» (достоверность «Contact Number» и адреса не проверяется, можно вносить любые значения). Кликаем «Next»

дважды.

Щёлкаем «Finish» в окне «Activation successfully completed», после чего можем переходить к полноценному использованию антивируса от Quick Heal.

Сканируем Андроид-аппарат на вирусы:
- В главном окне Квик Хел Тотал Секьюрити щёлкаем «Scan».

В появившемся контекстном меню выбираем «Mobile Scan».

Подключаем запущенный Android-девайс к компьютеру с помощью USB-кабеля.

В качестве «Режима подключения USB» на мобильном аппарате выбираем «Передача файлов».

В окне «Mobile Scan» антивирусного ПО кликаем «Search Mobile», а затем «Start Search» в окошке-запросе.

Ожидаем, пока устройство определится в приложении.

Щёлкаем по имени девайса в поле «Select Mobile device …» и затем нажимаем «Start Scan».

Ожидаем завершения сканирования памяти Android-аппарата. Процесс визуализирован с помощью индикатора выполнения процедуры в окне Quick Heal Total Security. Время, затрачиваемое на анализ, зависит от объёма хранилища мобильного устройства.

По завершении работы антивирусом демонстрируется окно с результатами, которое при отсутствии обнаруженных угроз следует закрыть. На этом задача проверки Android-устройства на наличие в нём вирусов с помощью компьютера или ноутбука считается решённой.

Встроенные средства диагностики
Большинство Android-смартфонов имеют несколько простых инструментов для диагностики, скрытых в ОС, но они разнятся в зависимости от устройства. Эти инструменты можно найти, введя специальные коды в номеронабирателе вашего телефона. Введите приведенные ниже коды, и меню диагностики должно открыться автоматически.
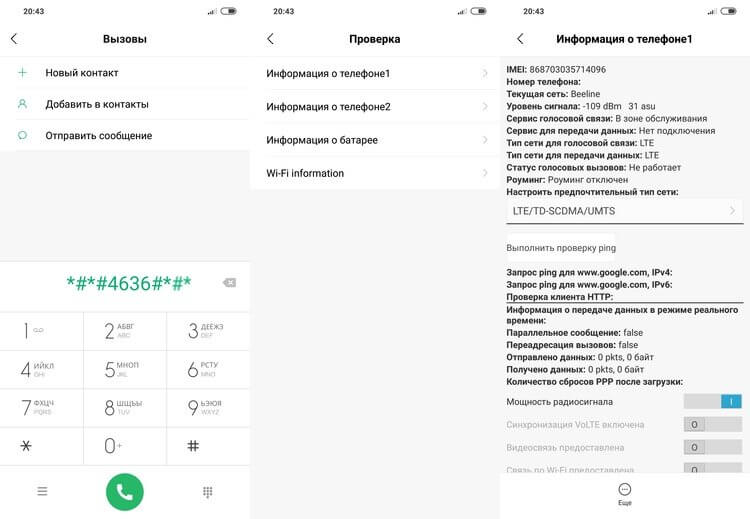
Вот два основных кода, которые можно использовать на большинстве Android-смартфонов:
- *#0*# (скрытое меню диагностики): некоторые смартфоны поставляются с полноценным меню диагностики. Оттуда вы можете запустить проверку, по крайней мере, некоторых аппаратных средств телефона. Однако этот код доступен не на всех устройствах – например, ничего не произошло, когда мы попробовали этот код на Pixel XL, хотя на Samsung Galaxy S9 меню появилось. Для тех, у кого меню все же появится, вам повезло, так как это функциональный и очень удобный вариант проведения диагностики. Меню предлагает ряд автономных тестов для проверки производительности различных частей вашего телефона, таких как экран (распознавание касания, точность цветопередачи), камеры, сенсор и физические кнопки, такие как кнопка включения/блокировки и клавиши громкости.
- *#*#4636#*#* (меню информации об использовании): это меню будет отображаться на большем количестве устройств, чем скрытое меню диагностики, но общая информация будет отличаться в зависимости от устройства. Как минимум, вы должны увидеть историю использования приложения; статистику подключений к Wi-Fi и сотовой сети в режиме реального времени; и базовую информация о телефоне, такую как используемый оператор, номер телефона и так далее.
Вам не нужно нажимать кнопку вызова или что-то еще, чтобы открыть скрытые меню, они должны просто открыться автоматически. Если при вводе кода ничего не происходит, значит, ваш телефон не имеет этой функции. Точно так же некоторые устройства не предоставляют эту полезную информацию, как, например, вышеупомянутый Google Pixel (который использует сервисы Google для сбора диагностической информации с вашего телефона в фоновом режиме). Если это так, и ваш смартфон не поддерживает встроенное меню диагностики, то переходите к следующему абзацу, в котором мы рассказали о сторонних средствах проведения диагностики мобильных устройств.
Как исправить «Обнаружены наложения» на Android
Для исправления ошибки потребуется отключить разрешение наложений для того приложения, которое вызывает проблему. При этом проблемное приложение — не то, которое вы запускаете перед появлением сообщения «Обнаружены наложения», а то, которое уже было установлено до него (это важно).
Примечание: на разных устройствах (особенно с модифицированными версиями Android) необходимый пункт меню может называться слегка по-разному, но всегда находится где-то в «Дополнительных» настройках приложений и называется примерно одинаково, ниже будет приведены примеры для нескольких распространенных версий и марок смартфонов.
В сообщении о проблеме вам сразу предложат перейти в настройки наложений. Также это можно сделать вручную:
- На «чистом» Android зайдите в Настройки — Приложения, нажмите по значку шестеренки в верхнем правом углу и выберите пункт «Наложение поверх других окон» (может также скрываться в разделе «Специальный доступ», в последних версиях Android — требуется открыть пункт наподобие «Дополнительные параметры приложений»). На телефонах LG — Настройки — Приложения — Кнопка меню справа вверху — «Настроить приложения» и выбрать пункт «Наложение поверх других приложений». Также далее отдельно будет показано, где нужный пункт находится на Samsung Galaxy с Oreo или Android 9 Pie.

- Отключите разрешение наложений для приложений, которые могут вызывать проблему (о них далее в статье), а в идеале — для всех сторонних приложений (т.е. тех, которые вы устанавливали самостоятельно, особенно в последнее время). Если вверху списка у вас в меню отображается пункт «Активные», переключите на «Авторизованные» (не обязательно, но так будет удобнее) и отключите наложения для сторонних приложений (тех, которые не были предустановлены на телефоне или планшете).

- Снова запустите приложение, после запуска которого появилось окно с сообщением о том, что были обнаружены наложения.
Если после этого ошибка не повторилась и вам удалось предоставить необходимые разрешения приложению, можно снова включить наложения в том же меню — часто это необходимое условие работы некоторых полезных приложений.
Как отключить наложения на Samsung Galaxy
На смартфонах Samsung Galaxy наложения можно отключить, используя следующий путь:
- Зайдите в Настройки — Приложения, нажмите по кнопке меню вверху справа и выберите пункт «Особые права доступа».

- В следующем окне выберите «Поверх других приложений» и отключите наложения для недавно установленных приложений. В Android 9 Pie этот пункт называется «Всегда сверху».

Если вы не знаете, для каких приложений следует отключать наложения, можете сделать это для всего списка, а затем, когда проблема с установкой будет решена, вернуть параметры в исходное положение.
1. Google Device Assist

Для начала вам нужно скачать приложение Google Device Assist из Google Play Store. Если у вас смартфон Nexus или Moto, вам придется скачать APK файл и установить его вручную. Google Device Assist делает гораздо больше, чем просто проверяет смартфон на возможные проблемы. Если вы новичок, приложение даст советы и рекомендации о том, как лучше использовать Android смартфон.
Программы для диагностики
Разработчики предлагают огромный перечень утилит с похожими функциями для проверки работоспособности различных датчиков, Wi-Fi, Bluetooth, камер, процессоров и многого другого. Мы выбрали самые функциональные и полезные и протестировали их на нашем подопытном Xiaomi Redmi 2.
Порядок рассмотрения софта случайный. В целом, приложения равнозначные, но у Phone Doctor Plus есть небольшое преимущество — он простой и ориентирован на неопытного пользователя.
Phone Doctor Plus
На главном экране отображаются общие сведения об устройстве. Чтобы они были максимально исчерпывающими, необходимо перейти во вторую вкладку, где расположено более 20 тестов, включая мультитач, акселерометр, GPS и многое другое (смотрите на скриншотах). Каждый из них выполняется отдельно, некоторые просят сделать простое действие, например, потрясти телефон или вставить наушники. При успешном завершении появляется зеленый значок с галочкой — это значит, что функция работает корректно.
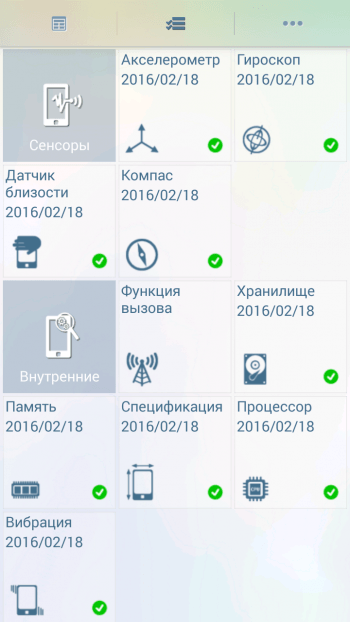
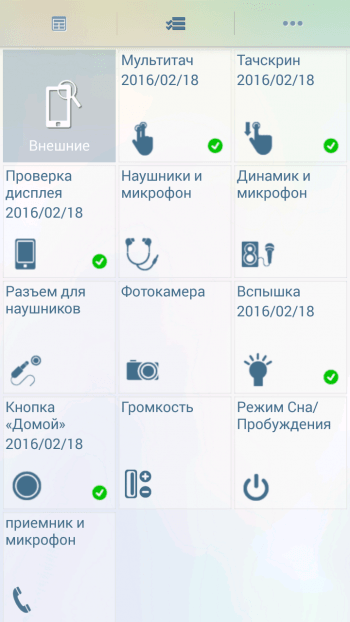
AIDA64
Программа пришла с компьютерной сферы (Windows), где успела зарекомендовать себя с лучшей стороны. Android-версия не стала исключением, поэтому и попала в нашу подборку.
Главный экран выглядит невзрачно, нет даже намека на минималистический дизайн. Но мы здесь не для этого, поэтому перейдем к функционалу. AIDA64 предоставляет информацию по следующим пунктам:
- Система: модель устройства, плата, ОЗУ, хранилище и другое.
- ЦП: точная модель процессора, технологический процесс, битность, число ядер, диапазон частот и, самое главное, нагрузка. Если последняя постоянно стремится к 100 процентам, значит либо смартфон засорен и требует комплексной очистки, либо есть серьезные неполадки с чипсетом.
- Отображение: все данные о дисплее, включая разрешение, технологию, диагональ, видеоускоритель и версию OpenGL. Обратите внимание на «Нагрузку ГП» — она должна возникать только в играх или при работе с графикой. В обычном режиме на тестируемом гаджете показатель был на нуле.
- Сеть: оператор, страна, код провайдера и прочие подробности. Для проверки связи легче просто кому-то позвонить и зайти в интернет.
- Батарея: уровень заряда, состояние аккумулятора, температура и емкость. Для детальной проверки батареи ознакомьтесь с этой статьей.
- Android: версия, уровень API, ID сборки и так далее.
- Устройства: задняя и передняя камеры с описанием возможностей, например, стабилизации, автоэкспозиции, вспышки и других функций. Исчерпывающие сведения о видеопроцессоре.
- Температура составляющих в Цельсиях (подробнее здесь).
- Датчики. На экране появятся строки с постоянно меняющимися цифрами. Они характеризуют работу гироскопа, компаса, акселерометра и других. При легком движении смартфона цифры должны меняться. Напомним, что это гораздо легче проверить с помощью Phone Doctor.
- Приложения. Список установленных игр и программ.
- Кодеки, папки, системные файлы.
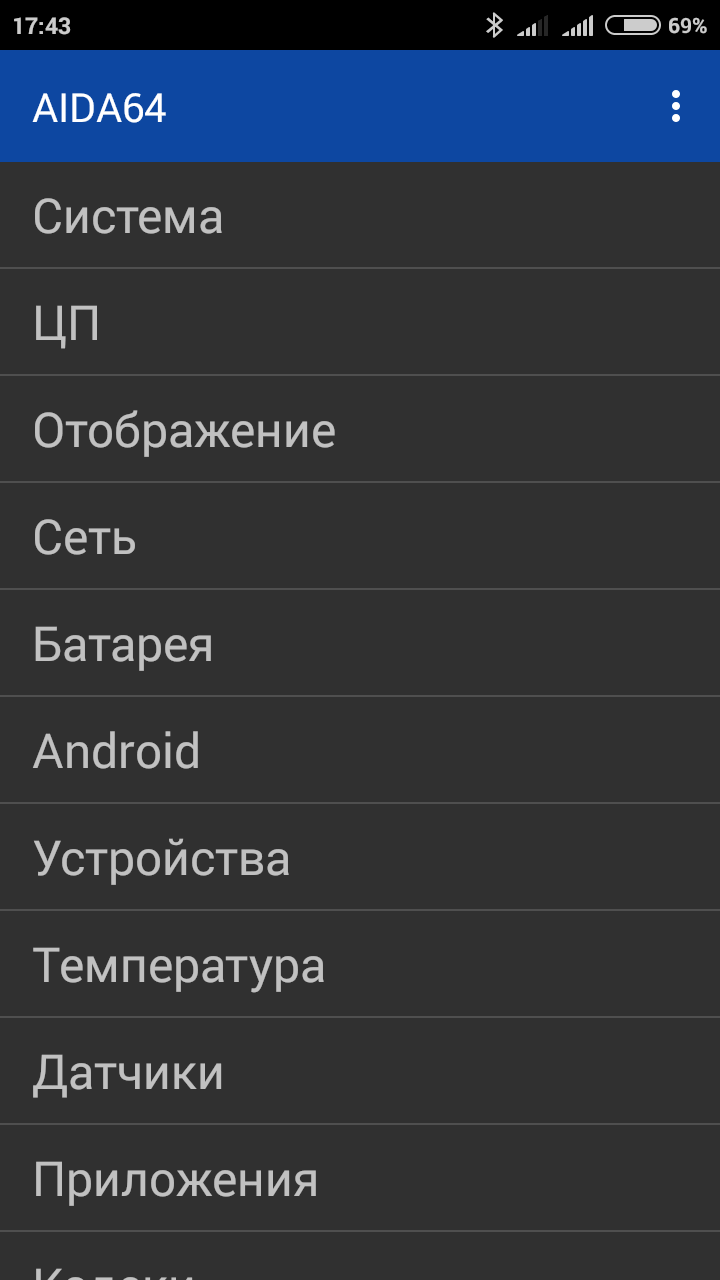
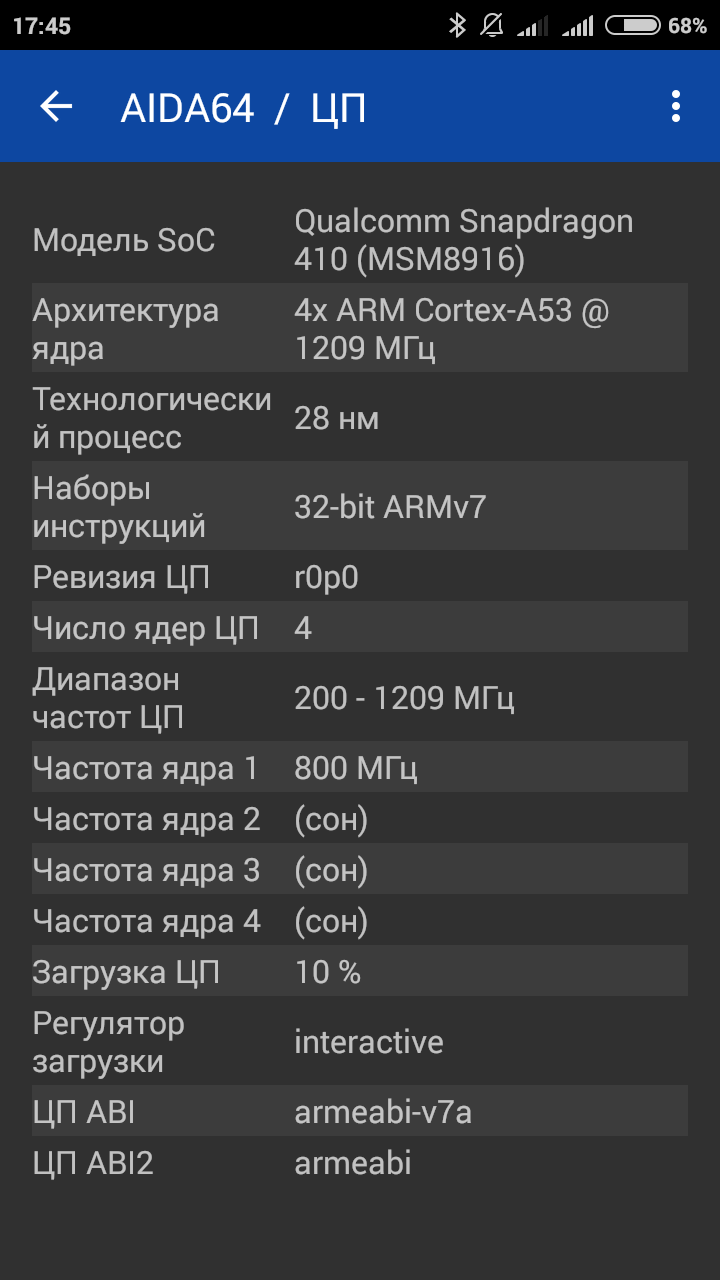
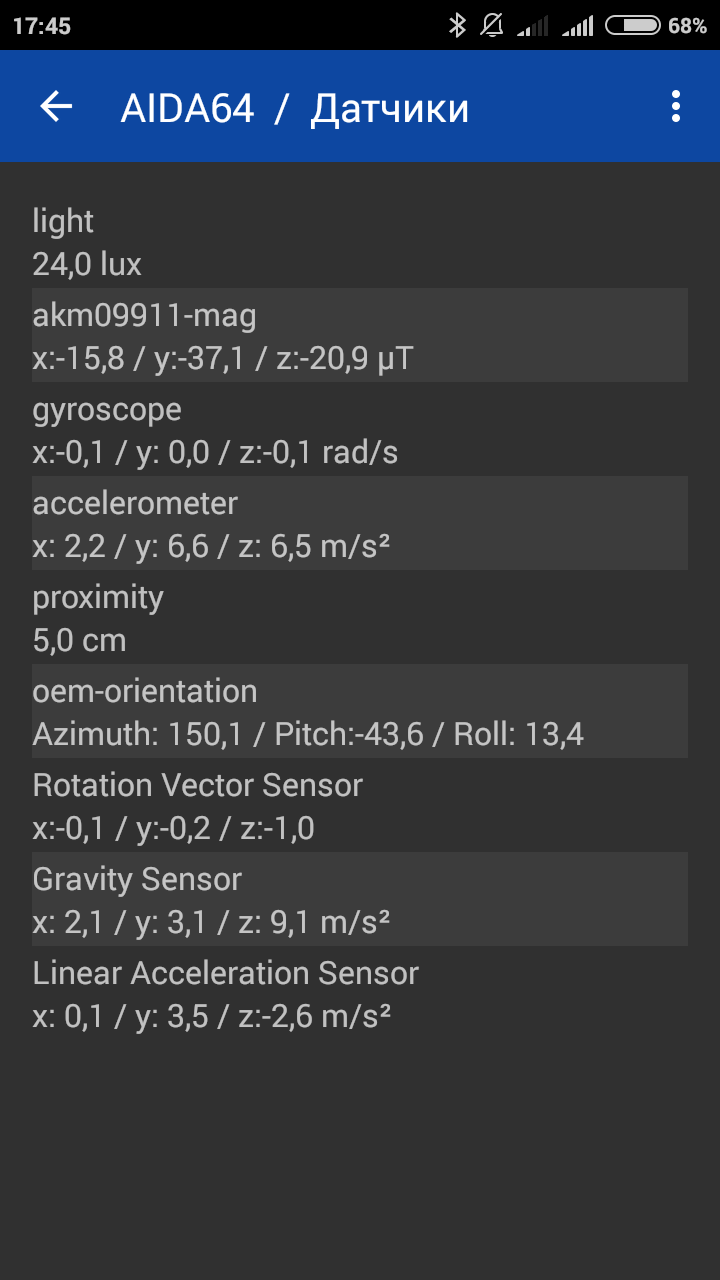
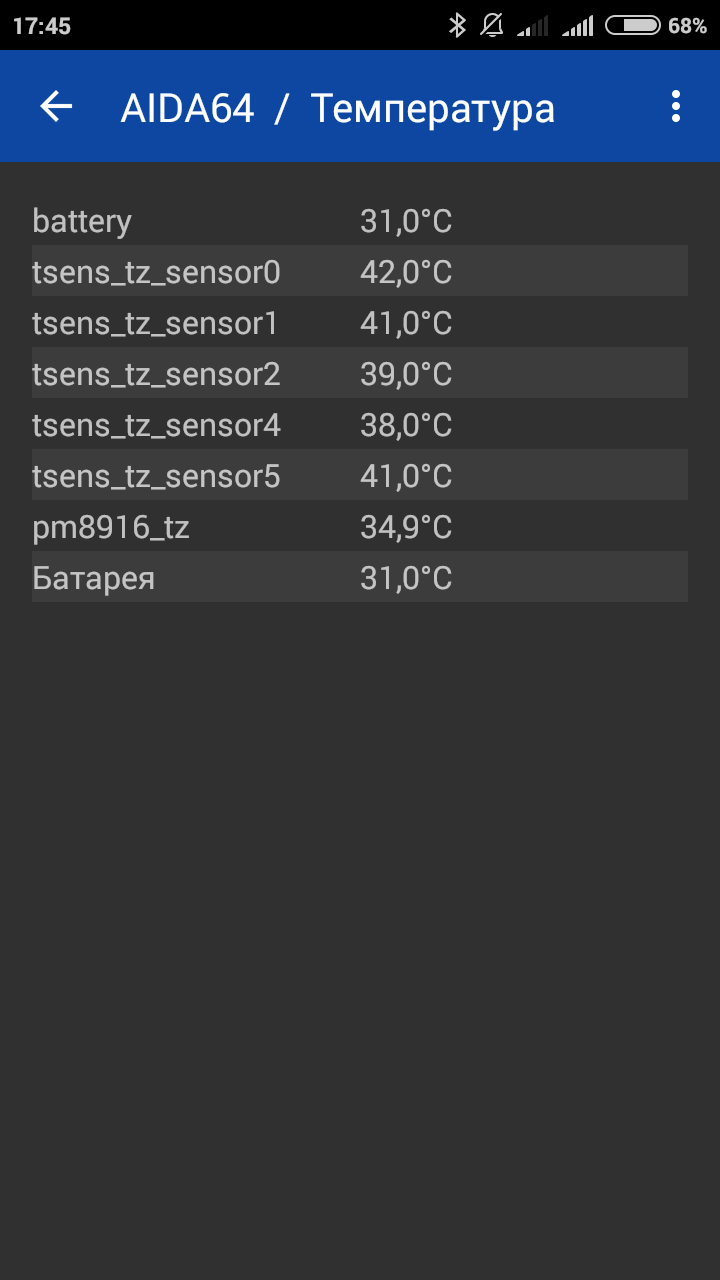
Phone Tester
На основном экране сразу представлен список тестов. Приступим!
- Состояние датчиков: по аналогии с AIDA64, только более понятно и на русском языке. Также есть свойства каждого из датчиков.
- Wi-Fi статус: информация о соединении, полезного мало.
- Телефония: оператор, сигнал, код провайдера и прочие бесполезности.
- Статус GPS: спутники, точность передачи сигнала, широта, долгота, пеленг.
- Батарея: уровень зарядки, емкость, технология, напряжение, температура и состояние аккмулятора.
- Мультитач тест: касаемся экрана всеми пальцами, проверяем работу дисплея. Для этого лучше использовать калибровку сенсора.
- Камера: основная информация, у предыдущей программы список более информативный и полный.
- Системная информация.
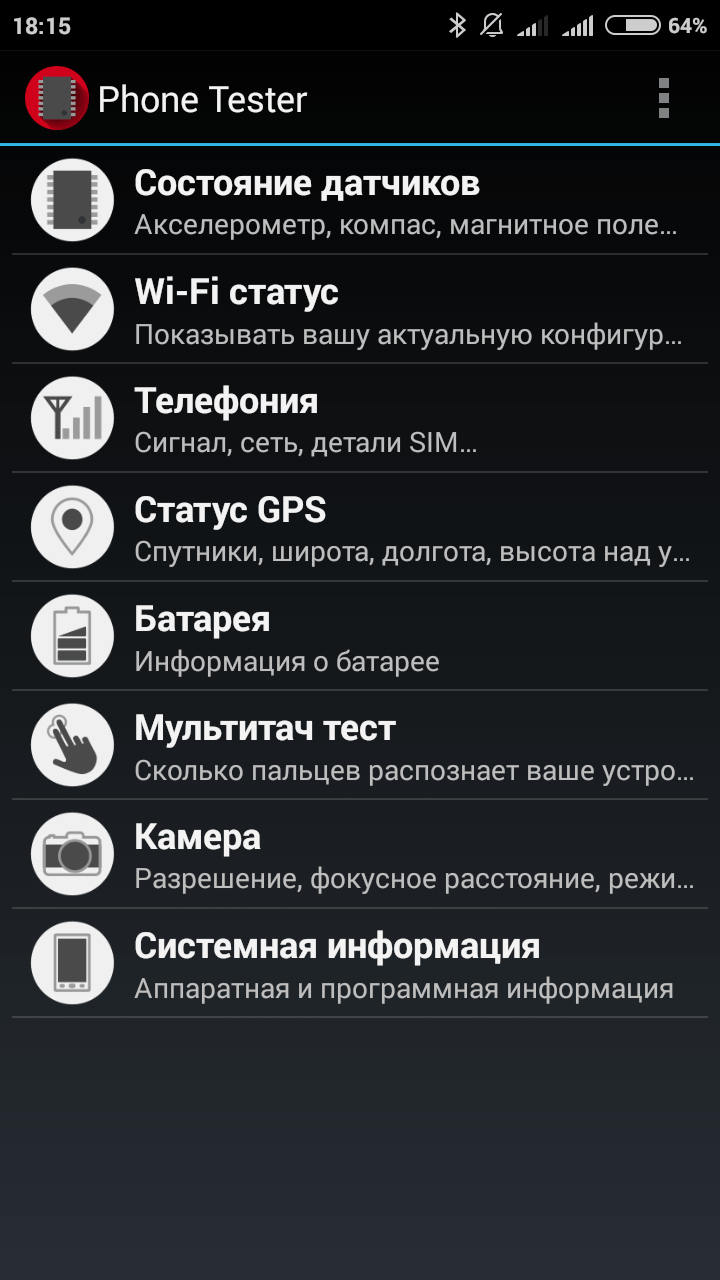
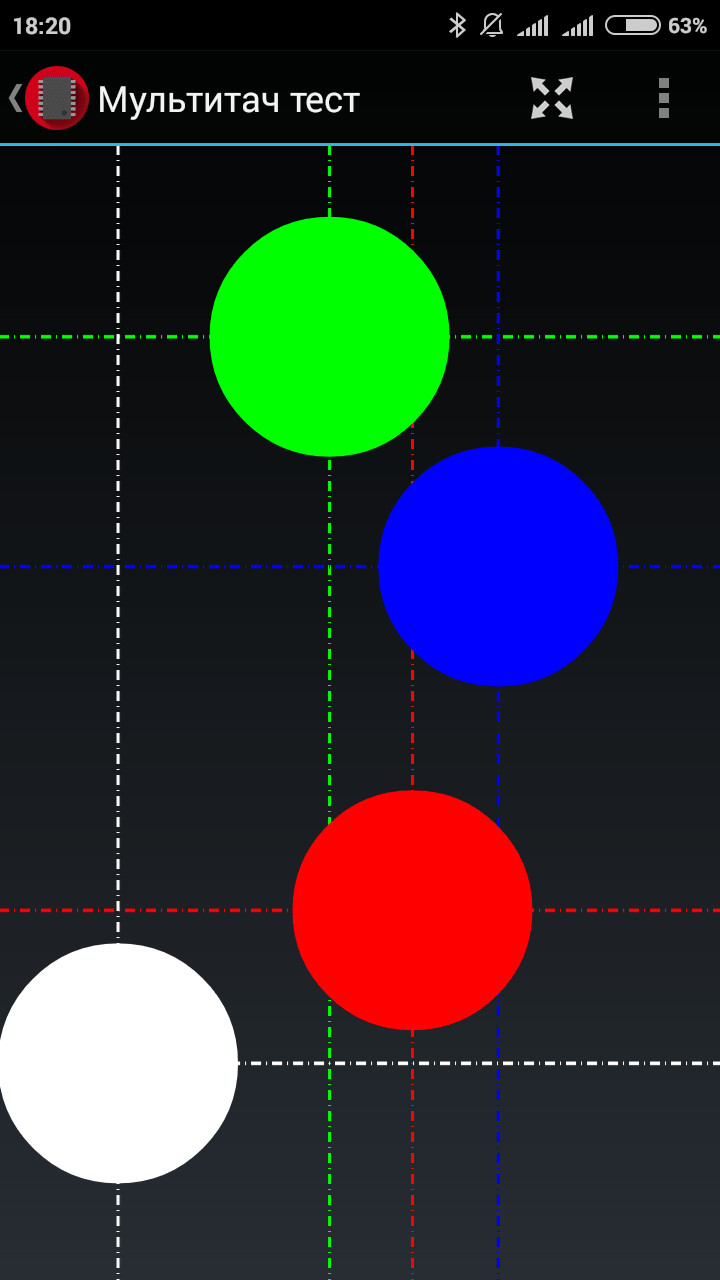
Программ для диагностики Android-устройств довольно много, все обладают схожим функционалом. Изначально мы хотели рассказать о пяти утилитах, но две отсеялись естественным отбором, проиграв по функциональности и полезности конкурентам. В заключении отметим, что Phone Doctor Plus имеет весомое преимущество перед другими утилитами, которые заключается в большом списке тестов и понятном интерфейсе.
Если вы уверены в своих силах и готовы нести полную ответственность за все действия, воспользуйтесь самым многофункциональным инструментом тестирования — инженерным меню.
Способ 2: При помощи компьютера
Метод аналогичен предыдущему, только вместо мобильного антивируса, для проверки андроид телефона на вирусы используется настольная версия, предназначенная для ПК. Диагностика такого типа позволяет выявить скрытые угрозы, упущенные мобильной версией. Обнаружить нежелательные файлы, а так же проверить программы, скачанные не из официальных магазинов приложений.
Инструкция, как проверить телефон андроид на вирусы через компьютер:
- Требуется подключить устройство к компьютеру, где установлена антивирусная программа. В ином случае требуется скачать и установить утилиту. Для этого использовать только официальные ресурсы.
- В настройках подключения телефона, указать МТР (Media Transfer Protocol). Это нужно что бы отобразить память устройства в виде съемных дисков.
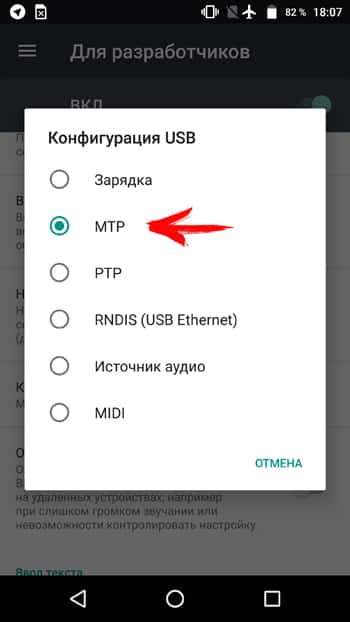
Часто система Android предлагает выбрать тип подключения, в момент сопряжения устройства с ПК. Если это не произошло, требуется активировать пункт вручную. Обычно это делается в пункте «память», раздела настроек, иногда в пункте «для разработчиков». Что бы попасть в последний, требуется 7 раз нажать на номер сборки в пункте «о телефоне».
- После отображения внутренней и/или внешней памяти, необходимо поочередно провести сканирование. Для этого подсветить диск, нажать правую кнопку мыши и выбрать, в контекстном меню пункт, связанный со сканированием.
- Дождаться окончание операции и удалить найденные вредоносные файлы.
Способ решения любых ошибок
Метод позволяет исправить любую неполадку. К нему прибегать нужно в последнюю очередь. Способ заключается в возвращении гаджета Андроид к заводским настройкам. Выполнение полной перезагрузки системы удалит всю пользовательскую информацию, поэтому наиболее важные файлы следует предварительно сохранить в облачных сервисах или на карте памяти.
p, blockquote 41,0,0,0,0 –>
Выполняем такие шаги:
p, blockquote 42,0,0,0,0 –>
- Открываем настройки.
- Выбираем раздел «Сброс и восстановление». На разных гаджетах он по-разному называется и располагается или в пункте «Система», или в меню настроек.
- Нажимаем «Сброс».
 Увеличить p, blockquote 43,0,0,0,1 –>
Увеличить p, blockquote 43,0,0,0,1 –>
После этого устройство Андроид будет возвращено к заводским параметрам, а все проблемы исчезнут.