Исправить ошибки Windows 7 бесплатно автоматически
Исправить ошибки Windows 7 бесплатно автоматически
Благодаря уникальной системе Kerish Doctor 2020 предотвращает сбои Windows в реальном времени, а также надежно исправляет ошибки системного реестра.
Приложение регулярно производит наиболее совершенную и безопасную очистку системы от скапливающегося цифрового “мусора”, а также оптимальным образом увеличивает производительность её работы.
Kerish Doctor 2020 обеспечивает защиту компьютера от вредоносных программ, потенциальных уязвимостей и контролирует важные с точки зрения безопасности параметры компьютера.
Система Smart Update своевременно обновляет базы данных приложения, которые регулярно совершенствуются нашими специалистами. Благодаря этой системе эффективность работы установленного комплекса увеличивается изо дня в день и делает его наиболее перспективным в своем классе.

| Основные возможности | Технологии | Преимущества | Награды | Скачать |

Проверка диска в Windows 10 с помощью утилиты chkdsk
Чтобы проверить жесткий диск на ошибки, запустите командную строку с правами администратора. Выполните команду:
Данная команда запустит проверку диска E:, найденные ошибки будут исправлены автоматически (/F), при наличии поврежденных секторов будет выполняться попытка восстановления информации (/R). Полная проверка диска может занять длительное время в зависимости от емкости носителя и количества файлов.
Утилита chkdsk последовательно выполняет четыре прохода, на которых выполняется проверка метаданных тома:
- Этап 1. Проверка файлов
- Этап 2. Проверка индексов
- Этап 3. Проверка дескрипторов безопасности
- Этап 4. Проверка секторов
После окончания проверки диска вы увидите подробную статистику диска, информацию о поврежденных секторах и файлах, предпринятых действиях по восстановлению.
Если утилита chkdsk не обнаружила проблем, появится надпись:

Вы не сможете выполнить онлайн сканирование и исправление ошибок на системном диске (C:). При запуске команды chkdsk C: /F /R вы увидите, что диск заблокирован и его проверку можно выполнить только при следующей перезагрузке Windows:
Если вы хотите проверить диск при следующей загрузке компьютера, нажмите Y -> Enter . Появится сообщение “ This volume will be checked the next time the system restarts ”.

Теперь, если вы перезагрузите Windows, запустится проверка диска. Нужно дождаться ее окончания.
Если вы хотите проверить на ошибки диск в офлайн режиме (пропустить онлайн проверку), используйте опцию offlinescanandfix:
chkdsk E: /f /offlinescanandfix
При использовании опции offlinescanandfix для системного диска будет предложено запланировать проверку при перезагрузке.
/X — еще один полезный атрибут chkdsk. Он позволяет отключить том перед проверкой, принудительно закрыв все открытые файловые дескрипторы.
Также нужно обратить внимание на новую опцию chkdsk — /spotfix . Данный параметр применяется только для томов NTFS. Параметр spotfix позволяет существенно сократить время офлайн проверки диска с нескольких часов до секунд. Вместо полной проверки всего диска выполняется только поиск и исправление ошибок, зафиксированных ранее (во время обычной проверки диска) в файле $corrupt. В этом случае chkdsk сразу исправляет ошибки, не тратя время на сканирование диска. Это особенно полезно при проверке больших томов.
В Windows 10 обслуживание дисков (проверка и дефрагментация) выполняются автоматически по расписанию или во время бездействия компьютера. Информацию о статусе автоматической проверки дисков можно найти в меню Панель управления -> Центр безопасности и обслуживания -> Обслуживание -> Состояние диска (Control Panel -> System and Security -> Security and Maintenance -> Drive status). На скриншоте виден статус All drives are working properly .

Также в современных билдах Windows 10 добавлена утилита диагностики хранилища StorDiag.exe (Storage Diagnostic Tool). Данная утилита выполняет сразу несколько операций проверки диска ( chkdsk , fsutil и fltmc ). Лог можно сохранить в виде ETW трейса. Например:
stordiag.exe -collectEtw -checkfsconsistency -out %userprofile%desktop
Как исправить ошибки реестра в программе?
Первый вопрос, который возникает – как почистить компьютер от ненужных файлов? Продвинутые пользователи могут вручную удалить ненужные файлы. Но гораздо быстрее и эффективнее доверить это специальной программе по оптимизации реестра.
Шаг 1. Начало работы
Первым делом нужно бесплатно скачать дистрибутив «Ускорителя компьютера» с нашего сайта и установить софт. Теперь запустите утилиту и перейдите во вкладку «Реестр».
Шаг 2. Поиск ошибок реестра
Галочками отметьте пункты, которые требуют проверки, и нажмите «Сканировать». Подождите, пока «Ускоритель Компьютера» автоматически проанализирует данные. Все обнаруженные ошибки появятся в виде списка.
Шаг 3. Исправление ошибок
Чтобы избавиться от проблем в реестре, нажмите кнопку «Исправить». Программа для устранения ошибок реестра Windows 7 может убрать сразу все возникшие неисправности, либо только выбранные вами. Чтобы выполнить работу частично, нужно снять галочки с тех ошибок, которые исправлять не нужно.
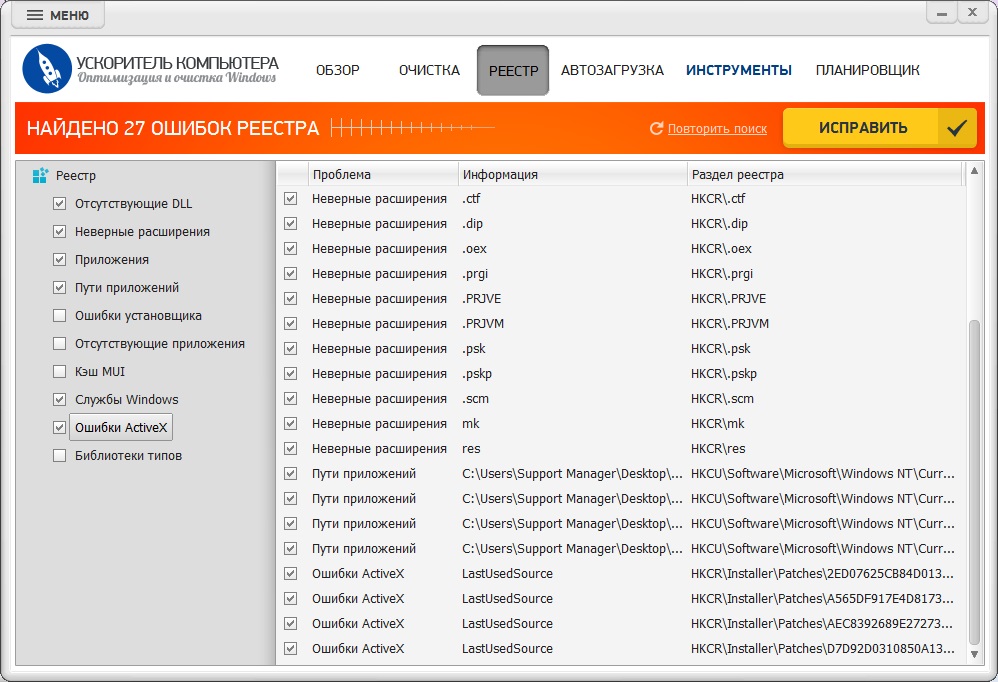
Список обнаруженных ошибок реестра
Windows Repair Toolbox

Windows Repair Toolbox — системное решение, способное исправлять самые известные баги в Windows и загружать самые используемые сторонние утилиты, способные это делать. При помощи программы вы избавитесь от багов с выходом в сеть, выявить в системе вредностное ПО, провести сканирование жесткого диска и оперативной памяти, посмотреть сведения о начинке вашего персонального компьютера.
7 системных утилит, которые помогут вам исправить ошибки Windows
Если при любом сбое компьютера ваша рука автоматически тянется к телефону, чтобы вызвать мастера, прочитайте эту статью. Из неё вы узнаете о нескольких имеющихся в Windows бесплатных утилитах, с помощью которых можно легко найти причину неисправности и даже самому устранить её.
Поиск и устранение проблем
Этот раздел должен быть первым местом, которое вы посетите при возникновении каких-либо неисправностей. Найти его можно по адресу «Панель управления» → «Устранение неполадок».
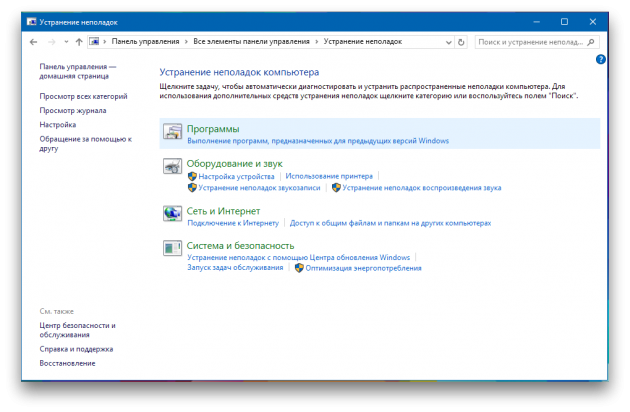
Здесь вас ждут несколько пошаговых мастеров, которые помогут решить проблемы с подключением принтера, воспроизведением звука, доступом к интернету и так далее.
Вполне может быть, что ваша проблема не представляет собой ничего сложного, а потому вполне по силам этому встроенному ремонтнику.
Оптимизация дисков
Современные жёсткие диски обычно не требуют столь частого обслуживания, как в прошлые десятилетия. К тому же новые версии Windows научились выполнять оптимизацию дисков по расписанию и в минуты простоя. И тем не менее, если вы стали замечать замедление работы компьютера или странные звуки, исходящие от накопителя, нелишним будет запустить утилиту обслуживания дисков.
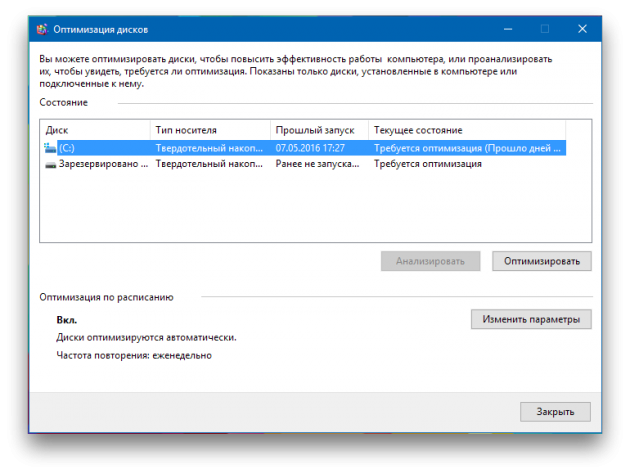
Легче всего сделать это, выполнив поиск по названию. С помощью утилиты вы сможете проанализировать состояние накопителей, оптимизировать их или изменить расписание автоматического обслуживания.
Откат системы к предыдущему состоянию
Отличная функция, о которой многие пользователи почему-то забывают. Она может пригодиться в том случае, если у вас появились какие-либо ошибки и сбои после установки новых программ или обновления драйверов. С помощью восстановления системы можно будет вернуть компьютер к тому времени, когда всё работало.
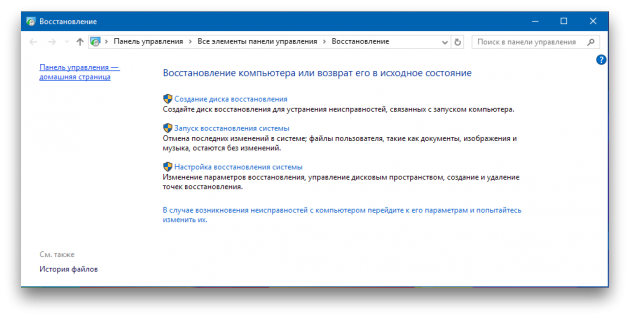
Иногда восстановление приводит к частичной потере пользовательских данных, появившихся в последнее время. Поэтому, прежде чем приступать к лечению, лучше сделать резервные копии. И всё же откат к предыдущей контрольной точке — это простой и быстрый способ решения многих проблем.
Монитор стабильности системы
Чтобы что-то починить, нужно понять, что поломалось. Получить ответ на этот вопрос вам поможет утилита «Монитор стабильности системы». Найти её не так уж просто, так как запрятана она в глубинах «Панели управления». Поэтому легче всего воспользоваться поиском, куда следует ввести словосочетание «журнал надёжности».
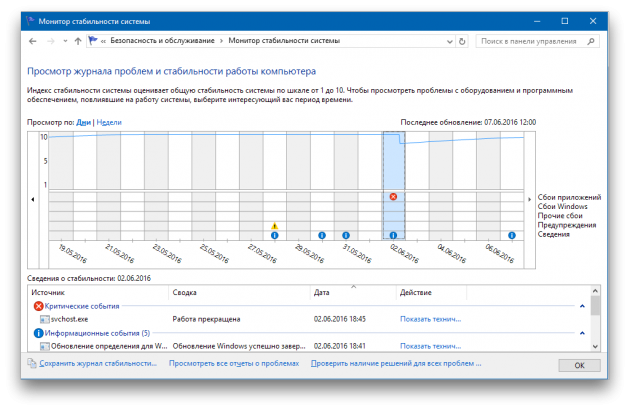
Здесь вы найдёте подробный отчёт о работе операционной системы и установленного программного обеспечения, а также возникающих при этом сбоях. Иногда одного взгляда на журнал достаточно, чтобы определить причину проблем и устранить её.
Восстановление системы
Если перечисленные выше методы не сработали, можно попробовать более радикальное средство. Для этого нужно воспользоваться имеющейся в последних версиях Windows функцией возврата к исходному состоянию. Она имеет несколько вариантов: самый щадящий позволяет даже сохранить все пользовательские данные, в то время как другой вернёт компьютер к моменту покупки.

Для доступа к этой функции откройте «Параметры компьютера», а затем перейдите в раздел «Обновление и безопасность». Здесь найдите на левой панели вкладку «Восстановление». В зависимости от того, какая система была установлена первоначально и какие были применены обновления, состав пунктов может несколько отличаться.
Диагностика оперативной памяти
Довольно часто проблемы связаны с ошибками оперативной памяти. Особенное коварство этого случая заключается в том, что баги начинают возникать без всякой системы. Поэтому, если вас замучили внезапные перезагрузки, синие экраны и незапускающиеся программы, обязательно проверьте состояние оперативной памяти.
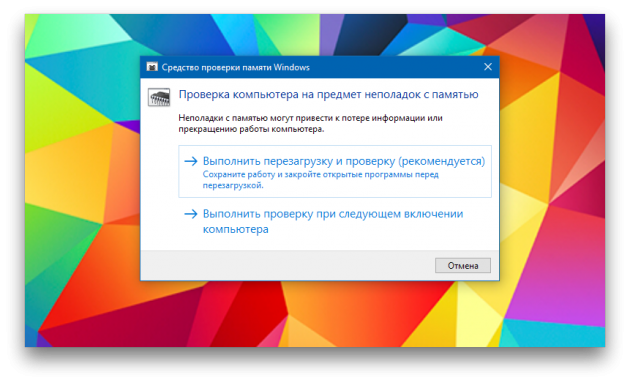
Найти эту полезную утилиту поможет поиск по словам «диагностика памяти». После запуска выберите подходящий вам режим проверки и дождитесь результатов теста.
Монитор ресурсов
Ещё один замечательный инструмент, позволяющий узнать, что творится под капотом Windows, называется «Монитор ресурсов». Он пригодится вам, например, в том случае, если какой-либо процесс начнёт вести себя неподобающим образом, слишком нагружая процессор или беспрестанно записывая что-то на диск. Разумеется, это вызовет замедление работы компьютера, поэтому нарушителя необходимо быстро найти и обезвредить.
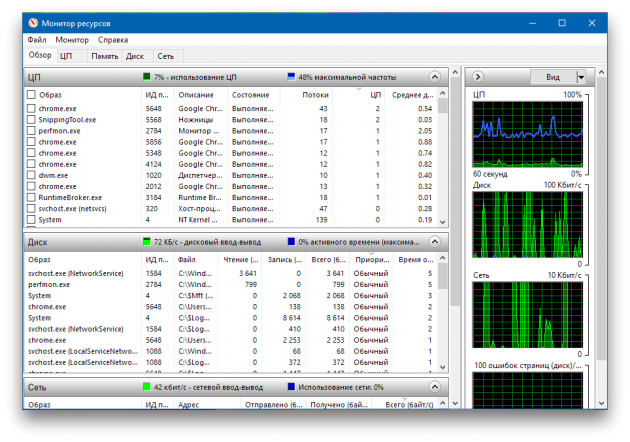
«Монитор ресурсов» является старшим братом хорошо знакомого вам «Диспетчера задач». Он предоставляет самую полную информацию о каждом процессе, службе, драйвере, сетевых соединениях и использовании ими процессора, памяти, жёсткого диска.
Ну что, всё перепробовали, но Windows так и не вылечили? Тогда действительно стоит взять телефон и вызвать знакомого «компьютерщика».
Можете предложить ещё варианты спасения системы? В этом случае добро пожаловать в комментарии!
Легендарный Kerish Doctor
Это своеобразный оптимизатор, который позволит улучшить эффективность работы компьютера за счёт исправления ошибок. Возможности софта достаточно широкие:
- Работа с ошибками реестра.
- Контроль всех системных событий.
- Защита от вирусов.
- Защита «железа» от перегрева.
- Перекрытие уязвимостей операционной системы.
- Возможность работы в оптимальном геймерском режиме.
- Повышение скорости интернет-соединения.
- Удаление мусорных файлов.
- …и ещё много чего.
Стоит отметить, что эта программа способна работать как в ручном, так и в автоматическом режиме. Во втором случае она будет функционировать в фоновом режиме, хотя на этот процесс будет уходить достаточно много ресурсов процессора. В случае ручного управления юзер сам будет выбирать, что он хочет оптимизировать.
Печалит лишь один факт — данный великолепный и мощный оптимизатор платный.
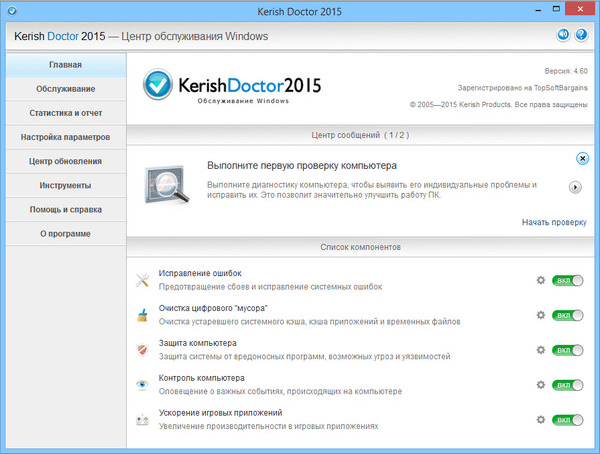
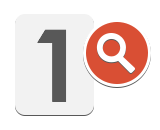
Проведите сканирование Вашего компьютера прямо сейчас
Просканируйте Ваш медленный компьютер, используя SLOW-PCfighter, чтобы найти ошибки!
Исправить ошибки
Исправьте ошибки с помощью SLOW-PCfighter всего лишь одним нажатием кнопки!
Наслаждайтесь работающим теперь быстрее ПК
Ваш компьютер теперь быстрее работает, быстрее загружается и не имеет ошибок в реестре!
Windows Repair

Windows Repair (All in One) – это еще один бесплатный и полезный инструмент восстановления Windows 10, который можно использовать для устранения многочисленных проблем Windows 10. Разработчик Windows Repair настоятельно рекомендует вам запустить инструмент в безопасном режиме системы для максимального эффекта. Утилита Windows Repair как раз и имеет специальную кнопку Reboot to Safe Mode для быстрой перезагрузки в требуемый режим.

Предлагаемые исправления включают разрешения реестра, разрешения файлов, настройки брандмауэра Windows, исправления кэша Winsock и DNS, проблемы Центра обновления Windows и многое другое. Средство восстановления Windows проведет вас через процесс исправления, который автоматизирует утилиты Windows «Проверка диска» (chkdsk) и «Проверка целостности системных файлов» (sfc).

Если утилиты не решат ваши проблемы, и вы осознаете риск дальнейших действий, то можете перейти на вкладку Repairs. Здесь вам предложат целых шесть вариантов дальнейших действий. Кнопка Open repairs открывает панель восстановления, содержащую многочисленные доступные исправления. Другие опции настроены для устранения конкретных проблем, таких, как удаление вредоносных программ, нарушение доступа к файлам и сбой в обновлении Windows.

К сожалению, приложение не переведено на русский язык.
Способы устранения ошибок
Есть несколько способов устранения ошибок. Большинство из них универсальны, но некоторые будут эффективны только в конкретных ситуациях.
p, blockquote 9,0,0,0,0 –>
Ошибочное удаление исполнительного файла
При запуске приложений об отсутствии нужной библиотеки в директории будет свидетельствовать сообщение об ошибках msvcr100 DLL или msvcp120 DLL. Есть вероятность того, что они просто не установились в комплекте вместе с ОС, были удалены вручную или сторонними программами.
p, blockquote 10,0,0,0,0 –>
Для начала необходимо провести небольшую диагностику. В строке поиска (она находится в разделе «Пуск») нужно вписать название искомого файла. В большинстве случаев это дает положительный результат, так как нередко такие файлы находятся в неправильных папках. Если поиск увенчался успехом, найденный DLL нужно переместить обратно в нужное хранилище по адресу:
p, blockquote 11,0,0,0,0 –>
- CWindowsSystem32 (для ОС в 32-битных версиях)
- Или в CWindowsSysWoW64 (для 64-разрядных ОС).
Если файл не удалось найти, восстановить корректную работу системы поможет обновление программного пакета от Microsoft – Visual C++ последней версии. Он наладит работу всех системных файлов и исправит возникшие и потенциальные ошибки.
p, blockquote 12,0,0,0,0 –>
Самостоятельная регистрация библиотеки
Этот метод подойдет для частого случая, когда нужный системный файл находится в правильном месте, но система по своим причинам все равно его «не видит» или не может найти. Исходя из практики, можно сразу сказать, что апдейт программного пакета не даст никаких результатов, и придется перейти к более серьезным мерам.
p, blockquote 13,0,0,0,0 –>
В такой ситуации, нужную библиотеку придется зарегистрировать на сервере вручную. Удалять или перемещать DLL файл не нужно. С высокой вероятностью с ним все нормально, а неполадки возникают именно в процессе взаимодействия между ОС и серверами разработчиков.
p, blockquote 14,0,0,0,0 –>
Для самостоятельной регистрации библиотеки нужно выполнить три простых шага:
p, blockquote 15,0,0,0,0 –>
- Зажать комбинацию клавиш “Windows+R”.
- В строке выполнения вписать команду “cmd”.
- После этого откроется командное окно, в котором нужно провести регистрацию библиотеки. Ее название зависит от того, с каким именно файлом произошли неполадки.
Через среду восстановления
Быстро и просто исправить все ошибки операционной системы поможет специальная утилита восстановления. Она предусмотрена в самой ОС. Для ее запуска нужно одновременно зажать клавиши Windows+I, после чего откроется окно параметров.
p, blockquote 16,0,0,0,0 –>
Из открытого списка нужно выбрать пункт «Обновление и безопасность», а затем вкладку «Восстановление». Нужный раздел «Особые варианты загрузки» будет находиться в самом низу. В нем нужно выбрать операцию «Перезагрузить сейчас».
p, blockquote 17,1,0,0,0 –>
Обратите внимание! В этом каталоге также можно «откатить» операционную систему до заводских настроек. Это значит, что система будет восстановлена и вернется к своему первоначальному виду. Все установленные и сохранение файлы и программы будут удалены безвозвратно, поэтому их лучше сохранить заранее. System Reboot считается одним из лучших способов «лечения» системы и исправления ее от ошибок.
p, blockquote 18,0,0,0,0 –>
Как только система будет перезагружена, вместо обычного экрана запуска появится окно для решения неполадок. Для автоматического анализа проблем и их решения понадобится кликнуть на кнопку «Troubleshoot».
p, blockquote 19,0,0,0,0 –>
После этого компьютер будет снова перезагружен. При повторном включении абсолютно все ошибки будут исправлены без удаления пользовательских файлов или программ.
p, blockquote 20,0,0,0,0 –>
Обновление программ и установка необходимых DLL вручную
Проблемы с DLL-файлами довольно распространены среди пользователей, поэтому в Интернете есть множество ресурсов, предоставляющих их рабочие копии бесплатно. Но среди них попадаются мошенники, которые раздают «зараженные» файлы. Пользоваться сторонними и непроверенными ресурсами в целях безопасности компьютера и информации, содержащейся на нем, строго запрещено. Перед тем, как скопировать скачанную библиотеку в системную директорию, ее нужно тщательно проверить антивирусом.
p, blockquote 21,0,0,0,0 –>
К надежным источникам для скачивания относятся такие крупные площадки, как:
p, blockquote 22,0,0,0,0 –>
- Download-dll.ru;
- ru;
- Dll-files.ru.
Принцип использования довольно прост. Нужно ввести имя недостающего файла на сайте, скачать его и проверить антивирусом. Если с ним все в порядке, то его можно смело помещать в системную папку.
p, blockquote 23,0,0,0,0 –>
Переустановка программы
Не всегда проблема с запуском приложений заключается в неполадках самой ОС. Есть большая вероятность того, что в процессе установки утилиты возникла ошибка, после чего система просто не может обнаружить нужный DLL-файл.
p, blockquote 24,0,0,0,0 –>
Исправить ситуацию поможет обычная переустановка программы. Есть один важный момент. Перед тем, как инсталлировать утилиту вновь, ее нужно полностью удалить ТОЛЬКО через каталог «Установка и удаление программ». Он находится в разделе «Панель управления» в меню «Пуск». Также после деинсталляции понадобится перезагрузить компьютер, и только после этого можно приступать к повторной установке.
p, blockquote 25,0,0,1,0 –>
Обновление драйверов
Обновляя драйверное программное обеспечение, решается самая главная причина возникновения проблем – несовместимость между тремя основными составляющими устройства:
p, blockquote 26,0,0,0,0 –>
- Аппаратным оборудованием.
- Установленными программами.
- Операционной системой.
Сделать это можно вручную, или при помощи специальных программ. Здесь будет рассмотрен первый метод:
p, blockquote 27,0,0,0,0 –>
- Для начала нужно войти в Диспетчер задач.
- Найти строку с названием компьютера и щелкнуть по ней правой кнопкой мышки.
- Выбрать функцию «Обновить конфигурацию».
Для обновления драйверов понадобится Интернет-соединение.
p, blockquote 28,0,0,0,0 –>
Очистка компьютера от вирусов
Еще один эффективный способ решения неполадок с DLL-файлами – это сканирование компьютера на вирусы с их последующим удалением. Для этих целей подойдет любой скачанный антивирус или же встроенный «Защитник». Он быстро обнаружит и поместит в карантин ошибочную библиотеку, созданную вирусом, и удалит ее.
p, blockquote 29,0,0,0,0 –>
После этого нужно будет установить или обновить пакет Microsoft Visual C++ и восстановить работу и взаимодействие системных файлов.
p, blockquote 30,0,0,0,0 –>
Программы для автоматического исправления ошибок
Провести диагностику и исправить ошибки можно и в автоматическом режиме при помощи специальных программ. Без конкретных названий найти хорошее ПО, которое эффективно бы справлялось с поставленными задачами, довольно трудно. Чаще всего в ТОПе поиска находятся приложения, предназначенные для чистки компьютера, но не для решения проблем с системными библиотеками.
p, blockquote 31,0,0,0,0 –>
Помимо встроенных расширений для устранения неполадок (они описаны в разделе про среду восстановления) есть несколько сторонних утилит, которые также настраивают корректную работу ОС:
p, blockquote 32,0,0,0,0 –>
- FixWin 10 подойдет для устройств под управлением Windows Ее единственный недостаток – отсутствие русского языка, который с лихвой покрывается ее достоинствами: работа без установки, широкий инструментарий для автоматической коррекции типичных ошибок, а также подробная инструкция о том, как исправить неполадку вручную для каждого типа сообщения и файла.
- Kerish Doctor – это многофункциональная программа, описание которой не войдет в рамки одной статьи. В этот список она попала, благодаря разделу «Обслуживание» и «Решение проблем с ПК». В нем размещен широкий список автоматических действий в зависимости от заявленной проблемы. В нее включены практически все случаи, за исключением специфических и узконаправленных. Подходит для любой обслуживаемой версии Windows.
- И последняя программа Anvisoft PC PLUS – удобное и функциональное решение для исправления ошибок во всех версиях ОС. Она проста в использовании. После запуска на главном экране нужно выбрать тип возникшей проблемы, затем конкретную неполадку и запустить автоматическую диагностику и исправление. В большинстве случаев для скачивания дополнительных файлов потребуется подключение к интернету. Программа работает только на английском языке.



