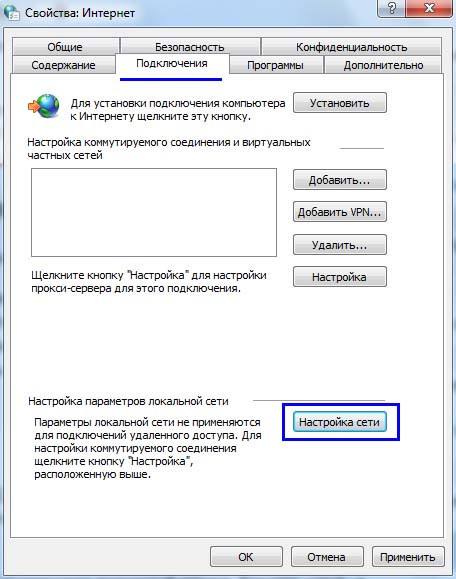Разбираемся с Err connection closed в Chrome
Разбираемся с Err connection closed в Chrome
Используя Google Chrome вы можете встретиться с ошибкой ERR_CONNECTION_CLOSED . Чаще всего, ошибка err connection closed является проблемой подключения к Интернету, и в основном это происходит при открытии какого-либо веб-сайта в вашем браузере Google, либо это может происходить на одном веб-сайте.
Все решения перечислены ниже, все легко выполнить, и 90% вы решите эту проблему самостоятельно.
Решение №1 – Память
В настоящее время хром использует большое количество оперативной памяти для работы. Если ваш компьютер имеет небольшое количество ОП или есть какое-то программное обеспечение, которое вы используете прямо сейчас, которое также использует много свободного пространства в оперативной памяти, вы с высокой вероятностью увидите эту ошибку err connection closed chrome .
Чтобы убедиться в этом, вы можете открыть диспетчер задач Windows и проверить текущее использование ОП , которую ваш компьютер использует прямо сейчас.
Чтобы открыть его, вам нужно одновременно нажать клавиши « Ctrl + Alt + Delete », чтобы отобразить меню Windows и в этом меню вам нужно выбрать «Диспетчер задач» .
На вкладке « Производительность » вы можете проверить, сколько используется RAM(оперативная память), которую использует ваш компьютер. Если это значение больше 95%, вам необходимо увеличить количество оперативной памяти или, закрыть ту программу, которая использует много RAM. Так же вам может помочь маленькая бесплатная программка , для очистки ОП.
Решение №2 – Отключить прокси
Иногда вредоносное ПО или вирусы, могут нарочно менять настройки сети на вашем компьютере, что естественно может вызывать ошибку net err connection closed .
Основная конфигурация, о которой я говорю, – это параметр « Прокси », который можно найти на панели управления операционной системы. Прокси-сервер является сервером, который выступает в качестве посредника для получения запросов от клиентов, ищущих ресурсы с какого-либо другого сервера и есть так много разных причин, по которым наши настройки прокси меняются, и это:
- Изменено некоторыми вредоносными программами.
- Изменено некоторыми вирусами.
- Изменен пользователем компьютера вручную.
- Изменено некоторым программным обеспечением, которое вы используете на своем компьютере.
Что бы вы ни сделали, совершив определенные изменения в настройках доступа в Интернет, вы можете вернуться к нормальному состоянию.
@ Чтобы изменить настройки Интернета:
- Сначала перейдите в « Панель управления» на вашем ПК с Windows. Многие не могут найти ее в windows 10 , эта статья поможет.
- После этого вам нужно найти настройку с именем « Свойства обозревателя » в этом окне панели управления, и когда вы ее найдете, просто дважды щелкните по ней.
- Теперь щелкните вкладку « Соединение», а затем « Настройка локальной сети».
- Теперь снимите галочку все настроек с флажком и нажмите OK .
- Теперь перезагрузите компьютер и протестируйте его.
Решение №3 – Удаление спам-программ
Существует много компаний-разработчиков, которые создают спам-программы. Они используются в разных целях, но в основном, для рекламы определенных продуктов.
Чтобы удалить это вредоносное ПО, вам нужно перейти к настройкам «Программы и функции» в Windows и удалить все эти неизвестные установленные программы.
Нажмите « Клавиша Windows + R », и введите « appwiz.cpl» в окне ” Выполнить “, затем нажмите « Enter »
Решение № 4 – Сброс браузера
Сброс настроек браузера является универсальным решением для многих проблем, в том числе и для ошибки err connection closed. Однако перед сбросом настроек убедитесь, что вы сохранили все нужные данные для работы с браузером.
Итак, первое, что вам нужно сделать, это ввести этот адрес «chrome://settings/resetProfileSettings» в адресную строку Chrome и нажать «Ввод», после чего отобразит параметр «Сброс», просто нажмите «Сброс».
Надеюсь эта статья помогла вам понять что такое err connection closed. Если у вас остались вопросы, задавайте их в комментариях.
Отключение параметров прокси–сервера
Для начала попробуем отключить прокси и получить прямое подключение к интернету.
- Нажмите клавишу Windows и в поисковой строке наберите «прокси». В результатах поиска кликните на найденную позицию «Настройки прокси сервера».
- В окне «Свойства интернет» кликните на кнопку «Настройка сети».

- Снимите флажок с поля «Использовать прокси-сервер для локальной сети». Сохраните изменения, и закройте окно.

Исправить ошибку Err_Connection_Closed в браузере
Когда вы пытаетесь посетить веб-сайт, то можете столкнуться с ошибкой Err_Connection_Closed в браузере Chrome или Yandex. Ошибка может появиться из-за проблем с сетью, а точнее с неправильными или сбившимися параметрами интернета. Если открыть сайт, который недоступен через другой браузер, и он будет работать, то ошибка в самом браузере Chrome или Yandex. Так как ошибка Err Connection Closed относиться к проблеме с сетью, то установленные расширения в браузере могут быть виновниками данной ошибки. В этой инструкции о том, как исправить, когда “не удается получить доступ к сайту” с кодом ошибки “Err Connection Closed” в браузерах на движке Chronium, а также в Chrome для телефона.
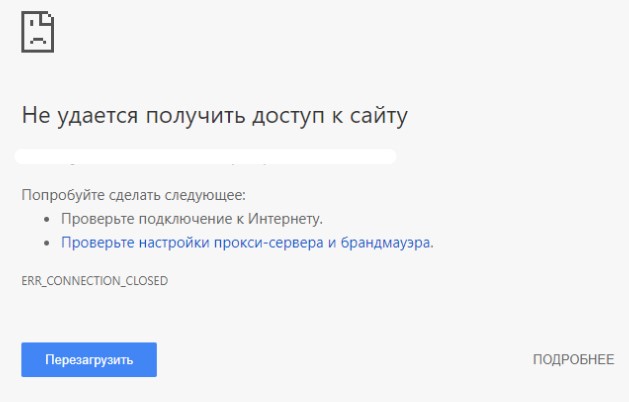
1. Расширения
Если у вас установлены расширения в браузере, которые имеют отношения к сети, к примеру VPN, прокси, защита от антивирусов или фаерволы, то отключите их на время. Такие расширения могут блокировать и сбивать параметры сети, что будет препятствовать правильной работе интернета.
Откройте браузер Chrome и вставьте или напишите в адресную строку браузера , chrome://extensions/, чтобы быстро перейти к расширениям. Отключите все расширения, ненужные можно удалить, перезапустите браузер и проверьте, устранена ли ошибка Err Connection Closed.

2. История, куки
Куки и история браузера могут быть проблемой с доступом к сайтам. В этом случаи, нужно правильно удалить историю и куки. Откройте браузер и вставьте в адресную строку браузера chrome://settings/clearBrowserData, чтобы быстро перейти к параметры по очистке истории. У вас будет две вкладки: “Основные” и “Дополнительные”, в которых вы должны удалить все данные, с временным диапазоном за все время.

Как только удалили историю, выключите ПК или ноутбук, выключите модем (роутер) на 2 минуты, и включите все обратно. Когда загрузились на рабочий стол, октрйоте обратно браузер и вставьте в адресную строку chrome://settings/content/cookies, чтобы быстро открыть параметры. Вы увидите список оставшихся куки от старых сайтов, если они имеются. Удалите все, и перезагрузите обратно ПК.
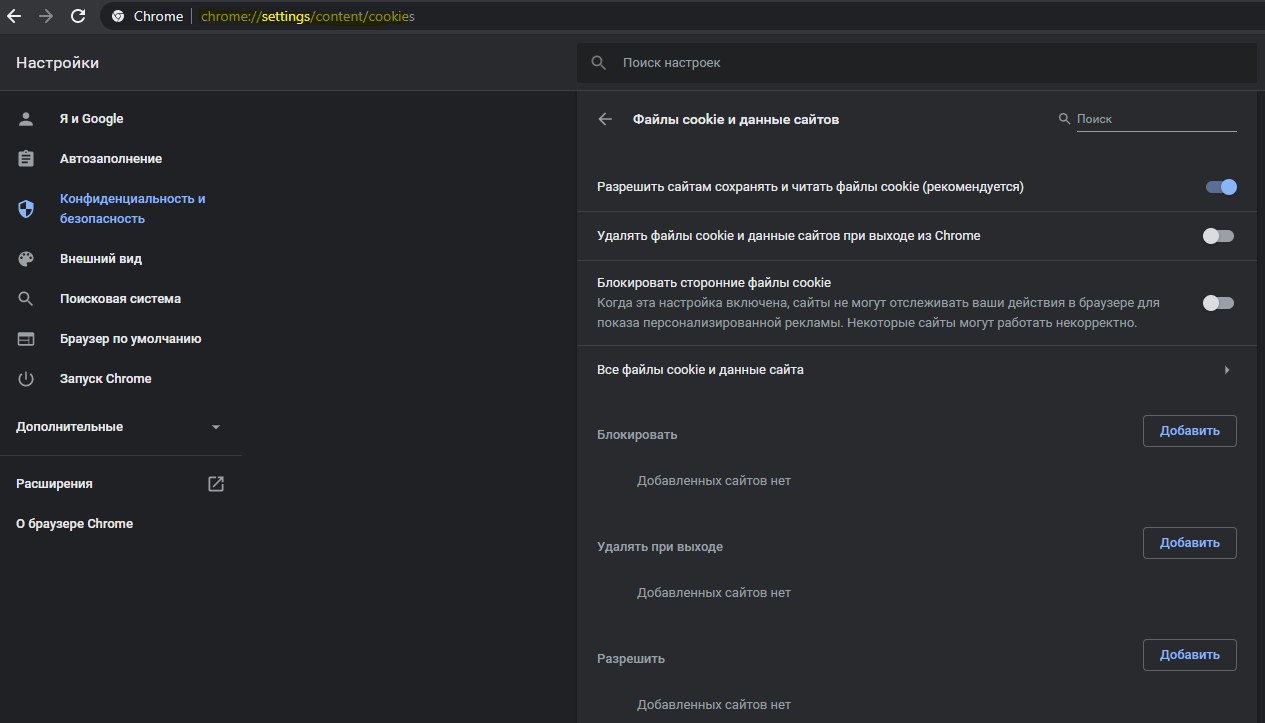
3. Сброс сетевых параметров
Откройте командную строку от имени администратора и введите следующие команды:
- netsh winsock reset
После первой команды перезагрузите ПК, и проверьте, устранена ли ошибка Err Connection Closed. Если нет, то вводим дальше.
- ipconfig /release
- ipconfig /renew
- ipconfig /flushdns
- ipconfig /registerdns

4. Авто DNS
Местные провайдеры предоставляют свой DNS адрес, который в большинстве случаях плохо работает. Нажмите сочетание кнопок на клавиатуре Win+R и введите ncpa.cpl, чтобы быстро открыть сетевые адаптеры. Нажмите правой кнопкой мыши по сетевому подключению и выберите “свойства“. Найдите в списке “IP версии 4 (TCP/IPv4)“, выделите его одним нажатием мышки и ниже нажмите на “Свойства“. В новом окне установите значение “Использовать следующие адреса DNS-серверов” и пропишите:
- 1.1.1.1
- 1.0.0.1
Установите галочку “Подтвердить параметры при выходе” и нажмите OK.

5. Отключите Lite Mode на телефоне
Функция Lite Mode предназначена для сокращения и экономии трафика. Она блокирует некоторые стили и использует кэшированную версию сайта, что приводят ко многим ошибкам. Если вы испытываете ошибку Err Connection Closed в Chrome на мобильном телефоне, то откройте браузер, нажмите на троеточие в верхнем правом углу и “Настройки“. Найдите графу “Упрощенный режим” и выключите его, если он включен.
Изменение стандартного DNS адреса
По умолчанию, каждый интернет-провайдер предоставляет доступ к своим DNS серверам. Которые могут работать со сбоями или иметь долгое время обновления.
Чтобы проверить, действительно ли проблема находится на стороне DNS сервера, нужно изменить его на глобальный и более стабильный, например, от Google.
- С помощью функции поиска ищем и открываем панель управления.

- Выставляем отображение «Мелких значков» и входим в раздел «Центр управления сетями».

- Выбираем «Изменение параметров адаптера».

- Жмем правой мышкой по активному соединению и заходим в «Свойства».

- Выделяем параметр «TCP/IPv4» и заходим в «Свойства».

- Активируем пункт «Использования следующих адресов DNS». В первую графу вводим «8.8.8.8» и во вторую «8.8.4.4». Дополнительно активируем опцию «Подтвердить параметры при выходе» и жмем «Ок».

ERR_CONNECTION_RESET Chrome error
Когда вы увидите это сообщение об ошибке, вы также увидите сообщение, как показано ниже:
Этот веб-сайт недоступен, Соединение с example.com было прервано, Ошибка 101 (net :: ERR_CONNECTION_RESET): Соединение было сброшено

Вот наши предложения о том, как вы можете это исправить. Обязательно обновляйте веб-страницу после каждого внесенного изменения, чтобы выяснить, что сработало для вас. Как всегда, я разделю шаги по устранению неполадок на две части. Первый для ПК, а второй для Chrome.
Устранение неполадок в сети ПК
1] Проверьте сетевые кабели, перезагрузите маршрутизатор и переподключитесь
Основные советы, но иногда являются причиной проблемы. Убедитесь, что вы правильно подключили кабели к ПК или маршрутизатору. Если вы подключаетесь через WiFi, обязательно перезапустите маршрутизатор один раз. Наконец, вы всегда можете забыть WiFi, к которому вы уже подключены, а затем снова подключиться. Убедитесь, что вы помните пароль.
2] Удалить прокси.
- Нажмите клавишу Windows + R, затем введите « inetcpl.cpl » и нажмите клавишу ВВОД, чтобы открыть Свойства обозревателя.
- Затем перейдите на вкладку Подключения и выберите настройки локальной сети.
- Снимите флажок Использовать прокси-сервер для вашей локальной сети и убедитесь, что установлен флажок « Автоматически определять настройки ».
- Нажмите Ok, затем Apply и перезагрузите компьютер.

Если вы используете стороннюю прокси-службу, обязательно отключите ее.
3] Сброс DNS и сброс TCP/IP
Иногда веб-сайты не разрешаются, потому что DNS на вашем ПК все еще помнит старый IP. Поэтому обязательно очистите DNS и сбросьте TCP/IP.
4] Увеличьте MTU (максимальная единица передачи)
Увеличение скорости интернета также помогает. Здесь это означает, что вы можете увеличить параметры MTU (Maximum Transmission Unit), RWIN (TCP Window Receive).
- Перейдите в Настройки> Сеть и Интернет> Ethernet
- Обратите внимание на активное беспроводное/проводное сетевое соединение, , например. Ethernet
- Откройте командную строку с правами администратора.
- Введите следующую команду в CMD и нажмите Enter:
5] Отключите функцию ускорителя сетей AppEx

Известно, что AppEx Networks Accelerator замедляет сетевые подключения. Многие сообщили, что это замедляет скорость сети на 70-80%. Лучше всего отключить это.
- Перейдите в Настройки> Сеть и Интернет> Ethernet> Изменить параметры адаптера.
- Щелкните правой кнопкой мыши по вашей сети и выберите свойства.
- Найдите Сетевой ускоритель AppEx и снимите его.
- Сохраните и выйдите, чтобы увидеть, была ли устранена ошибка.
4] Удалить профили WLAN (при подключении к сетям WIFI)

При подключении к нескольким сетям все они сохраняются на вашем компьютере. В следующий раз, когда вы окажетесь в этой сети, она автоматически подключится. Возможно, что одна из этих сетей стала мошеннической, и она не подключается должным образом, или, возможно, она продолжает отключаться от этой сети. Лучше всего удалить все профили сети WLAN и начать все заново,
5] Переустановите драйверы сетевого адаптера

Если удаление профилей WLAN не работает, есть вероятность, что сетевые драйверы повреждены. Вам нужно будет переустановить сетевые адаптеры и переустановить сетевые драйверы, а также для достижения наилучших результатов. Центр обновления Windows мгновенно загрузит драйверы и установит их заново.
6] Отключить мини-порт WiFi
Нажмите клавишу Windows + X, затем выберите Командная строка (Администратор).
Введите следующую команду в cmd и нажимайте Enter после каждого:
Выйдите из командной строки, затем нажмите клавишу Windows + R, чтобы открыть диалоговое окно «Выполнить», и введите: ncpa.компл
Нажмите Enter, чтобы открыть сетевые подключения, найдите Microsoft Virtual Wifi Miniport, затем щелкните правой кнопкой мыши и выберите «Отключить».
Устранение неполадок Chrome
Я предложу только пару вещей здесь. Это позволит убедиться в наличии вредоносного ПО или параметра, ограничивающего сеть, об этом позаботятся.
1] Запустите браузер в безопасном режиме
Как и в безопасном режиме Windows, в Chrome также есть безопасный режим, в котором он работает без каких-либо пользовательских настроек и расширений. Вы можете запустить его вручную или использовать ярлык, чтобы запустить Chrome в безопасном режиме и посмотреть, решена ли ваша проблема.
2] Запустите инструмент очистки Chrome

Запустите встроенный в браузер Chrome инструмент для сканирования и очистки вредоносных программ. Это поможет вам удалить нежелательную рекламу, всплывающие окна и вредоносные программы, необычные стартовые страницы, панель инструментов и все остальное, что портит работу сайта, сбивая веб-сайты, перегружая страницы запросом памяти.
3] Сброс настроек Chrome

Эта опция помогает так же, как Windows 10 Reset. Когда вы сбрасываете Chrome, он принимает настройки по умолчанию, которые были при новой установке. В основном это отключит все расширения, дополнения и темы. Помимо этого, настройки контента будут сброшены. Файлы cookie, кеш и данные сайта будут удалены.
Сообщите нам, какое решение помогло вам решить ошибку ERR_CONNECTION_RESET в Chrome.
Как исправить ошибку ERR_CONNECTION_RESET
Прежде чем приступать, обратите внимание на следующие простые моменты:
- Если «Соединение сброшено» сообщает лишь какой-то один сайт, а остальные открываются нормально, возможно — это временные проблемы на самом сайте и вам следует лишь дождаться, когда он заработает исправно. Для дополнительной проверки можно попробовать зайти на этот же сайт из другого браузера или с другого устройства.
- При подключении через роутер не пренебрегайте рекомендацией перезагрузить его: выключите его из розетки, подождите несколько секунд, снова включите.
Если эти два пункта не подошли к вашей ситуации, следует попробовать следующие методы исправления ошибки ERR_CONNECTION_RESET.
Отключение прокси-сервера (и автоматического определения параметров для него)
Прежде чем переходить к отключению прокси-сервера на уровне системы, учитывайте: в случае, если на вашем компьютере или в браузере установлены любые VPN или прокси, реализуемые через расширения и стороннее ПО, попробуйте отключить их и проверить, сохраняется ли ошибка. Если таковых нет, выполните следующие шаги:
- Откройте панель управления (в Windows 10 для этого можно использовать поиск в панели задач) и перейдите в пункт «Свойства браузера» (или Сеть и Интернет — Свойства браузера).
- В открывшемся окне откройте вкладку «Подключения» и нажмите кнопку «Настройка сети».

- Снимите все отметки, включая «Автоматическое определение параметров» в следующем окне и примените настройки. Подробнее: Как отключить прокси сервер в Windows 10, 8.1 и Windows 7.

После этого проверьте, была ли решена проблема.
Сброс Winsock
При отсутствии результата от предыдущего шага, попробуйте следующее:
- Запустите командную строку от имени Администратора (как это сделать)
- Введите командуи нажмите Enter.
- После сообщения об успешном выполнении команды перезагрузите компьютер.
Очистка кэша браузера
Иногда ошибка ERR_CONNECTION_RESET бывает вызвана несоответствием сохраненных данных кэша для этого сайта и текущей версии сайта. В этом случае может сработать очистка кэша в браузере. В Google Chrome это выполняется следующим образом (внимание: после очистки кэша может потребоваться повторный вход на сайты, где вы были авторизированы):
- Зайдите в меню — настройки и в разделе «Конфиденциальность и безопасность» нажмите «Очистить историю». Или просто введите в адресную строку chrome://settings/clearBrowserData

- В поле «Временной диапазон» укажите «Все время» и нажмите «Удалить данные».

После удаления кэша перезапустите браузер и проверьте, открывается ли сайт теперь.
Видео инструкция по исправлению ошибки «Соединение сброшено»
Другие сетевые проблемы и способ их устранения
- Вызовите командную консоль — нажмите сочетание горячих клавиш «Win+R».
- Введите — cmd.

- В командной строке пропишите «IPConfig /ALL» и нажмите «Enter».
Windows ОС, так сказать, самостоятельно исправит ошибку подключения и доступ к «непрогружаемому» сайту вновь будет открыт.
Как исправить ошибку ERR CONNECTION RESET
Однозначно сказать, что конкретно вызвало ошибку ERR CONNECTION RESET на определенном устройстве, невозможно. Поэтому для ее устранения потребуется выполнить несколько рекомендаций, приведенных ниже, и после выполнения каждого пункта надо проверять — удалось устранить ошибку или нет.
Расширения браузера
Расширения браузера могут блокировать доступ к интернет-ресурсу по тем или иным причинам. Чаще всего это касается расширений, которые связаны с VPN. Если в браузере установлены расширения, отключите их, чтобы проверить, поможет ли это исправить проблему.
Чтобы отключить расширения в Google Chrome, нажмите на три точки в правом верхнем углу и перейдите в настройки.
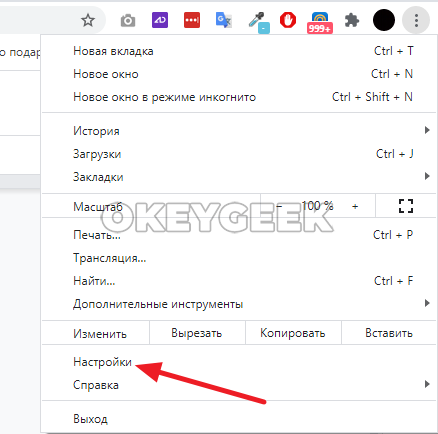
Далее в левом сайдбаре нажмите на пункт “Расширения”.
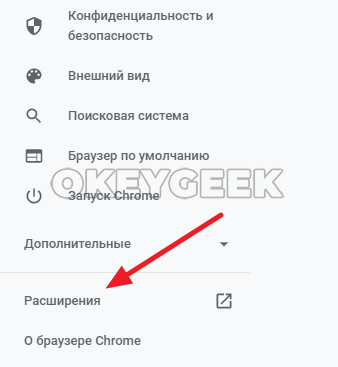
Здесь нужно перевести в деактивированное состояние все работающие в браузере расширения, чтобы убедиться в их безвредности для соединения с сайтами в интернете.
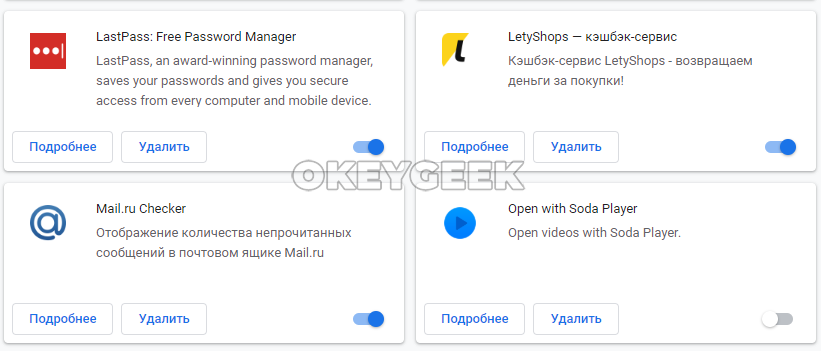
Когда расширения будут отключены, попробуйте снова зайти на сайт. Если ошибка ERR CONNECTION RESET продолжает возникать, вероятно, проблема не в расширениях.
Антивирус
Если на компьютере есть работающий в фоновом режиме антивирус (или брандмауэр), отключите его для интернет-трафика. Для этого нужно в настройках конкретного антивируса найти пункт, который позволит приостановить действие файервола.
После остановки антивируса снова попробуйте зайти на сайт и понаблюдать, будет ли возникать ошибка ERR CONNECTION RESET.
Выполните настройку сети
Из-за неправильных настроек сети на компьютере может возникать ошибка ERR CONNECTION RESET. Чтобы избавиться от этой проблемы, попробуйте выполнить следующие действия:
- Нажмите в левом нижнем углу экрана на “Поиск” и перейдите через него в раздел настроек “Свойства браузера”. Также зайти туда можно через панель управления.
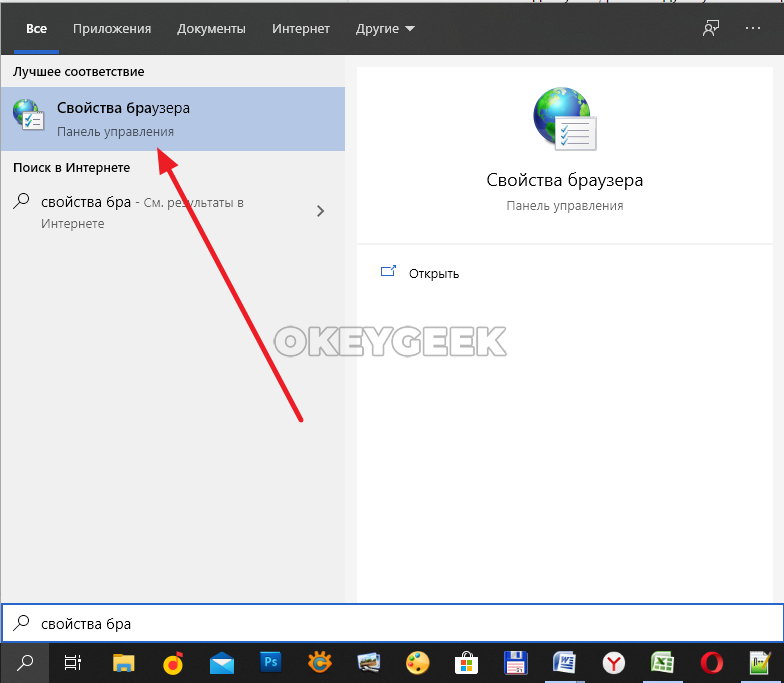
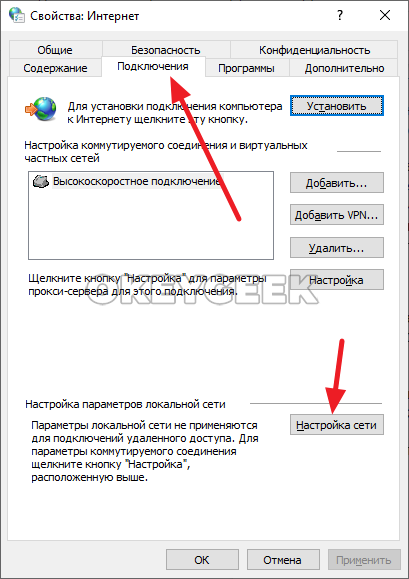
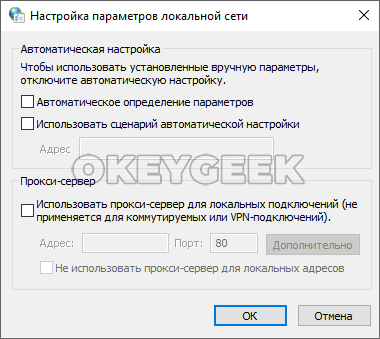
Если ошибка ERR CONNECTION RESET сохраняется, попробуйте другие варианты ее исправления, описанные ниже.
Сбросьте параметры сети
Чтобы выполнить сброс параметров сети на компьютере под управлением Windows 10, нужно перейти в настройки. Нажмите на соответствующий значок в меню “Пуск”.
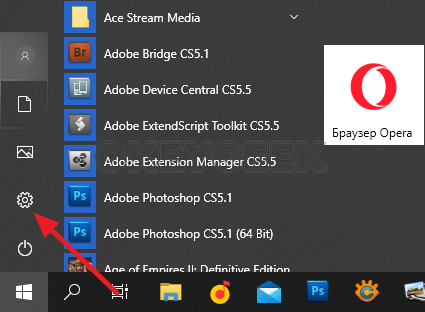
Далее перейдите в раздел “Сеть и интернет”, где находятся основные сетевые настройки.
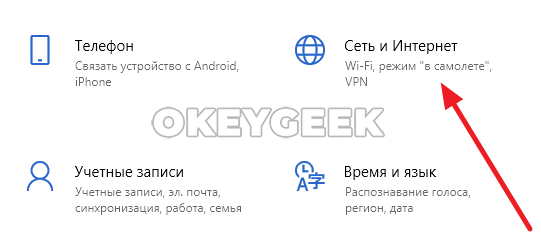
В основном подразделе “Состояние” внизу вы увидите ссылку на пункт “Сброс сети”. Нажмите на нее.
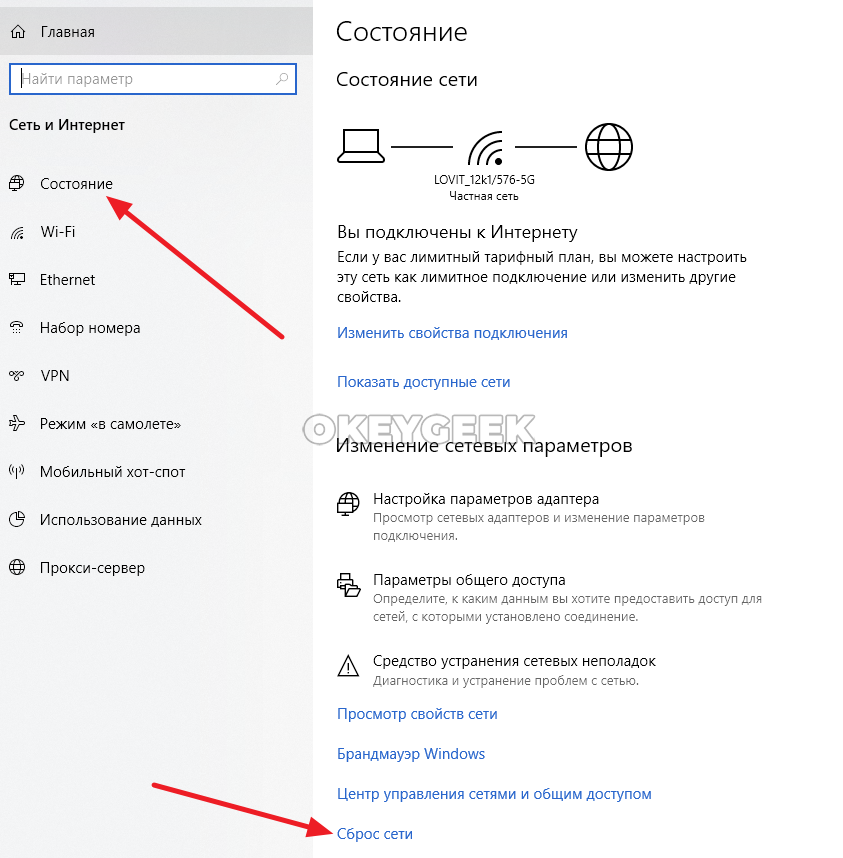
Откроется страница, где нужно нажать “Сбросить сейчас”.
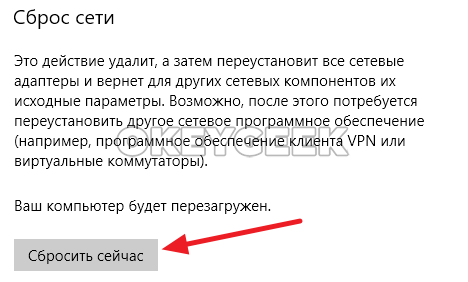
А далее подтвердить свое решение сбросить настройки сети.
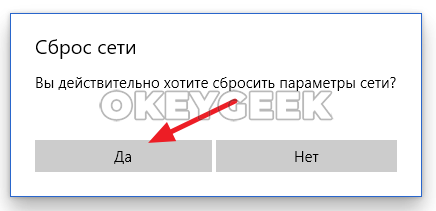
Далее компьютер проведет необходимые действия для сброса параметров сети и перезагрузится. После этого можно вновь пробовать зайти на сайт, который выдавал ошибку сброшенного соединения при подключении.
Удалите данные браузера
Чтобы удалить данные из браузера Google Chrome, нажмите в правом верхнем углу на три точки перейдите в пункт “Настройки”.
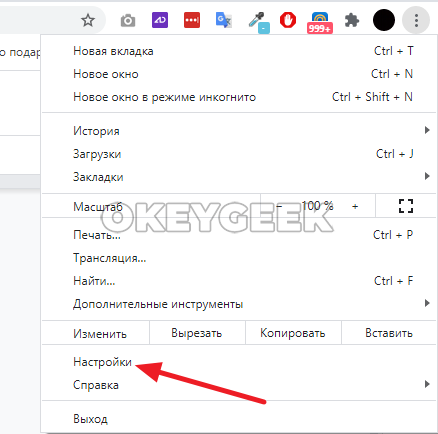
Далее слева выберите “Конфиденциальность и безопасность” и нажмите “Очистить историю”.
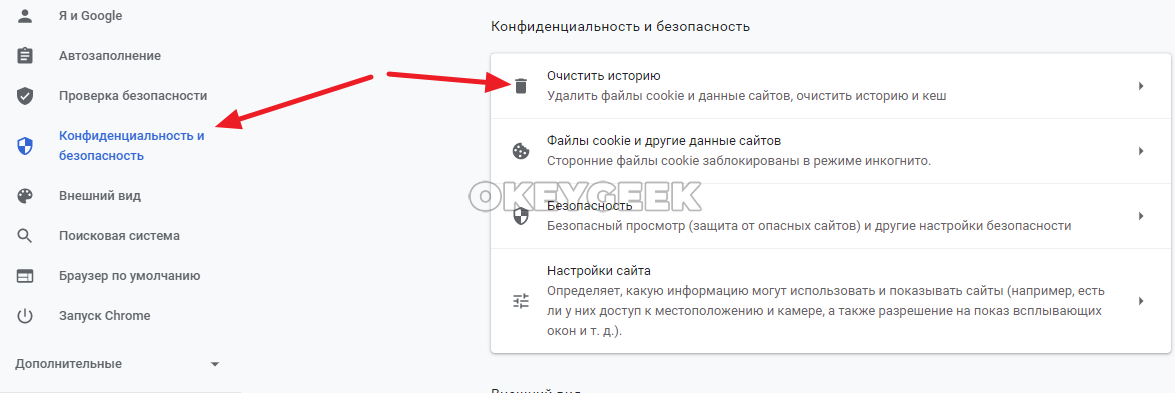
Откроется всплывающее окно. Чтобы полностью очистить данные браузера, нужно установить галочку во всех пунктах и нажать “Удалить данные”.
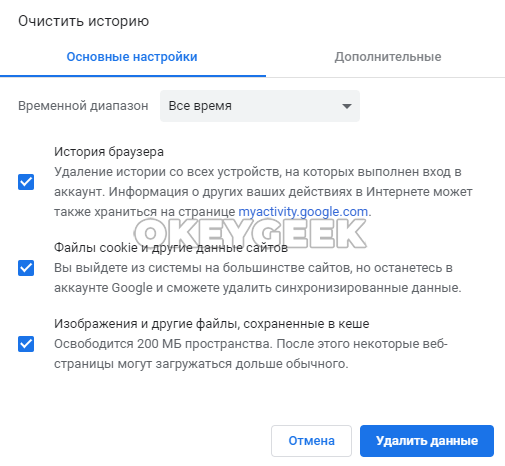
Отключение антивируса
В некоторых случаях пользователь может столкнуться с такой ситуацией, когда доступ к сайту блокирует антивирусная программа, соответственно соединение сбрасывается с ошибкой «err connection aborted» или похожей. Чтобы это проверить, достаточно отключить защиту на время. Рекомендуется выбрать минимальный промежуток, не более 10 минут.
Чтобы отключить антивирус, нужно найти его значок на панели задач. Нажав правой кнопкой мыши, следует выбрать соответствующий пункт. Затем, нужно указать время отключения и подтвердить свои действия.
После отключения антивируса, пользователю нужно проверить возобновился ли доступ к страничке в интернете. Если сайт открылся, значит нужно внести его в исключения антивируса.
Как исправить ошибку
В большинстве случаев достаточно перезагрузить маршрутизатор или ноутбук. Это наладит работу Интернета и позволит подключиться к нужному сайту. Рекомендуется проверить, правильно ли введен адрес сайта.
Если эти действия не помогли, то проблема кроется глубже. Попробуйте повторить действия из следующих пунктов.
Отключение прокси-сервера (и автоматического определения параметров для него)
Перед отключением прокси-сервера стоит проверить, есть ли в браузере расширение VPN. Сервис довольно часто блокирует доступ к определенным сайтам. Например, если у вас в VPN ваше местоположение определено за рубежом, некоторые российские сайты могут быть заблокированы.
Внимание! Для VPN используются и отдельные приложения, установленные на компьютер. Найдите нужную программу и отключите ее.
Далее необходимо отключить прокси-сервер. Это делается так: 
- Через панель управления найти пункт «Свойства браузера» («Сеть и Интернет» – «Свойства браузера»).

- Перейти во вкладку «Подключения», «Настройка сети».
- Снять все отметки, в том числе «Автоматическое определение параметров» в следующем окне.

- Применить настройки, проверить соединение.
Сброс Winsock
Справка! Winsock – модификация, определяющая подключение Windows к Сети. Это сокращенное название Windows Sockets API (WSA).
Если выключение прокси-серверов не помогло, попробуйте сбросить Winsock. Выполняется это очень просто:
- Запустите командную строку (найдите «Поиск» по всему компьютеру, введите «Командная строка», нажмите на соответствующее наименование).
- Введите символы «netsh winsock reset» или скопируйте их и вставьте в строку.
- Нажмите Enter.
- Перезагрузите ПК после выполнения команды.
- Проверьте подключение.
Очистка кэша браузера
Если прошлые методы не помогли, следует попробовать очистить кэш браузера, будь то Chrome, Opera, Yandex и прочие. Дело в том, что проблема бывает вызвана несоответствием данных в кэше и актуальной версии браузера.
Важно! Помните, что после очистки кэша и истории вам придется заходить в личные кабинеты заново, поэтому лучше сохранить их заранее.
Для каждого браузера существует своя инструкция по очистке кэша, но общий алгоритм действий таков:
- Откройте настройки браузера.

- Перейдите в раздел «Безопасность и конфиденциальность.
- Кликните на «Очистить историю».

- Очень важно! Отметьте пункт «Удаление файлов cookie» или «Удаление кэша».
- Перезапустить браузер и ноутбук.
- Проверить подключение.
Другие популярные методы решения
Помимо вышеперечисленных способов решения проблемы, есть и другие. Они помогут, если ни очистка кэша, ни перезагрузка роутера и прочие решения, не исправили проблему.
- Отключите антивирус или расширения браузера. Данные утилиты по какой-либо причине могут блокировать доступ к Интернету.
- Выключите раздачу Wi-Fi с ноутбука (хот-спот).
- На Windows 10 помогает автоматический сброс настроек сети.
Установите на компьютер специальные программы для очистки кэша, памяти и оптимизации процесса работы. Возможно, ноутбук не может подключиться к сайту в силу своего возраста и неисправности железа. Программы по чистке продлят работу ПК.
Внимание! Если компьютер служит вам более 5-7 лет, и у него случились проблемы с подключением к Интернету, не медлите и обращайтесь к компьютерному мастеру или задумайтесь о покупке новой техники.
Иногда в ошибке виновато содержимое HOSTS-файла. В этом документе прописаны базы допустимых и недопустимых доменных адресов. Вполне возможно, что сайт, к которому нет доступа, находится в списке недопустимых адресов. Исправляется проблема так:
- Через «Пуск» зайти в «Компьютер» («Мой компьютер»), перейти в «Локальный диск С».
- Открыть папку «Windows», «System 32», далее в «Drivers», в которой находится etc с нужным файлом.
- Найти HOSTS, открыть с помощью приложения «Блокнот» (навести мышкой на Хостс, кликнуть правой кнопкой мыши, в пункте «Открыть с помощью…» выбрать «Блокнот»).
- Найти название заблокированного сайта, удалить его из списка, если он есть.
- Подтвердить изменения, согласиться с запросом системы, проверить подключение.
Если компьютер не новый, попробуйте изменить объем MTU. Нажмите Win+R, введите «ncpa.cpl». Это даст вам узнать точное имя Интернет-соединения. Откройте командную строку и введите символы или скопируйте их и вставьте, дописав нужные значения: «netsh interface IPv4 set subinterface «имя_сети» mtu=1500 store=persistent»
Внимание! Последние два способа сложны для осуществления неопытным пользователем.
Причиной проблемы также может служить неисправность драйверов или механические проблемы. В таком случае нужно отнести компьютер в сервисный центр. Можно попробовать установить драйвера самостоятельно и дома посмотреть «внутренности» техники, но делать этого строго не рекомендуется.
Не тяните с отправкой компьютера в сервисный центр, если перечисленные способы исправления ошибки не помогли. В некоторых случаях достаточно подождать, пока связь не наладится. Но если вам кажется, что проблема в ноутбуке, отнесите его мастеру.