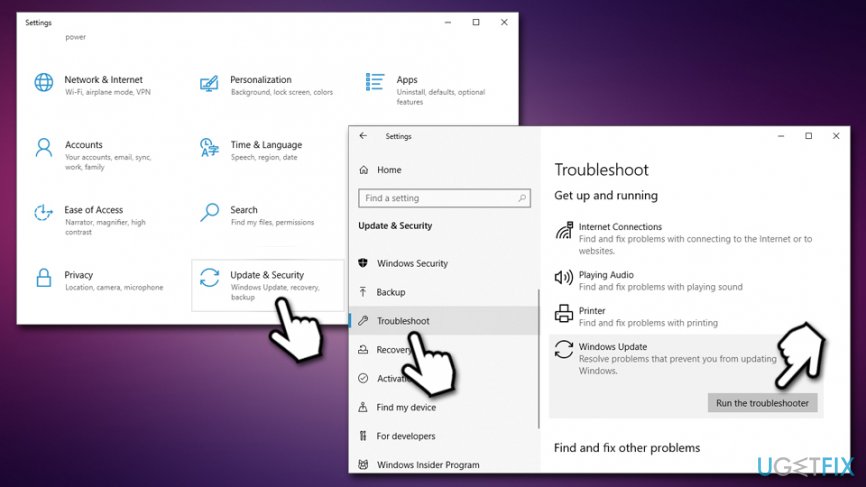Windows 10 предотвращает установку драйверов AMD
Windows 10 предотвращает установку драйверов AMD
Не можете установить драйверы AMD на свой компьютер? Это может быть большой проблемой и кардинально повлиять на производительность мультимедиа и игр, однако есть способ решить эту проблему раз и навсегда.
Если вы используете видеокарту AMD, вы можете столкнуться с некоторыми проблемами после установки Windows 10.
Некоторые пользователи сообщают, что когда они пытаются установить свои драйверы AMD, установка не может быть завершена из-за ошибки, связанной с «драйвером обнаружения».
К счастью, решение этой проблемы очень простое и работает не только в Windows 10, но и в Windows 8/8.1.
Проблема возникает, если вы подключены к Интернету при установке Windows 10, поскольку мастер установки автоматически устанавливает драйверы Microsoft AMD, что может вызвать некоторые проблемы с драйверами AMD.
Например, после фазы обнаружения ваш экран станет черным, и вы будете вынуждены перезагрузить компьютер, или вы просто получите ошибку «Драйвер обнаружения».
Есть несколько решений этой проблемы.
- Драйверы AMD не будут установлены на Windows 10? Исправьте это с помощью этих решений
- Решение 1. Удалите текущий драйвер
- Решение 2. Загрузите новый драйвер с помощью настроек AMD Radeon
- Решение 3. Загрузите новый драйвер вручную
- Решение 4 – Загрузите новый драйвер с помощью диспетчера устройств
- Решение 5 – Загрузите новый драйвер с Tweakbit
- Решение 6 – отключите антивирус и брандмауэр
- Решение 7. Попробуйте установить драйверы в режиме совместимости
Вариант №1: Загрузка программного обеспечения с официальных сайтов 
Сегодня при сборке большинства компьютеров используются видеоускорители фирм NVIDIA, AMD и Intel. Каждая из фирм имеет собственный официальный ресурс и вспомогательные приложения, которые могут обновлять драйверы.
Установка программного обеспечения NVIDIA 
Если у вас на компьютере установлена видеокарта данного производителя, то, чтобы обновить драйвер, нам понадобится выполнить следующие операции:
- После перехода на сайт в соответствующих графах выбираем модель видеокарты и подходящую операционную систему, затем указываем язык инсталлятора.
- Далее кликаем по кнопке «Поиск».

Указываем модель видеокарты и запускаем поиск
Примечание: выбирая версию ОС, нужно быть крайне внимательным и указывать соответствующую разрядность Windows. На этом этапе огромное количество пользователей совершает ошибку, что в конечном итоге приводит к затруднениям с установкой программного обеспечения.

Загружаем предлагаемую версию драйвера

Запускаем скачивание драйвера
Начнется скачивание установочного пакета на компьютер, по завершении которого нужно будет запустить инсталлятор. Установка драйвера почти ничем не отличается от инсталляции обычной программы, однако рекомендуется установить галочку в пункте «Выполнить чистую установку» перед началом процедуры.

Ставим галочку для чистой установки драйвера
Такой вариант позволит полностью удалить старую версию драйвера, что в некоторых случаях позволяет избежать ошибки. По окончании установки нужно будет перезагрузить компьютер.
Проверить наличие обновленного ПО и установить обновленный драйвер NVidia в автоматическом режиме также можно с помощью специального приложения NVIDIA GeForce Experience, которое входит в инсталляционный пакет драйвера.
Установка программного обеспечения видеокарт AMD 
Чтобы обновить драйвер видеоадаптера фирмы AMD, нам потребуется проделать следующие шаги:
- Перейдя на сайт, выбираем модель видеокарты.
- Далее кликаем по кнопке «Отправить».

Выбираем модель видеоадаптера

Выбираем версию операционной системы

Запускаем скачивание инсталляционного пакета
Начнется загрузка инсталляционного пакета, по завершении которой запускаем установку программы. Следуем указаниям мастера, чтобы инсталлировать обновлённое ПО.
Также можно воспользоваться специальными программами, которые умеют обновлять драйвера данной фирмы в автоматическом режиме — AMD Radeon Software или AMD Catalyst Control Center.
Обновление драйверов видеокарт Intel 
Если на вашем компьютере установлен видеоадаптер производства данной компании, то осуществить установку обновленного программного обеспечения можно следующим образом:
- Открыв сайт, в графе «Выбор»указываем версию установленного адаптера.
- Далее выбираем тип операционной системы.

Указываем модель видеокарты и выбираем операционную систему

Выбираем инсталляционный пакет для загрузки

Выбираем тип инсталляционного пакета драйвера
Начнется процесс загрузки, по окончании которого нужно будет запустить полученный файл для начала установки. Процедура инсталляции достаточно проста и происходит в обычном режиме.
Для автоматической инсталляции программного обеспечения видеокарт Intel можно воспользоваться специальным приложением этого производителя.
- Перейдя на страницу для скачивания кликаем по кнопке«Загрузить сейчас».

Загружаем программу Intel Driver & Support Assistant

Запускаем проверку обновлений

Скачиваем все доступные обновления

Запускаем установку полученных драйверов

Перезагружаем компьютер по окончании установки
Как пользоваться
Пользоваться контроль центром очень просто. Как вы могли видеть, все нужные настройки отображаются в обычном режиме. Для этого не надо что-то дополнительное искать или качать. Но, стоит запомнить, что без нужных знаний, данная утилита ничего не изменит. Для того чтобы использовать ее надо хорошо знать и разбираться в данной тематике.
Так что, перед тем как начать менять настройки по умолчанию, надо сначала много времени уделить подготовке. Различные статьи, документации, работы, все это можно легко найти в интернете. Только благодаря им, вы сможете получить дополнительный прирост кадров в игре, не теряя при этом качество картинки и повысить производительность своего железа.