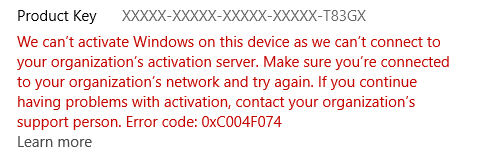Диагностика Windows 10 на ошибки
Далеко не все ошибки выражаются в появляющихся на рабочем столе окнах и невозможности совершить какое-либо действие. Намного чаще они незаметно скапливаются на вашем компьютере и постепенно затормаживают его работу. Периодически стоит проверять устройство на наличие возможных ошибок, и не только систему, но и жёсткий диск, и реестр. Все описанные ниже способы включают в себя и автоматическое исправление найденных неисправностей.
В результате некорректного выключения компьютера, воздействия вирусов и прочих проблемных ситуаций возможно повреждение или изменение системных файлов. Последствия этого, как правило, выражаются в проблемах при запуске отдельных программ или включении компьютера, но иногда они могут быть и незаметны для пользователя. Сканирование системы на целостность — первое, что рекомендуется сделать при возникновении проблем с Windows 10.
Через команду sfc
Это основной способ проверки операционной системы на целостность. Он предназначен для случаев с проблемами при работоспособности компьютера. Через команду sfc проводится только поверхностный анализ, при помощи которого не получится найти и исправить все возможные ошибки. Однако этот способ довольно быстрый и идеально подойдёт для профилактического сканирования компьютера. Более глубокий анализ возможен через утилиту DISM, которая описана ниже.
- Откройте командную строку от имени администратора. Её можно найти через поиск в меню «Пуск». Для запуска от имени администратора кликните по ней правой кнопкой мыши и выберите соответствующий пункт.
 Откройте командную строку от имени администратора
Откройте командную строку от имени администратора - Введите команду sfc /scannow и нажмите Enter. Запустится анализ. Все выявленные ошибки будут автоматически исправлены на месте.
 Введите команду sfc /scannow для автоматического исправления ошибок
Введите команду sfc /scannow для автоматического исправления ошибок
Команда sfc не может исправить ошибки файлов, которые используются системой в текущий момент. Если появится уведомление о подобных сбоях, обязательно запустите утилиту DISM.
Через утилиту DISM
Утилита DISM проводит полное сканирование системы на наличие ошибок и нарушения целостности. Запускаемый ей анализ длится довольно долго, но позволяет выявить и исправить все нарушения в работе системы. Для осуществления проверки обязательно потребуется интернет.
Перед запуском утилиты отключите антивирус и все запущенные программы, а также постарайтесь не пользоваться компьютером во время анализа.
Откройте командную строку от имени администратора и введите dism /Online /Cleanup-Image /RestoreHealth.
 Для полноценного анализа целостности системы введите команду dism /Online /Cleanup-Image /RestoreHealth в командной строке
Для полноценного анализа целостности системы введите команду dism /Online /Cleanup-Image /RestoreHealth в командной строке
Есть ещё несколько команд этой утилиты, которые могут быть вам полезны:
- dism /Online /Cleanup-Image /CheckHealth для получения информации о состоянии и наличии повреждений компонентов Windows;
- dism /Online /Cleanup-Image /ScanHealth для проверки целостности и наличия повреждений хранилища компонентов.
Когда вам следует использовать CHKDSK
CHKDSK (Проверить диск) – это первое средство диагностики Windows, которое следует попробовать, если ваш компьютер начинает работать странно. Например, если он зависает при выключении или становится удручающе медленным.
CHKDSK сканирует весь жесткий диск, чтобы найти и исправить ошибки в файлах и самой файловой системе. Он также проверяет ваш диск на наличие поврежденных секторов (кластеров данных, которые не могут быть прочитаны) и либо пытается их восстановить, либо сообщает вашей системе, чтобы они не использовались.
Windows может запустить CHKDSK при запуске, если обнаружит проблему с жестким диском, иногда по безобидным причинам, таким как неправильное завершение работы, но также и по более серьезным причинам, включая заражение вредоносным ПО и надвигающийся сбой диска. Однако на самом деле он не решит никаких проблем, пока не получит соответствующих указаний.
Чтобы предотвратить будущие ошибки и потенциальную потерю данных, стоит запускать CHKDSK вручную не реже одного раза в месяц в рамках планового обслуживания вашего ПК. Вы можете использовать один из следующих способов:
1. Запустите CHKDSK через проводник.
Вы можете запустить CHKDSK из командной строки. Если вам неудобно использовать командную строку, откройте проводник , щелкните « Этот компьютер» , затем щелкните правой кнопкой мыши диск, который хотите проверить, и выберите « Свойства» .
Выберите вкладку « Инструменты », а затем выберите « Проверить» в разделе «Проверка ошибок ».

Если Windows определяет, что все работает нормально, она предложит вам не сканировать диск. Чтобы запустить CHKDSK в любом случае, выберите Сканировать диск .
Сканирование может занять от нескольких минут до получаса, в зависимости от размера и состояния вашего диска. После завершения CHKDSK либо сообщит вам, что ошибок не обнаружено, либо, если обнаружит их, предложит исправить их.

2. Запустите CHKDSK из командной строки.
Для большего контроля над процессом проверки диска вам следует запустить CHKDSK из командной строки с повышенными привилегиями.
Введите cmd в поле поиска Windows, затем щелкните правой кнопкой мыши Командная строка в верхней части результатов и выберите Запуск от имени администратора .

В окне командной строки введите chkdsk, затем пробел, а затем имя диска, который вы хотите проверить. Например, chkdsk c: для сканирования диска C :.
Нажмите Enter для поиска ошибок в режиме только для чтения, что означает, что никаких изменений не будет. Чтобы внести изменения, вы можете использовать параметры с командой CHKDSK. Вот два, которые вы можете использовать для устранения проблем.
- Чтобы заставить CHKDSK исправить обнаруженные проблемы, введите chkdsk / fc: (для вашего диска C:).
- Чтобы проверить наличие сбойных секторов и ошибок, введите chkdsk / rc:.
Если вы не можете выполнить эти команды из-за того, что «том используется другим процессом», командная строка предложит запланировать сканирование при перезагрузке вашего компьютера.
Помимо этих сканирований, в Windows 10 есть много других полезных функций CHKDSK , которые стоит изучить.
Диагностика Windows 10 на ошибки
Со временем операционная система Windows 10, как и любая другая, начинает работать медленнее, возникают всевозможные ошибки, долго загружаются программы. В таком случае после ручной оптимизации работы «десятки» встроенными в саму систему средствами имеет смысл также проверить «десятку» на наличие внутренних ошибок и целостность ОС.
Конечно, большинству из нас гораздо удобнее было бы все подобные проверки проводить одним кликом, поэтому и пользуются такой невероятной популярностью всяческие приложения-оптимизаторы. Однако мой личный опыт говорит о том, что при решении проблем с Windows 10 (да и другими версиями) лучше всего использовать встроенные утилиты и системные методы. Этот способ гарантирует, что операционной системе не будет нанесён урон, а также предохраняет от всевозможных угроз от сторонних программ. Вообще работа всякого рода оптимизирующих приложений мне напоминает поведение слона в посудной лавке: не особо разбираясь с деталями, они любой ценой пытаются ускорить работу компьютера. Результат, как правило, довольно плачевный: скорость работа системы сначала увеличивается, а затем опять снижается, появляются неизвестные ошибки, отключаются нужные конкретному пользователю службы и т.п. Как результат, целостность самой Windows 10 нарушается, а от этого система начинает ещё больше тормозить и «глючить».
Итак, для того, чтобы проверить «десятку» на наличие ошибок существует встроенная утилита. Она называется SFC и работает во всех версиях операционной системы Windows начиная с XP. Чтобы её запустить для начала нужно открыть окно новой в Windows 10 Командной строки. Для этого надо кликнуть на меню Пуск ПРАВОЙ клавишей мыши и выбрать пункт «Windows PowerShell (администратор)».
Прежняя привычная версия Командной строки запускается через поиск (значок лупы на Панели задач). Вводим буквы cmd и правой клавишей запускаем найденный инструмент «Командная строка. Классическое приложение» от имени администратора.
Далее в открывшейся командной строке набираем команду «sfc /scannow» (без кавычек и с пробелом перед значком слэша) и нажимаем Enter. После этого начнётся сканирование системы, которое в зависимости от производительности компьютера может продолжаться от нескольких минут на быстрых машинах до часа и более на устаревших. Прогресс можно наблюдать в виде процентов выполнения операции.
В большинстве случаев операция будет успешно завершена и появится окно как на скриншоте ниже. В лучшем случае повреждения и вовсе не будут обнаружены. Если у вас всё именно так и вышло, то никаких дальнейших действий вам предпринимать не придётся.

Если же появится сообщение «Программа защиты ресурсов Windows обнаружила повреждённые файлы, но не может восстановить некоторые из них», то можно продолжить операцию восстановления при помощи утилиты DISM, которая попробует исправить существующие ошибки.
Прежде чем запускать её, нужно подготовиться. Для начала выключаем компьютер и отключаем от него всё лишнее: флешки, другие съёмные накопители и т.п. Включаем и ждём загрузки системы. Когда Windows 10 полностью стартовала, смотрим, какие программы у нас запустились вместе с системой и закрываем их. Для этого, удерживая клавишу Alt, нажимаем Tab и мышью закрываем все активные программы. Также закрываем все запущенные приложения в правой части Панели задач (например, антивирус или Google Chrome, который даже при закрытом окне продолжает работать в фоновом режиме). Для этого наводим курсор на логотип программы в правом нижнем углу, кликаем правой клавишей мыши и выбираем «Выход».
Теперь нужно убедиться, что компьютер подключён к сети, а также, что режим электропитания не предусматривает отключение жёстких дисков от питания при длительной неактивности пользователя. Дело в том, что восстановление процесс не очень быстрый (у меня он занял минут 10-15), поэтому нужно обезопасить свой компьютер от выключения в ходе работы. Подключение к сети интернет должно оставаться активным, так как в процессе восстановления Windows может использовать центр обновления. Настройки электропитания можно проверить, кликнув ПРАВОЙ клавишей мыши на меню Пуск и выбрав третий пункт «Управление электропитанием.
После всего этого можно запустить командную строку. (напоминаю: cmd в поисковой строке и запуск от имени Администратора или Windows PowerShell (администратор) в меню Пуск правой клавишей мыши) Далее копируем отсюда и вставляем туда правой клавишей мыши следующую команду:
DISM.exe /Online /Cleanup-image /ScanHealth

Утилита начинает сканировать операционную систему Windows 10 на наличие ошибок и повреждений целостности. Этот процесс, как я уже писал выше, занял у меня на компьютере окого 10-15 минут. Зависание на определённое время на показателе 20.0% совершенно нормально. Затем, как на изображении ниже, появится надпись о том, что хранилище компонентов подлежит восстановлению. (Если же нет, то без помощи специалистов нам уже вряд ли удастся справится – разве что переустановить Windows 10 начисто ).

Чтобы попытаться восстановить повреждённые части нашей операционной системы, вводим в Командную строку следующую команду и, как всегда, нажимаем Enter:
DISM.exe /Online /Cleanup-image /RestoreHealth
Начинается процесс, похожий на предыдущий и внешне, и по продолжительности. Опять около 10-15 минут, опять зависание на 20.0%.
В большинстве случаев утилите DISM удаётся всё исправить. Появляется сообщение: «Восстановление выполнено успешно». Напоследок можно перепроверить, остались ли ошибки в операционной системе утилитой SFC (смотри начало статьи).
Впрочем, бывает и такое, что восстановить целостность и исправить ошибки Windows 10 с помощью DISM не удаётся. Так вышло и у меня, когда я писал эту статью и проделывал всё вышеописанное на собственном компьютере. В результате работы утилита DISM выдала мне в Командной строке сообщение о том, что невозможно найти исходные файлы для восстановления и ошибки она, стало быть, не исправила.

В этом случае, разумеется, можно продолжить попытки восстановить целостность Windows 10 и исправить ошибки в системе. Для этого, как правило, надо иметь предварительно сохранённый где-нибудь чистый образ, с которого и была установлена ОС. Лично я решил дальше в дебри не залезать и просто переустановил «десятку» начисто . Но если у Вас есть время и желание разобраться, как всё-таки восстановить компоненты без полной переустановки, то, возможно, Вам поможет чтение комментариев в соответствующей теме на форуме Microsoft.
Внимание! За комментарии с матом и оскорблениями – мгновенный бан на сайте и жалоба администрации ВКонтакте в качестве бонуса. Уважайте свой язык, самих себя и других.
Все материалы сайта:
- Установка Windows 10 рядом с Windows 7 пошагово
- Бесплатные облачные хранилища для Windows 10. Установка и настройка облака
- Как сохранить изменения в файле hosts в Windows 10
- Как записать образ на флешку в Windows 10. Бесплатные утилиты Rufus и Unetbootin
- Как ускорить загрузку и работу Windows 10
- Какие службы можно отключить для ускорения Windows 10
- Как бесплатно и легально получить лицензионную версию Windows 10 после июля 2016
- Как разделить жёсткий диск в Windows 10
- Добавление программ в автозагрузку Windows 10
- Бесплатный Office для Windows 10
- Создание резервной копии драйверов встроенными средствами Windows 10
- Как найти официальные сайты программ для Windows 10
- Надо ли ставить антивирус на Windows 10
- Бесплатные графические редакторы для Windows 10
- Как удалить (восстановить) корзину на рабочем столе в Windows 10
- ISO образ не загружается с флешки в Windows 10. Как исправить?
- Настройка чистой Windows 10 сразу после установки
- Как узнать разрядность моего компьютера? 32 или 64 бит на Windows 10
- Как объединить разделы жёсткого диска в Windows 10
- Где найти (как выполнить) оценку производительности в Windows 10
- Как отключить звуки конкретной программы в Windows 10
- Оптимизация и ускорение работы Windows 10 на слабом компьютере
- Бесплатная программа для деления и объединения жёсткого диска (управления разделами) в Windows 10
- Как отключить программы в автозагрузке Windows 10
- Бесплатные архиваторы для Windows 10
- Windows 10 не запускается. Как восстановить загрузчик операционной системы?
- Чистая установка Windows 10 пошагово
- Переустановка Windows 10 без флешки и диска, или как сбросить «десятку» до изначального состояния
- Как заменить стартовую страницу MSN в браузере Edge
- Изменение сочетания клавиш для переключения раскладки клавиатуры в Windows 10
- Отключение или включение ввода пароля при входе в систему в Windows 10
- Как найти и вернуть в пуск панель управления в Windows 10
- Как изменить браузер по умолчанию в Windows 10
- Как проверить Windows 10 на наличие ошибок и проверить целостность системы
- Как записать образ на DVD диск в Windows 10
- Как включить отображение скрытых папок в Windows 10
- Скачать Windows 10
- Как выключить обновление Windows 10?
- Как сделать ярлык для выключения или перехода в режим гибернации на рабочем столе Windows 10
- Как установить Windows 10
Новые материалы сайта
- Как сохранить изменения в файле hosts в Windows 10
- Скачать Windows 10
- Как установить Windows 10
- Как сделать ярлык для выключения или перехода в режим гибернации на рабочем столе Windows 10
- Создание резервной копии драйверов встроенными средствами Windows 10
- Добавление программ в автозагрузку Windows 10
- Переустановка Windows 10 без флешки и диска, или как сбросить «десятку» до изначального состояния
Обнаружили ошибку? Выделите фрагмент текста с ней и нажмите «Сообщить об ошибке».
Другие материалы сайта
- Как сделать ярлык для выключения или перехода в режим гибернации на рабочем столе Windows 10
- Как заменить стартовую страницу MSN в браузере Edge
- Оптимизация и ускорение работы Windows 10 на слабом компьютере
- Как включить отображение скрытых папок в Windows 10
- Создание резервной копии драйверов встроенными средствами Windows 10
- Бесплатный Office для Windows 10
- Переустановка Windows 10 без флешки и диска, или как сбросить «десятку» до изначального состояния
- Как выключить обновление Windows 10?
- Как узнать разрядность моего компьютера? 32 или 64 бит на Windows 10
- Как записать образ на DVD диск в Windows 10
- Как изменить браузер по умолчанию в Windows 10
- ISO образ не загружается с флешки в Windows 10. Как исправить?
- Как установить Windows 10
- Бесплатная программа для деления и объединения жёсткого диска (управления разделами) в Windows 10
- Бесплатные облачные хранилища для Windows 10. Установка и настройка облака
- Бесплатные архиваторы для Windows 10
- Какие службы можно отключить для ускорения Windows 10
- Как объединить разделы жёсткого диска в Windows 10
- Как удалить (восстановить) корзину на рабочем столе в Windows 10
- Отключение или включение ввода пароля при входе в систему в Windows 10
- Где найти (как выполнить) оценку производительности в Windows 10
- Как записать образ на флешку в Windows 10. Бесплатные утилиты Rufus и Unetbootin
- Добавление программ в автозагрузку Windows 10
- Windows 10 не запускается. Как восстановить загрузчик операционной системы?
- Изменение сочетания клавиш для переключения раскладки клавиатуры в Windows 10
Наше «РАДИО МУЗЫКА» – 50 станций без рекламы!
© 2015 – 2020 Windows 10: установка, настройка, оптимизация, бесплатные программы, обои | Наш новый сайт о настройках Windows 10
Просмотр результата (лога) проверки диска Chkdsk в Windows 10
При проверке диска в онлайн режиме, вы видите в консоли полную статистику. Однако, если вы запланировали проверку диска с помощью опции offlinescanandfix, вы не увидите на экране загрузки Windows итоговый отчет chkdk. В Windows 10 на экране загрузки отображается только общий процент выполнения проверки диска.

В Windows 10 вы можете получить информацию о всех действиях, которые были выполнены процедурой проверки дисков только из журнала событий Windows (Event Viewer).
Откройте Windows Event Viewer ( Eventvwr.msc ).

В открывшемся окне перейдите в раздел Windows Logs -> Application.

Щелкните ПКМ по разделу Application и выберите пункт меню Find. В строке поиска введите chkdsk и нажмите Find next.

Поиск должен перейти на последнее событие с Event ID 1001 и источником Wininit. На вкладке General будет содержаться подробный лог с данными последней проверки системного диска.

Вы можете получить информацию из событий проверки диска с помощью PowerShell. Следующая команда экспортирует 5 последних результатов проверки диска из журнала событий и сохранит их на рабочий стол в текстовый файл CHKDSK_SCAN.txt.
Get-EventLog -LogName Application -Source chkdsk | Select-Object -Last 5 -Property TimeGenerated,Message | Format-Table -Wrap| out-file “$env:userprofileDesktopCHKDSK_SCAN.txt”
Полученный файл можно открыть в любом текстовом редакторе.

Итак, мы получили журнал проверки дисков, выполненной при загрузке Windows 10. Если Windows запускает проверку при каждой загрузке ОС или проверка зависает, возможно стоит временно отключить автоматическую проверку дисков при загрузке Windows.



![]()
Большое спасибо, инфа очень пригодилась
![]()
![]()
Ищет только при наборе eventvwr.
![]()
Проверка файловой системы на C:
Тип файловой системы-NTFS.
Метка тома-это Windows.
Была запланирована проверка диска.
Теперь Windows проверит диск.
Этап 1: Изучение базовой структуры файловой системы …
Обработано 185856 записей файлов. Проверка файлов завершена.
Обработано 6726 записей большого файла. Обработано 0 плохих записей файлов.
Этап 2: изучение связи имен файлов …
Обработано 254036 индексных записей. Проверка индекса завершена.
0 просмотренных неиндексированных файлов. 0 неиндексированных файлов, восстановленных в lost And found.
Этап 3: изучение дескрипторов безопасности …
Очистка 1740 неиспользуемых записей индекса из индекса $SII файла 0x9.
Очистка 1740 неиспользуемых записей индекса из индекса $SDH файла 0x9.
Очистка 1740 неиспользуемых дескрипторов безопасности.
Проверка дескриптора безопасности завершена.
Обработано 34091 файл данных. ЧКДСК проверяет журнал Usn…
Обработано 36943640 байт USN. Проверка журнала Usn завершена.
Windows внесла исправления в файловую систему.
Никаких дальнейших действий не требуется.
148795388 КБ всего дискового пространства.
35573640 КБ в 130357 файлах.
91072 КБ в 34092 индексах.
0 КБ в поврежденных секторах.
295580 КБ используется системой.
65536 КБ, занятый файлом журнала.
112835096 КБ доступно на диске.
4096 байт в каждом кластере.
37198847 всего единиц распределения на диске.
28208774 единицы распределения доступны на диске.
Внутренняя Информация:
00 d6 02 00 6c 82 02 00 14 11 05 00 00 00 00 00 ….л………..
ба 02 00 00 42 00 00 00 00 00 00 00 00 00 00 00 ….Б………..
Windows закончила проверку вашего диска.
Пожалуйста, подождите, пока ваш компьютер перезагрузится.
![]()
Спасибо. Подробное и понятное объяснение действий. Всё четко. И полезно. «Вьювер» бывает и на русском, не только на английском языке, может называться Ивент Вьювер, — «просмотрщик событий» единственное замечание, и обывателя это может запутать или стать проблемой при поиске и последовательном выполнении ваших советов. Спасибо вам за помощь и разъяснения.
![]()
При большом размере лога он не влезает в поле журнала Windows и обрезается.
Полную версию искать в папке System Volume Information проверяемого тома, которую лучше открыть из под учётной записи SYSTEM или придётся изменять права доступа на неё.
Проверка ssd диска на ошибки Windows 10
SSD диск на ошибки можно проверить использовав функционал некоторых соответствующих программ, которые проведут полный тест. Среди них стоит внимание обратить на:
- Ее нужно скачать, установить и запустить. Она проведет сканирование жесткого диска и выдаст результат тестирования. В основном меню нужно воспользоваться вкладкой «Сервис».
- Эта бесплатная утилита выявит все неполадки, ведь она специально создана для анализа работоспособности SSD диска.

Кроме этих программ можно также воспользоваться SSD Life, DiskCheckup и HDDScan.
Состав средств выявления проблем
Инструменты поиска и устранения конфликтов разделены на несколько категорий, многие из них также включают в себя подкатегории.

- Программы – с помощью этого инструмента осуществляется выполнение приложений, при запуске которых возникли проблемы, связанные с несовместимостью.

После запуска поиска проблем утилита проведет сканирование системы и отобразит список установленных в ней приложений. В окне необходимо выбрать проблемную программу и кликнуть «Далее» для запуска диагностики с целью выявления источника конфликта.

- Оборудование и звук – посредством инструментов, размещенных в данной категории осуществляется диагностика оборудования, используемого на компьютере с Windows 10.

В число средств входят:
- настройка устройства – обнаружение затруднений в работе или в процессе конфигурации конкретного аппаратного компонента компьютера;
- звук – используется при появлении неполадок во время воспроизведения/записи звука или разговоров по Скайп и подобным программам для Windows 10;
- сеть – диагностика работы и настройка сетей, в том числе беспроводных, и сетевых устройств;
- принтер – избавление от конфликтов, возникающих в процессе печати;
- Windows Media – поиск причин, вызывающих осложнения с воспроизведением видео и DVD-дисков;
- воспроизведение видео – выявление причин, не позволяющих проигрывать видеофайлы;
- фоновая служба передачи – диагностика проблем, препятствующих загрузке файлов в фоновом режиме;
- приложения из магазина – определение факторов, которые не дают приложениям с магазина Windows нормально функционировать.
Как видим, набор средств для выявления неполадок и возврата компьютера к состоянию нормального функционирования в Windows 10 большой. Иной вопрос заключается в их эффективности. Но здесь вся ответственность лежит на плечах разработчиков с более чем 20-ти летним опытом в создании операционных систем.
В любом случае, эти инструменты ни раз спасали новичков от отката системы, выполнения полного сброса или полной ее переустановки.
Для простоты поиска необходимого приложения все инструменты можно отобразить в одном окне без сортировки по категориям. Отвечает за это кнопка «Просмотр всех категорий».

Проверка жёсткого диска на сбои
Кроме физических повреждений жёсткого диска, существуют также ошибки, которые можно «вылечить» с помощью встроенных средств диагностики Windows 10. Для исправления более серьёзных проблем (например, битые сектора) можно использовать сторонние утилиты, но спустя время диск всё равно придётся менять.
С помощью «Командной строки»
С помощью «Командной строки» можно запустить встроенную утилиту Check Disk, которая проверяет диск на ошибки и по возможности исправляет их. В среде Windows эта программа не сможет проверить системный диск (диск C): она предложит перезагрузиться и проведёт проверку во время перезагрузки до запуска ОС.

Если утилита chkdsk получает на вход системный диск, она предлагает перезагрузить систему для его проверки
Утилита запускается в «Командной строке» (как туда войти, описано выше) с помощью команды chkdsk с заданными параметрами:
- /f — автоисправление найденных ошибок;
- /r — проверка на битые сектора и попытка восстановления повреждённой информации;
- /offlinescanandfix — оффлайн-проверка, при которой программа сначала «отключает» диск от процессов в системе, а потом проверяет его. Применяется, если диск используется, «простой» запуск Check Disk не может исправить ошибки;
- /? — справка по команде.
Выполнение команды с параметром /r может занять до нескольких часов.

В результате работы chkdsk выведет данные о диске, полученные в ходе проверки
Видео: как проверить жёсткий диск на сбои с помощью chkdsk
С помощью StorDiag
Утилита диагностики хранилища присутствует только в Windows 10 и не применяется в других версиях системы. Так же, как и Check Disk, она запускается через «Командную строку» с помощью команды stordiag.exe -collectEtw -checkfsconsistency -out .
StorDiag не исправляет найденные ошибки, а лишь диагностирует их и записывает полученные данные в файл с отчётом. Однако область её диагностики шире, чем у Check Disk, и, если вы продвинутый пользователь, можете использовать эту программу, чтобы точнее определить причину неполадок с устройством.

Проверка диска с помощью утилиты диагностики хранилища StorDiag позволит диагностировать проблемы и записать полученные данные в отдельный файл
С помощью PowerShell
Windows PowerShell — это оболочка «Командной строки», используемая в Windows как ещё одно средство управления. От обычной консоли её отличает более широкая область применения, возможность использования сценариев и прочие усовершенствования.
PowerShell расположена по пути «Пуск» — «Все программы» — «Windows PowerShell». Консоль также можно найти, просто набрав в поиске меню «Пуск» её название.
Чтобы провести проверку диска, наберите в «Командной строке» PowerShell, запущенной от имени администратора (правая кнопка мыши по иконке PowerShell — «Запуск от имени администратора») одну из следующих команд:
- Repair-Volume -DriveLetter — обычная проверка с восстановлением;
- Repair-Volume -DriveLetter -OfflineScanAndFix — оффлайн-проверка (что это такое, описывалось выше).

Указанные команды, введённые в среде PowerShell, запустят средство диагностики и лечения диска
С помощью «Проводника» и «Панели управления»
Продиагностировать жёсткий диск на наличие ошибок можно, запустить утилиту диагностики через «Проводник». Для этого пройдите путь: «Мой компьютер» — правая кнопка мыши по диску, который нуждается в проверке — «Свойства» — «Сервис» — «Проверка на наличие ошибок». Выполняемая проверка аналогична Check Disk.

Диагностику и исправление ошибок можно запустить из окна свойств диска
Кроме этого, через «Панель управления» можно активировать обслуживание системы, которое включает в себя проверку винчестеров. Расположено оно по пути «Пуск» — «Панель управления» — «Центр безопасности и обслуживания» — «Обслуживание». В окне обслуживания можно просмотреть результаты предыдущей проверки или запустить её заново с помощью кнопки «Начать обслуживание».

Чтобы запустить обслуживание диска, нужно нажать на соответствующую кнопку
Видео: как проверить жёсткий диск на наличие ошибок с помощью встроенной утилиты диагностики
Проверка оперативной памяти
Причиной повторяющихся сбоев Windows могут стать проблемы с оперативной памятью. Вместо того чтобы сразу бежать в магазин за новой, сначала проведите диагностику средствами системы.
В «семерке» и «десятке» нажмите на клавишу «Windows» и введите слово «памяти». Выберите вариант «Средство проверки памяти Windows». Закройте все открытые файлы и перезагрузите компьютер, кликнув по «Выполнить перезагрузку и проверку (рекомендуется)». После перезагрузки автоматически запустится тестирование оперативной памяти. Нажмите на «F1», чтобы активировать дополнительные проверки. С помощью кнопки «Стрелка вниз» на клавиатуре дойдите до опции «Extended» и нажмите на «F10», чтобы применить изменения.
Такой способ тестирования оперативной памяти считается самым точным, однако он имеет один важный минус: в процессе тестирования и анализа вы не сможете параллельно работать на ПК.
По завершении всех тестов Windows запустится в обычном режиме и отобразит результаты. Если средство проверки обнаружило ошибки, оперативную память придется заменить.

Восстановление Windows 10
Многих пользователей интересует, как восстановить систему Windows 10. Процесс довольно прост:
- Одновременно нажать Pause и WIN
- Найти пункт меню Защита системы – Восстановить, затем нажать Далее
- Выбираем необходимые параметры и снова жмем Далее
- По окончании процедуры нажимаем кнопку Готово
- Электронное устройство автоматически перезагружается.
Десятая версия Виндовс позволяет произвести откат до заводских настроек. Процесс дает возможность не переустанавливать систему заново. Для сброса потребуется выполнить несколько простых шагов:
- Перейти в «Параметры компьютера»
- Найти пункт меню «Обновление и безопасность»
- Выбрать «Восстановление»:
.png)
- Перейти в «Вернуть компьютер в исходное состояние» – «Начать».
Точки возобновления версии можно создавать самостоятельно – проявите заботу о себе в случае сбоя в работе электронного устройства. Для сохранения рабочей версии необходимо выбрать раздел «Обновление и безопасность», а затем нажать «Служба архивации». После этого нужно прописать путь для сохранения копий и нажать «Добавление диска». Теперь можно применять точки возобновления – в этом случае будет произведен откат к тому моменту, как система безотказно функционировала.
Если перепробованы все способы, но произвести восстановление Windows 10 или другой версии операционной системы так и не удалось, стоит обратиться за профессиональной помощью. Мастера из «Службы добрых дел» проконсультируют и помогут разобраться с проблемой. Сотрудники работают круглосуточно, осуществляют выезды на дом или в офис в удобное время.
Обратиться к нам можно по телефону или в чате. Мы справимся с решением любых проблем!


 Откройте командную строку от имени администратора
Откройте командную строку от имени администратора Введите команду sfc /scannow для автоматического исправления ошибок
Введите команду sfc /scannow для автоматического исправления ошибок