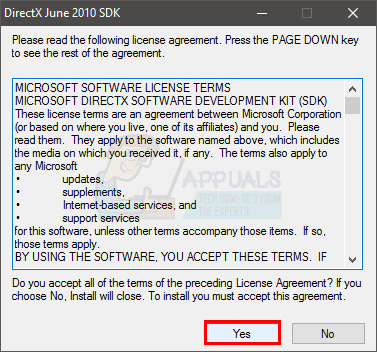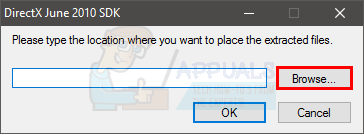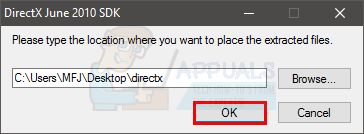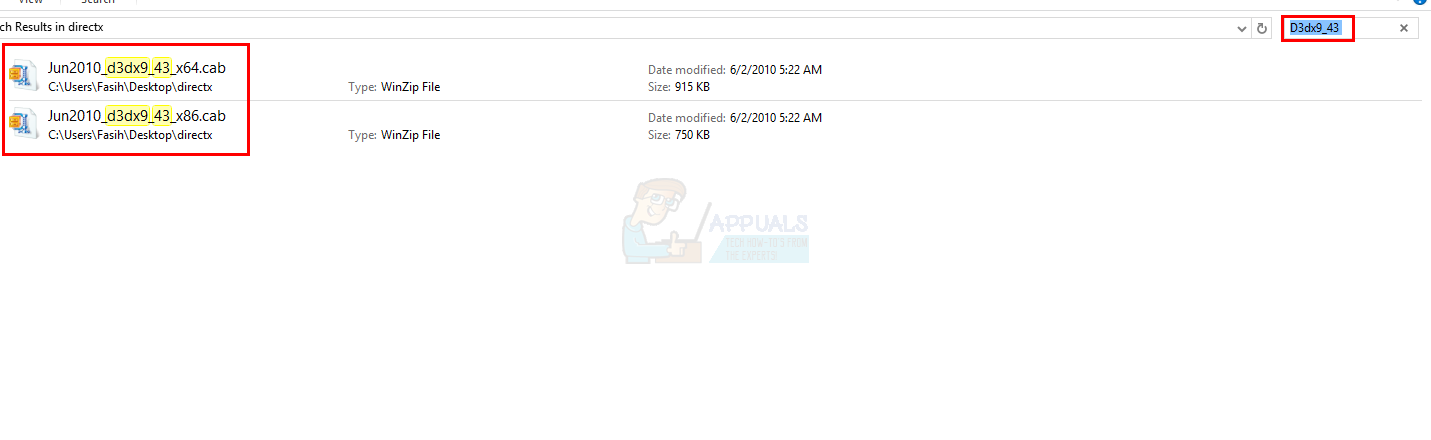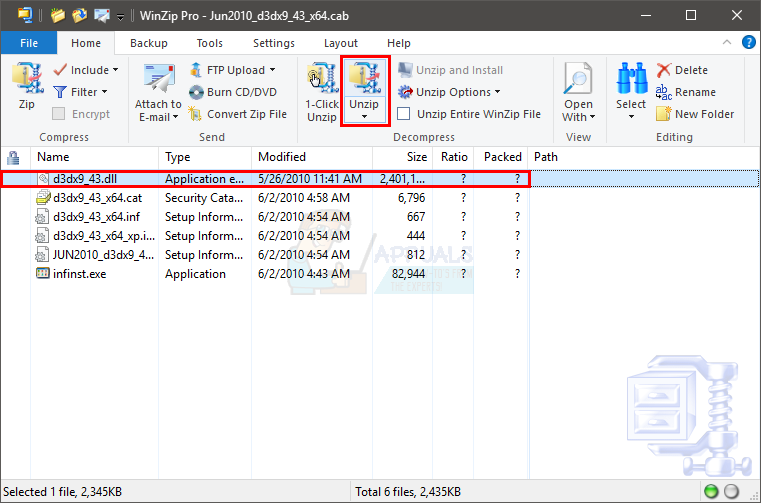Что означает ошибка d3dx9 43 dll
Ошибка d3dx9_43.dll. Как исправить?
Если вы видите у себя на компьютере надпись “Ошибка об отсутствии файла d3dx9_43.dll”, то значит вы пытались запустить какую-то игру или приложение, которому для запуска необходимо использовать графическую подсистему DirectX. И в той подсистеме произошел сбой, из-за которого вы не можете запустить необходимую вам программу. Давайте разберемся, почему эта ошибка случается у многих пользователей, а также попытаемся выяснить, как ее можно исправить и что нужно сделать в будущем для того, чтобы данная ошибка больше не возникала и не портила вам работу.
D3DX9_43.DLL
 Описание: Microsoft DirectX for Windows
Описание: Microsoft DirectX for Windows
Возможная ошибка DLL: отсутствует d3dx9_43.dll
Совместимая операционная система: Windows 7, Windows 8
Наш каталог содержит следующие версии этой библиотеки:
- d3dx9_43.dll [32 bit]
- d3dx9_43.dll [64 bit]
Прямая ссылка на файл обозначена красным маркером. Такая маркировка говорит о том, что вы собираетесь вмешаться в системные файлы вашей операционной системы, а это может быть опасно.
- D3DX9_43-9299523111-32.zip – 9.29.952.3111
- D3DX9_43-9299523111-64.zip – 9.29.952.3111
Мы не можем сгенерировать для вас ссылку для загрузки файла dll на ваш компьютер. Возможно это произошло потому, что вы используете недружественное программное обеспечение.
Устранение ошибки d3dx9 43.dll или d3dx10 путём установки и обновление компонентов DirectX
Решение негативно сложившейся ситуации лежит на поверхности, получается, если проблема в отсутствующих компонентах DLL библиотек DirectX, то нужно всего на всего эти библиотеки, d3dx9 dll установить или переустановить, или обновить, всё зависит от того, кому что больше подходит.
Установка и обновление компонентов DirectX
Если доступ в интернет у вас под рукой, то наиболее простым и уж точно безопасным способом будет скачать веб установщик от Microsoft, перейдя по ссылке, указанной ниже:
На появившейся странице официального сайта Microsoft нажимаем на красную кнопку Скачать .
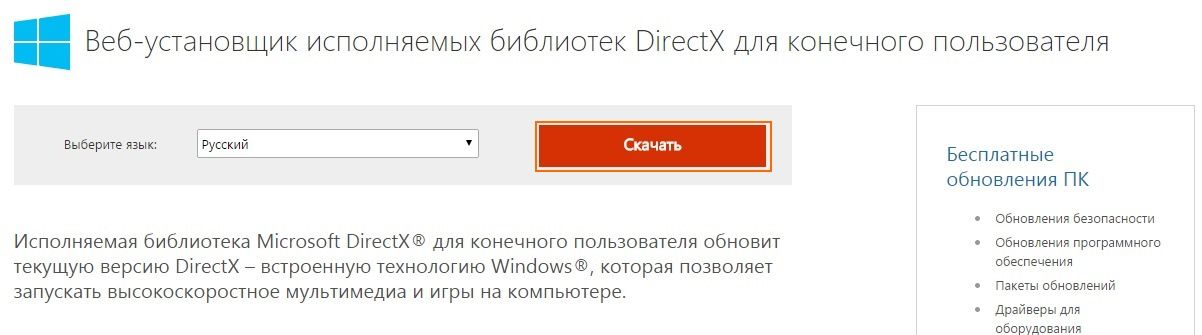
В новом окне, Microsoft предлагает нам возможность скачать и приобрести другие их продукты, но нам они сейчас не нужны и поэтому ищем, справа внизу синюю кнопку Отказаться и продолжить и теперь нажимаем на неё.
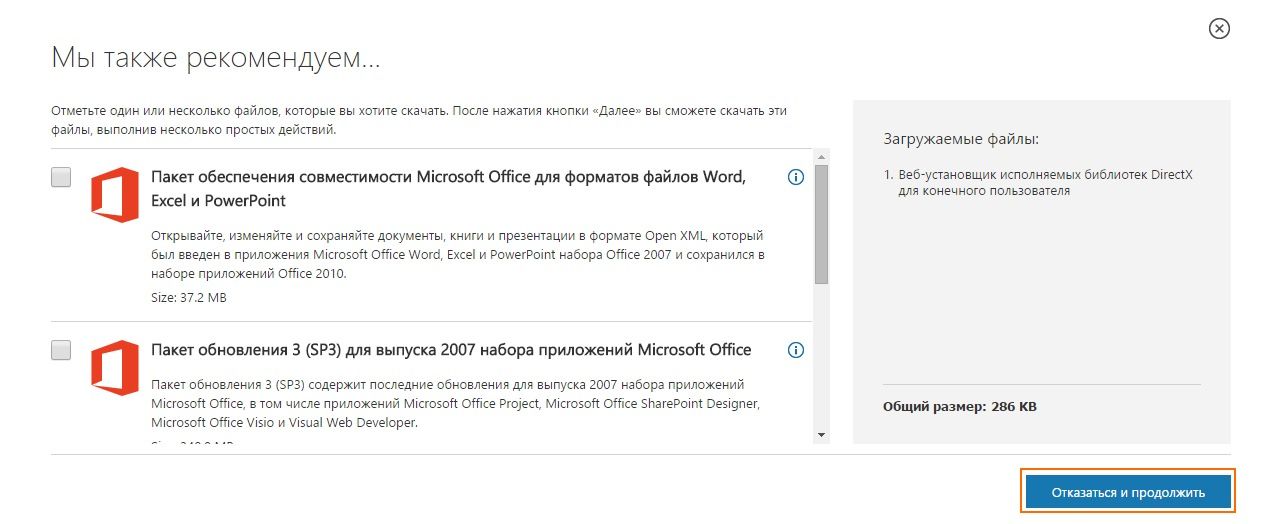
В правой части окна браузера должно появиться предупреждение, которое мы благополучно игнорируем и жмём Сохранить .

Там же где и предупреждение появился загруженный файл, теперь выбирать нужно именно его, в разных браузерах данный момент может немного отличаться.

В появившемся окне предупреждения Windows жмём кнопку Запустить .
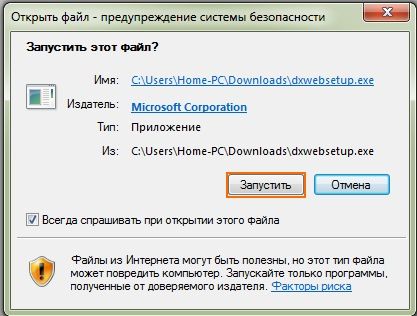
После запуска появляется окно веб установщика DirectX, где нужно принять условия соглашения нажать на кнопку Далее .
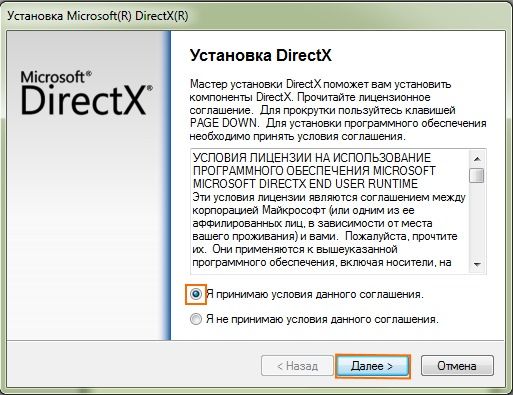
И снова реклама от Microsoft с предложением установить панель Bing, которая не очень нужна на данном этапе установки, поэтому нужно снять флажок Установка панели Bing и нажать Далее .
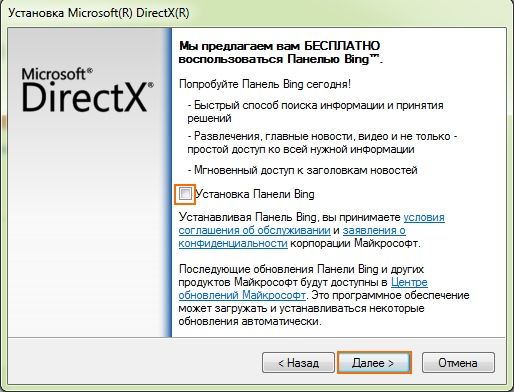
Дальше в автоматическом режиме веб установщик инициализирует уже имеющиеся на компьютере файлы d3dx9.dll и установит отсутствующие или же обновит устаревшие файлы DirectX.

Теперь программа, скорее всего именно игра, ну просто обязана запуститься, но если вдруг компоненты d3dx9.dll потребовались на другом компьютере, на котором отсутствует подключение к интернету, то лучшим вариантом будет скачать заранее дистрибутивный пакет DirectX, для последующей его установки, ссылка на который находится ниже:
Способ 1
Это способ заключается в том, что мы попытаемся установить самую новую версию DirectX.
- Перейдите на официальный сайт Microsoft. Не беспокойтесь, там нету вирусов.
- Выберите русский язык в списке языков, и нажмите кнопку «Скачать«

- Перед вами появиться рекламное окно с предложением установить антивирус от Microsoft. Если вы считаете что он вам нужен, то соглашайтесь. Если же у вас уже есть антивирус, то пропустите эту рекламу.

- После этого у вас скачается файл с названием «dxwebsetup.exe«. Откройте его нажав два раза левой кнопкой мыши по иконке.
После этих действий попробуйте заново запустить вашу игру или приложение, скорее всего, оно запуститься. В ином случае, читайте второе решение.
В некоторых случаях, при установке программы файл d3dx9.dll мог не появиться. Этот способ починки специально для таких случаев.
- Запомните точное название файла которого не хватает игре. Это может быть файл «d3dx9_43.dll«, «d3dx9_42.dll«, «d3dx9_31.dll«, «d3dx9_27.dll» или «d3dx9_25.dll»
- Найдите и скачайте этот файл в Google или Яндекс.
- Если у вас 32 битная Windows, то переместите файл в папку C:WindowsSystem32, если 64 битная, то C:WindowsSysWOW64.

Я уверен что один из вышеперечисленных методов решения ошибки помог вам. Вы можете оценить статью по пятибалльной шкале ниже.
Как исправить ошибку
Не всегда удаётся установить точную причину возникновения ошибки, поэтому придётся опробовать все возможные методы её устранения. Первым делом рекомендуется провести проверку системного раздела на вирусы, далее — попытаться зарегистрировать библиотеку с помощью командной строки. Также стоит попробовать почистить реестр, обновить драйвера (в частности, звуковой и графической карты). А если DirectX ранее не был установлен, его следует скачать с официального сайта Microsoft и инсталлировать.
Проверка на вирусы
Даже если файл d3dx9_43.dll присутствует на системном диске (он располагается в директории C:WindowsSystem32), то вполне возможно, что он был замещён на повреждённый или заражённый вирусом файл. И, кстати, подобные вирусные программы достаточно часто заменяют сразу несколько библиотек, нарушая работу операционной системы. Поэтому начать следует с проверки компьютера на вирусы.
В ОС Windows 7 по умолчанию имеется встроенная антивирусная программа Microsoft Security Essential (в редакциях «Домашняя расширенная» и выше). Если же в списке установленных приложений она отсутствует (в Windows 8, 8.1, 10 она именуется как Windows Defender и уже интегрирована в систему), то её сперва потребуется скачать с официального сайта (windows.microsoft.com/ru-RU/windows/products/security-essentials) и установить. Утилита предоставляется бесплатно.
После установки потребуется:
- Запустить Microsoft Security Essentials, кликнув по ярлыку на рабочем столе.
- В появившемся окне перейти на вкладку «Обновление» и выбрать «Обновить».
 Обновите программу до актуальной версии, если это требуется
Обновите программу до актуальной версии, если это требуется - Дождаться установки обновлений (может потребоваться перезагрузка ПК — следует действовать по инструкции, которая будет выводиться на дисплей), перейти на вкладку «Главная» и кликнуть «Проверить сейчас».
- Дождаться окончания проверки (занимает от 5 до 20 минут, в среднем).
 Проверка обычно выполняется около 20 минут
Проверка обычно выполняется около 20 минут
Если же пользователь не желает по какой-то причине устанавливать антивирус от Microsoft, то можно воспользоваться бесплатной утилитой Dr.Web CureIT!. Скачать её можно с официального сайта (free.drweb.ru/download+cureit+free/?lng=ru).
Далее потребуется запустить приложение и выбрать «Начать проверку», дождаться её окончания.
 Проверить компьютер можно, воспользовавшись бесплатной утилитой Dr.Web CureIT!
Проверить компьютер можно, воспользовавшись бесплатной утилитой Dr.Web CureIT!
Ключевая особенность утилиты CureIT — нет необходимости её устанавливать. При этом программа позволяет выполнять проверку не только системного раздела, но и всех установленных жёстких дисков.
Регистрация библиотеки через командную строку
Это действие поможет в том случае, если библиотека DirectX по каким-то причинам не была зарегистрирована в реестре (программная ошибка или сбой в работе ОС).
- Зайти в «Пуск» — «Все программы» — «Стандартные».
- Кликнуть на пункте «Командная строка» правой кнопкой мыши и выбрать «Запустить от администратора».
- В появившемся окне ввести вручную команду regsvr32 /u d3dx9_43.dll и нажать Enter.
 Введите комманду и нажмите Enter
Введите комманду и нажмите Enter - Ввести команду regsvr32 /i d3dx9_43.dll и повторно нажать Enter.
- Закрыть окно командной строки.
 После завершения регистрации библиотеки закройте командную строку
После завершения регистрации библиотеки закройте командную строку
Также рекомендуется после этих действий перезагрузить компьютер и попробовать снова запустить приложение, которое и вызывало ошибку.
Удаление и восстановление библиотеки
Если ранее DirectX уже был установлен на ПК, но при автоматическом обновлении системы возникли какие-либо неполадки (к примеру, отсутствовал интернет или процесс обновления был прерван), то это может привести к тому, что простой вариант решения такой проблемы — это удаление и повторное восстановление библиотеки.
Выполняется следующим образом:
- Перейти в директорию C:WindowsSystem32.
 Перейдите в папку System32 и найдите в ней файл d3dx9_43.dll
Перейдите в папку System32 и найдите в ней файл d3dx9_43.dll - Найти файл d3dx9_43.dll, кликнуть на него правой кнопкой мыши и выбрать «Удалить» — он будет перемещён в корзину.
- Обязательно перезагрузить компьютер.
- Открыть «Корзину», найти файл d3dx9_43.dll, кликнуть на него правой кнопкой мыши и выбрать «Восстановить».
- Снова перезагрузить компьютер.
Перезагрузка выполняется для того, чтобы Windows провёл сканирование системных библиотек — система выполняет это действие как раз при запуске.
Чистка реестра операционной системы
Также неполадки в реестре вызывают данную библиотеку. Вполне возможно, что пользователь пытался несколько раз устанавливать DirectX и после каждой попытки в реестре оставались записи об инсталляторе, но при этом самого набора API в системе нет. То же самое будет, если при обновлении DirectX возникли какие-либо ошибки или процесс не был завершён.
Самый простой метод чистки реестра — воспользоваться бесплатной утилитой CCleaner. Скачать её можно с официального сайта (ccleaner.com), следует выбирать версию Free.
После установки программы выполнить следующие действия:
- Запустить CCleaner с ярлыка на рабочем столе.
- Перейти на вкладку «Реестр».
 Перейдите во вкладку «Реестр»
Перейдите во вкладку «Реестр» - Кликнуть на «Поиск проблем».
- Дождаться завершения сканирования реестра.
- Выбрать «Исправить отмеченное».
 После завершения чистки реестра обязательно рекомендуется выполнить перезагрузку компьютера
После завершения чистки реестра обязательно рекомендуется выполнить перезагрузку компьютера - После окончания чистки — перезагрузить ПК.
Обновление драйверов
ОС Windows 10 автоматически скачивает все недостающие драйвера, а также все будущие обновления для них. Так что обладателям данной ОС достаточно лишь включить обновление системы — далее Windows все сделает сам.
А вот в более старых редакциях Windows установку и обновление драйверов приходится выполнять вручную. Более простой вариант — использование специальных утилит для автоматического поиска и установки недостающих драйверов. Одна из таковых — DriverDoc. Скачать её можно с официального сайта (driverdoc.com/index.html), но для её полноценной работы потребуется приобрести лицензию.
Для обновления драйверов штатными средствами Windows потребуется:
- Кликнуть на ярлыке «Мой компьютер» на рабочем столе или в меню «Пуск» и выбрать «Свойства».
- В левой части окна выбрать «Диспетчер устройств».
- В появившемся списке найти свой ПК (как правило — это первая строка списка).
- Кликнуть на строке правой кнопкой мыши и выбрать «Обновить конфигурацию оборудования».
 Обновление драеверов можно осуществить через диспетчер устройств
Обновление драеверов можно осуществить через диспетчер устройств - Дождаться сканирования системы и установки новых драйверов.
- Перезагрузить ПК.
Даже если это не поможет решить проблему с ошибкой — необходимо постоянно устанавливать актуальные версии драйверов для своего ПК. Рекомендуется данную операцию проводить хотя бы 1 раз в 2 – 3 месяца.
Скачивание и установка DirectX
Если вышеуказанные рекомендации не принесли должного эффекта или DirectX вовсе ранее не устанавливался на компьютер, то следует скачать данную библиотеку и провести инсталляцию.
Скачивать её следует исключительно с официального сайта Microsoft (microsoft.com/ru-ru/Download/confirmation.aspx?id=35).
На компьютер будет сохранён веб-установщик библиотеки. Достаточно его запустить и следовать инструкциям на экране. Кстати, если у пользователя установлен DirectX версии 10, 11 или 12, то установщик самостоятельно проверит, какие библиотеки отсутствуют и установит их в автоматическом режиме. По завершении установки обязательно следует перезагрузить ПК.
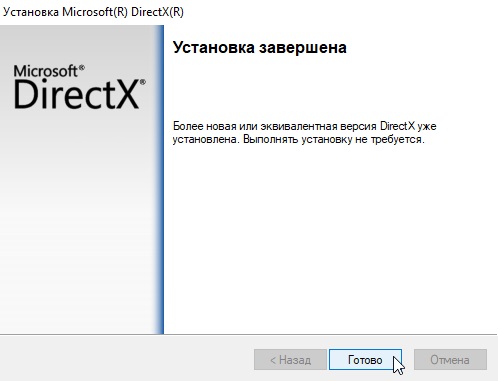 Последние версии DirectX проверяют самостоятельно, какие библиотеки есть, а какие отсутствуют
Последние версии DirectX проверяют самостоятельно, какие библиотеки есть, а какие отсутствуют
Эта рекомендация актуальна для всех версий Windows, включая устаревшую (и уже не поддерживаемую производителем) XP. Для работы веб-установщика обязательно наличие доступа в интернет, так как в процессе установки он скачает все недостающие библиотеки (в среднем, потребуется от 10 до 20 мегабайт трафика, сам же установщик занимает менее 1 Мб).
Видео: устранение ошибки d3dx9_43.dll
Исправлено: отсутствует d3dx9_43.dll —
Мы используем наши компьютеры как для бизнеса, так и для развлечений. Но, если вы используете Windows для игр любого рода, вы, скорее всего, получите ошибку D2dx9_43.dll не найдена. Эта ошибка будет отображаться при запуске игры и не позволит вам открыть вашу программу. Это может быть представлено с другими программами, но в основном эта ошибка возникает, когда вы пытаетесь запустить игру. Также имейте в виду, что эта ошибка не помешает вам установить программу. Он появится только при попытке запустить программу.
Ошибка D3dx9_43.dll не найдена Ошибка, как следует из ее названия, означает, что D3dx9_43.dll отсутствует на вашем компьютере. Этот файл поставляется с пакетом DirectX. Файл может отсутствовать по разным причинам. У вас может не быть последней версии DirectX или конкретной версии DirectX, необходимой для программы. Файл может быть просто поврежден или не может быть установлен должным образом из-за некоторых прерываний во время установки DirectX.
Какой бы ни была причина отсутствия файла, поскольку мы знаем, какой файл отсутствует, довольно легко переустановить файл и решить эту проблему. Есть несколько способов, которые вы можете использовать для решения этой ошибки. Просмотрите каждый метод и посмотрите, решит ли он вашу проблему.
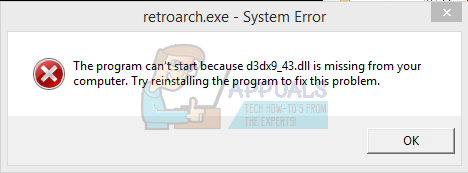
Всякий раз, когда мы видим ошибку, такую как D3dx9_43.dll или любую другую отсутствующую DLL, мы склонны загружать один файл DLL с любого стороннего веб-сайта. Хотя это решает проблему в большинстве случаев, но это небезопасно. Многие из этих файлов могут содержать вредоносное ПО или что-то еще, что может поставить под угрозу вашу систему. Более безопасный подход — использовать официальный веб-сайт Microsoft для загрузки пакета.
- Вы также можете удалить и переустановить программу, которая вызывает проблему. Также может быть проблема в установке, которая будет решена после переустановки программы.
Способ 1: установить DirectX
Поскольку отсутствующий файл является частью пакета DirectX, первое, что вам нужно сделать, это установить последнюю версию DirectX. Имейте в виду, что Microsoft обычно обновляет DirectX без изменения номера версии. Поэтому, даже если у вас есть та же версия, упомянутая на сайте, вам все равно следует установить DirectX просто для уверенности.
Следуйте приведенным ниже инструкциям, чтобы установить последнюю версию DirectX
Идти Вот скачать установщик DirectX и запустить его. Это автономный установщик. Это полностью заменит все файлы, связанные с DirectX, включая те, которые повреждены или отсутствуют. Так что это предпочтительный вариант, особенно если файл поврежден.
Идти Вот установить DirectX через онлайн-установщик. Это заменит все отсутствующие файлы на вашем компьютере, но не будет эффективным, если ваш файл поврежден.
После установки DirectX проверьте, решена ли проблема или нет.
Способ 2: установить DirectX (альтернатива)
Большинство игр и программ, требующих DirectX, также поставляются с совместимой версией DirectX. Итак, если установка последней версии DirectX не решила проблему, установите версию, поставляемую с вашей программой. Это решит проблему, поскольку версия DirectX, поставляемая с установщиком игры, является наиболее подходящей для вашей игры.
Поэтому перейдите в папку установки вашей программы и найдите папку DirectX. Если вы видите его, запустите установку и установите DirectX, поставляемый с программой. Не беспокойтесь, даже если это другая версия DirectX, это не создаст проблем с последней версией, установленной на вашем компьютере.
Способ 3: извлечь файл вручную
Если установка или обновление DirectX не решает проблему, тогда вам лучше всего вручную извлечь файл и поместить его в папку с программами. Это решает проблему для пользователей, которые не могут заставить свои программы работать любым другим способом.
Следуйте инструкциям ниже, чтобы извлечь и вставить файл в нужную папку
- Найдите и дважды щелкните Пакет DirectX
- Нажмите да к лицензионному соглашению

- Нажмите Просматривать.

- Выберите папку / папку, в которую вы хотите извлечь файлы, и нажмите Хорошо
- Нажмите Хорошо снова.

- Теперь перейдите в папку / папку, куда вы распаковали файлы DirectX
- Найдите файл dll это отсутствует в вашем компьютере. Вы можете сделать это, написав имя в строке поиска, расположенной в верхнем правом углу. Вы не найдете DLL, вы найдете сжатый файл с «.таксиРасширение. Не забудьте проверить, 32-битный или 64-битный. В конце их названия будут упомянуты x64 или x86. 32-разрядная версия x86, а 64-разрядная — x64.

- Как только вы найдете нужный файл, откройте его с помощью WinZip или же WinRar
- Выберите файл dll чего нет на вашем компьютере
- Нажмите расстегнуть молнию

- Выберите место. В этом случае, где установлена ваша программа (то есть выдает ошибку).
- Нажмите расстегнуть молнию
После распаковки в нужную папку ваша программа должна нормально работать.
Способ 4: обновить драйверы
Если установка последней или наиболее совместимой версии DirectX не решила проблему, убедитесь, что на вашем компьютере установлены последние версии драйверов видео / графических карт.
- Перейти на сайт производителя вашей видеокарты
- Найдите последнюю версию своего драйвера и убедитесь, что у вас последняя версия или нет
- Если у вас не установлена последняя версия, обновите драйверы.
Как только ваши драйверы обновлены, проверьте, выдает ли программа ошибку или нет.
Также проверьте: отсутствует d3dx9_42.dll
Причины неисправности
Перед тем, как перейти к скачиванию нужного объекта, хочу рассказать – что это за файл, для чего он нужен. Это необходимо знать, чтобы не подхватить «заразу» с вредоносных сайтов. А их в сети сейчас очень много!
Если возникает ошибка «На компьютере отсутствует d3dx9_43.dll», значит в системной папке System32 не обнаружен требуемый компонент девятой версии DirectX.

Но это не значит, что следует сразу же качать файл из первого попавшегося ресурса и копировать его в указанное место. Лучше не торопиться, иначе можно навлечь неприятности.
Устранить проблему поможет стандартный инсталлятор от компании Майкрософт, который установит на ПК недостающие библиотеки, и поможет избавиться от следующего окна:

Исправление ошибки «На компьютере отсутствует d3dx9_43.dll» при запуске игры или программы
Для того, чтобы не искать, где бесплатно скачать d3dx9_43.dll и не загрузить на компьютер или ноутбук вредоносное ПО, полезно задаться вопросом: а что это за файл?
Ответ — этот файл является частью компонентов DirectX 9 необходимых для запуска многих не самых новых игр и некоторых прикладных программ, должен находиться в папке C:WindowsSystem32 (но не торопитесь копировать туда скаченный откуда-то d3dx9_43.dll).
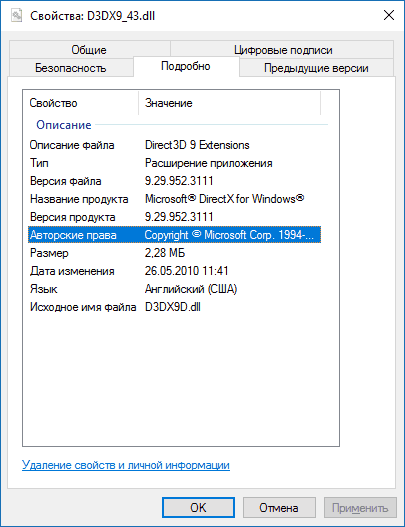
Обычно пользователь рассуждает: но у меня же установлен DirectX 11 в Windows 7 или 8, а то и DirectX 12 в Windows 10, однако этого недостаточно: по умолчанию, в системе не содержится библиотек (файлов DLL) предыдущих версий DirectX, при этом они необходимы некоторым играм и программам.
А для того, чтобы эти библиотеки появились — достаточно использовать официальный установщик от Майкрософт, который автоматически добавит их в систему, исправив тем самым ошибки «Запуск программы невозможен, так как на компьютере отсутствует d3dx9_43.dll».

Обновление DirectX: типовые вопросы
Как узнать текущую версию DirectX
При появлении ошибки в первую очередь посмотрите на системные требования игры, в них обычно всегда указывается требуемая версия DirectX (и, кстати, очень часто в комплекте с игрой идет DirectX нужной версии для запуска игры — возможно вы его просто забыли установить).
А чтобы узнать какая версия DirectX установлена в вашей Windows, необходимо:
- вызвать окно открыть при помощи сочетания кнопок Win+R;
- далее ввести команду dxdiag и нажать Enter ;

Win+R – dxdiag // как узнать версию DirectX
затем во вкладке система в нижней части окна будет указана текущая версия DirectX (в моем случае установлен DirectX 11, см. скриншот ниже ).

Средство диагностики DirectX
Логично, что если игра требует версию DirectX 11, а у вас установлена только DirectX 9 — она выдаст ошибку о том, что нужных библиотек нет и их требуется установить.
Способы
Вариант №1: с помощью официального веб-установщика
Самый лучший и надежный способ обновить DirectX — воспользоваться официальным сайтом Microsoft, с которого скачать веб-установщик (ссылка приведена выше).
Далее этот файл необходимо запустить ( примечание : название файла dxwebsetup.exe).
Важно: для обновления вам будет необходимо подключение к интернету, из которого веб-установщик автоматически загрузит и установит все самые новые библиотеки.

Затем необходимо принять условия лицензионного соглашения и начать установку.

Начало установки DirectX
Собственно, если у вас быстрый интернет — через несколько минут все библиотеки будут загружены и установлены (если медленный — придется подождать. ).

Вариант 2: с помощью спец. утилит
Есть такие утилиты, которые могут проверить вашу систему: установлены ли последние версии драйверов, обновлены ли библиотеки NET Framework, DirectX и пр. Причем, всё это они делают в автоматическом режиме (от вас требуется только нажать 2 раза левой кнопкой мышки. ✔ ).
Для этих целей я часто рекомендую Driver Booster. Даже бесплатной версии хватит для исправления проблем с DirectX и других игровых компонентов в системе. См. скрин ниже.

Обновить всё – игровые компоненты, звуковые и игровые устройства и пр. / Driver Booster
Вариант №3: предварительная загрузка инсталлятора (если нет интернета)
Если вы хотите установить DirectX на компьютер, на котором нет интернета, то предварительно можно скачать полную версию инсталлятора (а не веб-установщик) и записать его на флешку или диск. Затем подключить данный носитель к ПК и установить DirectX. Ссылка приведена выше.
Вариант №4: с помощью установщика, идущего с игрой
Этот вариант довольно оптимальный (на мой скромный взгляд) . Дело в том, что разработчики игры точно знают, какая версия DirectX требуется для нормальной работы их продукта, и часто ее и “вкладывают” в установщик. Но многие пользователи почему-то отказываются от обновления DirectX при установке игры, а зря!
Если вы устанавливаете игру из Steam — то в подавляющем большинстве случаев текущая версия клиента проверяет вашу версию DirectX, и при необходимости — обновляет ее!
Кстати, этот способ также может быть актуален для компьютеров, на которых нет интернета.
Для обновления DirectX подобным образом — достаточно открыть DVD-диск (или образ ISO) с какой-нибудь игрой (в большинстве случаев DirectX там “приложен” ).
Вариант№5: на сторонних сайтах
Найти установщики DirectX можно на всех популярных (и не популярных) софтовых сайтах. Другое дело, что доверять или не доверять им — дело каждого.
Тут вопрос даже не только в том, что можно “подцепить” какой-то вирус, но можно вывести систему из строя, устанавливая всевозможные сборки DirectX от “умельцев”.
По крайней мере, если с сайта Microsoft скачать установщик не получилось, хотя бы скачивайте его с крупных софтовых порталов, где есть отзывы и рекомендации. Например, можно загрузить DirectX 9, 10 на софт-портале – http://www.softportal.com/software-397-directx-end-user-runtime.html
Про ошибки, связанные с отсутствием DLL файлов
Популярный вопрос: что делать, если обновил DirectX, а все равно показывается ошибка, что нет файла dxgi.dll и запуск игры невозможен. Пробую обновить DirectX, но Windows пишет, что все самые новые библиотеки уже установлены и в обновлении мне отказывает. Как тогда быть?
Скорее всего произошел какой-то системный бой. Например, подобное может наблюдаться после установки DirectX с неофициальных источников. Веб-установщик “видит” что все файлы установлены и загружены, а по факту их нет.
Есть несколько путей решения проблемы:
- Воспользуйтесь другим компьютером или ноутбуком: скопируйте нужные файлы (прим.: отсутствие которых вы видите в своих ошибках) на флешку и перенесите их на свой компьютер. Папки: C:WindowsSystem32 (для 32-разрядной системы);
C:WindowsSysWOW64 (для x64); - Можно переустановить систему Windows, а вместе с ней и драйвера, и DirectX (способ радикальный, но рабочий на 100%);
- Можно воспользоваться различными сайтами для поиска недостающих DLL. Например, один из таких сайтов — это https://ru.dll-files.com.
- Алгоритм работы с такими сайтами простой: вписываете в поисковую строку название файла из ошибки о недостающем DLL, затем выбираете нужную версию файла из найденных (можно скачать сразу несколько и все попробовать), извлекаете загруженный архив в системную папку Windows ( C:WindowsSystem32 – для 32-разрядной системы; C:WindowsSysWOW64 – для x64) , затем вновь пробуете запустить игру.

Загрузка и поиск DLL
Примечание: кстати, после загрузки определенного файла DLL, и попытке запуска игры — может появиться вновь ошибка о недостающем файле, только имя файла будет другое. И так по цепочке можно загрузить все недостающие файлы (правда, учтите, что цепочка может быть длинной. ).

Для нормальной работы игр рекомендую также обновить драйвера и игровые компоненты — с этим отлично справляются спец. утилиты из моей старой подборки
Собственно, после обновления DirectX — игры должны перестать выдавать ошибки, связанные с отсутствием тех или иных DLL файлов.
На сим пока всё, всем хорошей игры!





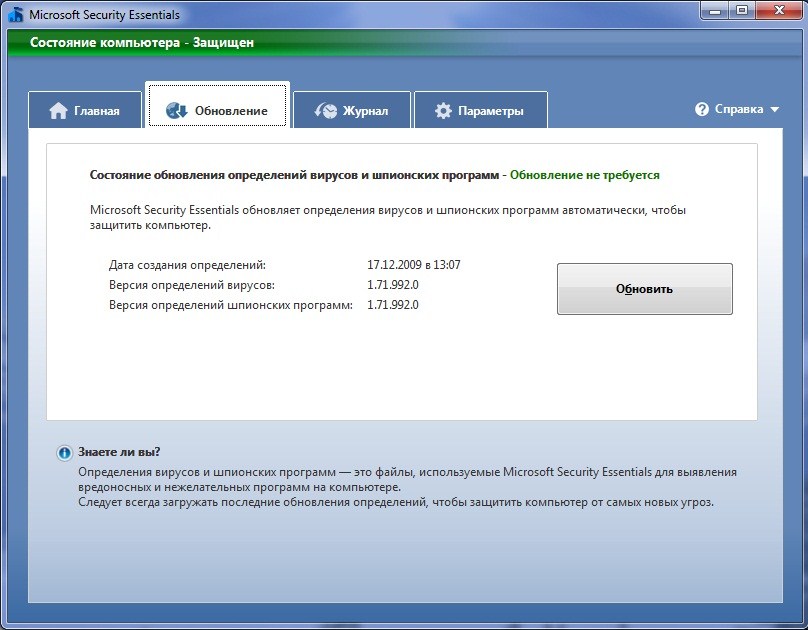 Обновите программу до актуальной версии, если это требуется
Обновите программу до актуальной версии, если это требуется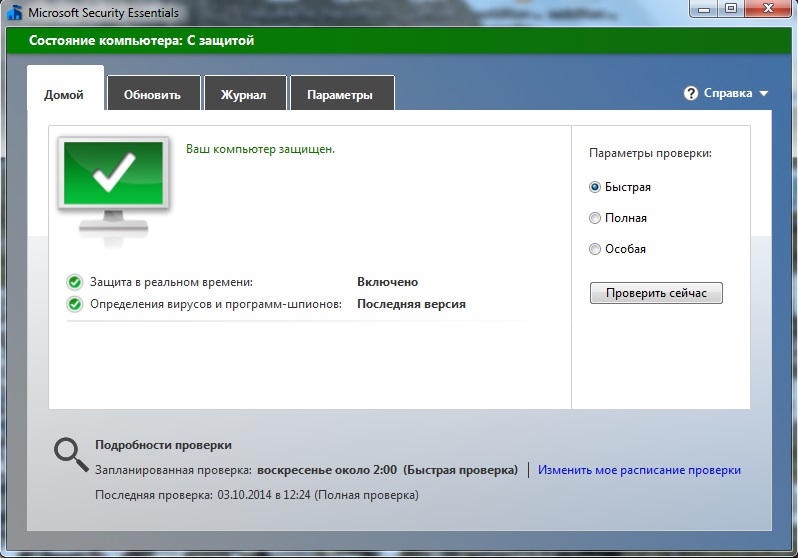 Проверка обычно выполняется около 20 минут
Проверка обычно выполняется около 20 минут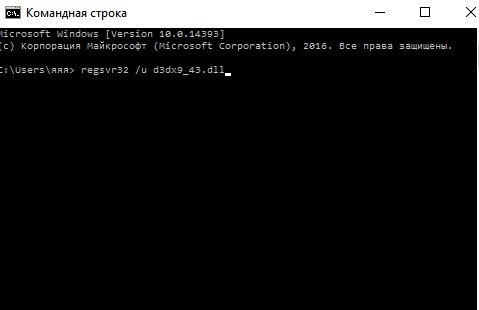 Введите комманду и нажмите Enter
Введите комманду и нажмите Enter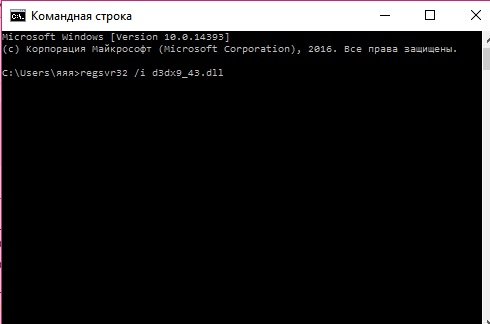 После завершения регистрации библиотеки закройте командную строку
После завершения регистрации библиотеки закройте командную строку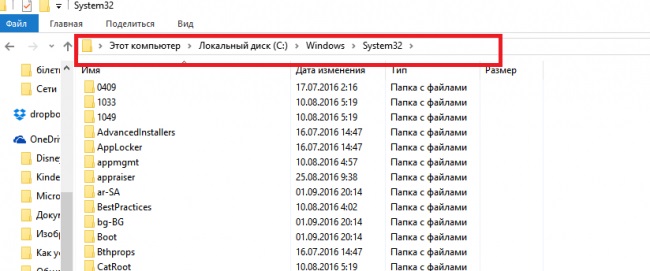 Перейдите в папку System32 и найдите в ней файл d3dx9_43.dll
Перейдите в папку System32 и найдите в ней файл d3dx9_43.dll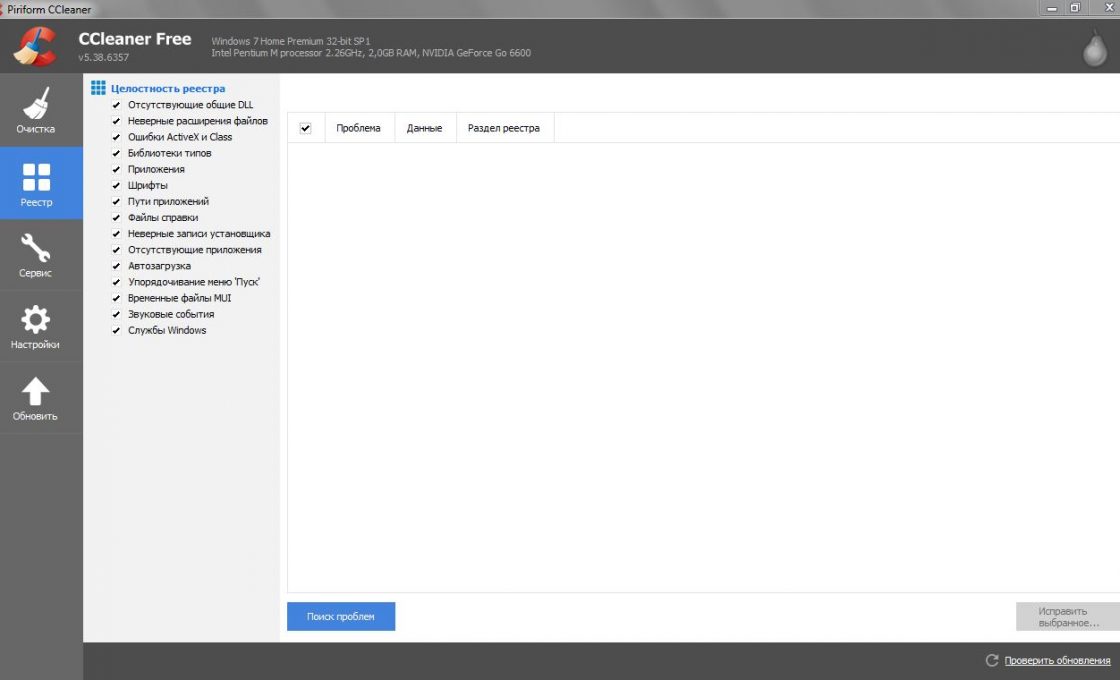 Перейдите во вкладку «Реестр»
Перейдите во вкладку «Реестр»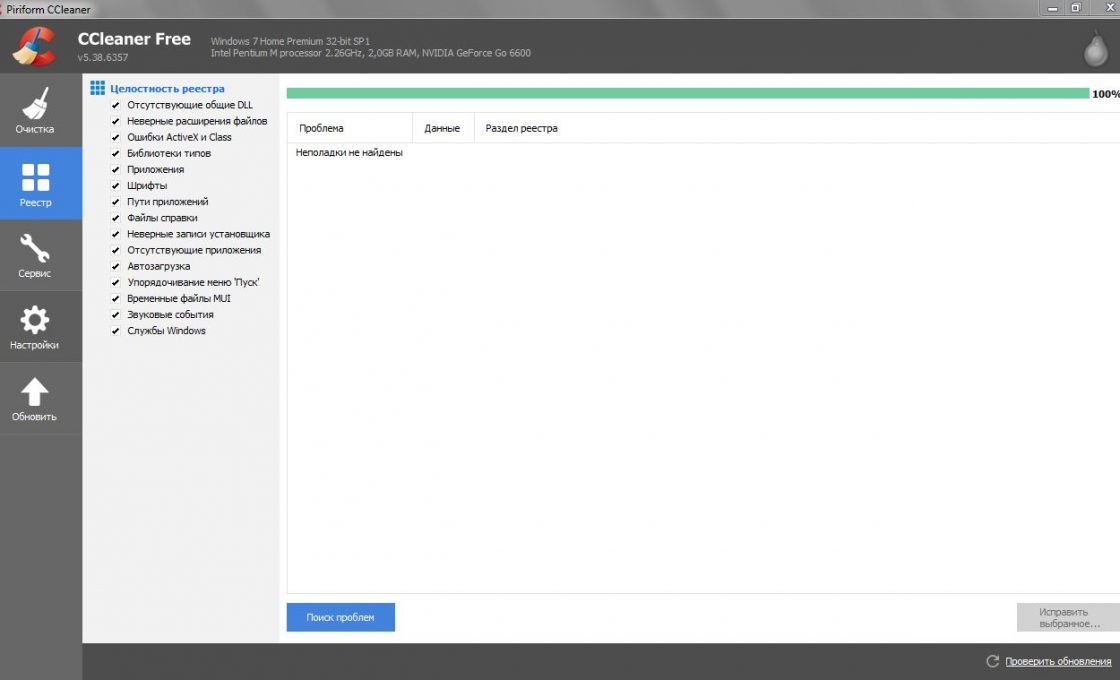 После завершения чистки реестра обязательно рекомендуется выполнить перезагрузку компьютера
После завершения чистки реестра обязательно рекомендуется выполнить перезагрузку компьютера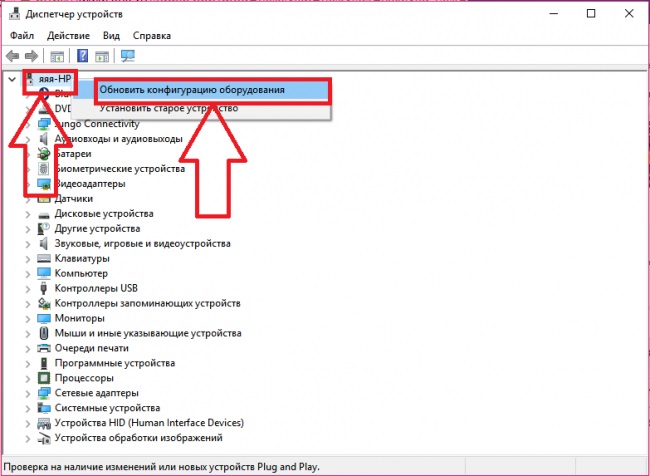 Обновление драеверов можно осуществить через диспетчер устройств
Обновление драеверов можно осуществить через диспетчер устройств