Ошибки при восстановлении Windows 10: классификация и способы устранения
Ошибки при восстановлении Windows 10: классификация и способы устранения
Очень часто ОС Windows 10 перестает работать в самый неподходящий момент. Не стоит паниковать и сразу вызывать мастера на дом, ведь причины неработоспособности системы могут быть самые разные.

Существует большое количество разнообразных вариантов запустить Windows 10. Среди них выделяется откат системы к первоначальному состоянию, создание зеркала ОС с сохранением на флешку или диск с дальнейшим восстановлением через USB, также использование контрольной точки восстановления.
Чтобы использовать тот или иной способ исправления ошибок восстановления, необходимо их квалифицировать по коду, который указывает на причину их возникновения и возможного варианта решения.
Удаление пакета TuneUp Utilities
Откройте раздел «Удаления или изменения программ» командой appwiz.cpl , запущенной из окна командного интерпретатора (Win + R).

Найдите пакет TuneUp (и связанные программы), дважды щелкните на нем. После запуска деинсталлятора следуйте инструкциям до завершения удаления.
Перезагрузите компьютер и попробуйте восстановить ОС.
Отключение режима «Турбо»
Режим Turbo отключает службу и компоненты, ответственные за восстановление. Если хотите оставить пакет утилит TuneUp, попробуйте отключить турбо режим.
Запустите программу TuneUp. В левом нижнем углу найдите область «режим настройки ПК», выберите «Эконом» или «Стандарт». Также можно кликнуть на значок гаечного ключа ниже «Турбо» и отключить параметры под опцией.

Попробуйте восстановить систему еще раз и посмотрите, удалось ли устранить ошибку 0x81000203.
Используем скрипт для сброса параметров восстановления ОС
Иногда избавиться от ошибки помогает изменение некоторых параметров системы. А также удаление элементов реестра, мешающих корректной работе службы восстановления Windows.
Чтобы это сделать:
- Открываем встроенный поисковик Windows, кликнув по иконке в виде лупы.
- Вводим туда название программы cmd.exe.
- Затем кликаем по строчке «Запустить от имени администратора».

Возможно, понадобится пароль администратора компьютера
В открывшийся терминал вводим следующие команды по очереди:
- reg delete “HKLMSOFTWAREPoliciesMicrosoftWindows NTSystemRestore” /v “DisableSR” /f
- reg delete “HKLMSOFTWAREPoliciesMicrosoftWindows NTSystemRestore” /v “DisableConfig” /f
- reg add “HKLMSoftwareMicrosoftWindows NTCurrentVersionSPPClients” /v ” <09F7EDC5–294E–4180-AF6A-FB0E6A0E9513>” /t REG_MULTI_SZ /d “1” /f
- schtasks /Change /TN “MicrosoftWindowsSystemRestoreSR” /Enable
- vssadmin Resize ShadowStorage /For=C: /On=C: /Maxsize=25GB
- sc config wbengine start= demand
- sc config swprv start= demand
- sc config vds start= demand
- sc config VSS start= demand
После ввода каждой нажимаем Enter, чтобы ее активировать.
- После выполнения всех команд перезагружаем компьютер.
Методы решения ошибки 0x800700b7
Метод №1 Установка всех отложенных обновлений и программ
Ошибку 0x800700b7 можно легко разрешить попросту завершив все незаконченные в данный момент установки программ в системе. Также убедитесь, что у вас нет каких-то отложенных обновлений для Windows. Зайдите в Центр обновления Windows и проверьте, нет ли у вас неустановленных обновлений.
Если вы завершили все установки и применили обновления, но проблема в виде ошибки 0x800700b7 все еще не ушла, то вам может потребоваться удалить недавно установленные программы. Все дело в том, что какая-то утилита может препятствовать выполнению восстановления или бэкапа.
Метод №2 Запуск утилиты SFC
Утилита SFC поможет вам провести сканирование и восстановление системных файлов. Именно из-за повреждения оных и могла возникнуть ошибка 0x800700b7. Для ее запуска вам потребуется сделать следующее:
- Нажмите ПКМ на Пуск и выберите «Командная строка(администратор)».
- Как только на экране появится окно Командной строки, впишите в нее команду sfc/scannow
и нажмите Enter.
После нажатия на Enter, запуститься процесс проверки ваших системных файлов. Если найдутся какие-то повреждения, то утилита SFC предпримет попытку их восстановления. По окончанию теста, вам выдадут результаты сканирования, в котором укажут найденные поврежденные файлы и были ли они исправлены.
How to Fix System Restore Error 0x81000203 on Windows 10
To solve the System Restore Error 0x81000203 on Windows 10, use the following fixes –
1. Uninstall conflicting third-party apps
The presence of third-party apps like TuneUp utilities may corrupt the system restore causing 0x81000203 error. To solve this bug, you must uninstall such apps using the below steps –
Note: If you haven’t install the TuneUp application, skip this method and scroll down to the next solution.
- Start the Run command (Win+R), type appwiz.cpl and press Enter.
- Locate the TuneUp application among the list of third-party apps. Once found, right-click on the same and select Uninstall option.
- Make sure to restart your PC so as to delete any leftover files.
If you don’t want to remove the TuneUp application, you may turn off the Turbo Mode and check whether this solves the issue or not. If the issue prevails even after disabling the Turbo Mode, you have to remove this program.
Here’s how to disable Turbo Mode –
- Type services in the Windows Search UI and click the top result.
- When this desktop app launches, locate and click the “TuneUp Utilities Start Center”.
- On the next screen, you see two options under the optimization tool – “Economy” or “Standard”.
- Click the settings icon next to the Turbo and disable the same.
2. Turn On the Shadow Copy Service
If you have disabled certain Shadow Copy services in the past, this may result in the system restore error 0x81000203. So, check whether this is running or not on your computer. If not, follow the below procedure to enable this service –
- Jointly press Win+R to start Run, type “services.msc“, and press Enter.
- When the Services window comes into view, locate and click “Microsoft Software Shadow Copy Provider“.

- On the succeeding screen, change its startup type to “Automatic” and hit the Start button. The service status must display “Running”.

- Go back to the services window and start the “Volume Shadow copy” service as well.

Now, as you have enabled the above two shadow copy services, check whether the System protection is enabled or not for the C:/ drive. Use the below steps to check and activate this setting –
- Launch the Control Panel and reach out to the following path –
Control Panel > System & Security > System > System Protection
- On the system properties window, you can see the Protection status for the available drives.

- If not, hit the Configure button and check the radio button left to “Turn on System Protection”.

- Click OK then OK again to save the recent changes. Do Restart your PC so that changes performed come into effect.
3. Reset the Windows Repository
If the error 0x81000203 still occurs while using System Restore, reset the Windows Repository using the below steps –
- At first, boot into the safe mode and choose to start Command Prompt.
- Execute the below code to stop Windows Management Instrumentation service –
net stop winmgmt
- Next, browse to the location C:WindowsSystem32Wbem on the console and rename the repository to repository-old.
- Reboot your PC to save the above changes. After the next login, re-open the command prompt as Admin and run the following codes –
net stop winmgmt
- Restart your computer again, you should now be able to create system restore manually.
4. Turn Off then On System Restore via the Group Policy Editor
Since this is a system restore related issue, disabling then re-enabling this default program may resolve the error 0x81000203.
Note: This method is applicable only to Windows 10 Enterprise/Pro and Education users. Windows 10 Home users may skip this method and use registry instead.
- Jointly press WinKey+R to start the Run dialog.
- Type “gpedit.msc” at the text field and press Enter to start Group Policy Editor.
- Now, browse to the following location –
Computer Configuration > Administrative Template > System >
- After reaching to the above location, double-click the System Restore.
- On the succeeding screen, click “Turn off System Restore” thereafter “Not Configured”.
- Do Restart your PC so as to implement the above changes.
5. Disable then Enable System Restore using the Registry
The Group Policy Editor is not available for Windows 10 Home Users. Hence, they can’t perform the above workaround. However, such users may use the registry to apply a few tweaks that fix the system restore error 0x81000203. Here’s how to accomplish this task –
- Make a right-click on the Win icon and select Run option.
- Type regedit at the void and press Enter to invoke the Registry Editor.
- In case UAC window appears, tap Yes to move ahead.
- Now, navigate to the following address –
- Check whether this folder contains a sub-entry named “SystemRestore” or not. If not, you may create such entry following the below course of actions –
Right-click on Windows NT > Select New > Key > Rename this to SystemRestore
- Now, search for a DWORD entry with name “DisableConfig”. If not there, follow the below sequence –
Right-click anywhere and select New > DWORD (32-bit) value > Rename this to DisableConfig
- Double-click on this entry and put “1” instead of “0” at its value data. Doing so will block the System Restore.

- Lastly, Restart your PC so as to make the changes effective from the next logon.
Note: To re-enable the System Restore on your computer, change the value data back to “1”.
That’s it, I hope the above article resolves the System Restore error 0x81000203 on Windows 10. If you have any queries or suggestions, let us know in the comment box.
Все способы, как устранить ошибку 0x81000203 на Windows 10

Ошибка с кодом 0x81000203 возникает при работе с системой восстановления ОС. Она может появиться как при запуске процесса восстановления, так и при создании точки из-за проблем со службой теневого копирования. Рассмотрим основные способы как устранить ошибку 0x81000203 на Windows 10.
Проверяем статус службы «Теневое копирование тома»
Поскольку ошибка программы восстановления системы 0x81000203 в windows 10 связана с теневым копированием, в первую очередь нужно проверить статус службы «Программный поставщик теневого копирования».
Для этого нужно:
- Открыть соответствующий раздел, набрав в поиске «Службы».

- Найти «Программный поставщик теневого копирования» и проверить, запущен ли он. Если нет, то открыть свойства и установить тип запуска “Автоматический”, а затем запустить службу.

Если запуск не дал результатов, то стоит проверить список зависимостей. Если же часть или все соответствующие службы выключены, то их нужно запустить аналогичным способом.
Отключаем турбо режим в утилите TuneUP Utilities
Если ошибка восстановления системы windows 10 0x81000203 не исправилась, то проблема может крыться в стороннем ПО, установленном на ПК. Многие пользователи отмечают, что ошибка провоцировалась TuneUP Utilities. Этот софт предназначен для оптимизации производительности операционной системы. Он позволяет снизить нагрузку путем отключения или удаления ненужных программ. Для достижения максимального эффекта, особенно во время работы с ресурсоёмкими приложениями, данная программа имеет режим Турбо, выключающий большинство фоновых процессов.
Именно он может быть причиной ошибки 0x81000203 «Служба восстановления недоступна». Его необходимо отключить:
- Открыть программу.
- В левом нижнем углу нажать на клавишу «РежимTurboдляWindows».
Обратите внимание! Режим турбо можно выключить, если нажать на ярлык программы в трее правой кнопкой мыши и выбрать соответствующий пункт в выпадающем меню.
В ажно помнить, что при установке приложения, пользователь первоначально задает параметры работы данного режима, в том числе время запуска. И хотя в процессе работы приложения его можно свободно менять, некоторые пользователи про это забывают. Поэтому, если он установлен на определенное время, например, на 18:00, и именно в этот момент происходит создание точки восстановления, то ошибка может появиться снова, прервав этот процесс.
Во избежание подобного, можно отключить автоматический запуск этого режима и удалить всю программу TuneUP Utilities из автозагрузки, если для дальнейших операций потребуется перезагружать ПК.
Переустанавливаем Windows
В тех случаях, если вновь появилась «ошибка защиты системы 0x81000203», причина может кроется в повреждении системных файлов, например, они могли быть заражены вирусами и в дальнейшем обработаны антивирусом. Можно проверить брандмауэр или сторонний ПО на предмет действий с файлами в каталоге C:Windows.
Однако, если найти ничего не удалось или после восстановления файлов из карантина ситуация не меняется – тогда стоит переустановить операционную систему. Если имеется образ или точка, то можно использовать восстановление.
- Открыть «Параметры» — «Обновление и безопасность» — «Восстановление» и запустить перезагрузку.

- В окне установки операционной системы выбрать «Восстановление системы».

- Выбрать язык системы и проследовать по контекстному меню «Выбор действия» — «Поиск и устранение неисправностей» — «Дополнительные параметры».

- Выбрать режим восстановления и точку, из которой он будет восстановлен. Если таковых нет, то можно использовать откат к заводским настройкам.

- Перейти «Далее», а при возникновении оповещения о замене текущих данных на жестком диске данными из образа, нажать «Да».
- Процесс восстановления запустился, по окончанию которого компьютер перезагрузится и запустится Windows.
Если же по какой-то причине отсутствует возможность сделать восстановление, то следует прибегнуть к полной переустановке:
- Создать загрузочный носитель WIN 10, если его нет. Отличный инструмент для этого есть на официальном сайте Microsoft. Он позволит скопировать все характеристики вашей текущей ОС на носитель.

- Загрузить инсталлятор и выбрать режим установки.
- Установить языки системы и подтвердить согласие с лицензионным соглашением.

- Перейти в раздел выборочная установка и определить диск для новой ОС.

- Дальше установщик сделает все сам, останется только задать первоначальные параметры при первой загрузке. После этого установка операционной системы будет завершена и ей снова можно пользоваться.
Если не жалко потерять информацию или сделанные ее резервные копии, то диски можно форматировать. Если же выбрать диск с уже установленной Windows, то инсталлятор выдаст соответствующее предупреждение. После завершения установки, на системном диске будет находиться папка Windows.Old, в которой будут содержаться все файлы из старой ОС.
System Restore Encountered an Error 0x81000203 Windows 10 Solutions
Here is how to fix System Restore Encountered an Error 0x81000203 (Property Page) Windows 10 –
Uninstall TuneUp Utilities & Disable Turbo Mode
Step-1: Perform a right-click Start Menu and select Apps and Features option when the Win+X menu shows up. This will immediately open the Apps & Features settings page.

Step-2: Move to the right pane, locate and select the TuneUp Utilities or its related programs in the list here.
Step-3: When the program expands, click the Uninstall button. Now the uninstaller wizard of the program will appear, do a hit on the Uninstall button to completely wipe it out from PC.
Step-4: After the uninstallation gets over, restart Windows 10 and thereafter try performing a system restore.
Check if the Error 0x81000203 has been fixed, if not try the next tool.
Disable Turbo Mode
Sometimes, Turbo Mode disables a component or element which is accountable for System Restore. In case, you prefer to keep TuneUp, you can turn off the “Turbo Mode” and then proceed to use System Restore.
First of all, get access to the TuneUp Utilities Start Center.
At the bottom left of the window, you’ll notice PC Optimization Mode section. Here, select either Economy or Standard.
See the Windows optimization tool which is either “Economy” or “Standard”. Moreover, you can also click on the small wrench icon below Turbo and disable the options present here.
Now give an attempt to System Restore again and check if the error 0x81000203 shows up or not. Most probably the problem will not appear this time.
If your PC has another version of “TuneUp utilities”, you need to make a hit on the Turbo icon at the lower left and switch it OFF.
Turn on Microsoft Software Shadow Copy Provider Service
If the TuneUp or other tuning related utilities are not installed, then there are possible chances that a service namely Microsoft Software Shadow Copy Provider is not running on the system. So you need to first activate this service by following the below-written steps.
Press Win + S hotkey and type services in Cortana text box. When the Best match displays Services Desktop app, click on it.
Moving ahead, locate the service namely Microsoft Software Shadow Copy Provider and double-click on it.

Now click the drop-down against Start type and choose Automatic. Next, click the Start button under Service status.

Next, open Control Panel and navigate to System and Security => System => System Protection. Here, under the “System Protection” tab, select a particular drive and henceforth click “Configure“.

Make sure the checkbox Turn on System Protection is active. Use the Max Usage slider and then set Maximum Disk Space usage.

Note: The size should be more than zero and it depends upon the number of restore points you prefer.
Finally, click OK and reboot the system. Now, check whether this issue still persists. If appears, then follow the next workaround to solve System Restore Encountered an Error 0x81000203.
Use Group Policy Editor to Enable System Restore
With a modification in a Policy, the setting will help you to resolve System Restore Encountered an Error 0x81000203. Enabling System Restore might be a solution to solve this bug on Windows.
Open Run dialog box by hitting “Windows logo + R” keys in one go. Type “gpedit.msc” in the text field and hit OK to access Group Policy Editor console.
Now go to this specific location on the left side of Group Policy.
Computer Configuration => Administrative Template => System => System Restore
Switch to the right pane and double-click the policy namely Turn off System Restore.

Select the Not Configured option and click OK to implement the changes in the policy.

Close Group Policy and restart Windows to see if the system restore is working smoothly without showing any error messages.
Perform a Registry Tweak
Sometimes, Group Policy Editor might be not that useful as it works for Windows Pro as well as Enterprise editions only. Windows Home doesn’t have gpedit.msc. If that’s the case with you too, you can use Registry Editor to bypass System Restore Encountered an Error 0x81000203.
Hold the Win & S hotkey to launch Cortana. Type “regedit.exe” under blank area, hit OK to proceed.
If UAC prompts, press the “Yes “button.
Now navigate to the below-given path on the left pane of the Registry.
Here, find the subentry namely SystemRestore.
Note: In case, you cannot see the SystemRestore key, create a new one.
Switch to the corresponding right side and see if it contains the DWORD DisableConfig. If the DWORD is present and its value data is 1, it means System Restore is blocked. So, double-click on it and set the value as . Alternatively, you can delete DisableConfig also to enable System Restore.
Finally, Reboot Windows 10 and try System Restore again.
Wrapping up
Hopefully, the above-described workarounds will help you in bypassing System Restore Encountered an Error 0x81000203 in Windows 10. They will definitely get back the System Protection Tab on your screen. If you are aware of more solutions about this issue, then please do drop them in the comments form below.
One thought on “ System Restore Encountered an Error 0x81000203 (Property Page) Windows 10 ”
Four days ago when I went to System Properties to use System Protection, I would get this message “There was an unexpected error in the property page:
System Restore encountered an error. Please try to run System Restore again. (0x81000203)”
This is while running Win 10 Pro 1803.
Searching the internet I found this was not an unusual happening. Another check showed that Volume Shadow Copy was not working.
I followed all the suggestions that I found and nothing changed. I thought that maybe some recent MS update and stepped in (or on) something. Tried to run chkdsk but it failed to run. Went to Settings, Uninstall Updates and was surprised that it worked. Used it to back out all updates that had been installed since April 1. System Properties and Volume Shadow Copy were still not working.
Next used Settings to reinstall the April updates that had just been removed. To my surprise, MS had decided to install Win 10 1809 build 17763.475. I let it run. After it restarted five times and killed a few hours, it seemed to be hung at 75% completion. Not knowing for sure, I left it running overnight. The next morning (nine hours later) it was still at the same place.
Even though it said do not reboot until finished, what do you do when it will not finish? I rebooted! A message was posted saying it was backing out the changes. When rebooted, System Restore was still not operational. I started System Update again and this time, to my surprise, it finished after only a few hours. I ran System Update again, and it had more five more updates to install (KB4480056, KB4493478, KB4486553, KB4483452, and KB4462930).
Surprisingly, everything now seems to work. It only took four days!
Now to see if I can prevent future MS updates. I would like to keep a working copy.
How to Fix There Was an Unexpected Error in the Property Page (Error 0x81000203 Windows 10/8/7)?
Solution 1. Turn off Turbo Mode/Uninstall TuneUp Utilities
The TuneUp Utilities (2009, 2010, 2011) may influence the system protection and also the settings of Volume Shadow, and then lead to the error 0x81000203 in Windows 10/8/7 when you trying to restore system. If you have TuneUp Utilites installed on your computer, you can choose to turn off Turbo Mode or totally uninstall the tool.
Turn off Turbo Mode: Open TuneUp Utilities start center > Find the PC Optimization Mode and select Economy or Standard.
Uninstall TuneUp Utilities: Press Windows key and R key to open Run box > Type appwiz.cpl and click OK to confirm > Find TuneUp Utilities and double click it > Follow the prompts to complete the uninstallation.
Then restart your computer and try the system restore again to check whether it has fixed the error 0x81000203. If not, please keep reading to get other methods.
Solution 2. Check Shadow Copy Provider Service
The system restore error 0x81000203 can also happen when the Microsoft Software Shadow Copy Provider Service isn’t running. Follow the steps below to have a check.
Step 1. Press Windows key and R key to access Run box and tap services.msc > Hit Enter to go to the Services interface.
Step 2. Find Microsoft Software Shadow Copy Provider and double click it > Choose Automatic in Start type, and click Start under Service status > Click OK to confirm.
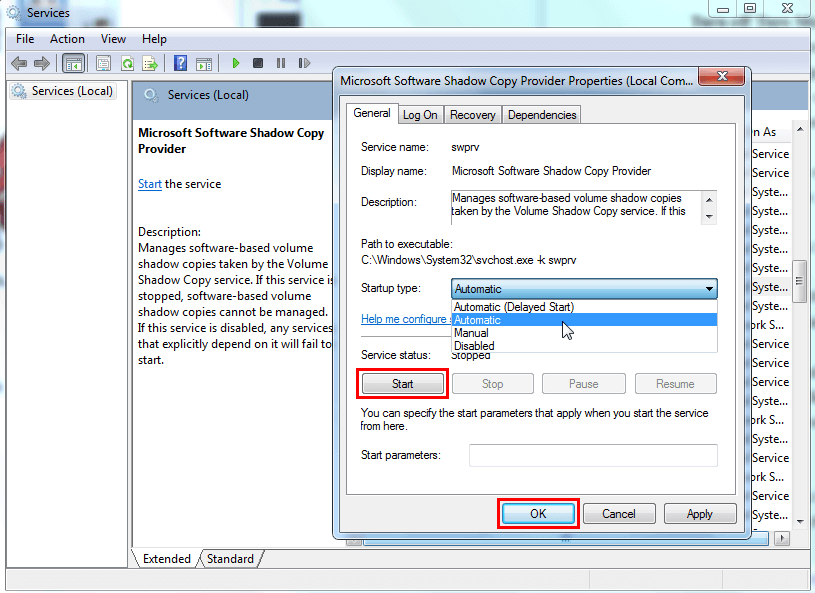
Restart your computer and try to make a system restore. Still encounter an error 0x81000203 in your Windows 7/8/10 computer? Move to the next solution.
Solution 3. Using the Registry
Windows Registry stores operating system settings and options, as well as all hardware, software, and user settings. Here you can change some registry settings to fix there was an unexpected error in the property page problem.
Step 1. Press Windows key and R key to open Run box and type regedit.exe > Click OK and choose Yes on the pop-up window.
Step 2. Navigate to the following key: HKEY_LOCAL_MACHINESOFTWAREPoliciesMicrosoftWindows NTSystem Restore.
Step 3. Double click DisableConfig and set the value to .
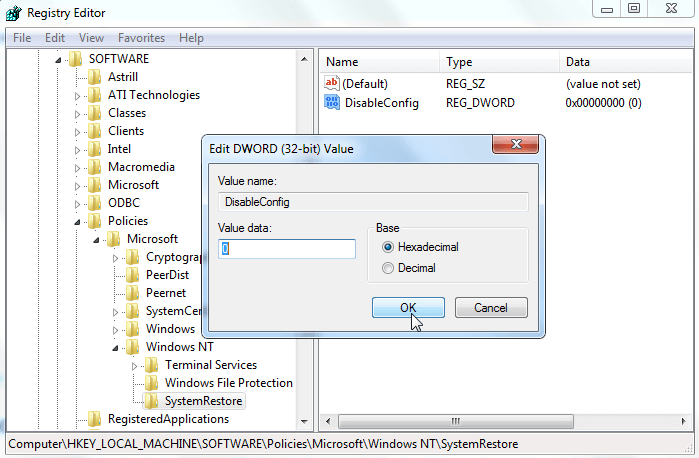
Solution 4. Try Other Tool
In fact, using System Restore in Windows is not the only way to revert to the previous Windows state and there’s one way that can help you backup and restore your system more easily. If all the above methods cannot help you fix the system restore error 0x81000203 in Windows 10/8/7 or you prefer a new way to carry out system restore, then you can have a try on AOMEI Backupper Standard.
AOMEI Backupper Standard is one comprehensive backup software (FREE to use), which can help PC users backup and restore system, disks, partitions as well as selected files/folders. It will detect the system partition associated with system files automatically and backup all of the system files, boot files and program files, which makes your PC work normally after a restore. Now let’s check the detailed steps to make a system backup and the way to restore system.
Step 1. Download AOMEI Backupper Standard and open it > Click Backup and select System Backup.
 Secure Download
Secure Download

Step 2. Choose the destination path to save the backup image files > Click Start Backup and wait for the process.

Tips:
1. Click Options to add a comment for the backup as well as compress, encrypt (supported by AOMEI Backupper Professional) the backup image.
2. Click Schedule to make a backup everyday/weekly/monthly as per your need.
Step 3. Go to Home and choose Restore option after the backup and Click Yes on the pop-up window.
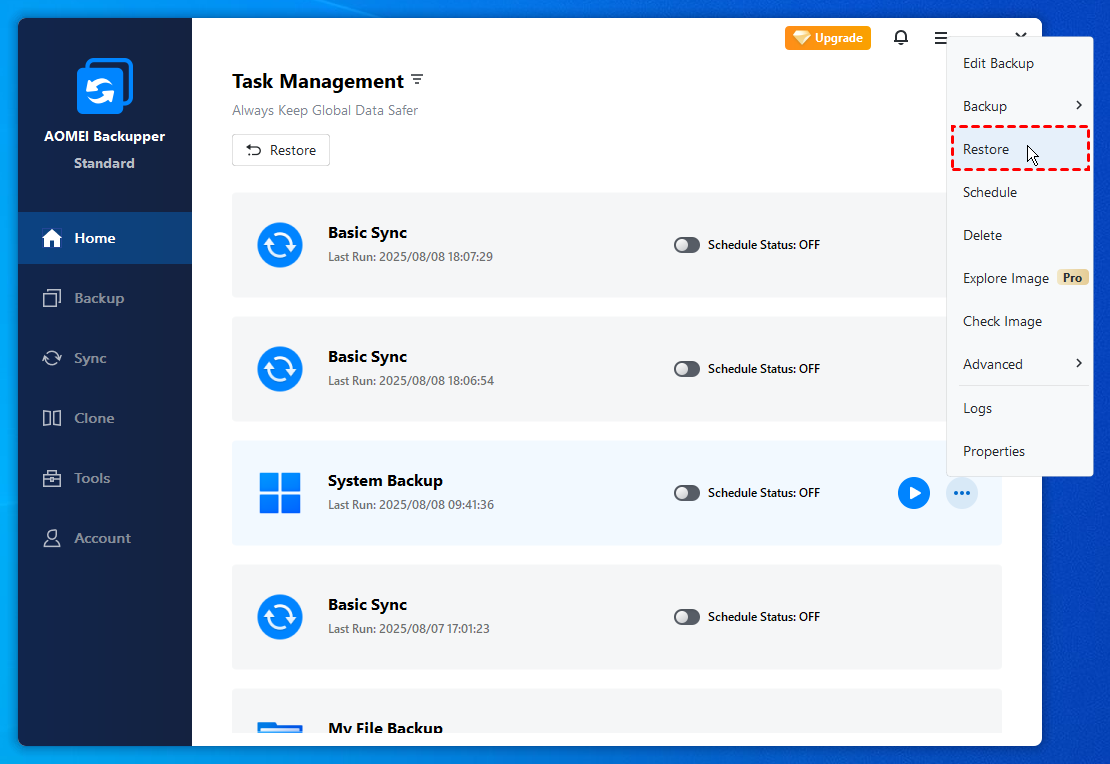
Step 4. Choose “Restore this system backup” option and click Next.

Step 5. Confirm the operation and click Start Restore. To complete the restoration, the program will prompt you to restart the computer, and then enter into Restart Mode for the restore operation.

0X81000203 windows 10 как исправить
Выходит иногда в закладке восстановления в windows 10 такая ошибка 0x81000203, + служба восстановления не активна (недоступно восстановление)
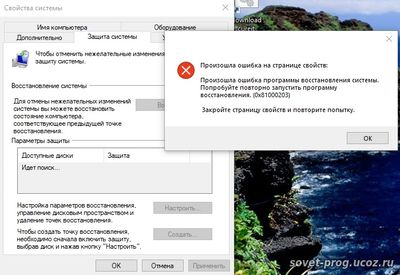
лечится скачиванием этого файла
СКАЧАТЬ REG ФАЙЛ
этот файл открыть и разрешить добавление в реестр изменения, перезагрузить
у меня такая ошибка случилась из-за изменении сделанных программой акронис, хотя он был удалён это не помогло (возможно действия и других подобных программ “резервного копирования”), файл выше мне помог решить проблему, хотя до этого пробовал разные способы мне они не помогали
сразу оговорюсь что способы ниже мне не помогли (хотя может кому то они помогут, помог тока reg файл):
Перейдите в раздел Конфигурация компьютера Административные шаблоны Система Восстановление системы.
В правой части окна, откройте “Отключить восстановление системы” и установите не задано.
проверь системные файлы из командной строки, набрав: sfc /scannow
служба «Программный поставщик теневого копирования» (в настройках Администрирование-службы) —– запущен и выставлен на автомат (или руч)
Чаще всего исправить ошибку 0x81000203, можно запустив службу “Программный поставщик теневого копирования” (Microsoft Software Shadow Copy Provider — в английских версиях Windows).

Если включение службы не помогло или служба не запускается проверьте состояние служб на вкладке “Зависимости” и при необходимости запустите их. Если служба запустилась но восстановление системы не заработало, то придется пробовать остальные пункты, так как причин этой ошибки довольно много.
- Если у Вас установлена программа TuneUP Utilities и в ней включен режим Turbo – восстановление системы работать не будет, необходимо отключить этот режим.
- В редких случаях блокировать создание теневой копии может антивирус, это вероятно в тех случаях когда Вы вручную изменяли его настройки, например установили более тщательные настройки поиска вирусов.
- Некоторым помогает утилита Kerish Doctor 2013 4.50, она сканирует реестр и исправляет ошибки.
- Проверьте целостность системных файлов командой — sfc /scannow
- Проверьте параметры восстановления системы через групповые политики. Войдите в меню «Пуск», в поле «Найти программы и файлы» введите:
gpedit.msc и следуйте по стрелкам на картинке:

Раскройте в меню: Конфигурация компьютера — Административные шаблоны – Система — Восстановление системы, затем откройте параметр «Отключить восстановление системы», выберите «Не задано». В Windows Начальная, Домашняя базовая, Домашняя расширенная инструмент gpedit.msc отсутствует, в них придется открыть редактор реестра и в ветке:
Измените значение параметров DisableSR и DisableConfig на 0
6. Попробуйте выключить/включить “Восстановление системы”

Выберите диск с Windows и нажмите настроить, в открывшемся окне выберите отключить защиту, так же можете удалить старые точки восстановления нажав внизу окна кнопку “удалить”, перегрузите Windows и повторите операция выбрав – первый пункт, можете настроить размер места которое будут занимать точки восстановления, чем больше места тем больше точек восстановления можно хранить.

7. Если ни один из пунктов не помог решить ошибку 0x81000203 и восстановить работу системы восстановления Windows, то остается последний способ – переустановка Windows в режиме восстановления.
Данный «Мини блог», содержит сборник небольших по размеру, но практических советов, которые не один раз, помогали мне в решении разных компьютерных проблем. Эти советы или инструкции, которые были собраны мною, из просторов «всемирной паутины» Интернет, скорей похожи на небольшие «шпаргалки», которые могут пригодиться не только системному администратору, но и тому, кто хочет решать свои компьютерные проблемы – самостоятельно.
Получать новые заметки по e-mail.
- Получить ссылку
- Электронная почта
- Другие приложения
Ошибка 0x81000203. Не работает восстановление системы Windows.
Данный совет, применим исключительно для ОС Windows 7/8/8.1/10.
В большинстве случаев при возникновении ошибки 0 x 81000203, необходимо проверить, запущена ли служба «Программный поставщик теневого копирования» ( Microsoft Software Shadow Copy Prov > — в английских версиях ОС Windows ). Параметр в «Тип запуска», должен быть либо «Автоматически» или «Вручную». Также, попробуйте вручную запустить данную службу. Ниже, приведён скриншот.












