Сервер не в сети принтер не печатает

Добрый день! Уважаемые читатели и гости блога Pyatilistnik.org, наверняка самой частой проблемой в повседневной жизни системного администратора или рядового пользователя, является ситуация, что не идет печать на принтер с компьютера под операционной системой Windows. Решаются такие ситуации по разному и в данной статье я бы хотел разобрать самые рядовые и действенные методы, которые помогут вам в устранении данной проблемы и помогут научить пользователя диагностировать и решать ее самому, не отвлекая вас от более важной работы.
Шесть способов предотвратить проблемы сетевой печати
Настройка сетевых принтеров
Я трачу немало времени на изучение электронных писем от читателей и стараюсь упорядочивать сообщения по теме, используя папки почтового ящика. Объем папки с вопросами по поводу принтеров и печати говорит о том, что настройка принтеров и решение проблем с печатью являются предметом вечной заботы системного администратора. Поэтому, чтобы ответить на самые актуальные вопросы, я хотел бы дать несколько советов по организации сетевой печати.
Совет 1. Восстановите порядок в журналах печати
Администраторы, периодически проверяющие журналы Event Viewer System, находят сообщения о печати на каждом компьютере, который действует в роли принт-сервера. Сообщения появляются парами: в первом из них говорится, что тот или иной пользователь отпечатал определенный документ, а во втором, поступившем несколькими секундами позже, — что задание было удалено из принтера. Microsoft устанавливает данный режим аудита по умолчанию. По всей вероятности, эта информация может пригодиться только для того, чтобы взимать с пользователей плату за печать документов.
Чтобы Event Viewer не заполнялся этими ненужными записями, требуется на каждом компьютере, действующем в качестве принт-сервера, выполнить следующую процедуру: открыть папку Printers (в Windows Server 2003 и Windows XP она называется Printers and Faxes) и выбрать File, Server Properties. На вкладке Advanced, показанной на экране 1, нужно снять флажок Log spooler information events.
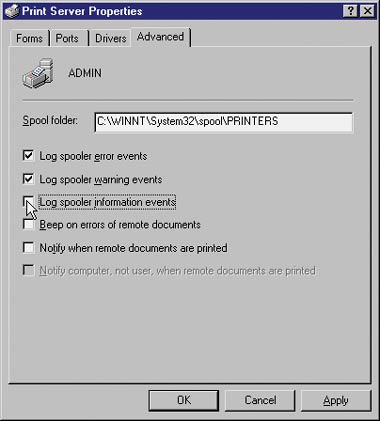 |
| Экран 1. Диалоговое окно свойств принт-сервера, вкладка Advanced |
При желании можно также снять флажок Log spooler warning events. Предупреждения появляются в журнале всякий раз, когда кто-либо из пользователей, имеющий подходящие полномочия, меняет конфигурацию принтера или принт-сервера. Включение этой функции имеет смысл, только когда в журнале системы появляются сообщения об ошибках печати и требуется проверить, не были ли эти ошибки вызваны неудачным изменением параметров.
Совет 2. Разрешите группе Print Operators добавлять принтеры
Если среди пользователей есть такие, кто знает о Windows достаточно, чтобы устанавливать и настраивать принтеры, вполне целесообразно разрешить им это делать. Большинство администраторов добавляют таких пользователей в группу Print Operators, встроенную доменную группу. Однако при попытке установить принтер с драйверами независимых разработчиков члены группы Print Operators получают сообщение об ошибке Access Denied. В процессе установки принтера Windows копирует .inf-файл принтера в папку %systemroot%inf. Запись в эту папку (содержащую драйверы принтеров) членам группы Print Operators система Windows странным образом запрещает. Необходимо изменить разрешения папки %systemroot%inf и добавить право записи группе Print Operators. Драйверы принтеров Windows уже расположены в папке %systemroot%inf, поэтому при установке принтеров, имеющих драйверы Windows, никакой записи не происходит, и сообщение об ошибке не появляется.
Совет 3. Используйте пулы принтеров для балансировки нагрузки
Можно использовать пулы принтеров для подстраховки службы печати в критически важных операциях. Организация принтерных пулов — хороший способ равномерно распределить загрузку принтеров в моменты очень интенсивной печати.
Если принтерный пул организован, то виртуальный принтер (пиктограмма в папке Printers, соответствующая установленному драйверу принтера) может посылать задания на печать нескольким физическим принтерам. Физические принтеры должны быть одной и той же модели или иметь режим эмуляции, допускающий управление со стороны драйвера принтера.
Для того чтобы настроить принтерный пул, нужно установить экземпляр драйвера принтера на компьютер, который используется как принт-сервер (после того, как принтеры установлены физически). Затем необходимо выполнить следующие действия.
- В папке Printers щелкнуть правой кнопкой значок принтера и выбрать в меню пункт Properties.
- Щелкнуть вкладку Ports и установить флажок Enable Printer Pooling.
- Указать все дополнительные порты, к которым подключены принтеры в пуле. Щелкнуть OK.
Совет 4. Применяйте различные конфигурации принтеров
Многие администраторы тщетно пытаются обучить пользователей настраивать параметры принтеров (на вкладке Properties определенного принтера, выбранного в диалоговом окне Print) для конкретных задач печати. Самая распространенная проблема заключается в том, что пользователи забывают менять лотки и печатают не на той бумаге, на какой нужно. Иногда они не знают, что в каком лотке находится, и печатают служебные записки на бланках счетов.
В данном случае можно создать виртуальный принтер со специфической конфигурацией для конкретной задачи пользователя. Тогда пользователи смогут просто выбирать из нескольких вариантов нужный принтер для своей задачи.
С помощью мастера Add Printer Wizard в папке Printers можно создать столько копий принтера, сколько требуется. Это, конечно, локальные принтеры, поскольку работа ведется на принт-сервере. Когда мастер спросит, хотите ли вы использовать текущий драйвер, следует выбрать пункт, сохраняющий текущий драйвер. Окно мастера Name The Printer отображает такое же имя, как у первого принтера, с добавлением (Copy 2), (Copy 3) и т. д. Можно переименовать принтер так, чтобы имя отражало конфигурацию, сразу или позже. Мастер также запрашивает общедоступное имя и предлагает заполнить поле комментария. И опять у нас есть два варианта — ввести информацию сейчас или сделать это позже.
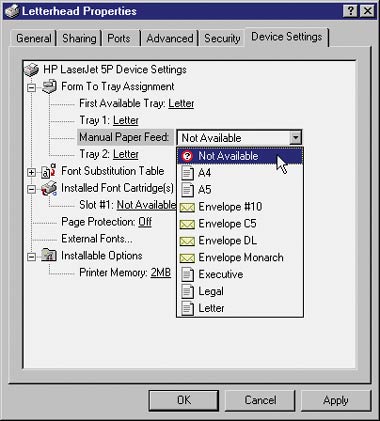 |
| Экран 2. Свойства принтера Letterhead: лоток 2 недоступен |
После того как все принтеры появились в папке Printers, можно настраивать каждый принтер для специфической задачи. Например, один из моих принтеров настроен на лоток 1, с официальными бланками, и лоток 2 — с бланками счетов. Как показано на экране 2, для виртуального принтера с именем Letterhead конфигурация лотка 1 соответствует формату бумаги для писем, а второй лоток можно отметить как недоступный. Виртуальный принтер с именем Checks содержит бланки счетов в лотке 2, а лоток 1 недоступен.
Совет 5. Перемещайте задания печати с неисправного принтера
Иногда в принтере возникают неполадки, скажем, застрял лист бумаги, и это нельзя устранить немедленно. Если в очереди на печать имеется несколько заданий, большинство администраторов просто удаляют задания и сообщают пользователям, что задания нужно будет отправить на принтер позже. Однако, если в сети есть другой общедоступный принтер и он использует тот же самый драйвер, можно выполнить следующие действия и переместить задание на печать.
- В папке Printers щелкнуть правой кнопкой пиктограмму неисправного принтера и выбрать Properties.
- Перейти на вкладку Ports.
- Щелкнуть Add Port, выбрать Local Port, затем щелкнуть New Port. Далее следует ввести UNC-имя альтернативного принтера (например, ServerPrinter_Sharename).
Совет 6. Печатайте на принт-серверах Windows 98
По мере появления новых компьютеров можно превращать системы Windows 98 в принт-серверы. У меня стоит много принтеров, и после установки недорогого дополнения в виде второго параллельного порта каждый компьютер Windows 98 управляет двумя принтерами. Пользователи больше не регистрируются на этих компьютерах, поэтому их ресурсы полностью предназначены для печати — тонкое решение. Я получаю от администраторов много писем с жалобами на то, что система выдает сообщение об ошибке Could not start print job, когда пользователи обращаются к принтерам на компьютерах Windows 98. Большинство авторов таких писем полагают, что компьютеры Windows 2003, XP и Windows 2000 не могут печатать через принт-сервер Windows 98.
На самом деле принт-серверы Windows 98 работают превосходно, если не пытаться задействовать функцию безопасности Windows 98, создавая в числе прочего пароль для доступа к принтеру. Пароль для принтера в Windows 98 уникален для каждого принтера, и пароль зарегистрировавшегося пользователя не действует (если только случайно не совпадает с паролем для принтера). Отключите пароль для принтера, удалив его с вкладки Sharing в диалоговом окне Properties.
Печатайте на здоровье!
Администрирование принтеров — процесс, в котором можно предугадать различные ситуации со сбоями, а затем настроить сетевую печать так, чтобы предотвратить ошибки. Конечно, это легко только на словах. Обычно администраторы начинают работать с параметрами принтеров после того, как возникают проблемы. Использование советов, приведенных в этой статье, поможет предотвратить некоторые самые распространенные проблемы с печатью и поддерживать сетевые принтеры Windows в рабочем состоянии.
Кэти Ивенс ( kivens@win2000mag.com ) — редактор Windows & .NET Magazine. Является соавтором более 40 книг по компьютерной тематике, включая «Windows 2000: The Complete Reference»
Поделитесь материалом с коллегами и друзьями
Почему компьютер пишет, что принтер отключен – причины
- не воткнута вилка в розетку или проблемы с электропитанием;
- МФУ не связано с ПК/ноутбуком;
- в работе печатного устройства сети 220 B возникли неполадки: закончился тонер, необходимо заменить фотобарабан или пр.;
- сбой в работе службы печати;
- активирована автономная работа принтера;
- неполадки в программном обеспечении.

Если вы видите, что принтер отключен, хотя он включен, попробуйте выполнить банальный перезапуск. Перезагрузите оргтехнику и сам компьютер. Выждите перед включением 2-3 минуты. Также отключите и подсоедините USB-кабель.
При запуске печатная техника проводит диагностику системы, чтобы проверить, что все готово к распечатке файлов. Если вы заметили мигание индикаторов, необходимо «прислушаться» к просьбам оргтехники. Возможно, неисправен принтер, состояние «отключен» связано с отсутствием тонера или повреждением блока питания.
Сервер не в сети принтер не печатает
Параметр printer позволяет терминалу работать как аппаратный принт-сервер.
Хорошо: можно дать доступ к принтеру любому пользователю терминального сервера или любого другого компьютера в сети. Можно подключать несколько принтеров. Работают USB, COM и LPT принтеры.
Плохо: сложная настройка. Нужно назначать терминалу неизменный IP адрес. Нужно настраивать VPN, если терминал с принтером не находятся в одной сети с сервером.
Параметр rdp_printer перенаравит принтер через RDP. Так, как это делает mstsc.exe.
Хорошо: самая простая настройка. Работает на терминалах, которые подключаются к серверу через интернет. Работают USB, COM и сетевые принтеры.
Плохо: печатать может только тот пользователь, который сейчас работает за терминалом. Нет никакой возможности дать доступ к принтеру другим пользователям. LPT принтеры не поддерживаются.
Хорошо: только так можно подключать МФУ и принтеры Canon CAPT, которые не работают с другими методами подключения.
Плохо: на сервер нужно устанавливать драйвер виртуального USB из проекта USBIP. Этот драйвер может вызывать нестабильную работу сервера.
Перед тем, как подключить принтер к терминалу
Перед тем, как подключить принтер к терминалу, следует подключить его к серверу. Установить драйвера. Нужно убедиться, что драйвера встали корректно и принтер печатает.
Настройка для параметра printer, эмуляция принт-сервера
В конфигурационном файле терминала пишем:
Настраиваем DHCP выдавать терминалу с принтером всегда один и тот же IP адрес. WTware DHCP всегда так делает, настраивать не нужно. Для Microsoft DHCP надо сделать reservation, подробнее здесь.
Проверяем. Если терминал включен, пинг с сервера на выделенный терминалу IP адрес должен идти. Если терминал выключен, пинг не должен идти. Так можно проверить, что именно этот IP теперь принадлежит именно этому терминалу, а не какому-то другому.

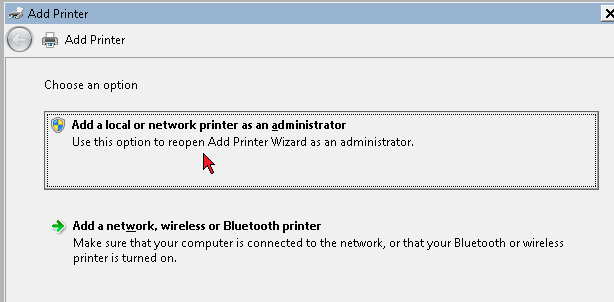
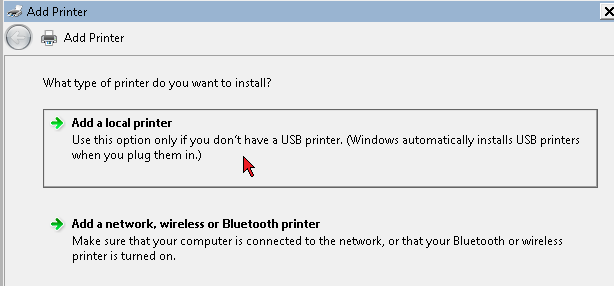
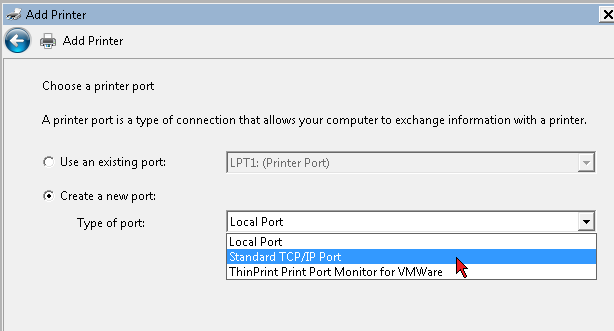
Здесь 10.1.1.75 это адрес терминала. Клиента. Компьютера, к которому подключен принтер.



Нужно выбрать драйвер для своего принтера. Тот драйвер, который был проверен, когда принтер подключался прямо к серверу.

Снимите галочку с Enable bidirectional support.
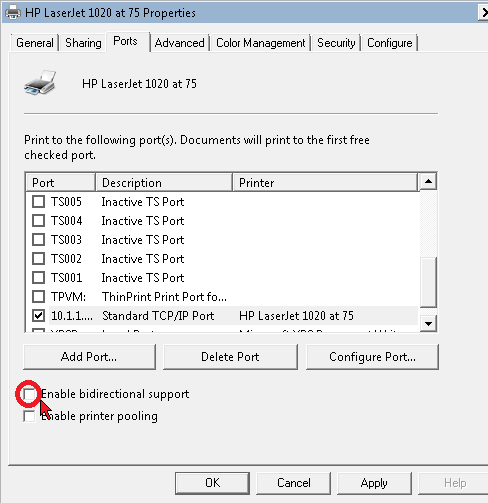
Все, настройка закончена. Можно проверять. Принтер автоматически появится в папке “Принтеры” у каждого пользователя терминального сервера, которому даны права печатать на этот принтер. Принтер не появится у пользователей, которым не дано право на него печатать.
Настройка для параметра rdp_printer, перенаправление через RDP
Пока принтер подключен к серверу, надо переписать точное название драйвера. Принтер не будет работать, если хоть один символ будет указан неверно. Название принтера надо скопировать отсюда:

В конфигурационном файле терминала пишем:
Все, настройка закончена. Это самый простой способ использовать принтер.
Не печатает сетевой принтер — поиск проблемы
Ну вот мы и подошли к углубленному изучению причин почему может не печатать принтер, в данном разделе будут представлены варианты проблем и их решения конкретно для принтеров которые подключены через LAN сеть (Ethernet см. рис. 1) Эти варианты стоит пробовать, только после того как вы прошлись по вариантам выше и ничего не получилось (инструкция почему не печатает принтер USB).
В нашей организации мы используем следующие сетевые принтеры:
- Kyocera: ecosys m2040dn, ecosys m2540dn, ecosys m2035dn, ecosys m2135dn, ecosys m2235dn, ecosys m2735dn
- Xerox: workcentre 3025, workcentre 3045, workcentre 3225, workcentre 5020, 3350 и 3300
- HP: HP Color LaserJet Pro M281fdw, HP LaserJet Pro MFP M426fdn, HP OfficeJet Pro 7740, HP LaserJet Pro M132nw
Как видите у нас огромный парк печатающих устройств который может выйти из строя в любой момент и наша задача сделать диагностику и устранить неполадку в максимально короткий срок, чтобы не создавать пользователям неудобства в работе.
1. Проверка доступности принтера в сети
Сетевой принтер или сетевое МФУ который подключен к сети представляет из себя независимый узел который имеет собственный сетевой адрес (IP адрес ) по средствам которого он обозначен в сети и общается с другими узлами.
Если отступить от непонятных слов и терминов и объяснить все на пальцах, то это примерно выглядит так:
Вы дома настроили Wi-Fi и каждое устройство которые вы подключаете к вашему роутеру будет находится в одной сети с вашими другими устройствами работающими от этого же wifi, значит у каждого вашего устройства будет тот адрес который был настроен по умолчанию на роутере (по умолчанию это 192.168.0.* )
Далее: возвращаемся обратно к нашему принтеру, когда его подключают к сети ему тоже выдают адрес (вы, администратор или сам принтер берет адрес по dhcp) и уже зная этот адрес можно понять доступен принтер или нет.
Примечание: сетевой ip адрес принтера можно посмотреть несколькими способами:
- в настройках принтера посмотреть порт подключения

- На дисплее принтера или МФУ вывести сведенья об аппарате (если есть дисплей)
- если на принтере или МФУ есть дисплей можно через кнопки управления посмотреть его ip адрес в настройках (см инструкцию к аппарату)
- распечатать страницу сведенья об аппарате
- если у вас большая фирма , то в них системные администраторы на передней панели крепят бумажку с адресом принтера
теперь мы знаем ip принтера, как можно его проверить на работоспособность? И тут я Вам подскажу как минимум три способа как это просто сделать:
- способ: большинство современных принтеров имеет web интерфейс и что бы зайти на принтер достаточно открыть любой браузер (Chrome, Mozilla Firefox или Яндекс Браузер) и в адресной строке ввести адрес принтера в таком формате http://ip адрес (если ориентироваться на мое видео где у принтера был адрес 192.168.204.100 то в адресную строку надо ввести так: http://192.168.204.100)
и если вы увидите что то типа этого в браузере, то значит принтер доступен и он работает
но если будет такая картинка, то это указывает на то, что принтер не доступен (если у него конечно есть web интерфейс )
- способ: Открыть командную строку в windows и сделать ping устройства, для этого делаем следующее. Нажимаем кнопку ПУСК (если у Вас windows) и в адресной строке набираем cmd и выбираем в результатах фильтра черный ярлык cmd.exу
 В появившемся черном окне набираем команду ping и адрес устройства (в моем случает ping 192.168.204.100) и если у вас будет такая картинка на экране, то все хорошо
В появившемся черном окне набираем команду ping и адрес устройства (в моем случает ping 192.168.204.100) и если у вас будет такая картинка на экране, то все хорошо 
а если будет такая картинка с текстом Заданный узел недоступен то это очень плохо, потому как принтер не доступен.
Кульминация: если после данной операции у Вас все говорит о том что принтер доступен, значит переходим к следующей проблеме.
2. Проверка статуса через «Устройства и принтеры» и Web интерфейс
Иногда сам windows нам может дать ответ, почему может не печатать принтер. Для этого откроем Устройства и принтеры и выберем принтер из списка, после чего внизу экрана можно будет посмотреть статус устройства (в нашем случае это проблемы с открытым корпусом) для решение данной проблемы нужно подойти и открыть закрыть крышку люка с картриджем.
 Если же у принтера или МФУ есть веб интерфейс, то можно зайти в него и там на главной странице сразу будет показана причина неисправности или неработоспособности принтера как на примере ниже (см. рис. 2)
Если же у принтера или МФУ есть веб интерфейс, то можно зайти в него и там на главной странице сразу будет показана причина неисправности или неработоспособности принтера как на примере ниже (см. рис. 2)
 рис. 2 Web интерфейс сетевого принтера и МФУ
рис. 2 Web интерфейс сетевого принтера и МФУ
Если у Вас была обнаружена ошибка в статусе принтера, то уже отталкиваясь от текста сообщения решаем проблему, если и в статусе все нормально, тогда читаем дальше 
3. очищаем зависшую очередь печати
Иногда бывают ситуации когда в следствии сбоя или «глюка» драйвера печати документ посланный на печать зависает и не пускает другие посланные на печать задания. В таком случае необходимо очистить очередь печати. Для этого зайдем в Устройства и принтера и два раза кликнем на нашем принтере в зависимости от модели принтера у Вас либо сразу откроется Просмотр очереди печати, либо как на принтерах HP откроется доп окно в котором надо выбрать Просмотр очереди печати и у нас откроется такое окно:

в нем можно увидеть всю очередь печати, для исправления ситуации выделяем все документы и удаляем их (правой кнопкой мыши — Отменить как на рис. 3) Кстати как видим в очереди печати тоже отображается статус неисправности.
 рис. 3 Отменяем очередь печати
рис. 3 Отменяем очередь печати
После удаления зависшей очереди, выключить и включите принтер и попробуйте снова напечатать, если и после этого принтер не заработал, тогда переходим к след способу.
4. Перезапуск службы диспетчера печати и очищаем очередь печати
Если у Вас зависла очередь печать (как мы описывали в инструкции выше) и при отмене задания у вас вылетает ошибка или очередь не очищается, тогда придется переходить к крайним мерам очищая все вручную.
Данная операция делается независимо от модели принтера (если у вас не печатает принтер samsung, HP, Kyocera, canon, Xerox и другие модели ) данная операция стандартная для всех устройств.
- Для начала остановим диспетчер печати

- Теперь идем в папку C:WindowsSystem32spoolPRINTERS и удаляем все что там есть

- После этого запускаем диспетчер печати и проверяем очередь на принтере, она должна быть пустой!
Вот видео снял кому лень читать:
у кого и после этого принтер не запечатал, тогда идем дальше
5. Ремонт
Данный вариант последний в этом списке и Вам нужно вызывать мастера по ремонту принтера. Если у Вас таких нет, звоните или пишите нам и мы вам направим специалиста для решения данного вопроса.
Устранение проблем с использованием утилит
В случае, когда выполнение инструкций из раздела о службе печати или переустановки драйверов вызывают определенные трудности, то стоит воспользоваться специальными утилитами для исправления проблем с работой устройств.
В число таких бесплатных программ входит утилита от компании Microsoft — Fix It Centre. Настоятельно рекомендуем скачивать ее из официального сайта. Работа с ней достаточно проста и логична. Даже у неопытного пользователя не должно возникнуть дополнительных вопросов и проблем. Кроме того, можно использовать утилиты разработанные производителями принтеров. Например, для устройств фирмы HP — это HP Print and Scan Doctor, а для Canon — Canon My Printer.
Проблема с драйвером принтера
Достаточно часто приходится встречать ситуации, когда принтер не печатает после переустановки операционной системы. Особенно коварна в этом Windows 10. При поделючении печатающего девайса, ОС его прекрасно распознаёт, определяет модель и вроде бы всё нормально и должно работать. А вот как бы не так! Драйвер принтера по факту Винда не поставила! На это часто «покупаются» обычные пользователи и долго мучаются вопросом почему принтер или МФУ не печатает. А как же он без драйвера будет печатать?! Поэтому идем на сайт его производителя, скачиваем версию для своей операционной системы и устанавливаем.
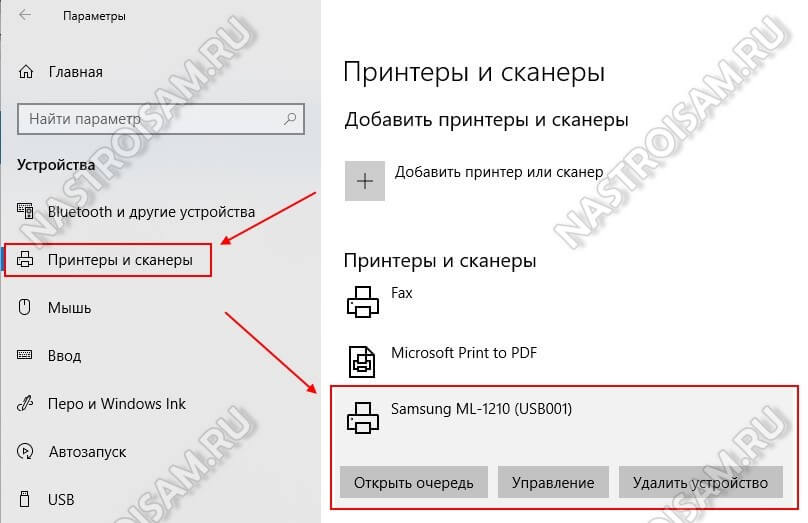
Если же драйвер установлен, то в параметрах системы, в разделе «Принтеры и сканеры», при выборе принтера, должны быть доступны кнопки управления и доступа к очереди печати.
В некоторых случаях там сразу отображается ошибка, которая прямо указывает на то, что необходимое программное обеспечение не было установлено по какой-либо причине:
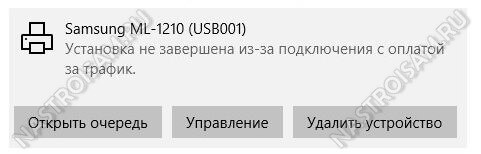
Примечание: на старые моделей порой невозможно найти и скачать драйвер принтера под Windows 10, ввиду того, что его просто нет в природе. В этом случае часто помогает установка универсального драйвера печати от производителя. Например, в случае с устройствами от Samsung или Canon. Такое программное обеспечение подходит сразу к целому ряду моделей. Возможно, какие-то специфические функции работать не будут, но базовые работают без проблем.
Если здесь всё нормально, но принтер не хочет печатать документ, то стоит заглянуть в диспетчер устройств и открыть его свойства:
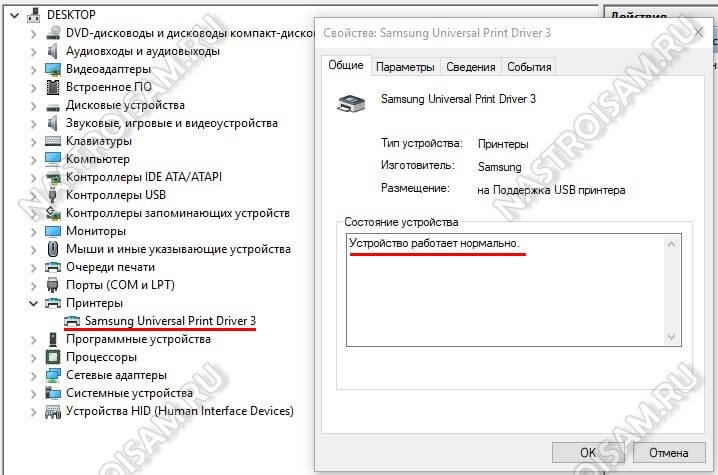
Здесь, в состоянии устройства, должно быть указано, что оно работает нормально и никаких проблем нет. Стоит так же заглянуть на вкладку «События» и посмотреть — нет ли там тоже каких-либо ошибок.
В принципе, можно ещё попробовать удалить драйвер принтера, кликнув на нём правой кнопкой мыши и выбрав соответствующий пункт меню:

После этого перезагрузитесь и проверьте работу девайса вновь. В моей практике были случаи, когда после этой операции принтер какое-то время работал, после чего отваливался снова. Связано это было с тем, что к компьютеру было подключено достаточно много разных устройств через порты USB и возникал либо конфликт между ними, либо сбой работы контроллера. Как правило, помогала только полная переустановка операционной системы. Всё остальное спасало только на некоторое время, после чего проблемы возникали снова.
Возможные проблемы и их решения
Очень часто пользователи сталкиваются с тем, что устройство не печатает. Настройки установлены, но печать не происходит. Если после нажатия кнопки «Печать» система выдает ошибку, первым делом посмотрите текущий IP-адрес. С того компьютера, с которого пытаются распечатать документ, проверяем доступность IP. Это можно сделать при помощи командной строки и ping [IP-адрес]. Когда «пин идет», продолжаем поиск проблемы.
Дальше важно проверить состояние патч-корда, за счет которого периферийное устройство и ПК подключены к сети. Рекомендуем создать новый патч-корд. Пробуем зайти вновь в раздел с принтерами, затем переходим в свойства средства печати (которое отказывается работать), жмем на вкладку «Порты» и на кнопку «Добавить порт».


Если все сделано правильно, принтер должен подключиться и начать печатать. В случае, когда этого не происходит, лучше всего воспользоваться услугами опытных компьютерных специалистов.
Еще одна достаточно распространенная причина отказа печати – зависшая очередь. Происходит это в результате «глюка», программного сбоя. Посланный на распечатку документ зависает и не пропускает последующие команды. Решением станет очистка зависшей очереди. С этой целью опять переходим в «Устройства и принтеры», дважды жмем мышью на устройстве, откроется список очереди печати. Выделяем все и после нажатия правой кнопки выбираем «Отменить». Дальше нужно всего задать новую команду на печать документа. Если ни один из способов не помогает, придется возвращаться к настройкам и проверять правильность выставленных параметров, причем на всех компьютерах.






 В появившемся черном окне набираем команду ping и адрес устройства (в моем случает ping 192.168.204.100) и если у вас будет такая картинка на экране, то все хорошо
В появившемся черном окне набираем команду ping и адрес устройства (в моем случает ping 192.168.204.100) и если у вас будет такая картинка на экране, то все хорошо 




