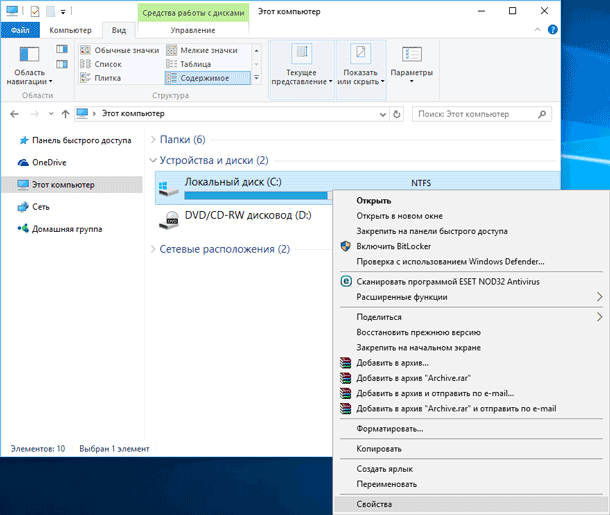Блог молодого админа
Начну я, пожалуй, с покупки или сборки системного блоки. В типичном СБ есть несколько паразитных источников звука:
- Вентилятор блока питания.
- Вентилятор видеокарты.
- Вентилятор центрального процессора.
- Вентиляторы в системном блоке, служащие для его лучшего охлаждения.
- Дисковод.
- Жесткие диски.
- Конструкция системного блока, которая усиливает звуки.
Если говорить в целом, то сегодня комплектующие стали заметно тише, нежели раньше, но звук они по-прежнему издают. Более того, от него никуда не деться, зато можно сделать так, что бы компьютер издавал как можно меньше посторонних шумов.
В первую очередь это корпус. Он должен быть из толстой стали, которая не позволяет резонировать металлу. Внутри должны находиться посадочные места для жестких дисков и дисковода, причем с резиновыми демпферами, которые значительно снижают вибрации.
Очень много шума могут создавать жесткие диски. Для операционной системы можно смело использовать SSD-диски, которые вообще никаких звуков не издают. Что касается ЖД, который будет использоваться в качестве «файлопомойки», то можно выбрать, например, внешний жесткий диск и подключать его только тогда, когда он вам необходим. Если же без обычного жесткого диска не обойтись, то выберите модель, которая меньше всего шумит. Такие есть на рынке, о них вы можете почитать на компьютерных форумах.
А вот без вентилятор для охлаждения не обойтись. К счастью, многие из них практически бесшумны и дают знать о себе только при повышенной нагрузке. Тоже самое можно сказать и о блоке питания. Вообще, скупиться на покупку блока питания не стоит — лучше купить продукцию проверенной годами компании. Пусть она чуть дороже, зато вы получите качественный и почти бесшумный блок питания.
В общем, проблем со сборкой бесшумного системного блока сегодня нет, просто не стоит покупать первые попавшиеся на глаза комплектующие. Лучше прошерстить форумы по данному вопросу и выбрать качественные компоненты.
Причины возникновения шума в компьютере
Если разобрать системный блок, можно выяснить, что виновниками шума являются два вида комплектующих, жесткие диски и система охлаждения.
Под охлаждением, подразумеваются вентиляторы, расположенные на процессоре, блоке питания, корпусе, видеокарте, а иногда даже на жестких дисках.

Кроме того, шум издают жесткие диски, особенно в момент пиковой нагрузки. Внутри жесткого диска расположены магнитные пластины, вращающиеся с огромной скоростью. Скорость вращения, увеличивается при записи данных на магнитный носитель.

Соответственно, чем активнее работает ЖД, тем больше шума издает компьютер. А это значит, например, при постоянном скачивании и раздаче данных через uTorrent, системный блок будет издавать повышенный шум.
То же самое, касается и системы охлаждения. Многие вентиляторы работают с одной и той же скоростью, в основном это те кулеры, которые установлены на корпусе или в блоке питания. Что касается кулера, охлаждающего центральный процессор, он также увеличивает скорость вращения при повышенной нагрузке.

Чем сложнее выполняемая задача, тем сильнее греется процессор, а значит, нуждается в более активном охлаждении.
Также, следует учитывать фактор устаревания. К сожалению, со временем, даже надежное охлаждение начинает работать хуже. Особенно это касается дешевых кулеров, в которых используются низкокачественные подшипники.
Кроме того, в подвижный механизм попадает пыль, из-за чего, нарушается баланс, вентилятор вращается неправильно и начинает шуметь. Лопасти вентиляторов необходимо регулярно очищать от пыли.

На дешевых моделях скорость вентилятора не регулируется, и он постоянно работает на максимальных оборотах. На моделях видеокарт, предназначенных для офисной работы вентилятор может отсутствовать. Видеокарты следует выбирать проверенных производителей. Тогда они будут работать тише и прослужат дольше.
Более дорогие видеокарты позволяют управлять оборотами, и делают это автоматически. Для ручного же вмешательства обычно используется программа MSI Afterburner.
Выше приведенные рекомендации помогут снизить шум и вы будете меньше уставать при работе за компьютером, что повысит вашу производительность.
Снижение шума от видеокарты
Теперь такой режим работы доступен и для кулеров, которые охлаждают дискретные видеокарты. Когда видеокарта практически не загружена, то и вентиляторы не вращаются, снижая тем самым общий уровень шума системы. Поэтому, если пользователя раздражает постоянный шум от лопастей вентилятора старой видеокарты, следует заменить ее на более новую с возможностями такого регулирования. Если же стоимость данной замены неподъемная для человека, и он не играет в “тяжелые” игры, то можно перейти на видеокарту, встроенную в процессор. Для этого надо переключить кабель связи с монитором в соответствующий разъем на материнской плате и изменить в BIOS приоритет вывода изображения с PCI слота на встроенное видео ядро.
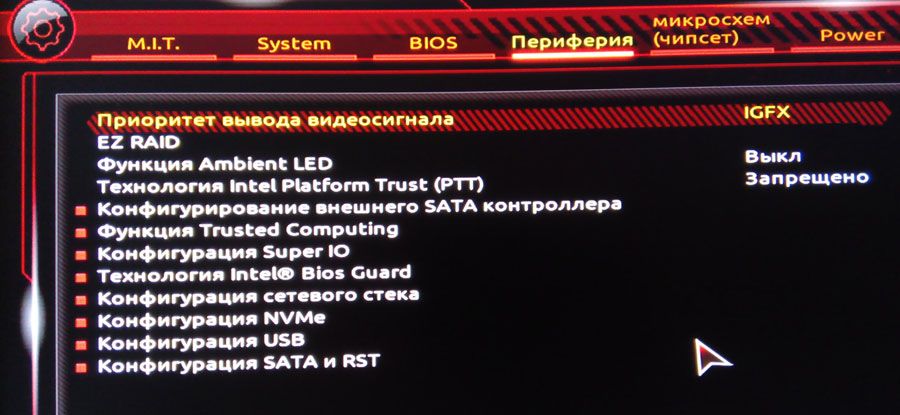
Причины возникновения шума и способы их устранения
Для того чтобы вернуть ПК к прежнему уровню звука при работе, в первую очередь необходимо определить локализацию и причину неисправности. Обычно появление этой проблемы связано с нарушение работы элементов вентиляции, систем охлаждения или жёстких дисков. Иногда компьютер сильно гудит от перегрузки системы, которая провоцирует повышение температуры выше нормы внутри корпуса процессора.
Обратите внимание на перечисленные ниже часто возникающие факторы, вызывающие повышение уровня шума при работе системного блока.
Скопление пыли на кулере процессора
Пожалуй, самое первое, что нужно сделать – это проверить вентилятор, который отвечает за охлаждение процессора.

Именно здесь скапливается больше всего пыли, которая со временем нарушает нормальный процесс охлаждения и приводит к перегреву сердца компьютера. По этой причине вентилятор начинает быстрее вращаться и сильнее гудеть, аппаратное обеспечение нагревается, а операционная система виснет и работает не стабильно. В некоторых случаях пыль, забившая вентилятор, приводит к тому, что компьютер перестаёт запускаться.
В дополнение к скопившейся пыли с течением времени термопаста, находящаяся между радиатором и фиксатором микропроцессора, которая служит для улучшения передачи тепловой энергии, теряет свои свойства, что также отрицательно влияет на охлаждения системы.
Совет! Если компьютер находится на гарантии, то ни в коем случае не вскрывайте системный блок, даже при уверенности, что вы сможете самостоятельно устранить проблему. Воспользуйтесь услугами сервисного центра.
Для самостоятельного исправления работы главного вентилятора необходимо сделать следующее:
1. полностью отключить питание компьютера;
2. открыть боковую панель системного блока;
3. отключить вентилятор от материнской платы;
4. отсоединить кулер вместе с радиатором;
5. произвести очистку, используя ватные палочки и пылесос или фен;
6. если термопаста потеряла свои качества и выглядит, как засохшая серая жвачка, её нужно заменить;
7. после очистки произвести сборку в обратном порядке.
Если у вас относительно новый компьютер, то очистку кулера можно произвести без его снятия, используя ватные палочки или кисточку и пылесос.
Внимание! Не используйте для удаления пыли с вентилятора или материнской платы влажную салфетку, это может привести к замыканию.
Термопасту можно найти практически в любом компьютерном магазине. Она продаётся в маленьких тюбиках или шприцах по несколько грамм. Обычно одного тюбик хватает на 2-3 применения.

При необходимости можно сделать разбор, чистку и смазку самого вентилятора. Но если вы не уверены, что справитесь, просто отклейте верхнюю наклейку, снимите пластиковую крышечку и капните пару капель силиконовой смазки на вал двигателя. Если кулер старый, эта процедура поможет сделать его менее шумным.
Загрязнение кулера блока питания
Другой частой проблемой, почему появляется сильный шум и перегрев компьютера, является накопление пыли в вентиляторе блока питания.

Для её устранения необходимо:
1. выключить питание и отсоединить сетевой кабель от процессора;
2. снять боковую панель системного блока;
3. извлечь источник электропитания, не отсоединяя проводов;
4. снять верхнюю крышку блока;
5. внутри произвести очистку с помощью пылесоса и кисточки;
6. снять вентилятор и смазать его (как в предыдущем случае);
7. собрать всё в обратном порядке.
Совет! Не используйте для очистки старый советский пылесос, который производит электростатические наводки, это может повредить плату.
Эта процедура поможет увеличить поток воздуха, продуваемый вентилятором, а также уменьшить шум системного блока.
Неисправность жесткого диска

Иногда при работе жесткого диска, особенно если вы что-то на него копируете, может возникнуть громкий шум, скрежет и постукивание. Такие звуки свидетельствуют либо о плохом качестве винчестера, либо об износе механизма. В такой ситуации жесткий диск может в любой момент выйти из строя, что грозит потерей всей хранящейся на нём информации. Поэтому при появлении такой проблемы не затягивайте и обратитесь в сервисный центр, если компьютер находится на гарантии, или замените винчестер на новый.
Также рекомендую купить как замену твердотельный жесткий диск. Такие диски работают намного быстрее при этом совершенно не издают шума.

Нарушение работы видеокарты
Накопление пыли в кулере видеокарты также может стать причиной возникновения громкого и неприятного шума.

Дело в том, что видеокарта находится в перевёрнутом состоянии и скопление пыли со временем приводит к смещению оси кулера. Лопасти в таком случае начинают задевать корпус видеокарты, издавая сильный гул. Удаление пыли и смазка оси кулера не всегда помогают в такой ситуации. Как вариант, можно попытаться обрезать или спилить края металлического корпуса, в тех местах, где происходит соприкосновение.
Совет! Комплектующие видеокарты очень хрупкие и их легко сломать, поэтому будьте предельно аккуратны при разборе.
Если изложенные рекомендации не помогли исправить положение, то обратитесь в сервис или приобретите новую видеокарту (последнее особенно актуально для владельцев старых моделей графических карт).
Сборка системного блока: в погоне за тишиной
Когда-то шум системного блока совершенно не беспокоил, при этом системный блок работал круглосуточно, а шум ноунеймовских 80 мм вентиляторов в 3000 оборотов не мешал даже спать, скачивая заветные 700мб с фильмом на скорости 160кб/с для просмотра следующим вечером.
реклама
Но второй свой компьютер в 2010 году я уже делал с акцентом на тишину – бой был неравным. Я зачем-то осознанно купил AMD Phenom II 965 и видеокарту AMD HD6850. Гостей удивляла тишина от системного блока, но не меня. Я мог его отчетливо слышать ночью с пары метров в простое.
И вот накопленный опыт привел в начале 2019 года к третьему воплощению своего системного блока, тишина работы которого вышла уже на первый план.
Перво-наперво нужно сказать, что комплектующие разгонять не планировалось и не планируется, а производительности мне хватает с головой. Я не испытываю потребности в более производительном оборудовании и не делаю в статье акцент на погоню за производительностью. Ввиду ограниченности бюджета было решено приобрести не новую платформу, а комплектующие на старом сокете 1155:
– материнская плата Asus P8H77M Pro;
реклама
– процессор i7 3770 (теплопакет 77Вт после 125Вт Phenom II 965 просто подарок для создания тишины);
– память 32Гб (4 планки по 8Гб).
реклама
Все это мне досталось в марте-апреле 2019 г. за 16 000 тысяч примерно (памяти изначально планировалось 16Гб, другие 16Гб достались случайно, но не бесплатно).
Из предыдущего системного блока были использованы:
реклама
– Chieftec CFT-750-14CS 750W (не самый удачный блок питания для любителя тишины без сертификата энергоэффективности, но он был куплен очень давно, работает исправно и решено было не тратиться на новый и отделаться покупкой нового вентилятора. Предыдущий вентилятор Scythe был запитан через резистор и его срок службы уже был около 7 лет). Максимальная нагрузка на блок питания будет менее 40%, поэтому его температурный режим работы не будет критическим;
– кулер Thermalright Macho 120 (родной вентилятор для меня слишком шумный и есть легкий рокот, использовать не буду);
– USB Hub Orico на 4 порта с переделкой для подключения к внутреннему разъему на материнской плате.
Приобретено новым:
– Корпус Thermaltake Versa H18 (на сегодня это корпус, который мне больше всего нравится за строгий и лаконичный дизайн, отличный кабельменеджмент, не жестянка, стенки даже удивляют толщиной за его цену). Панель с окном заменена на без окна (версии без окна не существует, взята от Versa H17, купленного приятелю, а ему установлена с окном)

– 5 шт. вентиляторов Scythe Kaze Flex 120 mm PWM Fan SU1225FD12L-RDP (300-800 об/мин): 3шт на переднюю стенку, по одному на кулер и на выдув из корпуса. Подключать все буду на разъем материнской платы через хаб с PWM (потребляемый ток одного 0,08А);
– 1 шт. BeQuiet! Silent Wings 3 140mm PWM BL067 (1000 об/мин) для замены в блоке питания;
– жесткий диск высотой 20 мм Seagate ST4000DM004 (4Тб, 5400 об/мин);
– крепление для HDD 3.5″ в отсек 5.25″ (салазки) Espada EAC52535-2S (буду переделывать в обратное: крепить в посадочное место для HDD 3.5″, а использовать для бокса 5.25″);

– Лист шумоизоляции Шумофф Герметон А15 (этакий поролон, пропитанный полимером: очень мягкий, сжимается в ноль, восстанавливает форму при снятии давления, хорошо устраняет дребезг, высокочастотный и среднечастотный звук, низкие частоты (гул) кажется особо не уберет, но тоже приглушит);

– Мелочи с Алиэкспресс: 50 метров черной оплетки для кабелей диаметром 3 мм, гребешки-держатели кабелей, переходник PCI-E – M.2 для SSD, хаб на 5 вентиляторов с PWM, распаянный на плате, ячеистую пластиковую сетку аналогичную используемой производителями корпусов.
Использовано из запасов:
– Видеокарта Gigabyte GV-N960WF2-2GD (GTX960);

– бокс для HDD 3.5″ в отсек 5.25″ (салазки) Scythe Himuro;

– регулятор оборотов Zalman – fan mate 2 (Zalman PWM mate тоже есть, но не устроили режимы работы). Буду регулировать обороты напряжением, но провод PWM просто мимо него заведу на хаб. Программные методы регулировки не нравятся, буду делать аппаратно.

Приступим!
1. Делаю оплетку кабелей блока питания, хотя ее никто и не увидит. Только черный, никаких радуг. Меняю вентилятор на BeQuiet! Silent Wings 3 140mm, решетку гриль на выброс, креплю его на резиновые посадочные вставки с фиксацией комплектными втулками. Провод вентилятора разбираю на три и делаю его с тремя коннекторами: 3-пин питание, 3-пин тахометр, 4-пин PWM провод. Последние два подключу к материнской плате для считывания количества оборотов и регулировки PWM (даст малое количество оборотов в простое и более резкий рост в нагруженном состоянии). Питание подключу через 3-пин к родному в блоке питания (сделав ответный разъем на плате блока питания со штатного места).
2. Снимаю переднюю панель корпуса. Все провода, кроме USB3, в оплетку. Вырезаю сетку по размеру имеющейся за решеткой, кладу вторым слоем – стало смотреться лучше. Все крепления прохожу термоклеем, чтобы ничего не люфтило и не болталось. Вырезаю еще один лист сетки, на него наклеиваю шумоизоляцию, укладываю в переднюю панель. Теперь она не просвечивается совсем и не имеет возможности для забора воздуха (мне это не нужно). Нижнее отверстие для забора воздуха обрамляю той же сеткой для хоть какой-то, но фильтрации воздуха от пыли. Условия забора свежего воздуха в передней части теперь сильно изменились, но большой поток мне и не нужен. Molex для подключения диодной полоски переделываю на подключение к разъему SATA (кабелей с Molex 4-пин в сборке не будет).

3. Панели корпуса обклеиваю шумоизоляцией, оставляя кромку (места соприкосновения с корпусом) по периметру. Клеить все лучше на смоченную поверхность, как это делают автомобилисты (легко выправлять и заново клеить, если неудачно легло). Я использовал жидкость для протирки мониторов с распылителем. Резать материал со стороны бумажной основы новым скальпелем, сильно прижав линейкой к поверхности – все получается идеально ровно.

4. Обклеиваю шумоизоляцией по периметру отсек для блока питания и жестких дисков, вырезая нужные технологические отверстия (места забора воздуха блоком питания, крепления жестких дисков).

5. Клею две полосы шумоизоляции шириной примерно 2 см вдоль расположения вентиляторов на передней стенке. Они будут удерживать шумоизоляцию в передней стенке и не давать засасывать воздух через щели между передней панелью и корпусом, образуя канал.
6. Креплю 3 вентилятора на переднюю стенку и один на заднюю штатными саморезами, но вставленными в резиновую втулку для винтов жестких дисков. Таким образом, крепление получается жестким и в то же время контактирует с корпусом только через слой резины. Силиконовыми шпильками закрепить не получится – отверстия велики и все болтается.

7. Готовлю крепление для HDD 3.5″ в отсек 5.25″ (салазки) Espada EAC52535-2S. Буду делать обратное: крепить в посадочное место для 3.5″ и в него вставлять бокс для HDD в отсек 5.25″ (салазки) Scythe Himuro. Оклеиваю со стороны бокса шумоизоляцией, рассверливаю резьбовые отверстия, в которые прикручиваю резиновые крепления бокса. Комплектными винтами с резиновыми втулками и подобранными гайками креплю все это в нижнюю стенку корпуса (штатное место для жесткого диска). Ну и блок питания теперь тоже можно закрепить. Пушисто вышло!

8. Разбираю Scythe Himuro. Родные торцевые прокладки бокса удаляю. На верхнюю стенку клею шумоизоляцию, она погасит вибрации и не даст диску болтаться (напомню, он у меня узкий высотой 20мм). Мягкий упор переношу на противоположную сторону где будут разъемы, а на его место полоску шумоизоляции, что позволит сдвинуть положение диска внутри к дальней стенке и не искать короткие штекеры для подключения жесткого диска (до стенки корпуса места очень мало остается). Укладываю жесткий диск приклеив на один торец полоску термопрокладки 1,5мм и нанеся термопасту на другой (с 2 полосками термопрокладки не уложить), а на бобышки для крепления снизу диска силиконовые прокладки для отсутствия контакта с боксом и передачи вибрации. Вставляю по салазкам этот бокс в корпус. Можно насладиться проделанной работой! Жесткий диск теперь будет иметь по два слоя шумоизоляции со всех сторон, что благоприятно скажется на тишине. А благодаря массивному металлическому боксу и хорошему контакту с ним, его максимальная температура 43 градуса была зафиксирована при непрерывном копировании почти терабайта информации со старого.

9. Прикручиваю материнскую плату для понимания картины кабельменеджмента. Развожу провода по своим местам. Размечаю места для крепления регулятора оборотов вентилятора и хаба вентиляторов. Провода укладываю в гребешки (те что со стороны задней стенки обтягиваю термоусадкой 40мм, чтобы ничего не выпадало) и клею силиконовым скотчем к корпусу.
Хаб для вентиляторов перепаиваю для минимизации разъемных соединений, припаивая PWM провод сразу к хабу, а остальные через регулятор Zalman – fan mate 2, который так же приклеиваю к корпусу, но со стороны материнской платы.
Так же укладываю резервные кабели на случай, если понадобится установить еще один диск.

10. Привожу все это к финальному виду. Со стороны материнской платы клею на силиконовый скотч USB хаб с переделанным разъемом для подключения к внутреннему разъему материнской платы. Так я избавлюсь от зоопарка донглов снаружи (мышь, клавиатура, пульт, блютуз) и освобожу 4 порта на материнской плате. Минусы – заметная потеря сигналов. Размещать нужно как можно ближе к торцам корпуса для наименьшего окружения источниками помех и металлических поверхностей.


11. Устанавливаю SSD M.2, видеокарту, опору для нее. Получаю законченное творение.


12. Подключаю. Выставляю регулятором Zalman желаемое количество оборотов. В моем случае это примерно 350 на старте (будет работать при примерно 400-430 при слабой нагрузке). Вентилятор в блоке питания стартует с задержкой (начальное напряжение 3В на вентилятор не дает стартовать ему сразу, старт происходит примерно через минуту-две на примерно 300 оборотах, ничего страшного в этом не вижу. Уверен блоку питания вполне комфортно, иначе бы он поднимал обороты вентилятора дальше, а этого не происходит). Закрываю боковую крышку, устанавливаю блок на свое место.
Месяц периодических работ позади!
Протестирую температуры, ведь шумоизоляция это еще и термоизоляция (в комнате около 26 градусов):
1. Просмотр кино, через 1.5 часа

2. Стресс тест Aida64, 15 минут

3. Furmark, 5 минут сразу после стресс-теста Aida64

Меня все устраивает. Разгона не будет. Работает идеально тихо. Ночью можно примерно с 20-30 см едва услышать только запуск жесткого диска, определить работу по шуму больше не получится. В стрессовой нагрузке ночью системный блок можно расслышать примерно с одного метра. Выдает шум только видеокарта (она планируется под замену в будущем и поэтому работ с ней не велось, либо, если это затянется, на нее будет установлен имеющийся у меня с прошлой системы Arctic Accelero S1 PLUS с вентилятором Scythe на 800 оборотов).
Стоимость всего оборудования оказалась сравнительно высокой, но такова цена тишины. Затраты на корпус, вентиляторы, шумоизоляцию, оплетку и прочие аксессуары составили около 10 тысяч рублей. Собственный труд бесплатен, но потребовал больших временных затрат и именно поэтому я его упоминаю. Делать такую работу для друзей и знакомых не хватит терпения и экономически не целесообразно. По окончании работ я остался доволен плодами своего труда и своим системным блоком.
Спустя пару месяцев ежедневной работы снималась боковая крышка. Пыли можно сказать, что нет совсем. Низкие обороты вентиляторов делают свое дело, не прогоняя большой объем воздуха через себя и не создавая поток, способный перемещать крупные частицы пыли.
Целью данной статьи было показать на своем опыте приемы сборки очень тихого системного блока.
Компьютер шумит при включении
Если же Ваш компьютер шумит при включении – скорее всего, Вам не следует волноваться. Во время запуска и инициализации всех систем компьютер раскручивает все кулеры на полную мощность, которые потом стихают и начинают работать на заданных скоростях. Но если системный блок аномально трясется, скрипит и подвывает – возможно у кулеров Вашего системного блока износились подшипники. Пока вентиляторы не раскрутились до стандартных скоростей и центробежная сила не взяла верх – вибрация от неравномерного вращения может передаваться всему системному блоку. Как правило, замена устаревших комплектующих, в том числе блока питания, позволит избежать этой ежедневной муки.
Почему гудит компьютер?
 Возможно, неприятные звуки (скрежет, писк, треск, постукивание) издает винчестер. Попробуйте намеренно что-то скопировать с диска или записать. Если шумы усиливаются, то проблема в ЖД. Тут могут быть три причины: либо диск плохого качества, либо он неправильно вставлен в компьютер, либо со временем произошел износ элементов и деталей «винта». Такая ситуация – повод бить тревогу. Пока ваш винчестер не полетел окончательно, и вы не лишились всей информации, принимайте меры, несите диск в специализированную мастерскую. На всякий случай проконсультируйтесь с мастером, какой диск приобрести, чтобы он вам больше не доставлял проблем.
Возможно, неприятные звуки (скрежет, писк, треск, постукивание) издает винчестер. Попробуйте намеренно что-то скопировать с диска или записать. Если шумы усиливаются, то проблема в ЖД. Тут могут быть три причины: либо диск плохого качества, либо он неправильно вставлен в компьютер, либо со временем произошел износ элементов и деталей «винта». Такая ситуация – повод бить тревогу. Пока ваш винчестер не полетел окончательно, и вы не лишились всей информации, принимайте меры, несите диск в специализированную мастерскую. На всякий случай проконсультируйтесь с мастером, какой диск приобрести, чтобы он вам больше не доставлял проблем. Сильно гудит компьютер, если засорилась видеокарта. От пыльной видеокарты всегда много шума, его создает вентилятор. При касании лопастей кулера к коробке видеокарты создается гул. Добраться до вентилятора очень сложно, для этого необходимо отсоединить и разобрать видеокарту, после чего очистить и смазать вентилятор силиконовым маслом. Учтите, что видеокарта деталь хрупкая, и обращаться с ней нужно аккуратно, чтобы не поломать, поэтому неспециалист вряд ли сможет справиться с данной проблемой. Зато вы можете купить и установить новую видеокарту. Это так же лучше делать после консультации со специалистом.
Сильно гудит компьютер, если засорилась видеокарта. От пыльной видеокарты всегда много шума, его создает вентилятор. При касании лопастей кулера к коробке видеокарты создается гул. Добраться до вентилятора очень сложно, для этого необходимо отсоединить и разобрать видеокарту, после чего очистить и смазать вентилятор силиконовым маслом. Учтите, что видеокарта деталь хрупкая, и обращаться с ней нужно аккуратно, чтобы не поломать, поэтому неспециалист вряд ли сможет справиться с данной проблемой. Зато вы можете купить и установить новую видеокарту. Это так же лучше делать после консультации со специалистом. Компьютер гудит при включении? Проверьте возраст блока питания. БП ответственен за сохранность всего компа, поэтому блок нужно менять раз в два-три года. Кроме того, на блоке питания стоит вентилятор, который так же запылятся, как и остальные кулеры на ПК. Однако кулер на блоке большой, у него большая скорость вращения, чем у других своих «собратьев» на компе, поэтому и загрязняется он быстрее, и шума от него, гораздо больше. Если у вас простая конструкция блока питания, то есть с нормальным доступом к его деталям, то вы можете попробовать разобрать его, почистить и смазать вентилятор. Есть модели БП, которые и в новом виде издают сильные шумы, поэтому перед покупкой нового блока не забудьте посоветоваться с профессионалом.
Компьютер гудит при включении? Проверьте возраст блока питания. БП ответственен за сохранность всего компа, поэтому блок нужно менять раз в два-три года. Кроме того, на блоке питания стоит вентилятор, который так же запылятся, как и остальные кулеры на ПК. Однако кулер на блоке большой, у него большая скорость вращения, чем у других своих «собратьев» на компе, поэтому и загрязняется он быстрее, и шума от него, гораздо больше. Если у вас простая конструкция блока питания, то есть с нормальным доступом к его деталям, то вы можете попробовать разобрать его, почистить и смазать вентилятор. Есть модели БП, которые и в новом виде издают сильные шумы, поэтому перед покупкой нового блока не забудьте посоветоваться с профессионалом. Гудеть компьютер может из-за некачественного оптического привода. Это довольно редкое явление, но все же бывает. Важно: некачественное устройство издает шумы только, если в него вставлен диск. Если диска нет, а шум есть, то нужно искать другую причину гула. К сожалению, отремонтировать некачественный оптический привод практически невозможно, лучше сразу покупать новый и выполнить его замену. Сегодня рекомендуется вместо привода использовать флэш-накопитель.
Гудеть компьютер может из-за некачественного оптического привода. Это довольно редкое явление, но все же бывает. Важно: некачественное устройство издает шумы только, если в него вставлен диск. Если диска нет, а шум есть, то нужно искать другую причину гула. К сожалению, отремонтировать некачественный оптический привод практически невозможно, лучше сразу покупать новый и выполнить его замену. Сегодня рекомендуется вместо привода использовать флэш-накопитель. Шуметь компьютер может из-за чисто механических причин: заводской брак в кулере, трещина на материнской плате или/ на коробе видеокарты, засоренный системный блок и так далее. Такого рода проблемы будут издавать дребезжащие, потрескивающие, посвистывающие звуки. Попробуйте разобрать системный блок и внимательно осмотреть его на предмет визуальных дефектов. Почему обычно возникают такие дефекты? От некорректного обращения с компьютером. Поскольку наш комп – устройство хрупкое, то даже при легком ударе по системному блоку или от урона могут образовываться различные физические дефекты.
Шуметь компьютер может из-за чисто механических причин: заводской брак в кулере, трещина на материнской плате или/ на коробе видеокарты, засоренный системный блок и так далее. Такого рода проблемы будут издавать дребезжащие, потрескивающие, посвистывающие звуки. Попробуйте разобрать системный блок и внимательно осмотреть его на предмет визуальных дефектов. Почему обычно возникают такие дефекты? От некорректного обращения с компьютером. Поскольку наш комп – устройство хрупкое, то даже при легком ударе по системному блоку или от урона могут образовываться различные физические дефекты.- Гудит компьютер? Проверьте крепление деталей в системном блоке. Откройте правую крышку блока. Отверткой аккуратно, но до отказа затягивайте все шурупы, какие увидите. Лучше начать с материнской платы, поскольку на ней наибольшее количество элементов. И если у них плохое крепление, то материнская плата будет «ходить ходуном».

При этом недостаточно закрепленные винты будут цеплять металлический корпус системника, издавая при этом соответствующие звуки.
Последовательно проверьте крепления вентилятора отдельно и процессора в целом, а так же видеокарту. Далее исследуйте винчестер. Если ЖД некачественный, без прорезиненных прокладок или пластмассовых держателей, то крепление этого диска точно будут издавать шум. Что можно сделать в данном случае? Проложить маленький слой резины между металлическими балками, это смягчит вибрацию и соответственно снизит шум.
Так же на механические дефекты проверяем оптический привод и блок питания.
Подтяните все винты, проверьте, нет ли визуально трещин и сколов.

Дополнительные вентиляторы (если таковые имеются) сканируем точно так же.
Еще одной причиной того, что гудит компьютер, является засорение вентилятора на самом процессоре. Процессор на материнской плате известен еще как «камень», на который устанавливается дополнительный радиатор с вентилятором. Это громоздкое устройство «любит» собирать пыль и мусор, поскольку кулер охлаждает радиатор посредством вдувания воздуха из системного блока.
Мусор собирается именно между радиатором и кулером. Накапливаясь, этот слой пыли значительно затрудняет работу вентилятора, в результате издается дополнительный шум.

От этой проблемы можно избавиться самостоятельно. Отсоедините вентилятор, осторожно прочистите кулер и радиатор, смажьте силиконовым маслом все детали и поставьте на место, плотно закрутив все крепления.
Еще одна возможная причина шума – вибрация корпуса ПК. В этом случае стоит проверить и подтянуть крепежные элементы – и корпусные, и внутренние.
Наконец, самая печальная причина посторонних звуков в недрах стационарного компьютера или ноутбука – «умирающий» жесткий диск. Если программа для диагностики жесткого диска (например, CrystalDiskInfo) обнаруживает проблемы с винчестером, а при работе с данными слышатся щелчки и гудение – срочно копируй информацию на другой носитель. А потом, скорее всего, придется покупать другой жесткий диск.
Если износился системный диск, его можно заменить твердотельным накопителем: на SSD будут находиться только системные файлы, а все документы – на HDD. Не забывайте про создание резервных копий.
Итак, мы рассмотрели причины возникновения шумов внутри ПК и возможные способы решения проблем. Остается напомнить очевидное: обслуживая свой компьютер в домашних условиях, вы действуете на свой страх и риск. Если вы сомневаетесь в своих силах, обратись в сервисный центр.


 Возможно, неприятные звуки (скрежет, писк, треск, постукивание) издает винчестер. Попробуйте намеренно что-то скопировать с диска или записать. Если шумы усиливаются, то проблема в ЖД. Тут могут быть три причины: либо диск плохого качества, либо он неправильно вставлен в компьютер, либо со временем произошел износ элементов и деталей «винта». Такая ситуация – повод бить тревогу. Пока ваш винчестер не полетел окончательно, и вы не лишились всей информации, принимайте меры, несите диск в специализированную мастерскую. На всякий случай проконсультируйтесь с мастером, какой диск приобрести, чтобы он вам больше не доставлял проблем.
Возможно, неприятные звуки (скрежет, писк, треск, постукивание) издает винчестер. Попробуйте намеренно что-то скопировать с диска или записать. Если шумы усиливаются, то проблема в ЖД. Тут могут быть три причины: либо диск плохого качества, либо он неправильно вставлен в компьютер, либо со временем произошел износ элементов и деталей «винта». Такая ситуация – повод бить тревогу. Пока ваш винчестер не полетел окончательно, и вы не лишились всей информации, принимайте меры, несите диск в специализированную мастерскую. На всякий случай проконсультируйтесь с мастером, какой диск приобрести, чтобы он вам больше не доставлял проблем. Сильно гудит компьютер, если засорилась видеокарта. От пыльной видеокарты всегда много шума, его создает вентилятор. При касании лопастей кулера к коробке видеокарты создается гул. Добраться до вентилятора очень сложно, для этого необходимо отсоединить и разобрать видеокарту, после чего очистить и смазать вентилятор силиконовым маслом. Учтите, что видеокарта деталь хрупкая, и обращаться с ней нужно аккуратно, чтобы не поломать, поэтому неспециалист вряд ли сможет справиться с данной проблемой. Зато вы можете купить и установить новую видеокарту. Это так же лучше делать после консультации со специалистом.
Сильно гудит компьютер, если засорилась видеокарта. От пыльной видеокарты всегда много шума, его создает вентилятор. При касании лопастей кулера к коробке видеокарты создается гул. Добраться до вентилятора очень сложно, для этого необходимо отсоединить и разобрать видеокарту, после чего очистить и смазать вентилятор силиконовым маслом. Учтите, что видеокарта деталь хрупкая, и обращаться с ней нужно аккуратно, чтобы не поломать, поэтому неспециалист вряд ли сможет справиться с данной проблемой. Зато вы можете купить и установить новую видеокарту. Это так же лучше делать после консультации со специалистом. Компьютер гудит при включении? Проверьте возраст блока питания. БП ответственен за сохранность всего компа, поэтому блок нужно менять раз в два-три года. Кроме того, на блоке питания стоит вентилятор, который так же запылятся, как и остальные кулеры на ПК. Однако кулер на блоке большой, у него большая скорость вращения, чем у других своих «собратьев» на компе, поэтому и загрязняется он быстрее, и шума от него, гораздо больше. Если у вас простая конструкция блока питания, то есть с нормальным доступом к его деталям, то вы можете попробовать разобрать его, почистить и смазать вентилятор. Есть модели БП, которые и в новом виде издают сильные шумы, поэтому перед покупкой нового блока не забудьте посоветоваться с профессионалом.
Компьютер гудит при включении? Проверьте возраст блока питания. БП ответственен за сохранность всего компа, поэтому блок нужно менять раз в два-три года. Кроме того, на блоке питания стоит вентилятор, который так же запылятся, как и остальные кулеры на ПК. Однако кулер на блоке большой, у него большая скорость вращения, чем у других своих «собратьев» на компе, поэтому и загрязняется он быстрее, и шума от него, гораздо больше. Если у вас простая конструкция блока питания, то есть с нормальным доступом к его деталям, то вы можете попробовать разобрать его, почистить и смазать вентилятор. Есть модели БП, которые и в новом виде издают сильные шумы, поэтому перед покупкой нового блока не забудьте посоветоваться с профессионалом. Гудеть компьютер может из-за некачественного оптического привода. Это довольно редкое явление, но все же бывает. Важно: некачественное устройство издает шумы только, если в него вставлен диск. Если диска нет, а шум есть, то нужно искать другую причину гула. К сожалению, отремонтировать некачественный оптический привод практически невозможно, лучше сразу покупать новый и выполнить его замену. Сегодня рекомендуется вместо привода использовать флэш-накопитель.
Гудеть компьютер может из-за некачественного оптического привода. Это довольно редкое явление, но все же бывает. Важно: некачественное устройство издает шумы только, если в него вставлен диск. Если диска нет, а шум есть, то нужно искать другую причину гула. К сожалению, отремонтировать некачественный оптический привод практически невозможно, лучше сразу покупать новый и выполнить его замену. Сегодня рекомендуется вместо привода использовать флэш-накопитель. Шуметь компьютер может из-за чисто механических причин: заводской брак в кулере, трещина на материнской плате или/ на коробе видеокарты, засоренный системный блок и так далее. Такого рода проблемы будут издавать дребезжащие, потрескивающие, посвистывающие звуки. Попробуйте разобрать системный блок и внимательно осмотреть его на предмет визуальных дефектов. Почему обычно возникают такие дефекты? От некорректного обращения с компьютером. Поскольку наш комп – устройство хрупкое, то даже при легком ударе по системному блоку или от урона могут образовываться различные физические дефекты.
Шуметь компьютер может из-за чисто механических причин: заводской брак в кулере, трещина на материнской плате или/ на коробе видеокарты, засоренный системный блок и так далее. Такого рода проблемы будут издавать дребезжащие, потрескивающие, посвистывающие звуки. Попробуйте разобрать системный блок и внимательно осмотреть его на предмет визуальных дефектов. Почему обычно возникают такие дефекты? От некорректного обращения с компьютером. Поскольку наш комп – устройство хрупкое, то даже при легком ударе по системному блоку или от урона могут образовываться различные физические дефекты.