Как освободить место на диске с Windows XP, 7, 8
Как освободить место на диске с Windows XP, 7, 8.1, 10
Как очистить диск компьютера от мусора, хлама, ненужных файлов, освободить место на диске «C» в Windows XP, 7, 8.1, 10.
В этой статье мы рассмотрим различные способы очистки диска и освобождения на нем места в любой операционной системе Windows XP, 7, 8.1, 10.
Данные рекомендации подходят и для других версий Windows. В Windows 2000 все далается как в Windows XP, в Windows Vista – как в Windows 7, а в Windows 8 – как в Windows 8.1.
Содержание
Содержание
- 1. Куда девается место на диске
- 2. Удаление ненужных программ и игр
- 3. Поиск и удаление ненужных файлов
- 4. Перенос файлов и папок пользователя
- 4.1. Перенос папок пользователя в Windows 7, 8.1, 10
- 4.2. Перенос папок пользователя в Windows XP
- 5. Очистка диска средствами Windows
- 6. Удаление файла гибернации
- 7. Отключение или изменение размера файла подкачки
- 8. Отключение восстановления системы
- 9. Отключение корзины
- 10. Очистка хранилища резервных копий
- 11. Удаление временных папок
- 12. Автоматическая очистка и ускорение работы диска
- 13. Ссылки
Запустите очистку диска
В операционной системе Windows встроен инструмент, который удаляет временные файлы и неважные данные. Чтобы запустить его, кликните правой кнопкой мышки на одном из дисков и выберите «Свойства».
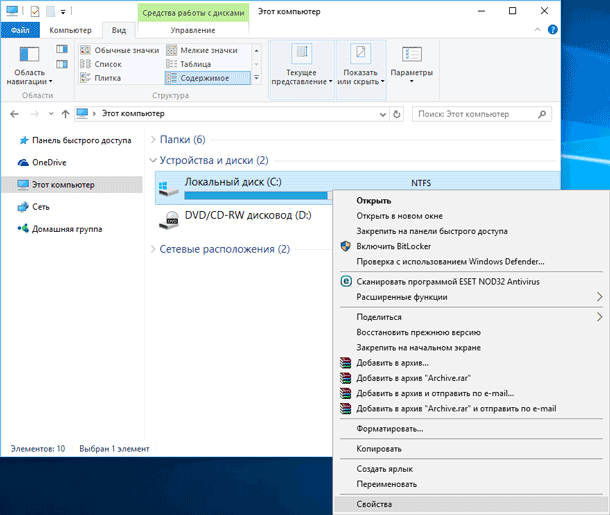
В окошке свойств выберите «Очистка диска».
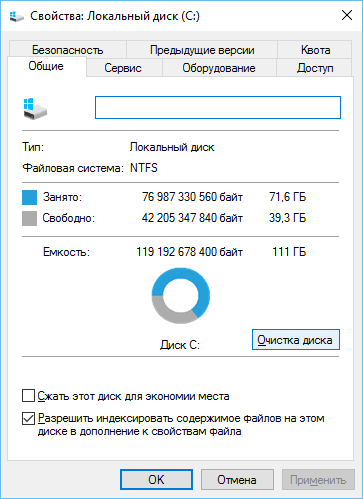
Выберите типы файлов, которые вы хотите удалить (очистить) и нажмите OK. Очистка диска каснётся также временных файлов, log-файлов и файлов которые на этот момент находятся в корзине.
Можно также очистить системные файлы. Если нужно это сделать, нажмите кнопку «Очистить системные файлы».
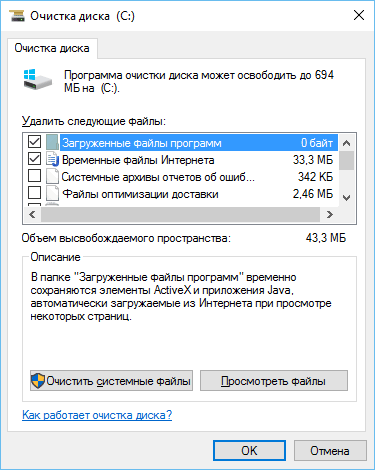
После этого, можно выбрать закладку Дополнительно и нажать кнопку «Очистить» в разделе Восстановление системы и теневое копирование, чтобы удалить файлы восстановления системы. Эта кнопка удалит самые последние точки восстановления, поэтому убедитесь, что ваш компьютер работает нормально прежде чем нажимать её, так как их больше не получится использовать.
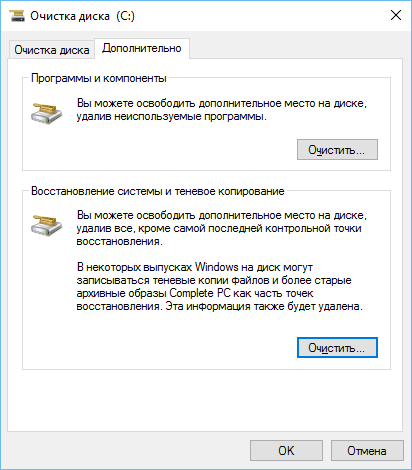
Как безопасно удалить файлы, хранящиеся на SSD?
Из (очень длинной, но, безусловно, стоит прочитать) статьи о твердотельных накопителях :
Когда вы удаляете файл в вашей ОС, реакция на жестком диске или SSD отсутствует. Только когда вы перезапишите сектор (на жестком диске) или страницу (на SSD), вы фактически потеряете данные. Программы восстановления файлов используют это свойство в своих интересах, и именно так они помогают вам восстанавливать удаленные файлы.
Однако ключевое различие между жесткими дисками и твердотельными накопителями заключается в том, что происходит при перезаписи файла. В то время как жесткий диск может просто записывать новые данные в тот же сектор, SSD будет выделять новую (или ранее использованную) страницу для перезаписанных данных. Страница, которая содержит теперь недействительные данные, будет просто помечена как недействительная, и в какой-то момент она будет удалена.
Итак, что будет лучшим способом для безопасного удаления файлов, хранящихся на SSD? Перезапись случайными данными, как мы привыкли с жестких дисков (например, с помощью утилиты “shred”), не сработает, если вы не перезапишете ВЕСЬ диск .
Как насчет шифрования самого тома? Удаленные данные все еще будут там, но должны быть недоступны никому без соответствующего ключа.
Если накопитель SSD поддерживает набор функций режима безопасности ATA, то он имеет встроенную функцию безопасного стирания, доступ к которой вы должны получить, используя что-то вроде безопасного стирания, описанное здесь и здесь .
Даже если вы перезаписываете весь диск, вы не можете быть абсолютно уверены в этом, поскольку и жесткие диски, и твердотельные накопители содержат запасные секторы, которые заменяются при возникновении сбоев или в случае твердотельных накопителей, что помогает выравнивать износ .
Если вы хотите быть абсолютно уверены в том, что данные не подлежат восстановлению, вы должны физически уничтожить диск без возможности восстановления. Перезапись дает вам разумную уверенность в HD – на SSD на самом деле нет способа достичь даже этого. Если вы заполните весь диск, все еще возможно, что блок, в котором находились данные, был переключен на резервный блок для выравнивания износа и появится позже.
Из-за особенностей флэш-памяти NAND твердотельные накопители не могут напрямую перезаписывать данные. Повторная перезапись файла перед его удалением не приведет к его безопасному удалению на SSD – данные будут просто записаны в другом месте NAND.
Чтобы понять, почему это так, необходимо объяснить, как работают твердотельные накопители внутри.
- NAND flash разделен на блоки , каждый из которых состоит из набора страниц, обычно размером 4 КБ (плюс коды с исправлением ошибок). Большинство современных твердотельных накопителей используют NAND с блоками по 128 страниц для блока размером 512 КБ, хотя некоторые накопители, особенно старые, могут использовать блоки размером 256 КБ или меньше. На следующей диаграмме предполагается, что блоки размером 256 КБ, но концепция одинакова независимо от размера блока.

Источник – Сортировщик вежливости музыки в Википедии, CC BY-SA 3.0
Каждая страница может быть записана по отдельности, но страницы не могут быть переписаны до тех пор, пока не будут удалены, а удаление может быть выполнено только целыми блоками. Это означает, что всякий раз, когда данные перезаписываются, SSD должен пометить данные на затронутых страницах как недействительные и перезаписать их в другом месте, возможно, в другом блоке. В более подходящее время, в идеале, когда накопитель находится в режиме ожидания и все страницы в блоке помечены как недействительные, твердотельный накопитель может стирать блоки, которые больше не используются. Этот процесс очистки называется сборкой мусора .
Чтобы SSD знал, какие блоки могут быть удалены, операционная система должна сообщить ему, какие блоки больше не содержат действительных данных. Это делается с помощью ATA TRIM команды . После этого SSD может свободно собирать эти неиспользуемые блоки.
Твердотельные накопители пытаются равномерно распределять записи по NAND, чтобы избежать преждевременного сбоя, процесс, который зависит от свободного места, доступного для диска.
Каждый блок NAND может выдержать только конечное число циклов записи / стирания. Многие из современных твердотельных накопителей потребительского уровня используют 19–21-нм NAND, где каждый блок работает около 3000 циклов, прежде чем становится непригодным для использования, хотя корпоративные твердотельные накопители и несколько высокопроизводительных потребительских твердотельных накопителей, которые используют более надежные типы NAND, имеются в продаже.
Однако во всех случаях твердотельные накопители должны распределять записи по всему диску, чтобы избежать чрезмерного износа какого-либо отдельного блока, чтобы избежать преждевременного выхода из строя диска, посредством процесса, называемого выравниванием износа . Эффективное выравнивание износа может быть достигнуто только в том случае, если имеется определенное пространство ( избыточное выделение ресурсов ), которое зарезервировано для обеспечения эффективного сбора мусора по мере необходимости, даже если диск почти заполнен.
В экстремальных условиях, когда твердотельный накопитель просят записать данные быстрее, чем он может стереть старые блоки (что часто встречается в рабочих нагрузках центра обработки данных с интенсивной записью), он может быть вынужден перезаписать данные в одном блоке в другой блок, а затем немедленно стереть старый блок. чтобы освободить место для новых данных, прежде чем они смогут выполнить сборку мусора.
Принудительная перезапись блока менее чем идеальна, потому что она снижает производительность и способствует усилению записи , когда в базовый NAND записывается больше данных, чем фактическое количество, записанное приводом. Добавленная избыточная подготовка помогает уменьшить усиление записи, предоставляя больше свободного места для перезаписи данных и стирания старых блоков. Вот почему корпоративные твердотельные накопители высшего класса, такие как Samsung SSD 845DC PRO, имеют размеры, например, 200 ГБ и 400 ГБ, даже несмотря на то, что накопитель на самом деле содержит ближе к 256 или 512 ГБ NAND внутри, соответственно. Смотрите также: Почему SSD имеют странные размеры?
В серии статей о твердотельных накопителях Samsung подробно объясняется, как работают твердотельные накопители. Написание и стирание NAND-страниц и блоков, а также сборка мусора описаны в документе 04 .
Единственный способ действительно стереть данные на SSD – это использовать команды безопасного стирания ATA.
Защищенное стирание дает указание накопителю стереть все сохраненные данные, в том числе данные, которые могут остаться в переназначенных областях NAND. Когда это будет сделано, все блоки будут стерты, что приведет к нетронутому движению.
В накопителях с возможностью самошифрования безопасное стирание можно просто реализовать, протерев ключ шифрования. Поскольку данные на NAND зашифрованного диска не могут быть прочитаны без ключа, нет необходимости стирать все блоки, которые были бы необходимы на незашифрованном диске.
Удаление приложений в меню «Параметры Windows»
Подобно удалению программ из панели управления, в Windows 10 есть возможность удалить ненужные утилиты из меню «Параметры Windows».
Для этого необходимо:
Шаг 1. Нажимаем левой кнопкой мыши по иконке уведомлений в правом нижнем углу, после чего нажимаем ЛКМ по иконке шестеренки.

Шаг 2. В открывшемся окне выбираем пункт «Приложения».
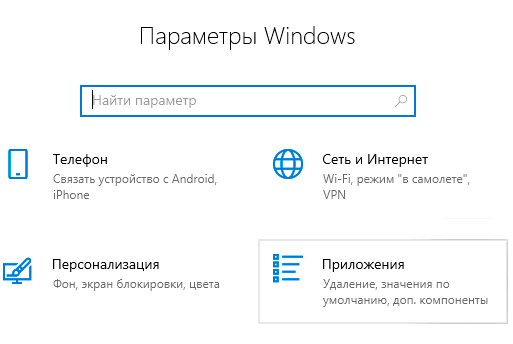
Шаг 3. Во вкладке «Приложения и возможности» можно увидеть полный список программ, в том числе установленных с магазина Windows. При одинарном нажатии левой кнопкой мыши появляется окно, в котором следует выбрать пункт «Удалить».
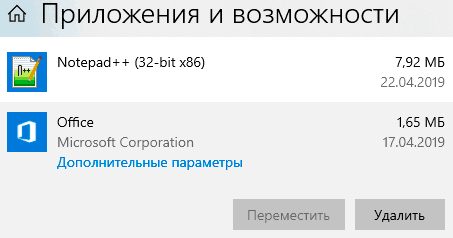
Как и в случае с удалением программ через панель управления, в пункте «Приложения и возможности» можно удобно отсортировать утилиты по имени, размеру, дате установки и размеру.
Как очистить SSD от мусора
Самые важные способы контролировать замусоренность диска SSD :
- Временные файлы, которые создают программы во время работы, хранятся в специальном каталоге TEMP. После использования они должны удаляться автоматически. Но иногда этого не происходит, и на диске скапливается по несколько гигабайт ненужных файлов. Они сильно тормозят систему – ноутбук или ПК работает медленней. Как правило, папка TEMP расположена на диске C, в каталоге Windows. Чтобы ее очистить, нужно удалить все созданные файлы вручную.
- Просканировать и очистить систему можно с помощью такой популярной программы, как Ccleaner. Она удалит файлы из «кэша», неактуальные системные библиотеки, архивы.
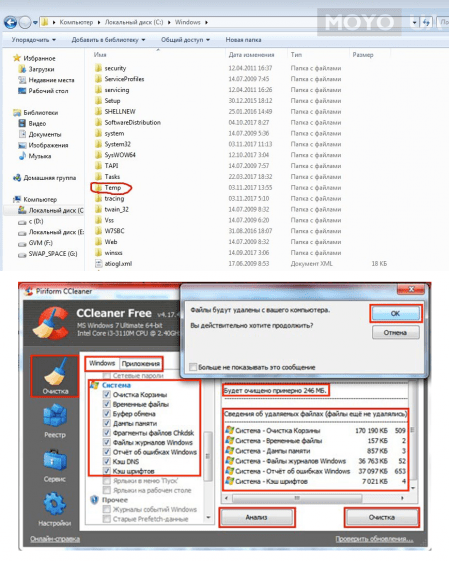
Как наверняка очистить свой SSD
Теперь, когда мы точно понимаем, что происходит с нашим SSD, настало время рассмотреть, как удалить данные на постоянной основе.
Есть несколько общепринятых методов и инструментов, которые почти гарантированно полностью стирают ваш SSD.
Удаление с использованием программного обеспечения
Первый метод – использование Secure Erase. Secure Erase – это процесс при котором все ячейки памяти перезаписываются простыми «нулями», он имеет очень высокий уровень успеха, но некоторые исследования показали, что команда плохо реализована, и поэтому данные остаются на диске.
Многие производители твердотельных накопителей разрабатывают аппаратные средства управления, которые имеют функции Secure Erase:
- Samsung Magician
- Intel Solid State Toolbox
- OCZ Toolbox
- Corsair SSD Toolbox
- Инструментарий SSD SanDisk
Стирание диска с использованием Parted Magic
Многие эксперты советуют использовать Parted Magic. Parted Magic – это целый дистрибутив Linux, в котором представлены все способы удаления дисков и управления разделами.
Parted Magic – загрузочная среда Linux, то есть вы устанавливаете ее на USB-накопитель и загружаете компьютер оттуда.
Вот краткий список того, что вам нужно сделать:
- Скачайте Parted Magic и создайте установочный USB-накопитель с помощью Unetbootin.
- Загрузите компьютер с диска и выберите вариант 1 «Настройки по умолчанию».
- После загрузки (в нижнем левом углу)> «Служебные»> «Стереть диск».
- Выберите команду «Внутреннее: безопасное стирание», которая записывает нули во всей области данных, а затем выберите диск, который вы хотите стереть на следующем экране.
- Если вам сказали, что диск «заморожен», вам нужно будет нажать кнопку «Сон» и повторить этот процесс, пока вы не сможете продолжить. Если ваш диск указывает требование к паролю, наберите пароль «NULL».
- Подтвердите, что вы прочитали и поняли риски, затем нажмите «Да», чтобы удалить ваш диск.
Очистка диска с помощью PSID Revert
В некоторых случаях SSD нельзя стереть из-за аппаратного шифрования. В этих конкретных случаях иногда можно использовать идентификатор физической безопасности устройства (PSID) для принятия PSID Revert. PSID Revert эффективно криптографически стирает диск, а затем сбрасывает его до заводских настроек.
PSID Revert стирает весь диск. Этот процесс также работает, если диск аппаратно зашифрован, но не зашифрован с использованием стороннего программного обеспечения. Узнайте, поддерживает ли ваш накопитель PSID Revert, выполнив поиск в Интернете для «[имя вашего диска] PSID Revert».

Очистите временные файлы вручную
Примечание: перед тем, как удалять временные файлы вы можете выделить их и посмотреть сколько места они занимают на вашем компьютере. Большинство пользователей будут поражены.
Основным «мусором» на системном диске являются временные файлы, лишь некоторые из которых удаляются автоматически. Эти файлы не представляют ровным счетом никакой ценности, но могут занимать в памяти десятки ценных гигабайт. Удаляем их максимально эффективно.
1. Удаляем общеизвестные временные файлы:
Введите в меню поиска Windows (для этого нужно нажать Пуск) команду WindowsTemp и удалите все файлы из открывшейся папки.

2. Удаляем известные далеко не всем, но опять же временные файлы:
Введите в меню поиска Windows команду %temp% и откройте папку, аналогичную показанной на экране. Удалите из это папки все имеющиеся там файлы. Если некоторые файлы не получится удалить — закройте запущенные программы.

Еще раз обратим внимание на то, что данные файлы являются временными — ничего важного среди них нет.

Также следует отметить, что данные папки пополняются новыми временными файлами довольно регулярно. Например, в нашем случае на установленной четыре дня назад Windows 10 со всего несколькими утилитами временные файлы начали заниматься уже более 3 ГБ. Другими словами, данные временные папки лучше всего очищать регулярно.

Приложения для безопасного удаления данных с жестких дисков
Приложений для безопасного удаления достаточно много — Secure Erase, DBAN Выбор утилиты зависит от предпочтений пользователя. Мы рекомендуем выбирать только , исходный код которых доступен. Важно, чтобы утилита выполняла именно удаление, а не шифрование информации.
Представим, что утилита информацию перезапишет не случайной последовательностью данных, а зашифрованной ключом версией данных пользователя, то есть попросту зашифрует информацию. Пользователь будет считать, что информацию удалил, а сможет ее «восстановить» путем дешифровки.
Приложение DBAN является как раз OpenSource — его исходный код доступен всем желающим и настоящие параноики могут даже откомпилировать его из исходников, чтобы быть уверенными в том, что утилита действительно делает то, что нужно.
Впрочем, можно обойтись и без всяких утилит. Для этого достаточно зашифровать диск с помощью BitLocker. А после этого — отформатировать диск быстрым форматированием (для дополнительной надежности можно использовать полное). При форматировании томов BitLocker (даже при быстром) уничтожается и криптографический ключ, что делает невозможным восстановление информации. Так что BitLocker можно использовать не только для шифрования данных, но и как способ быстрого и безвозвратного их удаления.
Важно только, чтобы не нашлась копия ключа. Нужно убедиться, что ключ не загружается в облако OneDrive. При использовании учетной записи Microsoft проверить наличие дополнительных ключей можно по ссылке.
Настройка SSD под Windows 7-10
Помимо письменных инструкций, в моду вошли видео-гайды, поэтому и мы мимо не прошли и решили собрать актуальные и полезные видео инструкции от грамотных Youtube пользователей на наш взгляд:



