Яндекс Браузер или Google Chrome выдают черный экран
Яндекс Браузер или Google Chrome выдают черный экран
Google Chrome или Яндекс Браузер порой может отображать черный экран на компьютере под управлением Windows 10/8/7. Есть много причин, почему браузер может отображать черный экран в Windows. Если вы часто сталкиваетесь с проблемой, когда появляется черный экран в Google Chrome или Яндекс Браузер, то разберем несколько причин, которые могут помочь вам решить эту проблему. Я буду опираться на примере “гугл хрома”, но яндекс браузер сделан точно так же, так что я думаю у вас не будет при решении проблем.
1. Отключить расширения браузера
Расширения могут вызвать проблемы. В моем случае именно расширение LastPass для Chrome создало черный экран в браузере. Поэтому, если вы установили некоторые расширения в Google Chrome, Яндекс Браузер, и у вас возникает проблема в виде черного экрана. Отключите все расширения и проверьте, решает ли это проблему или нет. Если решает, вам нужно включить установленные расширения один за другим, чтобы узнать проблемное расширение. После выяснения, вы можете переустановить его или удалить навсегда.
2. Очистить папку GPUCache
Один пользователь в комментариях указал, что решил проблему черного экрана в браузере с помощью очистки папки. Перейдите по пути:
- C:UsersВаше_ИмяAppDataLocalGoogleChromeUser DataShaderCacheGPUCache
- Удалите все содержимое в папке GPUCache.
У вас путь может отличаться, если вы используете браузер Янкдекс, вместо Chrome у вас будет Chromium.
3. Отключить аппаратное ускорение
По умолчанию Google Chrome, Яндекс Браузер используют аппаратное ускорение для повышения производительности. Однако иногда ваше оборудование (точнее, графический процессор) может не соответствовать требованиям. Следовательно, вы можете видеть черный экран. В этом случае вы можете попробовать отключить аппаратное ускорение с панели настроек. Для этого откройте страницу настроек Google Chrome или Яндекс Браузера:
- Нажмите на три горизонтальных точки в правом верхнем углу браузера, чтобы отрыть настройки.
- Выберите из выпадающего меню “Настройки“.
- Пролистайте в самый низ и нажмите на “Дополнительно“.
- Найдите строку “Использовать аппаратное ускорение” и отключите его.
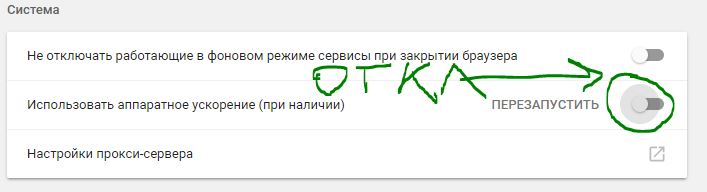
4. Отключить flags Chrome
Если вы используете Chrome или Яндекс браузер в течение длительного времени, вы наверное знаете, что есть некоторые параметры, доступные по адресу Chrome://flags. Вам нужно отключить некоторые флаги, чтобы проверить, решена ли проблема. Для этого откройте браузер и введите вот такой адрес Chrome://flags в строке URL. После этого найдите следующие флаги и отключите их:
- GPU compositing on all pages
- Threaded compositing
- Do SHOW Presents with GD
Примечание: Не во всех версиях есть три этих вышеперечисленных опции. Отключите что найдете и перезапустите браузер.
5. Обновите или загрузите Adobe Flash Player
Если вы еще не загрузили Adobe Flash Player на свой компьютер, настало время это сделать. Кроме того, если у вас установлена более старая версия этого приложения, вам следует сразу же обновить его. Так же вы можете зайти на официальный сайт Adobe и скачать Flash Player, но мы проделаем встроенным способом.
- Введите в адресную строку браузера chrome://components
- Найдите Adobe Flash Player и нажмите обновить.
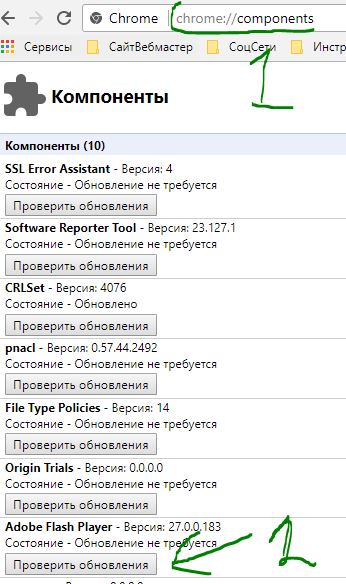
6. Сброс браузера Google Chrome
Сброс параметров по умолчанию всегда и везде считается самым надежным способом. Зайдите в настройки браузера, как описано выше с нажатием на троеточие, пролистайте в самый низ и нажмите “Сбросить“. Если ничего не помогло, то просто удалите браузер и скачайте заново для чистой, новой установки.

В старой версии браузера на движке Chrome 29 этот параметр не включен по умолчанию, нужно его активировать, для этого проделайте следующие шаги:
Вариант 2: Общие решения
Существуют также глобальные решения, посредством которых можно устранить рассматриваемую проблему.
Способ 1: Увеличение кэша обозревателя
Все программы для просмотра интернет-страниц пользуются кэшем – сохранёнными данными для ускорения доступа. Рассматриваемый сбой может появиться по причине небольшого объёма, выделенного под такие данные.
Если вы пользуетесь Mozilla Firefox, то для неё алгоритм следующий:
- Создайте новую вкладку, в адресной строке которой напишите about:config и нажмите на стрелку для перехода.

На следующей странице кликните «Принять риск и продолжить».


Дважды кликните по появившемуся параметру для смены значения с «true» на «false».

Перезапустите Файрфокс, после чего повторите шаги 1-2, но теперь используйте другую команду:
Таким образом мы откроем настройку объёма кэша, он обозначен в килобайтах.

Дважды кликните по строке для редактирования. Рекомендуется устанавливать размер от 512 Мб до 1,5 Гб, что соответствует 524288 и 1572864 Кб соответственно. Если вам нужно число между ними, воспользуйтесь любым подходящим конвертером величин. Введите желаемое количество памяти и воспользуйтесь кнопкой со значком галочки.

Закрывайте приложение для сохранения настроек.
Способ 2: Очистка кэша
Нехватка RAM может возникать и в случае переполненного раздела под сохранённую информацию. Обычно веб-браузеры способны самостоятельно его очищать, однако порой требуется вмешательство пользователя.
Способ 3: Переустановка веб-обозревателя
Нельзя исключать и факт повреждения файлов браузера – это вполне способно вызвать появление рассматриваемой ошибки. Метод устранения этой проблемы существует только один – полная переустановка проблемного приложения.
Способ 4: Увеличение производительности ОС
Если манипуляции с самим браузером не принесли должного эффекта, стоит произвести оптимизацию операционной системы.
- Первым делом проверьте, активен ли файл подкачки и какой его текущий размер. Если эта возможность отключена, рекомендуется её активировать.
Подробнее: Изменение файла подкачки в Windows 7 и Windows 10
Стоит обратить внимание и на функцию кэширования RAM – возможно, этот раздел понадобится очистить вручную.

Подробнее: Как очистить кэш ОЗУ
Для повышения быстродействия ОС рекомендуется также отключить режим Aero, анимацию и другие подобные элементы.
Подробнее: Оптимизация Windows 7 и Windows 10
Работу системы может замедлять большое количество мусорных данных, поэтому советуем провести очистку Виндовс с помощью сторонней программы или вручную.

Подробнее: Как очистить Windows от мусора
Повысить производительность Виндовс можно сбросом её до заводских параметров – мера радикальная, однако очень эффективная.
Подробнее: Сброс Windows 7 и Windows 10 до заводских настроек
Эти действия позволят Виндовс работать лучше и, как следствие, устранить ошибку с нехваткой памяти.
Способ 5: Обновление аппаратных комплектующих
Если целевой компьютер довольно старый или бюджетный (например, с объёмом ОЗУ меньше 4 Гб, медленным энергоэффективным процессором и HDD с 5400 RPM), стоит задуматься об обновлении компонентов. Дело в том, что современные сайты перегружены разнообразными технологиями и требуют от компьютера немалой производительности.
Мы рассказали вам о том, каким образом можно убрать ошибку «Не хватает оперативной памяти для открытия страницы» в браузере.
Если браузеру Опера не хватает памяти, то на дисплее компьютера отобразится соответствующая ошибка. Для решения проблемы можно очистить журнал посещенных страниц и временных файлов или расширить объем памяти в настройках.

Способ 1: очистка журнала посещенных сайтов
Браузер автоматически ведет журнал переходов на интернет-странички и сохраняет данные для ускорения загрузки сайтов. При активном использовании приложения, просмотре видео или прослушивании музыки, оно может выдать ошибку о недостатке памяти и приостановить загрузку сайта.
Как исправить проблему с помощью очистки журнала:
- Нажмите на иконку Оперы в левом верхнем углу.

- Перейдите в настройки.

- Кликните по строке «Дополнительно» и перейдите в «Безопасность».

- Пролистайте список до пункта «Очистить историю посещений» и нажмите на него левой кнопкой мыши.

- В открывшемся меню установите галочки напротив всех пунктов, что значит полное удаление всех временных данных, куки и кешированных файлов.

- Нажмите на окошко временного диапазона и выберите значение «За все время».

- Для запуска очистки кликните по клавише «Удалить».

Важно. Перед тем как очистить журнал посещений, кеш и куки, закройте все страницы в браузере. Это поможет избежать появления ошибок и ускорит выполнение операции. Время очистки зависит от мощности компьютера и обычно занимает не более пяти минут.
Способ 2: увеличение кеша через опции Opera
Что делать, если сообщение появляется часто и мешает просмотру видео в высоком разрешении? Для решения проблемы можно увеличить количество памяти с помощь настроек Оперы. Действие не занимает много времени и не требует инсталляции дополнительных приложений.
Как увеличить память браузера Опера с помощью меню:
- Запустите Opera.
- Перейдите в настройки с помощью горячих клавиш Alt+P или меню в левом углу дисплея.

- Разверните вкладку «Дополнительно».

- Нажмите на пункт «Браузер».
- В правой части экрана отобразится список, пролистайте его до блока «Система».
- Перейдите в настройки прокси-сервера.

- Кликните по вкладке «Общие» и нажмите на кнопку «Параметры» в установках журнала браузера.

- Увеличьте объем используемого места на диске до 750 или 1024 Мегабайт.

- Сохраните изменения с помощью клавиши «Ок».

С заданными параметрами ошибка «Недостаточно памяти браузеру Опера» будет всплывать гораздо реже. Для увеличения быстродействия периодически выполняйте очистку журналов посещенных сайтов, например не менее одного раза в месяц.
Важно. На компьютерах с устаревшим оборудованием увеличение кеша может привести к снижению производительности браузера и зависаниям. Для решения проблемы очищайте журнал Оперы минимум раз в неделю или обновите оборудование ПК.

Способ 3: отключение процессов Opera.exe
Ошибка с текстом «Мало памяти» может возникать из-за большого количества запущенных процессов или открытых страниц. В этом случае можно закрыть все лишние вкладки из окна браузера или перейти в диспетчер задач. Opera.exe много процессов негативно сказывается на быстродействии браузера.
Как перейти в диспетчер задач и удалить лишние процессы:
- Нажмите комбинацию клавиш Ctrl+Shift+Esc для быстрого вызова диспетчера.
- Нажмите на вкладку «Процессы».

- Пролистайте список до процессов Опера.

- Выделите все процессы и закройте их с помощью клавиши внизу окна.

Важно. После отключения запущенных процессов браузер Opera выключится. При повторном запуске повысится быстродействие и скорость загрузки страниц. Такого же эффекта можно добиться путем перезагрузки компьютера.
С увеличенным объемом кеша, и периодической очисткой журналов посещенных страниц браузер Опера будет работать стабильно и ошибка о нехватке памяти не появится.
Заключение
Итак, в данном материале мы попытались ответить на вопрос о том, что делать, если в Opera ошибка «Недостаточно памяти». Теперь же подведем итоги и сделаем соответствующие выводы. Главная проблема заключается в том, что определить причину часто бывает невозможно.
Поэтому мы рекомендуем пользователям попробовать все варианты, которые представлены выше. Какой-нибудь из них обязательно поможет. Главное – делать все в строгом соответствии с инструкцией. Тогда точно все будет хорошо.
Доступ к экспериментальным функциям Chrome
Если вы готовы рискнуть и поэкспериментировать с флагами Chrome, есть тестируемые разработчиками функции, недоступные по умолчанию. Для доступа к ним копируйте в адресную строку chrome://flags. Появится предупреждение о том, что эти функции могут измениться, перестать работать или исчезнуть в будущем. Вот какие рекомендуется попробовать:
Число потоков растрового изображения: измените с «По умолчанию» на 4 для повышения скорости обработки изображений.
Быстрое закрытие вкладок/окон: запустит обработчик onunload на JavaScript.
Экспериментальные функции canvas: позволяет Chrome использовать прозрачные макеты для ускорения загрузки страниц попытками предугадать содержимое этих страниц.
Автоматически удалять содержимое вкладок: это происходит при приближении к концу свободной оперативной памяти. Вкладки остаются на панели и загружаются, если щёлкнуть по ним мышью. Данные о таких вкладках отображаются в разделе chrome://discards.
Функция отключения звука на вкладке: не связана со скоростью, но всё равно полезна. Индикатор звука на вкладке позволяет заглушать звук.

Всего доступно более сотни экспериментальных функций, они постоянно добавляются и удаляются в процессе тестирования. Чтобы функции заработали, нужно перезапустить браузер.
Расширение Data Saver
Есть скорость подключения к Интернету медленная, это расширение от Google поможет сократить расход трафика за счёт сжатия страниц серверами компании перед их скачиванием пользователем. При использовании зашифрованного соединения HTTPS или режима Incognito вкладки не будут оптимизированы и не будут видны для Google.

Можно также удалить кеш History Provider Cache для освобождения места, не использовать кастомные графические темы, которые расходуют больше системных ресурсов. Можно выучить сочетания горячих клавиш Chrome для ускорения работы с браузером с клавиатуры.
Попробуйте другие браузеры. Safari является хорошей альтернативой в системе macOS со своей тесной интеграцией в неё, что повышает скорость и эффективность. Microsoft развивает браузер Edge в Windows 10, хотя ему пока и не хватает функциональности, зато разработчики говорят о скорости не хуже, чем у Chrome, Firefox и Opera.



















