Как включить поддержку USB в BIOS на вашем ПК
Как включить поддержку USB в BIOS на вашем ПК?
Эта статья посвящена вопросу о том, как в BIOS включить поддержку USB. Как выясняется, далеко не все пользователи знают, что функции Universal Serial Bus (в русской интерпретации — «Универсальная Последовательная Шина») можно включать и настраивать через BIOS Setup. На обстоятельствах, в силу которых вам может потребоваться данная операция, мы не будем заострять внимание – они могут быть различны. К примеру, вы обнаружили, что устройства USB на вашем компьютере работают медленнее, чем должны, и хотите проверить, поддерживает ли БИОС вашего компьютера стандарт данной шины последней версии.

Вход в настройки BIOS
Чтобы приступить к изменению конфигурации, нужно попасть в соответствующее меню. Его можно открыть во время включения персонального компьютера — до того, как началась загрузка Windows с жесткого диска.
Включите ПК. В случае, если он уже работает: перезагрузите. Дождитесь звукового сигнала спикера: короткий одиночный гудок свидетельствует о том, что все внутренние компоненты, необходимые для работы компьютера, обнаружены.
Теперь необходимо нажать горячую клавишу для вызова конфигурации. Это нужно сделать до смены экрана. Если вы не успели, и началась загрузка Windows — перезагружайтесь. Клавиши зависят от модели установленной материнской платы и версии прошивки BIOS. Узнать ее можно в руководстве пользователя, которое прилагается к материнке, на официальном сайте производителя или посмотреть на экране вашего ПК при его загрузке:

Если вы не знаете модель платы — ничего страшного. Просто попробуйте нажимать следующие клавиши: Tab , Delete , Esc , F1 , F2 , F8 , F10 , F11 , F12 . Одна из них наверняка подойдет.
Необязательно пробовать только 1 вариант за раз. Вы без проблем можете быстро нажать все кнопки из списка. Одна из них подойдет и запустит настройки БИОСа, а остальные будут проигнорированы.
Пошаговое описание загрузки компьютера с флешки (AMI BIOS)
В качестве примера я подробно расскажу о том, как загрузиться с флешки в тех случаях, когда у Вас материнская плата ASUS P5Q или просто версия БИОСа от American Megatrends, Inc. (AMI BIOS). Также стоит отметить и то, что существуют версии БИОСа от других производителей, где интерфейс самого БИОСа будет отличаться, поэтому не удивляйтесь, если интерфейс Вашего БИОСа отличается от того, который представлен на фото в данной статье. Помимо AMI BIOS также очень распространена версия Phoenix-Award BIOS, поэтому я буду пояснять, как выполняется то или иное действие в Phoenix-Award BIOS.
Шаг 1 – Вставляем флешку и включаем (перезагружаем) компьютер
Чтобы загрузиться с флешки, первое, что необходимо сделать, это вставить ее в компьютер, так как все последующие действия по настройке загрузки требуют, чтобы флешка уже была вставлена, иначе она может просто не отобразиться в BIOS. После того как Вы ее вставили, включайте компьютер или перезагружайте, если он у Вас уже включен.
Шаг 2 – Заходим в BIOS
В самом начале загрузки компьютера, когда только появляются первые изображения или надписи, необходимо нажать определенную клавишу чтобы войти в BIOS.
Чаще всего для этого используется клавиша DEL (DELETE) или F2, но также могут встречаться и варианты когда необходимо нажимать: F1, F10, ESC или даже сочетание клавиш, в любом случае при загрузке компьютера на экране отображаются подсказки (правда на английском языке), что нужно нажать, чтобы выполнить то или иное действие. В нашем случае подсказка для входа в БИОС обычно обозначается надписью «Press DEL to run Setup» или «DEL to enter SETUP» (ниже я покажу, как это выглядит).
Таким образом, при включении компьютера нажимаем клавишу DEL (и для AMI BIOS и для Phoenix-Award BIOS) и входим в BIOS.

Интерфейс БИОСа выглядит следующим образом
В случае с AMI BIOS

В случае с Phoenix-Award BIOS

Шаг 3 – Изменяем порядок загрузки в BIOS
Затем, пользуясь клавишами «стрелочки» (вправо, влево, вверх, вниз) на клавиатуре, переходим в раздел «Boot» и выбираем настройку «Hard Disk Drives». Мышку в БИОСе использовать не получится.

После входа в эти настройки Вы увидите перечень устройств (жесткие диски и USB накопители), которые определились в БИОСе. На первом месте будет Ваш основной жесткий диск, с которого вы загружаетесь по умолчанию. Вам необходимо найти флешку, с которой Вам нужно загрузиться, затем, используя клавиши «+» (плюс) и «-» (минус) на клавиатуре, переместить ее на первое место. Кстати, справа отображаются подсказки для каждого пункта меню в BIOS и для каждой настройки, поэтому если Вы немного знаете английский язык, Вы без проблем сможете разобраться, что нужно сделать для выполнения определенного действия.


В случае с Phoenix-Award BIOS настройки загрузки «Boot» необходимо искать в пункте «Advanced BIOS Features». После того как Вы зайдете в данный пункт, Вам необходимо изменить параметр «Hard Disk Boot Priority», указав в нем загрузку с флешки в качестве приоритета. Для этого найдите свою флешку (USB-HDD) и переместите ее на первое место. Также возможно потребуется в пункте «First Boot Device» указать «USB-HDD».
Шаг 4 – Сохраняем изменения и перезагружаемся
После того как Вы выставите флешку на первое место, Вам необходимо сохранить внесенные изменения. Для этого Вы можете сразу нажать клавишу «F10» или выйти из данного меню, нажав клавишу «Esc», и затем перейти в меню «Exit» и нажать пункт «Exit & Save Changes», т.е. «Выйти и Сохранить изменения».

В БИОСе Phoenix-Award BIOS для сохранения настроек также можно использовать клавишу «F10», или выйти в основное меню и нажать пункт «Save & Exit Setup».
Как поставить загрузку с флешки в BIOS : 17 комментариев
- svoitabachok24 февраля 2016 в 23:23
в биосе есть только с жесткого или с дисковода, а usb нет в выборе загрузок.. хотя 4 порта есть и успешно ранее использовались.. как поставить чтоб начал загрузку с флешки? на F11 не регирует
Пацаны,спасибо,что Вы все это розъясняете нам,Чайникам.
Спасибо большое,! Все пишут чушь какую-то, а ты все по делу! Благодарю — решил мою проблему!
Здравствуйте !
Как настроить AWARD BIOS для загрузки с USB флешки ?
Материнская плата Gigabyte GA-945GM-S2. В настройках BIOS написано : CMOS Setup Utility – Copyright (C) 1984-2007 Award Software.
В опциях : Advanced Bios Features – Hard Disk Boot Priority – есть только два пункта :
1. Ch0 M. : « тип винчестера »
2. Bootable Add – in Card
А пункт с указанием флешки ( что бы поставить его на первое место) типа : «USB – HDD0 : General Flash Disk 1.0» (или что то подобное ) отсутствует ! Я думаю в этом причина , что нет загрузки с USB флешки .
Все остальное настроил :
Опция “Integrated Peripherals” — “USB Controller” — “Enable” .
Опция “USB Controller 2.0” — “Enable”.
Опция « Legacy USB storage detect — “Enable”.
Флешка – Kingston ( рабочая 100%, проверено ). Устанавливаю в компьютер через USB картридера .
Может в Материнской плате Gigabyte GA-945GM-S2 не предусмотрена настройка для загрузки с USB флешки ?
В чем проблема ? Подскажите .
С уважением Александр
Здравствуйте. Выложите скриншоты в нашей группе ВКонтакте — попробуем помочь!
у меня Проблема с HP compaq 8000 elite в мини корпусе системник.. Все было сделано как надо и как показано у тебя .. при том что в биосе работал и не раз ибо работаю системным администратором.. все выставил как надо а с флешки не грузится! в чем может быть проблема? что блокирует? есть ли еще какой нюанс
Здравствуйте. Материнка geforce7050m-m v2.0, как в биосе выставить загрузку с диска или флешке?
Добрый день. А у Вас там не uefi уже случаем?!
Добрый вечер !
Если можно помогите пожалуйста. Не могу переустановить систему на ноуте Самсунг с флешки.
До этого неоднократно переустанавливал с диска. Забарахлил дисковод. Загрузочная флешка рабочая опробована на других компах. Я так понял проблема в настройках БИОС. Мой Биос : Phoenix SecureCore Tiana Setap V 040A.
Пересмотрел множество уроков по настройке и статей перечитал но чего то не понимаю «спец» с меня еще тот. После установки приоритета загрузки первой появилась моя флешка . Но система не грузится . Появляется черный экран и тишина. При перезагрузке видно по миганию лампочки что Флешка вроде бы опрашивается Фото Биос :
Добрый вечер !
Если можно помогите пожалуйста. Не могу переустановить систему на ноуте Самсунг с флешки.
До этого неоднократно переустанавливал с диска. Забарахлил дисковод. Загрузочная флешка рабочая опробована на других компах. Я так понял проблема в настройках БИОС. Мой Биос : Phoenix SecureCore Tiana Setap V 040A.
Пересмотрел множество уроков по настройке и статей перечитал но чего то не понимаю «спец» с меня еще тот. После установки приоритета загрузки первой появилась моя флешка . Но система не грузится . Появляется черный экран и тишина. При перезагрузке видно по миганию лампочки что Флешка вроде бы опрашивается Фото Биос :Добрый вечер !
Если можно помогите пожалуйста. Не могу переустановить систему на ноуте Самсунг с флешки.
До этого неоднократно переустанавливал с диска. Забарахлил дисковод. Загрузочная флешка рабочая опробована на других компах. Я так понял проблема в настройках БИОС. Мой Биос : Phoenix SecureCore Tiana Setap V 040A.
Пересмотрел множество уроков по настройке и статей перечитал но чего то не понимаю «спец» с меня еще тот. После установки приоритета загрузки первой появилась моя флешка . Но система не грузится . Появляется черный экран и тишина. При перезагрузке видно по миганию лампочки что Флешка вроде бы опрашивается Фото Биос :
При входе в Boot Menu : 1.Setap —вход в B настройки Bios
APP Menu : 1. Sata CD :—(мой дисковод)
2. Sata HDD :—(мой винт)
Похоже Boot Menu не видит флешки
Где включить контролер USB не смог найти . Будьте добры может кто подскажет ?
Здравствуйте все сделала как и было сказано, в итоге он все равно загружает 10ку, делала откат с 8 на 7 все прошло успешно, а с этой какие то проблемы. Флешка та же что и была при первом откате на другом компе… Как быть
Здравствуйте. Опишите проблему более подробно. Ничего не понял абсолютно.
Настройка Windows
Если в BIOS порты включены, но подключенные через интерфейс USB устройства не определяются системой, то проверьте редактор реестра, диспетчер устройств и редактор групповых политик. Возможно, через них в систему были внесены изменения, из-за которых порты теперь не работают. Начать следует с редактора реестра.
- Вызовите меню «Выполнить», нажав на клавиатуре Win+R. Впишите в строке «regedit» и нажмите «ОК».
- Перейдите на ветку HKEY_LOCAL_MACHINE SYSTEM CurrentControlSet Services USBSTOR.

- Кликните дважды по параметру «Start». Установите для него значение 3 (как показано на скриншоте). Любое другое значение будет приводить к тому, что порты перестанут функционировать.

Если в редакторе реестра поддержка интерфейса USB включена, то проверьте драйверы контроллеров диспетчере устройств.
- Кликните правой кнопкой по значку «Компьютер». Откройте инструмент «Управление».
- Перейдите в раздел «Диспетчер устройств». Раскройте список «Контроллеры USB».

Если вы видите возле контроллера значок в виде восклицательного знака, при этом вы уверены, что в редакторе реестра интерфейс поддерживается, то это значит, что существуют проблемы с драйверами. Сначала попробуйте обновить программное обеспечение:
- Щелкните правой кнопкой по неработающему контроллеру, откройте свойства.,
- Зайдите на вкладку «Драйвер» и нажмите «Обновить». Выберите автоматический поиск.

Если обновление программного обеспечения контроллера не помогло, обновите драйвер материнской платы. Скачайте его на сайте производителя и установите вручную. Еще один способ обновить драйверы сразу всех контроллеров – удалить их из системы. Щелкайте по контроллерам правой кнопкой и выбирайте «Удалить». После перезагрузки система автоматически установит драйверы контроллеров, так что вам больше не придется думать, как включить порты USB – они и так будут работать.
Если не работают только подключенные через USB съемные устройства, то проверьте в редакторе групповых политик, не установлен ли запрет на чтение.
- Нажмите Win+R, выполните «gpedit.msc».
- Перейдите в раздел Конфигурация компьютера/Административные шаблоны/Система/Доступ к съемным запоминающим устройствам.

Найдите параметр «Съемные устройства: запретить чтение» и установите для него значение «Отключить». Проблема с определением флешек и внешних дисков должна исчезнуть.
USB Legacy – предназначение и функции
Почти во всех современных ПК и ноутбуках имеются встроенные USB-порты. Их шина используется для быстрого и простого подключения множества периферийных девайсов. Зачастую это банальные мышка и клавиатура, а также внешние накопители данных формата USB. Собственно, опция Legacy управляет встроенными USB-шинами и предназначена для корректной работы USB-устройств в BIOS.
Современные версии BIOS, которые принято также называть UEFI, имеют поддержку продвинутого графического интерфейса. С его помощью намного проще и понятнее работать с микропрограммой любому, даже начинающему пользователю ПК. В отличие от классических вариантов BIOS, где преимущественно используется клавиатура с применением горячих клавиш, здесь активно используется мышка.
Современные USB-протоколы имеют некоторые ограничения в рамках низкоуровневого доступа. На практике это значит, что, когда функция USB Legacy отключена, мышки, подключаемые через USB-порт, не будут работать в UEFI. Та же история и с USB-клавиатурой.
Также включение/отключение этого параметра влияет на распознавание подключаемых внешних USB-накопителей. Но в случае с ними имеется один важный момент. К примеру, флешки с записанными на них ОС Windows 10 и 8 способны работать и при отключённой функции USB Legacy. А вот с распознаванием аналогичных флеш-накопителей с Windows 7, а также дистрибутивами на базе ядра Linux, могут возникнуть проблемы.
В чём причина? Для записи образа Windows 7 и более ранних версий системы на флешку, равно как и дистрибутивов Linux, применяется таблица разделов, не поддерживаемая современными UEFI. Не поддерживается она по умолчанию, и, чтобы исправить это, потребуется активировать функцию USB Legacy.
В рамках интерфейса BIOS эта функция может иметь несколько значений:
- Auto – отключение работы мышки и клавиатуры, подключённых через PS/2-интерфейс (когда к ПК подключены USB-мышка/клавиатура);
- Enabled – включение Legacy-режима;
- Disabled – режим выключен;
- BIOS– включает поддержку USB-устройств на уровне системной платы;
- OS – работа USB-устройств только в загруженной операционной системе;
- Mouse – включение режима только для мышки;
- Keyboard – режим работы с клавиатурой;
- NoMice – включение всех USB-устройств кроме мышки;
- AllDevices – включение поддержки всех девайсов, подключённых к ПК/ноутбуку.
AWARD/Phoenix BIOS
Если при запуске BIOS вы видите вот такую картинку (или с теми же надписями, но другого цвета), следуйте инструкции ниже.

- Стрелкой «вниз» откройте Advanced BIOS Features и нажмите Enter.
- Нажмите Enter на подсвеченном пункте 1st Boot Device.
- Появится список устройств, с которых можно включить загрузку с флешки в биосе . Для загрузки с флешки необходимо выбрать стрелками «вверх» и «вниз» пункт USB-HDD или USB-Flash, после чего нажать Enter.
- Нажмите Esc, чтобы выйти на уровень вверх, и cтрелками «вниз» и «вправо» выберите пункт меню Save & Exit Setup.
Будет произведена перезагрузка компьютера, и инсталлер начнет устанавливать Windows с флешки.
Как в БИОСе выставить загрузку с флешки на ноутбуке HP
На ноутбуках HP выставить приоритет загрузки в BIOS немного проще чем у предыдущего участника обзора. Для этого после того как был выполнен вход следует найти раздел, имеющий название “System Configuration” а в нём зайти, используя ENTER соответственно, в пункт “Boot Options”.
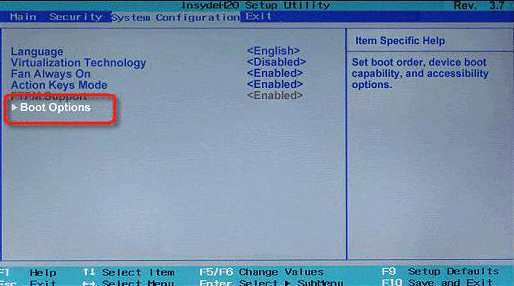
Во вновь отрывшейся вкладке следует перейти в подкатегорию “Boot Order”. Далее откроется доступ к списку устройств, запускаемых по умолчанию, с помощью горячих клавиш F5 и F6, либо с помощью стрелочек, которые будут справа (в новых версиях БИОС) надо поставить желаемую флешку на первое место. В конце, как и в предыдущих разделах следует сохранить настройки используя клавишу F10, и согласиться с предостережениями системы безопасности о том, что были произведены изменения.
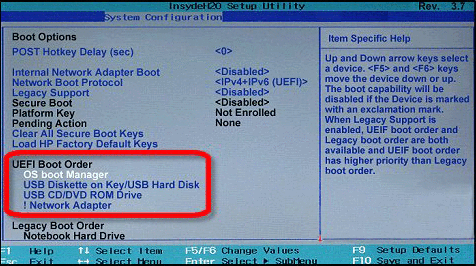
Если в этом обзоре вы не нашли модели своего ноутбука либо материнской платы, не отчаивайтесь, принцип у всех один и тот же, вам нужно искать отдел загрузки (Boot) в БИОСе, а там уже очерёдность запуска устройств. Также загрузку с флешки можно выполнить через Boot Menu Bios и в большинстве случаев особенно с ноутбуками данным способом будет удобней воспользоваться нежели заморачиваться с настройками BIOS. Ещё очень важный момент, а точнее рекомендация после того как вы закончите операции, связанные с загрузочной флешкой зайдите в БИОС и сделайте сброс настроек на те что по умолчанию.
К этой статье нет коментариев. Вы можете быть первым








