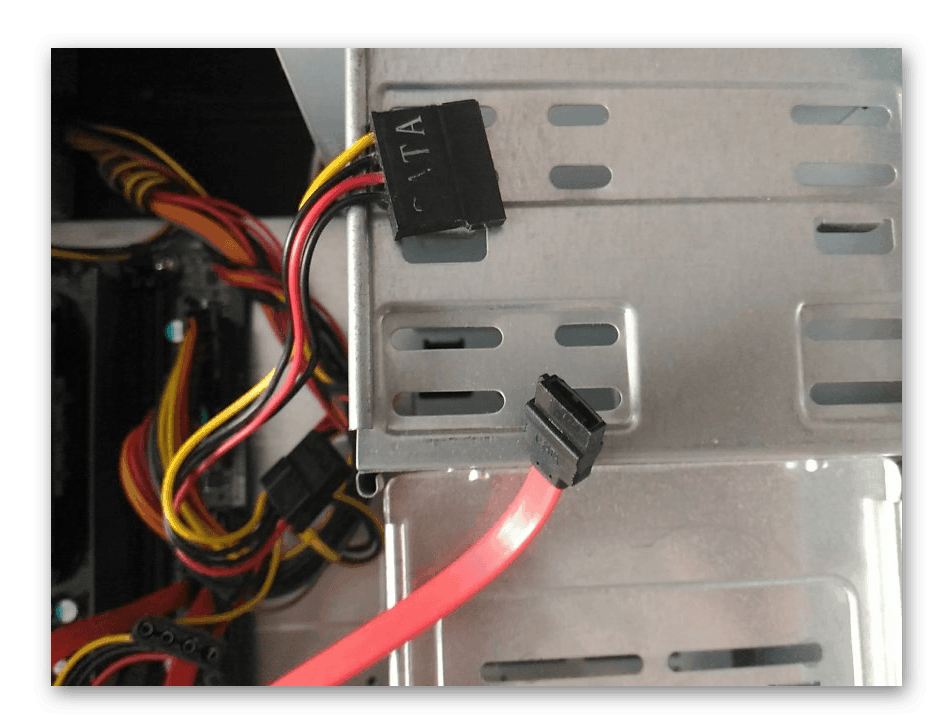Проверка совместимости SSD с материнской платой компьютера
Проверка совместимости SSD с материнской платой компьютера.
Твердотельный накопитель SSD – это накопитель на основе «энергонезависимой флеш-памяти NAND», который не содержит движущихся частей, как обычный жесткий диск. Люди в основном знают SSD из-за его несравненной скорости обработки данных. Но если у вас недостаточно знаний, то вполне возможно, что вы в конечном итоге купите для себя устаревший диск. Или, может быть, тот, который не подходит для вашего ПК/ноутбука должным образом. В этой статье я только выделю темы о совместимости твердотельных накопителей, и в случае, если вы хотите узнать больше о покупке твердотельного накопителя, вы можете ознакомиться с этой статьей, где я рассмотрел всё о том, «Как купить идеальный твердотельный накопитель (Твердотельный накопитель) для ноутбука и настольного компьютера? ».
Понять совместимость SSD не так просто, как это выглядит. Я говорю это только потому, что эти твердотельные накопители представлены в четырех различных вариантах, где все эти четыре типа имеют свой собственный размер и интерфейс.

Но позвольте мне упростить вам задачу, начав первую подтему.
1-й тип – 2,5-дюймовый твердотельный накопитель
Об этом: «2,5-дюймовый» твердотельный накопитель выглядит точно так же, как и жесткий диск 2,5-го ноутбука, и поэтому он является идеальной заменой обычному жесткому диску, и да, вы можете легко использовать его на любом компьютере или ноутбуке, потому что он использует те же данные и физический интерфейс, что и на обычном жёстком диске.

Размер совместимости: 2,5 дюйма – это всего лишь диагональ этого твердотельного накопителя, но эти диски бывают двух разных высот: 7 мм и 9,5 мм. ММ означает миллиметр, а 7-миллиметровый SSD – это тот, который фактически используется в большинстве ноутбуков или настольных компьютерах.
Но если вы используете какой-то старый толстый ноутбук, то компактный размер не подойдет для вашего ноутбука, и вот тут-то и появился 9,5-миллиметровый накопитель. Есть ещё одна вещь, для 9,5-миллиметрового варианта дисковода варианты довольно привлекательные. Но с помощью «проставочного адаптера 7–9,5 мм» вы можете использовать любой доступный SSD.
Совместимость интерфейса: 2,5-дюймовый накопитель поставляется в трех различных вариантах интерфейса: первый – SATA (который можно найти на любом ноутбуке или настольном компьютере из-за популярности жесткого диска), второй – SAS (который удивительно хорошо работает в NAS и серверах с поддержкой двойной полосы пропускания по сравнению с SATA), а третий – U.2 (который используется в основном на серверах, таких как SAS).
Обычно нам не нужно использовать SSD «U.2» или «SAS» в обычном или даже в игровом компьютере, потому что он в основном сделан из-за его высокой выносливости и совместимости в режиме 24×7.
А если вам нужна производительность для достойного компьютера, тогда вы можете предпочесть SSD M.2 (о чём вы узнаете чуть позже в этой статье).
Обычно на каждой материнской плате компьютера или ноутбука, на котором установлены разъемы SATA (который может подключать только диски SATA, а не U.2 и SAS), просто добавить основное или дополнительное хранилище.
Но я не могу подтвердить, что каждая материнская плата имеет встроенный разъём SATA 3.0, потому что разъемы SATA 2.0 и SATA 3.0 выглядят одинаково, но работают по-разному.
Это связано с тем, что SATA 2.0 поддерживает скорость передачи данных 3 Гбит/с (которая является старой и встречается у большинства старых настольных компьютеров и ноутбуков), а новый SATA 3.0 поддерживает 6 Гбит/с, что вдвое больше, чем в предыдущей версии.
И чтобы подтвердить, какая версия SATA Connector установлена на вашей печатной плате на ноутбуке или настольном компьютере, вам нужно проверить её спецификацию в Интернете, чтобы узнать, какой тип SATA она поддерживает.
В случае, если у вас на материнской плате даже есть разъем SATA 2.0, вам не нужно об этом беспокоиться, потому что вы можете использовать SATA 3.0 SSD на вашем старом ноутбуке и настольном компьютере (который поддерживает 2.0), так как он может поддерживать обратную и прямую версию совместимости. Вы можете увидеть, что разъём физического интерфейса также идентичен.
Но единственная проблема, с которой вы столкнётесь при использовании SSD 3.0 SATA на разъеме SATA 2.0, – это производительность. Вы получите половину производительности из-за ограничения скорости пропускной способности 3 Гбит/с, которая становится большим узким местом для вашего SSD.
2-й тип – твердотельный накопитель mSATA Mini PCI Express
Об этом диске: В основном SSD-накопители mSATA предназначены для ноутбуков, мини-ноутбуков и планшетных компьютеров из-за приличного компактного размера. Итак, если вы хотите купить новый SSD для вашего ноутбука, тогда SSD mSATA – лучший вариант для вас, потому что он не будет требовать много места, где фактически установлен старый жесткий диск вашего ноутбука, и только из-за этого вы можете использовать и SSD и HDD в вашем ноутбуке, и вы сможете сделать ваше портативное устройство сверхбыстрым, имея достаточно места для хранения на жёстком диске.

В настоящее время на рынке доступен даже 2 терабайта ёмкости хранения с твердотельными накопителями mSATA;
И что самое приятное в SSD mSATA, так это то, что он на самом деле не потребляет так много энергии. Если вы можете отказаться от старого жёсткого диска вашего ноутбука и использовать в нём только один накопитель mSATA, то это может очень неплохо увеличить запас батареи вашего ноутбука, и именно поэтому производители используют SSD-диски mSATA или M.2 в большинстве ультрабуков и ноутбуков для обеспечения наилучшей производительности и резерва аккумулятора.

Совместимость по размерам: SSD-накопитель mSATA доступен в двух разных размерах в зависимости от небольшого размера мини-слота PCIe, который вы можете найти практически на любой материнской плате ноутбука (независимо от того, старая она или новая).
Первый – это полноразмерная «60-миллиметровая карта mSATA mini PCIe», которая является размером по умолчанию для SSD-дисков mSATA, но в некоторых ноутбуках большой размер не может вписаться из-за компактного расстояния, и вот где появился второй, в котором в два раза меньше «30-миллиметровой карты mSATA Mini PCIe», чтобы заполнить это компактное пространство.
Совместимость интерфейса. Причина, по которой эти твердотельные накопители типа Mini PCIe Card, называемые «mSATA», заключается в том, что они используют интерфейсную технологию SATA для интерфейса передачи данных, а для физического интерфейса требуется слот mini PCIe для подключения к ноутбуку. Все хорошие SSD-накопители mSATA поставляются только с интерфейсом SATA 3.0 для обеспечения максимальной производительности их печатной платы.
И ещё: не у каждого ноутбука есть свободный слот mini PCIe, потому что у обычного ноутбука есть только один встроенный слот mini PCIe, который уже используется для платы адаптера WIFI для использования соединения Wi-Fi на устройстве.
А если на вашем ноутбуке не более одного слота mini PCIe? В этом случае у вас по-прежнему есть два варианта на выбор, и вы можете отказаться от своей карты Wi-Fi и использовать SSD вместо этой карты Wi-Fi, или не использовать mSATA и просто перейти на 2.5 дюймовый SSD.
Совет. Если вам трудно найти слот mini PCIe на ноутбуке, вы можете посмотреть видео с разборкой ноутбука на YouTube. Это может помочь увидеть, есть ли на вашем ноутбуке какой-либо дополнительный мини-слот PCIe, или, возможно, посмотреть, какой размер mSATA может поместиться.

3-й тип – карта твёрдотельного накопителя M.2
Об этом накопителе: M.2 – ещё одно большое изобретение после того, как интерфейс SATA стал узким местом для твердотельных накопителей. Он довольно мощный, как PCIe SSD, и имеет размер mSATA. И именно поэтому M.2 становится самым продаваемым SSD в наши дни.
Не все ноутбуки или настольные ПК имеют слот M.2, но я держу пари, что эта технология в будущем станет распространённой, и я полагаю, что на каждой дешёвой материнской плате есть хотя бы один слот M.2, как сейчас слоты SATA и PCIe на доступных в настоящее время материнских платах.

Совместимость размеров: Обычно карты M.2 выпускаются в 8 различных размерах, что действительно раздражает, но, что самое приятное, SSD M.2 выпускается только в трёх различных размерах высотой 42 мм, 60 мм и 80 мм.

Это не проблема для настольного компьютера, но, как и в случае с mSATA, вам необходимо проверить, какой размер M.2 SSD может поместиться в вашем ноутбуке. Таким образом, вам просто нужно вставить карту и затянуть винт в подходящем держателе винта, вот и всё.
Совместимость интерфейса: Возможно, понимание интерфейса будет немного типичным для некоторых новичков, потому что слот M.2 имеет разные слоты ключей, которые определяют разные интерфейсы, используют отдельную метку для каждого отдельного типа ключа, просто для подключения разных типов M.2 в совместимый слот M.2.

На самом деле, M.2 сейчас не так знаменит, и вы найдете разъем «B-Key» и «M-Key» M.2 только на большинстве новейших материнских платах (как для ноутбуков, так и для настольных компьютеров).
SSD-накопители M.2 поставляются с обоими гнездами, поэтому вы можете подключить диск даже с помощью клавиши «B» или «M» в разъём M.2 на материнской плате.
Скорость передачи данных «B-Key» и «M-Key» отличается друг от друга. В слоте B-Key M.2 в основном используется интерфейс PCIe x2, а в слоте M-Key M.2 используется интерфейс PCIe x4, который обеспечивает удвоенную пропускную способность по сравнению с PCI x2 (это также как SATA 2.0 и SATA 3.0).
Понимание различных ключей слота M.2 – это не единственное, что вам нужно будет узнать только о SSD M.2. Есть ещё один фактор, который фактически отвечает за производительность SSD M.2, а именно два разных интерфейса обработки данных.
M.2 SSD поставляется в двух разных интерфейсах данных, это SATA и NVMe. И да, точно так же как 2,5-дюймовые или mSATA SSD, M.2 SSD также поставляется с узким интерфейсом SATA для передачи данных (в основном в дешёвых дисках, но их не так много).
NVMe означает энергонезависимую память Express, и это та же технология, которая используется в PCIe SSD, и это также основная причина, почему вы должны покупать M.2 SSD в первую очередь.
Даже если у вас нет слота M.2 на материнской плате, вы можете использовать SSD M.2 на слоте PCIe на любом настольном компьютере, вам просто нужно купить конвертер M.2 в PCIe, как показано на изображение, приведенном ниже.

4-й тип – PCI Express
Об этом диске: Сначала SSD были доступны только в вариантах PCIe и использовались только на корпоративном уровне из-за их огромной стоимости. И даже после всех этих разработок эти твердотельные накопители PCIe по-прежнему используются в серверах, и если вам нужна максимальная производительность, накопитель может оценить скорость передачи данных 4 ГБ/с при обработке огромных данных.

Совместимость размеров: На самом деле, размер не имеет значения в PCI SSD, но прежде чем покупать их, вам нужно убедиться в одном: достаточно ли в корпусе вашего компьютера места для добавления такого диска в него.
Я говорю это только потому, что некоторые компактные настольные корпуса могут поддерживать только небольшие карты PCI. Но M.2 NVMe SSD также является отличным вариантом для компактных корпусов, которые также могут обеспечить такую же высокую производительность (но чуть меньше), поскольку он использует ту же шину передачи данных, что и PCI SSD.
Совместимость интерфейса: это главное, когда речь идет о покупке PCI SSD, потому что на рынке доступно только два разных типа интерфейса PCI SSD, а именно PCI x4 и PCI x8.
Для подключения обоих типов дисков вам понадобится слот PCIe на материнской плате вашего компьютера. Вы не сможете вставить большой диск PCIe x8 в маленький слот PCIe x4, но вы можете установить короткий (x4) в большой слот PCIe x8, и он будет отлично работать.
Заключение
Таким образом, вы видите, что вы не сможете купить диск любого типа для своего ноутбука или настольного компьютера. Да, вы можете использовать 2.5, mSATA, M.2 или PCIe, но это в основном зависит от того, какой тип интерфейса у вашей материнской платы, и является ли он свободным или нет.
Особенности разъемов
Хотя ширина разъема стандартная, их существует несколько видов. Отличаются они между собой по типу ключа:
p, blockquote 6,0,0,0,0 –>
- Тип B – зазор расположен в правой части печатной платы, левее от контроллера хоста. Справа от зазора расположены еще 6 контактов. Такое устройство работает также с шинами PCIe x2.
- Тип M – зазор находится с левой части планки, а слева есть еще пять штырьков. Поддерживает шины PCIe x4, что позволяет удвоить пропускную способность.
- Тип B+M. Есть оба вышеперечисленных зазора. Карты ограничены скоростью стандарта PCIe x2.
При установке проконтролируйте, соответствует ли ключ на ССД, слоту на материнской плате, так как даже если у вас получиться подключить такой накопитель, работать он не будет.
p, blockquote 7,0,0,0,0 –>
Изменение настроек BIOS
Для полного раскрытия функциональных возможностей SSD -дисков необходимо внести определенные изменения в настройки BIOS . Для входа в этот режим при загрузке системы нужно нажать клавиши F8, F3, реже F1 или F2, конкретная кнопка зависит от модели материнской платы. После этого следует выполнить такую последовательность действий:
- Зайти в настройки Advanced / SATAConfiguration , выбрав для SSD -диска режим работы AHCI .
- Если планируется установка на твердотельный накопитель операционной системы, то необходимо вставить в компьютер инсталляционный DVD -диск или флешку , а затем поставить это устройство на первое место в списке Boot / Hard DrivePriorities .
- После окончания установки ОС на SSD , следует повторно зайти в BIOS и изменить приоритет загрузки устройств, поставив первым твердотельный накопитель.
После внесения всех изменений и проверки правильности подключения жесткого диска следует сохранить настройки и перезагрузиться, для чего достаточно нажать клавишу F10. После этого компьютер перезапуститься и можно будет перейти к оптимизации работы SSD непосредственно в ОС.
В чем разница между SATA 2 и SATA 3

Конструктивно разъемы SATA 2 и SATA 3 не отличаются. Они выглядят на материнской плате абсолютно идентично, и только при желании производитель материнской платы может их сделать отличными друг от друга цветом. Собой SATA 2 и SATA 3 разъемы представляют площадку из семи контактов.
Ключевое различие SATA 2 и SATA 3 интерфейсов — это скорость передачи данных. Как можно понять, стандарт SATA 3 более современный, и через него данные на запись и чтение идут на скоростях выше, чем у SATA 2, если их поддерживает подключенный накопитель. Максимальная пропускная способность обмена данными через SATA 2 составляет не более 3 Гб/с, тогда как у SATA 3 этот показатель до 6 Гб/с.
Современные SSD диски для раскрытия их потенциала следует подключать к SATA 3 разъему, поскольку через SATA 2 они будут работать медленнее, чем способны. Что касается обычных HDD, их можно подключать, как к SATA 2, так и к SATA 3. По сути, для раскрытия их потенциала вполне достаточно скоростей интерфейса SATA 2.
Обратите внимание: Если на материнской плате свободны SATA 3 разъемы, следует их использовать и для подключения HDD дисков. Связано это с тем, что они способны обеспечить улучшенное управление питания устройством.
Как выглядит SSD накопитель в форм-факторе M.2
Сам SSD накопитель в форм-факторе M.2 выглядит как небольшая плата с контактами с одной стороны и местом под фиксирующий винт с другой. В некоторых случаях, на плате будут видны чипы памяти. Но, обычно они прикрыты наклейкой с информацией или радиатором.

Важно понимать, что разъемы и платы M.2 бывают разные и они далеко не всегда совместимы, хотя визуально они очень похожи. Для того чтобы исключить установку не поддерживаемой платы используются так называемые ключи. Это небольшие пропилы на контактной площадке платы, которые должны совпадать с выступами в разъеме.
На данный момент SSD накопители в форм-факторе M.2 могут иметь один из трех типов ключей: B, M или B+M, в то время как разъем может иметь только один ключ
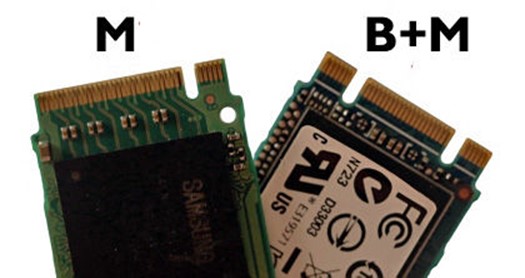
Кроме этого, разъемы и платы M.2 могут отличаться по длине. Всего существует 5 вариантов длины для плат M.2, это 30, 42, 60, 80 и 110 миллиметров.
Поэтому, перед покупкой SSD накопителя с разъемом M.2 нужно уточнить характеристики материнкой платы. Нужно определить какие у нее ключи в разъеме M.2 и какая максимальная длина платы.
Установка
SSD имеют небольшие размеры, что позволяет устанавливать их практически в любом месте корпуса ПК. Лучшим вариантом будет установка в отсек, предназначенного для HDD. Размер такого отсека 3,5 дюйма. Для такой установки необходимо выполнить следующие шаги:
- Приготовьте переходник для установки SSD и обязательно проверьте можно ли в нем закрепить накопитель при помощи винтов.
- Выключите ПК. После полного завершения его работы, снимите боковую крышку системного блока.
- Расположите SSD внутри переходника и установите его внутрь 3.5-дюймового отсека. Обязательно закрепите его винтами.

- Для подключения накопителя нужны кабели SATA. Большой кабель предназначается для питания, а маленький отвечает за обмен данных.

- Подающий кабель должен выходить из блока питания и входить в соответствующий разъем на SSD.

- Для того чтобы соединить накопитель с материнской платой используется кабель SATA. На материнской плате есть разъемы SATA разных версий. Самым подходящим для подключения будет разъем SATA

После установки соберите компьютер обратно, закройте боковую крышку и запустите его для определения нового накопителя.
Как подключить SSD к стационарному компьютеру?
Подключить ССД к настольному компьютеру самому нетрудно. Для этого пользователю понадобится обесточить системник, а также разобрать его. Чтобы получить доступ к компонентам ПК и поставить на свободное место или заменить жесткий диск, понадобится снять панель системного блока.
В некоторых случаях пользователю понадобится разобрать весь блок. Обычно этого требуют малогабаритные модели (например, DELL OptiPlex 3040 SFF).

Лайфхак: на задней стороне системного блока расположена кнопка, которая служит для отключения. Ее понадобится удерживать несколько секунд. Сделайте это прежде, чем разобрать системник. ПК при этом не запустится, поскольку аппарат отсоединен от сети, но такая манипуляция снимет с материнской платы, а также других внутренних компонентов компьютера статическое электричество.
SSD-накопитель устанавливается на свободное место с помощью специального переходника, выполненного в виде салазок и прикрепляется винтиками. Крепежи поставляются вместе с накопителем в комплекте. Переходник необходим, поскольку форм-фактор носителя может быть меньше, чем размеры слота. Например, классический лоток рассчитан для 3,5 дюймовой детали, а наиболее распространенный размер твердотельных устройств – 2,5” – как у SAMSUNG 2.5″ 750 EVO 120GB.
Когда диск поставлен, необходимо подсоединить ССД с помощью SATA-шнура к “материнке”, выбрав на ней соответствующий слот. Затем ССД следует подключить к блоку питания, который обеспечивает слаженную работу всех комплектующих компьютера.

Важно: накопитель работает быстрее всего, только если подключен к слоту SATA 3.0 как минимум, с показателями скорости 6 Гб/сек. Обычно этот разъем маркируют и окрашивают в черный цвет, поэтому увидеть его на плате нетрудно. Впрочем, если обозначений нет, следует отыскать документы на материнскую плату и отыскать в них информацию о SATA.
Когда диск поставлен, а системник – собран, для нормального функционирования носителя необходимо SSD настроить. Для этого понадобится зайти в BIOS, найти там твердотельный носитель и, если этот диск выступает дополнением к жесткому винчестеру – поставить SSD первым в списке. Таким образом ССД станет основным.
Как только установленный ССД стал первым в БИОСе, следует подтвердить изменения, а затем – установить заново операционную систему. Можно просто скопировать ОС на носитель, если есть HDD или пользователь не планирует оставлять SSD, как системный диск.
Внимание! Если накопитель будет работать как системный диск, следует воспользоваться классическими, предустановленными средствами Windows для настройки (обычно система сама оптимизирует работу, что продлевает срок службы носителя). Когда же операционная система остается на HDD, этот же диск необходимо отметить в БИОСе как главный.
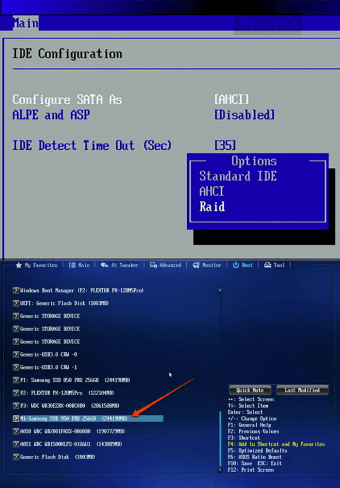
Установка диска и что для этого нужно
Скажу сразу, что установка твердотельного диска не сильно отличается от установки HDD («винчестера» или «жесткого диска», как принято еще их называть). А если и отличается, то представляет собой менее требовательный вариант установки. Почему? Потому как диски SSD:
- в отличии от HDD не имеют подвижного крутящегося элемента;
- в силу своей конструкции не греются и не шумят;
- меньше по размеру (2,5 дюйма против стандартных 3,5 дюймов HDD);
- более прочные и менее капризные к механическим повреждениям.
 В комплект некоторых SSD вместе с диском входит специальная переходная панель с 2,5 на 3,5 дюйма (металлическая или пластиковая), который предназначается для установки диска в стандартный отсек для HDD. Существуют переходники и с 2,5 на 5,25 дюймов, в том случае, если мы захотим устанавливать новый диск в слоты для CD/DVD приводов. В некоторых современных компьютерных корпусах производители стали предусматривать специальные слоты под SSD. Если же такой слот не предусмотрен, переходника в комплекте нет или все дисковые отсеки (слоты) заняты, можно расположить наш SSD диск в любом удобном месте внутри системного блока. Закрепить диск можно, используя, например, простые виниловые хомуты.
В комплект некоторых SSD вместе с диском входит специальная переходная панель с 2,5 на 3,5 дюйма (металлическая или пластиковая), который предназначается для установки диска в стандартный отсек для HDD. Существуют переходники и с 2,5 на 5,25 дюймов, в том случае, если мы захотим устанавливать новый диск в слоты для CD/DVD приводов. В некоторых современных компьютерных корпусах производители стали предусматривать специальные слоты под SSD. Если же такой слот не предусмотрен, переходника в комплекте нет или все дисковые отсеки (слоты) заняты, можно расположить наш SSD диск в любом удобном месте внутри системного блока. Закрепить диск можно, используя, например, простые виниловые хомуты.
Липкие ленты или двухсторонние скотчи использовать не рекомендуется – такое крепление надежным не будет.

Итак,
- отключаем питание компьютера;
- снимаем боковую панель системного блока;
- достаем свой новый SSD диск из коробки. *Замечу, что если диск принесен с холода, то нужно дать ему нагреться до комнатной температуры. Упаковку (на всякий случай) сохраняем;
- Выбираем место установки SSD, закрепляем его, подключаем к материнской плате кабели SATA. Стараемся использовать шлейф SATA 3 6 ГБ/сек, но если у вас SATA 3 порты и шлейфы отсутствуют, то можно подключать обыкновенным SATA шлейфом к портам SATA .
Максимальное быстродействие SSD накопителя будет обеспечиваться при его подключении к разъёму SATA 3.0 и выше со скоростью до 6 ГБ/сек. На плате он, как правило, отличается от других чёрным цветом и соответствующей маркировкой. При отсутствии каких-либо обозначений для SATA 3.0 стоит ознакомиться с документацией на материнскую плату.
Затем подключаем питание от блока (БП), закрываем системный блок и запускаем компьютер.
SSD диски плохо переносят перегрев. Поэтому при установке нового SSD накопителя нелишним будет позаботиться и об апгрейде систем охлаждения. Можно установить для этого, например, простейший дополнительный вентилятор в боковых частях системного блока. Данный ветродуй отлично охладит не только наш новый SSD диск, но и обычный винчестер.
Ваш твердотельный накопитель установлен
Порадуйтесь, посмотрите насколько быстрее загружаются система и приложения! Ваш SSD-диск можно сделать еще быстрее. Скачайте программу Crucial Storage Executive 1 и включите функцию Momentum Cache. Щелкните, чтобы загрузить Storage Executive.
1 Включение функции Momentum Cache в программе Storage Executive для получения ускорения до 10 раз. Подтверждено результатами тестирования, опубликованными в статье «Повышение максимальной производительности твердотельных накопителей Micron и Crucial с помощью технологии Momentum Cache».
© Корпорация Micron Technology, Inc., 2017. Все права защищены. Продукты, их технических характеристики, а также информация о них могут быть изменены без уведомления. Crucial и Micron Technology, Inc. не несут ответственности за ошибки и упущения в текстовых или фотографических материалах. Micron, логотип Micron, Crucial и логотип Crucial являются товарными знаками или зарегистрированными товарными знаками компании Micron Technology, Inc. Mac является товарным знаком или зарегистрированным товарным знаком компании Apple, Inc., зарегистрированной в США и/или других странах. Все другие товарные знаки и знаки обслуживания являются собственностью их правообладателей.