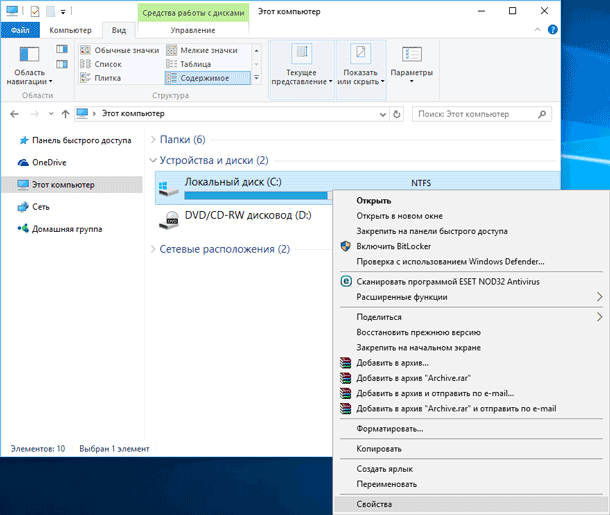Что делать после установки Windows 7? Настройка, установка драйверов и дополнительных программ
Что делать после установки Windows 7? Настройка, установка драйверов и дополнительных программ.
Здравствуйте дорогие посетители. После установки операционной системы, в большинстве случаев это Windows 7, возникает вопрос, а что делать дальше, что нужно настроить и установить? Я уже и не сосчитаю, сколько раз я устанавливал Windows 7 и у меня уже выработалось привычка, по которой я настраиваю только что установленную операционную систему и устанавливаю самые необходимые обычному пользователю программы.

Сейчас я расскажу, что нужно сделать в первую очередь послу установки операционной системы Windows 7.
Итак, вы установили Windows 7, все работает, все загружается, теперь приступим к ее настройке.
Активировать операционную систему.
В первую очередь нужно активировать Windows 7. Не важно, каким способом вы это сделаете, главное сделать :). Что бы через тридцать дней операционная система не начала выдавать предупреждения об активации. Конечно же, все зависит от того какую сборку Windows 7 вы выберите. Может быть такое, что сразу после установки Windows 7 автоматически активированная.

Нажмите правой кнопкой мыши на значок “Мой компьютер” на рабочем столе, и выберите “Свойства” . Внизу страница будет информация по активации ОС. Если вы увидите надпись, что Windows 7 активированная, то все ок, можете переходить к другому пункту.
Ну а если у вас отображается сообщения, типа “Осталось XX дн. для выполнения активации.” То нужно активировать операционную систему. Я думаю вы знаете как это сделать :). С активацией Windows 7 сейчас проблем возникнуть не должно.

И еще одно, если вам операционную систему устанавливает компьютерный “мастер”, то обязательно проверьте активированная ли она. Видел случаи, что никто ничего не активирует, наверное для того, что бы через 30 дней снова получить клиента.
Еще я отключаю обновление Windows 7, но это уже по желанию.
Проверка и установка драйверов.
Затем я проверяю, установлены ли все драйвера в системе. По своим наблюдениям, могу сказать, что в Windows 7 чаще всего возникают проблемы с драйвером видеоадаптера (видеокарты). Если система не смогла сама подобрать драйвер для видео, то это заметно сразу. Качество картинки на экране не очень, все большое и нет эффекта Aero (нет прозрачных элементов).
Для того, что бы проверить, какие драйвера установлены, а какие устройства не опознаны, нужно зайти в диспетчер устройств.
На значок “Мой компьютер” на рабочем столе нажмите правой кнопкой, и выберите “Свойства” . В открывшемся окне перейдите на “Диспетчер устройств” .

Если все нормально, и все устройства опознаны системой, то вы увидите примерно вот такую картину:

Если есть неопознанные устройства, или проблемы с некоторыми драйверами, то они будут отображаться с желтыми знаками восклицания.
 Если у вас есть такие проблемные устройства, то просто нужно установить драйвер с диска, который шел в комплекте с компьютером. Или скачать драйвер с сайта производителя.
Если у вас есть такие проблемные устройства, то просто нужно установить драйвер с диска, который шел в комплекте с компьютером. Или скачать драйвер с сайта производителя.
Один небольшой нюанс, может быть такое (точнее такое почти всегда), что Windows 7 установит драйвер для видеоадаптера стандартный. Он не будет отображаться как неопознанное устройство. Но в таком случае ваша видеокарта, не будет работать на всю свою мощность. Поэтому обязательно нужно установить видео драйвер с диска, или снова же скачать с сайта производителя.
В ноутбуках, я замечал еще проблемы с драйверами для LAN , WLAN и т. д. Все они без проблем устанавливаются с диска, который идет в комплекте с ноутбуком.
Установить антивирус.
После того как разобрались с драйверами, желательно установить антивирус. Какой устанавливать? Да какой хотите, я устанавливаю NOD 32 , он мне нравится больше всего. После установки, антивирус так же его нужно активировать и обновить. Ключи можно без проблем найти в интернете.
Браузер и Flash Player.
Если компьютер подключен, или будет подключатся к интернету, то нужно установить браузер. Я например предпочитаю Оперу , вы же можете установить свой любимый. В принципе в Windows есть стандартный Internet Explorer , но на нем далеко не уедешь :).
Для того, что бы воспроизводилось видео на сайтах, и можно было слушать музыку Вконтакте, нужно установить Flash Player. Скачать его можно с официального сайта http://get.adobe.com/ru/flashplayer .
Устанавливаем дополнительные программы.
Дальше я устанавливаю пакет Microsoft Office , он нужен всем. Если вы не хотите покупать такой дорогой продукт, и не хотите пользоваться не лицензионным продуктом, можете установить OpenOffice , это бесплатная достойная замена Microsoft Office.
Дальше нужно установить архиватор, я советую Win RAR . Все это для того, что бы не было проблем с просмотром архивов.
Мультимедиа.
Стандартный Windows Media Player не умеет воспроизводить все форматы видео и аудио файлов. Поэтому сразу же советую установить ему замену. Для воспроизведения музыки я устанавливаю AIMP , а для проигрывания видео KMPlayer . Эти две программы отлично справляются со своей работой, по крайней мере у меня с ними никогда не было никаких проблем. Скачать их можно с интернете, это не составит труда.
Значит так: операционная система активированная, драйвера установлены, антивирус работает, документы, видео и музыка открываются. Ну вот и все, теперь у нас полностью рабочий и настроенный компьютер.
Разве что, еще можно его немножко ускорить.
Для этого можно сделать дефрагментацию диска, и почистить список автозагрузки, об этом я уже писал тут и здесь. Удачи!
Какие программы нужны после установки Windows 7, 8, 10
Вспомогательные приложения
Итак, перед нами абсолютно “чистая” ОС. Что делать дальше? У меня уже выработалась некая привычка, первым делом устанавливать Microsoft Visual C++ Redistributable и .NET Framework, которые можно скачать с официального сайта Microsoft. Эти приложения должны быть на каждом домашнем компьютере. Они обеспечивают стабильную работу игр и программ, написанных на С++, C# и других популярных языках программирования.
К этому пункту также можно отнести DirectX, который требует большинство современных игр, но в последних версиях Windows он устанавливается автоматически. Если этого не произошло – вы можете найти DirectX на том же портале Microsoft.
Много настольных и веб приложений требуют наличия виртуальной машины Java. Вам следует установить среду выполнения Java на свой ПК. Эта платформа работает на более чем на 3 миллиардах устройств по всему миру. Она доступна для загрузки на сайте Oracle. Ставьте самую свежую версию JRE (Java Runtime Environment). Также читайте зачем нужна Java.
Драйвера
Стабильная работа всех комплектующих компьютера зависит от драйверов. Эти служебные приложения обеспечивают правильную работу ОС с “железом”. Сейчас Windows ставит их автоматически, но далеко не факт, что все необходимые драйвера будут установлены. Ранее мы писали подробную статью об установке драйверов с помощью DriverPack Solution. Вам даже не нужно знать, какие драйвера нужно устанавливать после установки Windows, программа сделает все за вас.
Антивирусные программы
Антивирус обязательно должен быть на каждом ПК или ноутбуке. Миллионы вирусов, вымогателей, троянов обитают на просторах интернета. Вопрос защиты пользовательских данных стает все более актуальным. Популярные антивирусы способны блокировать большинство вредоносных приложений и мониторить систему.
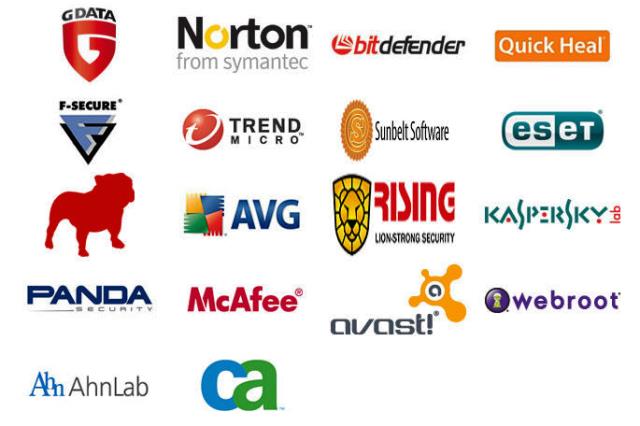
Темы о том, какой выбрать антивирус, активно обсуждаются на компьютерных форумах. Каждый рекомендует тот антивирус, которым пользуется. Выбирайте любой из самых популярных, например Avast, AVG, антивирус Касперского или 360 Internet Security. Не стоит устанавливать два антивируса сразу – они могут блокировать друг друга. О борьбе с вредоносным ПО мы написали несколько руководств:
Браузер
Сложно представить серфинг в интернете без браузера. Эта программа позволяет нам в удобном виде просматривать веб-страницы, читать новости, смотреть онлайн фильмы. На данный момент самым популярным браузером является Google Chrome. Вы можете использовать и другие браузеры, например Opera или Mozilla Firefox. Каждый из них имеет свои фишки. Мы публиковали интересный материал о секретах Google Chrome.

Нововведение в Windows 10: на смену медленному Internet Explorer, пришел удобный и быстрый Microsoft Edge, но я его использовал лишь один раз – чтобы скачать Chrome 🙂 Пользуйтесь чем вам удобно. Кроме браузера стоит установить Adobe Flash Player для прослушивания музыки, просмотра видео и онлайн игр. Эта технология считается устаревшей, современные веб-сайты используют HTML 5 вместо Flash. Но вы все еще можете наткнуться на сайт, который откажется нормально работать без установленного Flash Player.
Не забудьте установить расширение Adblock для блокировки рекламы. Оно не только уберет навязчивые объявления, но и ускорит загрузку страниц. У нас есть полезное руководство по удалению рекламы с браузера.
Аудио и видео кодеки
Для воспроизведения видео и музыки понадобятся кодеки. Эти утилиты нужны для кодирования и декодирования медиа данных. Для каждого формата мультимедиа нужен отдельный кодек. Обычно ставят все и сразу с помощью набора кодеков K-Lite Codec Pack. Отсутствие звука на видео, или черный экран вместо изображения может быть вызван отсутствием нужных кодеков.
Текстовые редакторы
Популярный набор программ для Windows – пакет Microsoft Office. Это набор офисных приложений для работы с текстом, документами, слайдами, электронными таблицами, почтой, базами данных, графиками.. Туда входит Microsoft Word, Excel, Access, Power Point, Publisher, Outlook, One Note и другие.
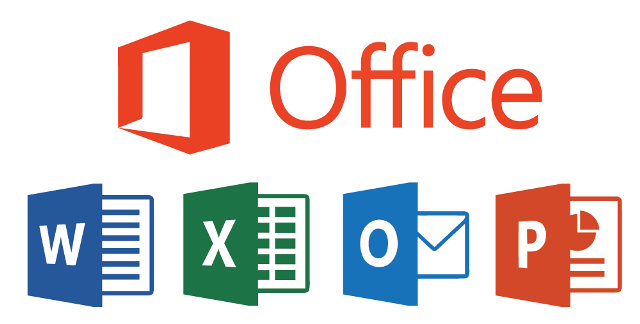
В общем – нужная вещь для любого юзера. Microsoft Office является платным программным обеспечением. Если вам не нравится MS Office, есть множество альтернатив, например Libre Office, который используется в Linux.
Архиваторы
Windows не имеет встроенных программ для работы с архивами форматов .rar, .zip. Архиваторы обязательно должны быть на любом домашнем ПК или ноутбуке. Самые популярные архиваторы – WinRar и WinZip. Они имеют удобный интерфейс и отлично справляются со своей задачей. Я пользуюсь WinRar, чего и вам желаю.
Skype
Каждый второй пользователь ПК использует Skype. Это бесплатный способ общаться с родными и друзьями без ограничений, отправлять файлы и поддерживать связь.

В отличии от других мессенджеров, Skype позволяет не только вести переписку, но и общаться через веб-камеру, устраивать конференции. Удобная альтернатива мобильному телефону, за который нужно платить.
Медиаплееры
Среди стандартных приложений Windows можно заметить Windows Media Player. Он отлично воспроизводит видео и аудио дорожки, но есть более удобные и “продвинутые” медиаплееры. Для просмотра фильмов я предпочитаю KMPlayer, а для музыки использую AIMP.
“На вкус и цвет товарища нет”, можете использовать стандартные возможности Windows. Хотите ностальгии? Поставьте Winamp – самый популярный проигрыватель 2000 – 2010 годов.
Читалки для электронных книг
Возможно, вам понадобится открыть электронную книгу или документ в формате .PDF, DJVU или EPUB. Некоторые браузеры умеют отображать .PDF, а с другими форматами дела обстоят не очень радужно. Потому нужно установить программы для открытия такого рода файлов. Отлично подойдет Adobe Acrobat Reader.
Приложения для работы с образами и дисками
Несмотря на то, что DVD и CD диски выходят из моды, на компьютере должны быть программы для работы с ними. Запись загрузочных дисков возможна с помощью ImgBurn, Ultra ISO или Nero.

Для работы с образами есть замечательные утилиты Deamon Tools и Alcohol 120%.
“А это еще зачем?”, – спросите вы. Много установщиков игр и программ распространяются в виде .iso образов, и чтобы инсталлировать их, нужно монтировать образы.
Торрент-клиенты
Фильмы, музыка, игры и терабайты другой информации можно скачать с помощью торрента. Этот метод распространения данных имеет свои преимущества, перед обычным скачиванием файлов. Через торрент можно скачивать файлы на высокой скорости, удобно делится ними (торрент-файлы занимают несколько КБ памяти), загружать пиратский контент. Лучшим торрент-клиентом считается uTorrent.
Как видите, после установки или переустановки Windows нужно установить целый набор программ. Это далеко не весь список приложений, которые я хотел бы порекомендовать вам. В нашу статью не попали менеджеры паролей, почтовые клиенты, Total Commander, редакторы изображений, CCleaner. Но приведенных выше программ достаточно для комфортной работы за компьютером. Желаю удачи.
Если вы нашли ошибку, пожалуйста, выделите фрагмент текста и нажмите Ctrl+Enter.
Какие драйвера нужны после установки windows 7 и в каком порядке их лучше ставить
Приветствую вас всех, мои уважаемые читатели и пользователи ПК!
Далеко не все знают, какие нужны драйвера после установки windows 7, а это очень важно! Именно поэтому я и решил написать эту статью, в которой я вам расскажу не только о том какое ПО нужно, но и в каком порядке его лучше ставить. Также я поведаю вам, как упростить процесс установки драйверов, чтобы вы не просиживали часами за своими компьютерами!
Содержание статьи
Что нужно знать в первую очередь

Перед тем как переустановить винду, вы должны заранее позаботиться обо всем нужном программном обеспечении. Мало ли что может быть, интернет отключат, окажется битый носитель с нужным софтом или что-то еще. В этом случае исправить такие проблемы будет очень тяжело. Например, снесете вы ОС на ноутбуке, а драйвера на сетевую карту или wi-fi будут битыми или просто не установятся. И все, вы без интернета. Поэтому о нужном софте лучше позаботиться заранее.
Скачайте драйвера, проверьте из на вирусы при помощи Comodo Internet Security, затем запишите на флешку, а еще лучше скопируйте на логический диск, отдельный от того, где стоит операционная система. Пусть они там всегда и остаются. Даже если вы устанавливаете дистрибутив винды максимальной редакции, вам все равно придется инсталлировать новые драйвера.
Последовательность установки драйверов
Какого-то особого порядка нет. Будь у вас ноутбук для игр или работы, все необходимое ПО все равно должно быть установлено. Я бы вам посоветовал сначала инсталлировать дрова для сетевой карты и модуля wi-fi. Это даст вам выход в интернет. Если вдруг какие-либо файлы будут сбоить, вы уже сможете скачать их из сети. Они уже встроены в дистрибутив ОС, даже в если она домашняя базовая. Но нужно понимать, что на момент создания операционки в нее вложили дрова первых версий.
Далее я рекомендую вам позаботиться о ПО для звуковых устройств. Хотя бы можно будет музыку послушать, пока продолжается работа. Тем более, часто приходится ставить не только сами драйвера, но и дополнительное ПО, помогающее настраивать звук, корректировать его под себя и свой ноут.
Следом можно ставить обеспечение для процессора, видеокарты и прочее. Список всех устройств без нужного софта можно увидеть в диспетчере задач. Все что отмечено желтым знаком вопроса требует установки программ.

После инсталлирования всего необходимого вы должны перезагрузить ноутбук. В противном случае система это потом сделает сама, но не факт, что вы успеете сохранить данные, которые на тот момент будете редактировать.
Полезный совет

Хочу дать вам одну ценную рекомендацию. Если у вас появляются проблемы с установкой драйверов, лучше произвести их инсталляцию с помощью специальных программ. Например, DriverPack Solution, скачать можно отсюда .
Она проста в установке, сама просканирует ваш ПК, найдет нужные дрова и произведет их инсталляцию.
Заключение
Вот и все простые прописные истины, которые вам стоит знать, прежде чем вы решите переустановить операционную систему. Работа с драйверами, на самом деле, простая, просто долгая и нудная. Хотите быть уверенным в каждом девайсе своего ноутбука – ставьте все вручную. Решили не тратить время – пользуйтесь специальными программами. По этому вопросу есть неплохое видео.
На этом я с вами буду прощаться! Делитесь этой статьей с вашими друзьями в социальных сетях, ведь им тоже придется рано или поздно переустанавливать операционную систему.
Подписывайтесь на обновления блога чтобы быть в курсе выхода новых полезных статей! До новых встреч в моих новых материалах!
А сейчас еще несколько дополнительных программ.
Stamina. Клавиатурный тренажер, который поможет освоить метод слепого набора. Подробнее о том как научиться печатать вслепую я писал здесь.

Telegram. Куда же без него. Очень полезный и шустрый мессенджер. Must have.
Notepad++. Удобный и функциональный текстовый редактор кода с поддержкой десятков языков программирования и не только. Подсветка синтаксиса, плагины, темы оформления и ещё куча всего.

VirtualBox. Программа, которая позволит на одном компьютере иметь две операционные системы. Например, вы сможете установить Windows 10 как главную и Linux как дополнительную. Программа полностью виртуализирует наличие второй ОС.

Adobe Photoshop. Самый мега супер-пупер редактор фото и не только.

Free Studio. Набор программ для конвертации файлов в разные форматы (например, с видео формата .avi в формат .mp4), записи экрана монитора, быстрого редактирования видео и аудио, скачивания видео с YouTube и фотографий с Instagram.

Picasa. Удобная программа для просмотра и быстрого редактирования фотографий. Уже прекращена поддержка и не выпускаются новые версии, но для тех, кто привык и кому нравится эта программа — оставил ссылку на самую последнюю версию.

На этом всё. Если у вас остались вопросы или я забыл указать еще какую-то крутую и полезную программу — пишите в комментарии 🙂
Поделиться в социальных сетях:
Устанавливаем мультимедийные программы

Ну и конечно же программы для просмотра фильмов, прослушивания музыки, куда без них. По умолчанию на вашем компьютере уже будет установлена программа Windows Media Player, но с ней много мороки, что-то не читает, не видит и.т.д. Для музыки рекомендую Aimp , для видео KMPlayer – «всеядные» программы воспроизводят практически все, во всяком случае, у меня сложности с ними не было.
Здесь перечислен конечно не весь список программ, но установив выше указанные, можно комфортно работать за компьютером и доставлять программы которые вам потребуются: Skype ,Torrent, программы для записи дисков, различные редакторы и прочее.
Если статья оказалась вам полезной, можете поделиться ею в соц.сетях. Кнопочки снизу ), спасибо!
Чистая установка
Чистая установка (clean installation) — это установка ОС на компьютер, на котором ранее никакой ОС не было. Это может быть новый компьютер, только что прибывший с завода, или старый компьютер с новым жестким диском, на который вы хотите установить Windows 7. Чистая установка может выполняться с любого носителя. Вы детально освоите процесс чистой установки в одном из упражнений, а на следующих нескольких страницах описаны некоторые параметры и понятия, которые вам при этом понадобятся.
Первая страница программы установки предлагает вам выбрать язык установки, формат отображения времени и денежных сумм, а также клавиатуру и метод ввода, которые вы предпочитаете использовать в процессе установки. Если вы устанавливаете Windows 7 для пользователей, которым нужно работать с несколькими раскладками клавиатуры, эти раскладки можно будет добавить по окончанию процесса установки. Задав нужные параметры, щелкните Далее (Next). Чтобы начать установку, щелкните кнопку Установить (Install Now), показанную на рис. 1-1. Отсюда же вы можете получить доступ к некоторым инструментам для восстановления Windows 7, щелкнув ссылку Восстановление системы (Repair Your Computer).
О восстановлении системы вы более подробно узнаете из урока 14. Щелкните ссылку Что следует знать перед выполнением установки Windows (What То Know Before Installing Windows), чтобы познакомиться с основными рекомендациями по установке, например с минимальными аппаратными требованиями ОС.

Рис. 1-1. Начало установки Windows
На следующем шаге необходимо ознакомиться с лицензионными требованиями Windows 7 и принять их. После этого вы выбираете нужный тип установки: Обновление (Upgrade) или Полная установка (Custom Advanced). Производя чистую установку, выбирайте второй вариант. Впрочем, к этому типу будут относиться практически все установки Windows 7. Обновление возможно лишь из Windows Vista или Windows 7. Подробнее об обновлении Windows 7 в занятии 2.
Следующий шаг — определение места для хранения файлов Windows 7. Системе требуется не менее 15 Гб дискового пространства, но, как правило, ей следует отводить больше места. На этой странице вы сможете разделить диск на меньшие тома, щелкнув команду Настройка (Drive Options (Advanced)). Программа установки автоматически распознает большую часть дисков IDE, SATA и SCSI. Если на вашем компьютере установлено специфическое дисковое оборудование, например массив RAID, вам, возможно, придется прибегнуть к команде Загрузка (Load Driver). Щелкните ее, только если диск, на который вы собираетесь установить Windows, не указан в списке возможных расположений для установки. Если диск присутствует в списке, Windows 7 уже загрузила необходимые драйверы. Когда вы выберете место для установки Windows 7, начинается собственно процесс установки.
После перезагрузки компьютера вам нужно будет задать имя пользователя и имя компьютера. Имя пользователя будет присвоено учетной записи администратора компьютера. Учетная запись Администратор (Administrator), применявшаяся в предыдущих версиях, по умолчанию отключена. Включить ее можно только посредством редактирования групповой политики. Теперь для учетной записи администратора вы вольны выбрать любое имя, но в крупных организациях, развертывающих Windows 7, следует выработать определенную политику назначения имен учетным записям. Как правило, человеку, работающему на компьютере, по соображениям безопасности не следует предоставлять полные административные полномочия. Наличие продуманной политики назначения имен также избавит ИТ-специалистов от необходимости угадывать имя локального администратора, когда им понадобится войти на компьютер с административными полномочиями. Также в организациях следует использовать и продуманные правила присвоения имен компьютерам. В именах пользователей и компьютеров не могут использоваться специальные символы рис. 1-2.

Рис. 1-2. Название компьютера и имя локального администратора
Задав имя пользователя и имя компьютера, введите пароль и подсказку для его напоминания. Поскольку создаваемая учетная запись станет записью администратора по умолчанию, подсказка не должна позволять постороннему угадать пароль. Подсказки локальных учетных записей видны всем пользователям в окне входа, что представляет потенциальную угрозу безопасности. Далее вам предоставляется возможность ввести ключ продукта и настроить автоматическую активацию Windows после завершения установки и подключения к Интернету. Помните, что на активацию продукта вам дается 30 дней, поэтому активировать ОС сразу после установки не нужно. Вы можете в течение этих 30 дней проверить, устраивает ли вас работа ПО и оборудования компьютера. Не активируйте ОС, не убедившись в работоспособности компьютера.
Если вы на данном этапе введете ключ продукта, Windows 7 автоматически выберет соответствующее издание. Если вы решите не вводить ключ продукта, вам придется вручную указать издание Windows 7 для установки на компьютер. Будьте внимательны: ключ продукта можно использовать лишь с соответствующим изданием Windows 7. Если вы зададите установку Windows 7 Ultimate, а ключ у вас есть только для Windows 7 Home Premium, вам придется приобрести ключ к изданию Ultimate или полностью переустановить Windows 7.
Далее на экране появляется окно Помогите автоматически защитить компьютер и улучшить Windows (Help Protect Your Computer And Improve Windows Automatically). Если вы выполняете установку в среде, где отсутствуют решения автоматического обновления, подобные WSUS (Windows Server Update Services), выберите вариант Использовать рекомендуемые параметры (Use Recommended Settings). Помните, что при выборе этого варианта компьютер под управлением Windows 7 использует подключение к Интернету для загрузки важных и рекомендуемых обновлений после завершения процесса установки. При установке Windows 7 на большом количестве компьютеров это может существенно повлиять на использование внешнего Интернет канала. Рассмотрите возможность развертывания WSUS или другого подобного решения. Можно также добавить обновления в образ установки перед его развертыванием. Подробнее о добавлении обновлений в установочный образ Windows 7 вы прочитаете в разделе 3. Обновление Windows 7 после развертывания описано в разделе 12.
Если программа установки обнаружила сеть, укажите тип сети — домашняя, рабочая или общественная.
Выбранный вами тип сети определяет, какие службы будут работать на компьютере Windows 7 и к каким сетевым расположениям у него будет доступ.
Если вы выберете вариант Домашняя сеть (Home Network), то сможете также указать, к каким библиотекам и устройствам должен быть предоставлен общий доступ в домашней группе. Подробнее о сетевых расположениях в разделе 6.
Завершив все эти настройки, вы входите в Windows 7 с учетной записью локального администратора. На этом этапе вам, возможно, придется вручную установить дополнительные драйверы, которые не были установлены автоматически. Подробнее о настройке драйверов устройств в Windows 7 — в главе 4.
9. Перенесите папки пользователя
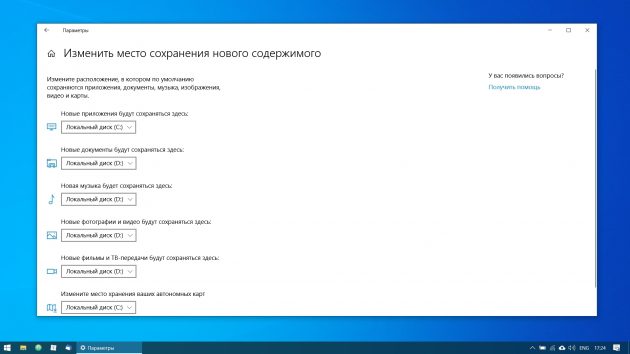
Windows 10 хранит данные пользователя (документы, фотографии, музыку и видео) на том же разделе диска, где находится сама. И если ваш системник достаточно вместителен, можно оставить всё как есть.
Но перенос пользовательских папок на другой диск или раздел даст вам несколько преимуществ. Прежде всего вы перестанете захламлять системный диск фильмами и музыкой, а это особенно важно, если ОС у вас установлена на SSD небольшого объёма. А ещё вам больше не придётся заботиться о сохранении своих данных при переустановке системы.
Чтобы перенести пользовательские папки, откройте «Параметры» и перейдите в раздел «Система» → «Память устройства», затем — «Изменить место сохранения нового содержимого». Выберите, на каком диске вы хотите сохранять свои данные.
Что делать после установки Windows 10 – 7 XP
Так как при первом включении компьютера, еще не активированы некоторые важные устройства. С которыми могут взаимодействовать эти программы. Попробуйте включить какую либо программу из установленных. И вы наверняка увидите надпись, что система работает медленно или некорректно. Это происходит из-за отсутствия драйвера видео карты, или еще что-то другое.
Активировать все неактивные устройства
Убедиться в том, что у вас есть неактивированные устройства, вы можете сами. Зайдите в “Диспетчер устройств”. Путь: Компьютер/Свойства/Диспетчер устройств. И вы увидите там раздел “Другие устройства” с вопросительным знаком. В нём может быть куча неактивированных устройств. Выглядит это примерно так.
 Что делать после установки Windows 10 – 7 – Список неактивированных устройств
Что делать после установки Windows 10 – 7 – Список неактивированных устройств
На моем рисунке отображено только одно устройство, но у вас наверняка их будет больше. Причем модели этих устройств четко не определены, скорее только тип устройства. Это значит, что установщик Windows устройства обнаружил и определил их тип. Но не смог подобрать к ним драйверы. Потому что майкрософт в инсталляционный пакет Windows включила универсальные драйверы самых важных устройств. Которые обязаны заставить компьютер вообще включиться. Так как устройств великое множество, универсальные драйверы смогут активировать далеко не все компоненты. А специальные драйверы популярных устройств наверняка не подойдут каким либо экзотическим моделям.
Но даже активированные универсальными драйверами устройства могут работать не корректно. Например, видео система. Оригинальные драйверы видео карт в комплекте Windovs отсутствуют из-за своей величины и постоянных обновлений. Видео систему виндовс активирует универсальным драйвером. Который обеспечивает выполнение стандартных функций. Windows попытается настроить видео систему на максимально возможное разрешение и быстродействие. Но это макси лишь бы компьютер смог включиться и сколько нибудь нормально шевелиться. В силу этого видео система не может полноценно функционировать до установки родного драйвера.

Более того очень часто остаются не подключенными сетевые устройства. И как следствие нет доступа к интернету. В моём примере в качестве сетевого устройства присутствует только блютуз. А сетевая карта не видна вовсе. А также может отсутствовать звук. Исходя из вышесказанного, надо выполнить в первую очередь активацию всех устройств, входящих в состав компьютера. Проще говоря, установить драйверы всех неактивных устройств.
Не лишним будет обновление уже установленных драйверов. Новые драйвера всегда работают быстрее и лучше старых.
Настроить производительность системы
Сразу после установки, Windows задаёт весьма средние настройки. Главная цель которых заставить компьютер вообще работать. Естественно компьютер требует дополнительных настроек на максимальную производительность и устойчивую работу. Как я уже говорил, всё настроено универсально. Лишь бы компьютер мог включиться и начать выполнять некоторые достаточно простые программы. Следовательно необходимо принять хотя бы простейшие меры для повышения производительности и устойчивой работы компьютера.
Настроить систему защиты
Компьютер сразу после установки Windows не достаточно защищен. Проще говоря, система защиты ещё не настроена по максимуму. Следовательно, третьим шагом, нам необходимо принять меры к повышению защищенности компьютера.
Установить нужные программы
Ну и последний – это очевидный шаг. По прежнему на компьютере нет нужных программ для работы. В любом Windows присутствует только две серьёзных программы: интернет проводник и медиаплеер. В виндовс 10 майкрософт добавила ещё Skype и Просмотрщик фотографий. А значит просто необходимо установить программы. Которые позволят удобно, быстро и качественно выполнять нужные вам работы. Вам наверняка понадобятся программы предназначенные для обслуживания компьютера и прикладные, а возможно и игровые. Какие программы, где взять и как установить узнаете позже.
План действий
У нас вырисовался четкий план действий по настройке компьютера уже после установки Windows 10 – 7. И состоит он из четырех важных пунктов, расположенных по степени важности:
Что делать после установки Windows 10 – 7 по каждому пункту читайте в следующих статьях.
Пакеты услуг по установке Windows
Для вашего удобства и экономии средств мы создали специальные пакеты услуг, которые объединяют в себе все работы по установке или настройке Windows. Вы можете выбрать из трёх пакетов, каждый из которых ориентирован под разные запросы:
- «Базовый» — Windows + драйверы;
- «Стандартный» — Windows + драйверы + программы + сохранение данных;
- «Оптимальный» — Windows + драйверы + программы + сохранение данных + внешние устройства + настройка безопасности и быстродействия.
Заказ пакета услуг позволяет вам сэкономить до 45% от стоимости услуг! Если у вас остались вопросы по установке Windows или вопросы по пакетам услуг, вы можете задать их по телефону